Vmware vdi установка и настройка
В блоге VMware выпускает предварительную версию технологии виртуальных рабочих столов Linux Мы представили Предварительная версия технологии VMware Linux VDI. В этом блоге мы подробно расскажем, как построить VMwareLinux VDI, и объясним, как решить некоторые общие проблемы.
VMware Linux VDI поддерживает четыре типа систем Linux: RHEL, CentOS, Ubuntu и победивший Kylin. Все шаги здесь основаны на победившем Kylin.
Предпосылки:
1. VMware HorizonView 6.1 среда
2. в Установите виртуальную машину на vSphere 5.5 U2 или vSphere 6.0 и установите победившую операционную систему Kylin для настольных ПК. Для удобства ниже виртуальная машина обозначается как ВМ.
4. в Установить на рабочий стол Windows, Mac или Linux HorizonClient 3.3
5. Модифицируйте видеопамять. Видеопамяти, которую vSphere автоматически рассчитывает для виртуальной машины, может быть недостаточно. В зависимости от использования рекомендуется изменить следующее значение:
| Необходимо поддерживать количество мониторов / максимальное разрешение | Видеопамять (МБ) |
| 1 / 1600x1200 or 1680x1050 | 10 |
| 1 / 1920x1440 | 12 |
| 1 / 2560x1600 | 16 |
| 2 / 2048x1536 | 32 |
| 3 / 2048x1536 | 48 |
| 4 / 2048x1536 | 64 |
шаг:
Один. в Переустановите VMwareTools на ВМ
два. Конфигурация VM из DNS
три. Конфигурация VM Брандмауэр
четыре. установка VMware Linux View Agent
Пятерки. Создайте Linux Настольный пул
шесть. Из Horizon Client Доступ к пулу рабочих столов
Подробности описаны ниже.
Один в Переустановите VMware Tools на ВМ
1. первый Сначала проверьте предустановленный VMware Tools, команда выглядит следующим образом :
sudorpm -qa | grep open-vm
Результат этой команды может выглядеть так:
2. Затем удалите эти два пакета, команда будет следующей:
Результат этой команды может содержать что-то вроде этого:
Просто игнорируйте их.
3. Затем вы можете установить VMwareTools Вверх. Выполните следующие действия:,
a. Mount VMware Tools Установите диск, откройте консоль виртуальной машины в виртуальной машине, выберите VM >Guest > Install/Upgrade VMware Tools.
Может появиться окно подтверждения, как показано ниже, щелкните OK
нота : Если вы встретите VMwareTools Проблема в том, что диск не может быть смонтирован, как показано на рисунке ниже, может быть связана с тем, что установочный диск операционной системы Kylin, ранее смонтированный на виртуальной машине, не был успешно извлечен.
Решение: выключите виртуальную машину и удалите установочный диск из настроек виртуальной машины, как показано на рисунке ниже. Затем перезагрузитесь и перемонтируйте VMwareTools Установочный диск.
b. воля VMware Tools Скопируйте установочный пакет на рабочий стол — Конечно, вы можете скопировать его в другую папку.
c. Разархивируйте установочный пакет, команда выглядит следующим образом :
Вот VMwareTools-8.6.0-403422.tar.gz Это имя пакета в моей среде, замените его на имя пакета в вашей среде.
d. cd Переходим по пути извлеченного пакета и устанавливаем VMwareTools :
ожидать, VMwareTools Установка прошла успешно.
Два, конфигурация DNS ВМ
Перед настройкой DNS рекомендуется изменить имя виртуальной машины.
1. в VM Щелкните правой кнопкой мыши сетевое подключение и выберите Изменить соединение :
2. В диалоге интернет-соединение Выберите соединение, которое необходимо отредактировать, и нажмите кнопку редактировать Чтобы открыть диалог Редактирование 。
Содержание, подлежащее изменению, выглядит следующим образом:
воля метод Изменить на автоматический ( DHCP ) Только адрес
заполнить DNS сервер
заполнить Поиск домена , Этот элемент можно оставить пустым.
3. Нажмите на спасти А потом закрыть интернет-соединение 。
4. Перезагрузите сеть, щелкните сетевое подключение, выберите сеть, которую вы только что изменили, как показано ниже:
Появится запрос на установление соединения:
нота Если вы используете WindowsServer 2012 Вверх AD , Для чего необходимо установить пароль администратора сервера соединений на ” Storepassword using reversible encryption ”, Как показано ниже. Затем сбросьте пароль администратора сервера соединений.
Уже VM из DNS Настроить можно ping Нажмите на свой сервер подключения FQDN Давайте проверим это.
Три, конфигурация Межсетевой экран виртуальной машины
Конфигурация VM Брандмауэр относительно прост, нужна всего одна команда:
Четыре, установка VMwareLinux View Agent
1. Развязать VMware Linux View Agent Посылка:
Вот VMware-viewAgent-linux-1.0-2592477.tar Я использую 32 Битовая версия может отличаться от этой, но команды те же.
2. cd Заходим в распакованный пакет и устанавливаем VMware Linux View Agent :
Параметры поясняются следующим образом:
среди них -b , -d , -u также как и -p Обязательный параметр. Ниже приведен пример команды установки:
нота :
Если результат установки показывает ошибку на рисунке ниже, вы можете игнорировать ее:
Если в пароле есть специальные символы, вам нужно использовать escape-символы.
Если параметры заполнены неправильно, вы можете удалить каталог /etc/vmware Затем переустановите, используя вышеуказанный
Путь установки находится здесь: /usr/lib/vmware/viewagent
Если вы забыли параметры установки, можете перейти /etc/vmware/viewagent-config.txt Посмотреть внутри.
Журнал установки находится здесь: /var/log/vmware/
Установить версию: /usr/lib/vmware/viewagent/Product.txt
Вы можете использовать следующие команды для управления VMware Linux View Agent оказание услуг:
3. Выйти или перезапустить VM
4. Проверьте интерфейс управления подключенным сервером Linux View Agent Успешна ли установка:
в View В интерфейсе управления сервером подключений выберите View Configuration > RegisteredMachines > Others . Поиск только что установлен Linux View Agent 。
Уже, Linux View Agent Установка прошла успешно.
Пять, создайте Пул рабочих столов Linux
1. В интерфейсе управления сервером подключений выберите Catalog > Desktop Pools, Нажмите на Add Открыть диалог Add Desktop Pool . Выбрать Manual Desktop Pool 。 Next
2. Выбрать User Assignment Кстати, оба варианта в порядке. Next
3. Выбрать Other sources 。 Next
4. Назовите пул рабочих столов. Next
5. Хранить Desktop Pool Settings Настройки по умолчанию в порядке. Next
6. Выберите установку перед Linux View Agent из VM 。 Next
7. Нажмите на Finish осуществлять. Пул рабочих столов был успешно создан:
8. Затем авторизуйте пул рабочих столов, аналогично предыдущему методу авторизации, поэтому его не нужно указывать.
Шесть, от Пул рабочих столов доступа HorizonClient
1. Подключиться к серверу подключений
2. Двойной клик Linux Настольный пул
3. Войдите в Linux Виртуальный рабочий стол
4. начать пользоваться!
На этот раз мы остановимся на этом и продолжим обновлять в будущем!
У VMware есть замечательный продукт: VMware View. VMware View позволяет создать отказоустойчивую инфраструктуру виртуальных рабочих мест. Что есть инфраструктура виртуальных рабочих мест? Это вариант размещения рабочих станций в ЦОДе в виде виртуальных машин, причем доступ к виртуальным машинам осуществляется практически с любого устройства, имеющего подключение к какой-либо сети (3G, Wifi, WAN, LAN, VPN). В данном мануале будет описано, как создать VDI на базе VMware View с нуля.
2. Как это работает
На картинке показаны компоненты, необходимые для работы VMware VDI:

- VMwareHypervisor (ESXi) – Физический сервер с установленным гипервизором – VMwareESXi, на котором хостятся виртуальные машины.
- vCenterServer – Сервер управления виртуальной инфраструктурой (хостами, в частности) VMware.
- ViewConnectionServer – Сервер управления инфраструктурой виртуальных рабочих столов. Управляет подключениями к виртуальным рабочим столам, созданием и мониторингом пулов десктопов.
- ViewSecurityServer – Опциональный компонент, позволяющий удаленно (WAN) подключаться к виртуальным рабочим столам и обеспечивающий повышенную безопасность подключения. Обычно устанавливается в DMZ.
- ViewTransferServer – Компонент, необходимый для работы т.н. ViewClientwithLocalMode – возможность работы с виртуальным десктопом в оффлайн-режиме (в этом случае виртуальная машина копируется на ПК-клиента, и запускается с помощью компонента VMwarePlayer).
- Composer – Компонент, позволяющий создавать т.н. LinkedClone-пулы виртуальных десктопов. В этом случае для создания пул виртуальных десктопов фактически не использует собственной установленной ОС – используется ОС, установленная на шаблоне. При этом к каждому виртуальному ПК пула подключается диск с профилем пользователя. Решение позволяет значительно экономить дисковую емкость СХД.
- Active Directory – здесь все понятно.
Не показано на картинке:
- ThinApp – компонент, позволяющий упаковывать практически любое приложение в один исполняемый exe-файл (или msi, если потребуется). Далее упакованное приложение возможно назначать на пулы десктопов или отдельные десктопы - таким образом, пользователь при логине будет получать назначенное ему приложение.
- SQLServer – сервер баз данных, необходимый для размещения 4-х баз: базы SSO сервера vCenterServer, базы сервера vCenterServer, базы Composer и базы для логов ViewConnectionServer’а – Events. Рекомендуется использовать выделенный сервер SQL, в нашем примере мы установим все на единый сервер SQLExpress, который устанавливается в комплекте с сервером vCenterServer.
- Клиент – любое устройство с возможностью подключения к сети: ПК, тонкий клиент, нулевой клиент, iPhone, iPad, Android-планшет или смартфон.
Для развертывания простого варианта VDI нам потребуется физический сервер с гипервизором VMware ESXi 5.1. На нем мы развернем сначала 3 виртуальных сервера: VMware vCenter Server, VMware Connection Server и сервер контроллера домена.
3. Подготовка инфраструктуры
Для начала подготовим инфраструктуру.
Что нам требуется:
- 1 физический сервер: в качестве сервера у меня под рукой оказался FujitsuPRIMERGYRX300S6 с двумя Xeon X56xx, 24GB RAM и дисками 6x 300 SAS 15k;
- 1 контроллер домена с ролями ADDS, DNS иDHCP (у меня в примере статика) - дадим ему 2 vCPU и 2GB RAM;
- 1 сервера vCenter Server – дадим ему 2 vCPU и 4GB RAM;
- 1 сервер View Connection Server – дадим ему 2 vCPU и 4GB RAM;
- Клиент – ноутбук с правленым файлом hosts – в файл добавим инфу о сервере-брокере.
192.168.1.201/24 iRMC управляющий порт сервера
192.168.1.221/24 vmhost01.vdi.local гипервизор ESXi
192.168.1.222/24 vcenter.vmvdi.local сервер vCenter Server
192.168.1.223/24 dc.vmvdi.local контроллер домена
192.168.1.224/24 view-mgr.vmvdi.local сервер View Connection Server
192.168.1.225/24 win7template шаблон windows 7
192.168.1.226/24 win8template шаблон windows 8
192.168.1.231/24 win701 пул windows 7
192.168.1.232/24 win702 пул windows 7
192.168.1.233/24 win801 пул windows 8
192.168.1.234/24 win802 пул windows 8
192.168.1.10/24 gate шлюз
192.168.1.100/24 client ноутбук-клиент
4. Установка VMware ESXi и базовая настройка.
Сначала установим VMware ESXi.
Установка проста – монтируем диск и устанавливаем. После ребута сервера нажимаем F2, вводим пароль и идем в настройки управляющей сети - делаем базовую настройку – меняем IP на нужный нам (в примере 192.168.1.221), правим настройки DNS (выставляем адрес будущего сервера DNS 192.168.1.223), и даем имя хосту:

Далее, используя vSphere Client, заходим на хост и качаем iso-образы Win-серверов и софта VMware на датастор:

Далее развернем 2 шт. Windows Server 2012, несмотря на ссыль, которая гласит, что vCenter Server не поддерживается ОС Windows Server 2012. Нам пригодится дока. Лишь машину view-mgr.vmvdi.local развернем с ОС Windows Server 2008 R2.
Итак, получим 3 сервера:
Сделаем базовую настройку серверов (дата-время-сеть согласно таблице требований-имя сервера-включаем RDP) и приступим к установки роли контроллера домена на сервере dc.vmvdi.local.
5. Развертывание роли контроллера домена
Все просто, есть отличия от развертывания роли контроллера в W2k8, но суть та же – устанавливаем службы и поднимаем контроллер с помощью dcpromo, - в общем, все на картинках – сначала выберем роль ADDS:



Роль установлена – теперь щелкаем по ссылке Promote this server… (на картинке выше) и создаем контроллер домена vmvdi.local – создаем новый лес и новый домен:

Здесь все по дефолту, введем лишь пароль для режима восстановления:






И собственно, развертывание и ребут.
Домен создан, надо его допилить. Создадим обратную зону в DNS, создадим OU VDI Users для пользователей виртуальными десктопами и VDI Computers для виртуальных десктопов, а в OU VDI Users создадим пользователей vdi01-vdi04:

Также создадим группы vdigroup01 (пользователи vdi01, vdi02) и vdigroup02 (пользователи vdi03, vdi04), ну и группу vdi со всеми юзерами:

Затем добавим в получившийся домен vmvdi.local машины vcenter и view-mgr, и приступим к установке сервера vCenter Server.
VMware View
(direct connection plugin)
Чтобы попробовать в действии, как работает VDI от VMware не обязательно настраивать всю инфраструктуру Horizon View. С некоторых пор существует возможность настройки прямого подключения к виртуальной машине по протоколу PCoIP с поддержкой всего функционала View. Можно без лишних затрат времени и других ресурсов проверить, тормозит ли отображение Flash в браузере, как работает Youtube, как быстро происходит сканирование, работает ли Web камера и как при всем этом нагружен сетевой канал.
В этой статье я покажу, как настраивается самая простая схема работы с VMware View Agent Direct Connection.

Для установки потребуются дистрибутивы из VMware Horizon 6:
Что касается клиентского устройства. Это также может быть тонкий клиент с поддержкой VMware Horizon или нулевой клиент с чипом от Teradici.
Описание слайдов установки.
1-2 Подготавливаем виртуальную машину на хосте ESXi, устанавливаем VMware Tools
3 Можем ввести машину в домен, а можем не вводить. В данном случае не имеет значения. Если собираетесь использовать без домена, то у локального пользователя должен быть задан пароль.
4-6 Устанавливаем VMware View Agent, настройки все по умолчанию. Требуется перезапуск системы
7-8 Устанавливаем VMware View Agent Direct-Connection, все по умолчанию. Перезапуск не требуется
9-12 Запускаем VMware OS Optimization Tool. Сначала производим анализ системы, затем оптимизацию. Эта программа отключает службу Брандмауэр Windows, а без нее VMware Agent не работает корректно, поэтому ее нужно включить обратно. После этого советую перезагрузиться.
13-17 После этого можно на клиентском устройстве установить VMware View Clent, все настройки по умолчанию. Запускаемся, вводим IP адрес или FQDN имя виртуальной машины, указываем логин и пароль пользователя, попадаем в сессию.
18 В диспетчере задач можно убедиться, что PCoIP служба работает, потребляет ресурсы, когда изменяется картинка удаленной сессии
19 Обязательно нужно проверить, что в настройках видеокарты виртуальной машины, выбран пункт Auto Detect Setting или строго задан параметр видеопамяти (128 Мб)

Основное преимущество, которое может предоставить VMware Horizon, заключается в упрощении управления рабочими станциями.
В физической среде рабочая станция является либо вовсе не управляемой, либо управляется пользователями.
Начнем, с преимуществ решения и постепенно перейдем к техническим особенностям.
Основные преимущества VDI на базе VMware Horizon
Упрощение управления рабочими станциями
Основное преимущество, которое может предоставить VMware Horizon, заключается в упрощении управления рабочими станциями.
В физической среде рабочая станция является либо вовсе не управляемой, либо управляется пользователями.
Для установки нового приложения администраторы должны обойти все рабочие станции либо в прямом смысле, либо с помощью инструментов удаленного администрирования.
В любом случае не избежать длительного процесса и отвлечения сотрудников от основной деятельности.
В виртуальной среде мы можем создать полностью управляемые рабочие станции.
Та же самая задача установки или обновления приложения решается следующим образом: администратор включает виртуальную машину с «Золотым Образом», один раз устанавливает на нее необходимые изменения/приложения, один раз тестирует и проверяет эти изменения/приложения, выключает виртуальную машину, средствами VMware vSphere делает снимок виртуальной машины и нажимает кнопку запуска обновления Horizon.
Вся операция может занять несколько минут в зависимости от сложности установки или обновления.
А сами изменения применяются к пользовательским машинам автоматически, например, ночью.
Экономия времени администратора на установку одного приложения всем сотрудником компании составит: время установки приложения x (кол-во пользователей – 1 ).
Если в компании работают 100 человек, а приложение устанавливается в течение 15 минут, то экономия составит более трех рабочих дней.
И это только на одном случае установки или обновления приложения всем сотрудникам компании.
А ведь приложения надо обновлять. Удалять и вместо них устанавливать следующие версии.
Все перечисленные операции будут занимать 15 минут вне зависимости от того, сколько сотрудников работает в компании.
И это даже не о том, что специалисты ИТ будут посвободней, они просто будут успевать за развитием компании, а не латать дыры.
Возможность централизованного резервного копирования
Второе важное преимущество VMware Horizon – возможность централизованного резервного копирования пользовательских данных.
Для физических рабочих станций резервное копирование данных – ручная работа и администратор не в состоянии выполнять ее даже раз в неделю, не говоря уже о том, чтобы предоставить любому пользователю по требованию однодневный бэкап.
Ежегодные расходы, связанные с потерей данных на персональных компьютерах в США, составляют $ 18,2 млрд.
Средняя стоимость одного случая потери данных - $ 3957,70 .
Мы настаиваем, что компания способна понести убытки и в том случае, если сотрудник со своими данными уходит к конкуренту.
Теперь сумма уже и не кажется такой большой.
По расчетам того же автора, ежегодная вероятность потери данных составляет примерно 6 %.
В случае компании из 100 сотрудников – 6 случаев потери данных x $ 3957,70 = $ 23746,20 .
При этом мы не учитывали, что данные могут быть похищены вместе с ноутбуком сотрудника, а в этом случае ущерб может быть еще больше.
С VMware Horizon важные данные находятся в центральном хранилище и надежно оберегаются.
Доступ к рабочему столу из любого места
Стоит отметить также еще одно преимущество.
Доступ к виртуальному рабочему столу, а значит и ко всем доступным пользователю корпоративным ресурсам (будь то корпоративная почта, общие папки, корпоративные приложения) может осуществляться как из офиса, так и из любого другого места, где есть доступ в интернет: дома, в командировке, в отпуске, в дороге.
При этом все документы пользователя и все его приложения будут на своих местах.
Доступ к виртуальному рабочему столу откуда угодно и когда угодно способен повысить производительность сотрудников.
И выгода здесь зависит только от особенностей деятельности компании.
Итак по порядку, мы поговорим об упрощении администрирования, о резервном копировании данных, о доступности виртуального рабочего стола.
Виртуальные рабочие столы
Чтобы подробно рассмотреть преимущества виртуальных рабочих столов, нам нужно понять устройство VMware Horizon
Что же такое, «Золотой Образ», о котором мы уже упоминали?
Работа с VMware Horizon Composer основывается на технологии linked-клонов.
Основная идея заключается в следующем: создается один образ – «Золотой Образ», который служит прототипом всех (или группы) машин. Из этого образа формируются связанные с ним виртуальные машины (виртуальные рабочие столы) пользователей.
Изменение «Золотого Образа» ведет за собой изменения во всех виртуальных машинах пользователей, связанных с этим «Золотым Образом».
«Золотой образ» - это корпоративный стандарт рабочей станции пользователя.
Как разворачиваются linked-клоны
Для создания linked клона (рабочего стола конечного пользователя, настроенного по золотому образу) необходимо установить Horizon Composer на сервере vCenter.
Создается и настраивается виртуальная машина, из которой впоследствии будет происходить развертывание рабочих столов.
Для этого необходима виртуальная машина, например, с ОС Windows 7 ( 32 либо 64 бита).
Также VMware Horizon поддерживает операционные системы Windows, начиная с Windows XP, и уверенно движется в сторону поддержки Linux машин.
Настраивается наш «Золотой Образ» - это простая виртуальная машина, для использования во Horizon.
Best Practices показывают, что необходимо произвести множество изменений, а именно:
Все эти настройки направлены на оптимизацию и быстродействие рабочего стола, так что в основном выбираются по желанию.
После этого делается снимок (snapshot) этой машины и на основе снимка создается пул виртуальных машин.
Пул можно создать как выделенный (dedicated) так и плавающий (floating).
Выбор типа пула зависит от того, как пользователям нужно заходить на рабочие столы.
В dedicated пуле пользователь сможет зайти лишь на тот рабочий стол, который к нему привязан, в то время как в floating пуле пользователь сможет заходить на любой свободный рабочий стол.
Если у каждого пользователя есть свои данные, с которыми он каждый день работает, необходимо поместить его в dedicated пул и данные хранить в его виртуальной машине или поместить пользователя во floating пул и подключить ему его профиль из центрального хранилища в ту машину, на которую он вошел.
Как linked клоны влияют на потребление ресурсов сервера
Использование Horizon Composer значительно экономит место на диске хранения данных.
Данная технология создает реплику (виртуальную машину на основе снимка «Золотого Образа») операционной системы, которая будет общей для всех пользователей, а linked-клоны будут занимать на хранилище только «дельту» - это отличия от стандартной системы, которые возникают при работе каждого индивидуального пользователя.
Обычно, если мы стремимся стандартизировать рабочие столы пользователей, то эти изменения незначительны по сравнению с объемом самой операционной системы.

Фактически, в СХД будет храниться только сам «Золотой Образ» и реплика, созданная по нему, которая будет использоваться в качестве системного диска для всех пользователей.
Для каждого снимка «Золотого Образа» будет создаваться отдельная реплика.
На иллюстрации выше можно заметить, что изменения системного диска у клонов A и B значительно меньше, чем золотой образ.
Так мы освобождаем систему хранения данных от хранения многочисленных копий операционной системы.
Что касается экономии ресурсов оперативной памяти (RAM), оценить ее несколько сложней.
Заметим лишь, что в ESXi есть механизмы совместного использования страниц памяти.
Гипервизор сканирует виртуальные машины и находит большие фрагменты одинаковых данных в оперативной памяти.
После чего объединяет все одинаковые вхождения в одну страницу и освобождает ресурсы памяти.
Вероятность того, что одинаковых страниц памяти будет больше определяется «одинаковостью» виртуальных машин.
Соответственно, виртуальные машины, развернутые из одного образа «похожи» почти на 100% (исключение - только дельта и пользовательские данные).
На этом основании, мы беремся утверждать, что память серверов будет существенно экономиться.
Посмотреть параметра использования одинаковых страниц памяти можно в vSphere, в закладке Performance → Memory → Chart Option → добавить параметр Shared.
Для 2 -х одинаковых машин Windows 10 у нас получилось значение 551 Mb. Для 2 -х одинаковых Windows Server Standart - почти 1 Гб. Экономия, как видим, весьма существенная.
Каким образом может быть установлено новое приложение на все рабочие станции
Для того чтобы управлять системными дисками пользователей (устанавливать приложения, системные апдейты, а также возвращаться к предыдущим параметрам системы), применяются функции Recompose (откат к предыдущему снимку, применение новых параметров), либо Refresh (обновление текущих настроек системы).
Если нам необходимо применить какое-то изменение (например, Service Pack) сразу ко всем машинам, нам нужно будет воспользоваться функцией Recompose рабочего стола, тем самым привязать его к другому снимку, на котором будет внесено это изменение.
Также нужно изменить пул, привязав его к новому снимку, для того, чтобы машины для новых пользователей создавались уже с этим изменением.
Если спустя какое то время диски с ОС (системные диски) «заросли» временными файлами, и администраторам нужно откатить все машины к первоначальным настройкам, не затронув при этом данные пользователей и не изменив настроенного снимка золотого образа, достаточно будет воспользоваться функцией Refresh, позволяющей осуществить подобное действие.
Пользовательские и корпоративные приложения
Приведем пример: у пользователя установлено приложение A, использующее данные пользователя.
Пользователь установил приложения B на системный диск и приложение C на диск с пользовательскими данными.
После использования администратором функций Refresh или Recompose, пользователь увидит приложение A со всеми данными, Приложение C со всеми данными.
Приложение же B исчезнет, но данные (если таковые были) сохранятся, и пользователь сможет установить Приложение B повторно, после чего продолжит полноценно работать в системе.
Проиллюстрируем пример:
Корпоративное приложение: SAPGUI
Пользовательское приложение 1: Firefox
Пользовательское приложение 2: Viber
C помощью VMware Horizon, администратор добавил SAPGUI в золотой образ одного из пулов.
SAPGUI будет установлен всем пользователям пула на системный диск.
Пользователь самостоятельно устанавливает Viber на системный диск (что, как мы увидим далее, не правильно).
Viber будет работать, данные будут сохраняться в папке пользователя на пользовательском диске.
Далее пользователь устанавливает Firefox на пользовательский диск (что правильно).
И приложение, и данные (например, закладки) пользователя будут находиться на пользовательском диске.
После очередного обновления системного образа (например, при установке Service Pack), администратор выполняет Recompose.
В результате: приложение SAPGUI останется на рабочих столах пользователей, поскольку его не удаляли из золотого образа пользовательского пула.
Viber исчезнет, но останутся данные Viber.
Firefox и его данные останутся на виртуальном рабочем столе пользователя.
Иерархия linked-клонов
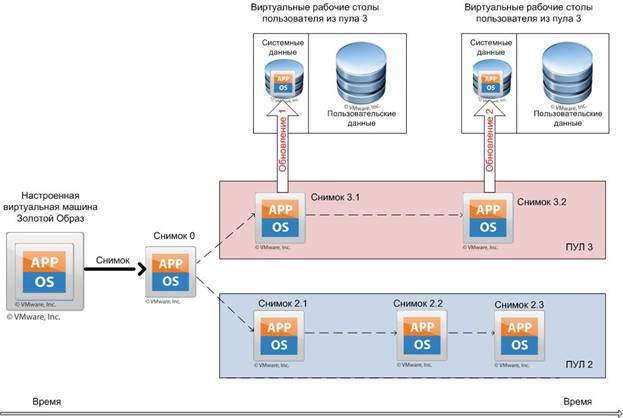
Если мы в одном и том же пуле провели Recompose разных столов с большим количеством снимков, это не отразится на его работе в целом.
Сама же технология снимков позволяет Золотому образу свободно «путешествовать» по дереву снимков, что позволит нам получить полную свободу действий для создания разных связанных клонов на основе одного Золотого образа.
Поясним.
У нас есть несколько пулов.
Управлять ими хочется с минимальными временными затратами.
Что нам делать, если нужно установить приложение определенному пулу пользователей?
Ответ: запускаем виртуальную машину с золотым образом, переходим к снимку пула, в который нам нужно внедрить приложение, устанавливаем приложение, делаем снимок машины, заменяем им предыдущий снимок пула и нажимаем Recompose.
У всех пользователей появляется приложение.
Что делать, если установить приложение надо всем пользователям?
Тут уж ничего не поделаешь, придется проделать вышеописанную операцию по отношению к каждому пулу.
Вот почему важно минимизировать количество пулов. Но об этом далее.
Распределение пользователей по пулам
Теперь немного о том, как лучше выбирать названия пулов и компоновать их.
Можно просто назвать пулы пользователей по названиям отделов или планет солнечной системы, но мы рекомендуем вдумчиво подойти к этому процессу.
Не правильно названные и скомпонованные пулы помешают осуществлять эффективный контроль в дальнейшем и нивелируют возможные преимущества от внедрения VMware Horizon.
Итак, по порядку, как поделить пользователей на пулы и как эти пулы правильно назвать.
1) Собираем данные с пользователей, на основе которых и будем создавать пулы и давать им названия.
Чем больше данных мы соберем, тем больше шансов правильно классифицировать пользователей по пулам.
Рассмотрев верхнеуровневую архитектуру, перейдет к разбору каждого компонента в отдельности. VMware Horizon можно назвать сердцем VDI инфраструктуры. VMware Horizon (ранее известный как VMware View) включает в себя набор ПО, обеспечивающего управление виртуальной инфраструктурой, создание и управление жизненным циклом виртуальных десктопов и терминальных серверов, предоставление доступа к опубликованным приложениям из единого портала и сквозную аутентификацию, контроль за подключением пользователей, а также ряд дополнительных функций, таких как туннелирование подключений при доступе из Интернет, управление профилями и рабочим окружением пользователей, доставку приложений, мониторинг, управление образами. VMware Horizon доступен в трех редакциях: Standard, Advanced и Enterprise и лицензируется по пользователям или конкурентным подключениям. Более подробно о лицензировании VMware Horizon написано в Главе 6. Лицензирование VDI.
Несмотря на то что Horizon предполагает наличие виртуальной инфраструктуры VMware vSphere, многие из его компонентов могут быть установлены на физических серверах или на ВМ, работающих на сторонних гипервизорах.
Большинство инсталляций VMware Horizon включает в себя следующие основные компоненты:
4.2 Архитектура VMware Horizon
В рамках федерации между серверами View Connection Server реплицируется информация о глобальных назначениях (Global Entitlement), которые включают в себя один или несколько локальных пулов десктопов. Пользователи, подключившись к любому серверу View Connection Server в федерации, могут увидеть локальные и глобальные пулы и назначенные им десктопы. Таким образом может быть организовано несколько территориально-распределенных точек подключения к VDI, расположенных в разных регионах (странах, континентах), благодаря чему пользователи, которые часто бывают в разъездах, смогут подключаться к ближайшей точке с минимальными задержками и потерями пакетов.
4.3 Типы виртуальных десктопов
- Тип пула: Automated или Manual
- Метод создания десктопа из образа: Full Clone, Linked Clone, Instant Clone
- Привязке к пользователю: Dedicated или Floating
- Длительности хранения изменений: Persistent, Non-persistent
4.4 Тип пула
Ручные (Manual) пулы включают в себя десктопы, которые были вручную созданы и настроены администраторами. Это могут быть десктопы созданные из разных образов, имеющие разные версии ОС и установленные приложения, разную аппаратную конфигурацию и т.д. Одним из сценариев применения ручных пулов является добавление в Horizon физических рабочих станций. Ручные пулы также могут использоваться для ВМ, процедура создания и настройки которых выполняется при помощи сторонних средств и требует дополнительных операций, например, виртуальные машины, к которым подключены графические адаптеры в режиме vDGA. Важным преимуществом Manual пулов является возможность миграции ВМ на другие хост-серверы/кластеры/хранилища без необходимости пересоздания ВМ.
4.5 Метод создания десктопа из образа
Для автоматизированных пулов существует несколько способов создания и настройки виртуальных десктопов из эталонного образа.
Помимо delta-диска у Linked Clone ВМ присутствует также Identity диск, который хранит служебную информацию гостевой ОС: имя компьютера, SID, информацию о членстве в домене.
Linked Clone позволяет существенно сэкономить дисковое пространство по сравнению с полными клонами, особенно в тех случаях, когда объем изменений в создаваемых десктопах небольшой или используются non-persistent десктопы.
Для того, чтобы уменьшить количество изменений, которые записываются внутри ВМ, и не раздувать дельта-диск, в момент создания пула возможно добавить для десктопа дополнительный disposable диск, на который переносится файл подкачки и временные файлы гостевой ОС. Такой виртуальный диск является independent non-persistent, все данные с диска автоматически удаляются после перезагрузки ВМ.
Обновление Linked Clone ВМ может быть выполнено централизованно при помощи механизма Recompose. Для этого администратор выбирает новый эталонный образ эталонного образа, из которого создается новая реплика, и существующие ВМ привязываются к новому диску реплики. При обновлении ВМ средствами Recompose все дельта-диски пересоздаются, а изменения, выполненные в гостевой ОС, удаляются. В этом заключается, пожалуй, главный недостаток данного механизма, поскольку это приводит к удалению всех пользовательских данных и приложений, добавленных в десктоп после развертывания ВМ.
Для решения проблемы с постоянным хранением данных пользователей для dedicated linked clone пулов может быть настроен persistent виртуальный диск, куда будут автоматически перенаправлены профили пользователей, хранящиеся на компьютере. Recompose не затрагивает persistent диск, а значит, после замены образа, данные пользователей останутся на месте.
Следует помнить, что persistent диски не предназначены для хранения приложений. Даже если указать persistent диск в качестве места установки приложения, после выполнения Recompose изменения в реестре, и файлы с системного диска будут удалены, что может нарушить работу приложения. Это не касается приложений, упакованных ThinApp, которые просто могут быть скопированы на persistent диск и ярлыки на которые могут быть добавлены на рабочий стол пользователя.
Для решения этой проблемы могут использоваться сторонние средства, в частности: автоматическая установка приложения при Microsoft SCCM или аналогов, упаковка и стриминг приложений при помощи ThinApp, использование VMware App Volumes. Более подробно о вариантах написано в Главе 12. Дополнительные сервисы.
Помимо обновления через Recompose десктопы поддерживают операции Rebalance и Refresh. Rebalance позволяет перераспределить десктопы по хранилищам. Это полезно в тех случаях, когда на текущих хранилищах заканчивается дисковое пространство, вы добавляете в пул новое хранилище и хотите равномерно распределить между ними ВМ. Также это единственный поддерживаемый способ переноса Linked Clones десктопов с одного хранилища на другое. Операция Refresh выполняет обнуление изменений десктопов, и возвращает их в исходное состояние на момент создания. Это позволяет восстановить работоспособность десктопа, а также уменьшить занимаемое дисковое пространство.
Instant Clone доступен только в редакции Horizon Enterprise и имеет ограничение по поддерживаемым функциям:
- В качестве механизма кастомизации ВМ поддерживается только QuickPrep.
- Не поддерживает VAAI и VCAI.
- Не поддерживается размещение ВМ на локальных хранилищах ESXi.
4.6 Длительности хранения изменений
Automated пулы возможно разделить по длительности хранения изменений, сделанных на десктопах, на постоянные (Persistent) и непостоянные (Non-persistent).
- Удаление после завершения сеанса (Logoff).
- Удаление раз в N дней.
- Удаление после роста ВМ на N ГБ.
4.7 Привязка к пользователю
К Floating десктопам, напротив, может подключиться любой пользователь. Floating десктопы проще в обслуживании и в ряде сценариев являются более предпочтительными по сравнению с dedicated десктопами, например, если сотрудники работают в несколько смен, то можно сэкономить на десктопах. Также Floating десктопы могут использоваться для создания киосков, там, где не требуется сохранять информацию о сессии, или сохранять состояние десктопа, устанавливать персональные приложения.
4.8 Дополнительные возможности пулов
На уровне пулов также можно настраивать работу следующих механизмов оптимизации:- Storage Accelerator.
- Space Reclamation.
- VCAI.
Пару слов следует сказать о VCAI (View Composer API for Array Integration). Это API для интеграции с NFS системами хранения, которое предоставляет возможность создания Linked Clones ВМ при помощи снапшотов, создаваемых средствами системы хранения, вместо использования снапшотов VMware. В основе работы VCAI лежит функция Native Snapshots for Linked Clones, являющаяся частью VAAI для работы с файловыми хранилищами.
Читайте также:




















