Как сделать название папки
Этот небольшой урок, посвящён работе с папками в Windows. Дело это не сложное, но у начинающих пользователей компьютера часто могут возникать различные проблемы. В этом уроке вы узнаете как создать и переименовать папку.
Как создать папку на рабочем столе?
1) Наведите курсор мыши в любое чистое место на вашем рабочем столе и нажмите ПРАВУЮ кнопку мыши.
2) Откроется меню в котором один из пунктов будет называться "Создать" - просто наведите курсор мыши на этот пункт (ничего не нажимая) и откроется ещё одно меню.
3) Во втором меню, в самом верху будет пункт "Папку". Наведите курсор на этот пункт и один раз нажмите ЛЕВУЮ кнопку мыши.
На рисунке ниже показано куда нужно нажимать:

После этого на рабочем столе появится новая папка, которая так и будет называться "Новая папка":
Введите любое название для этой папки с клавиатуры и нажмите клавишу "Enter", чтобы сохранить изменения. Готово, теперь у вас на рабочем столе есть папка, которая называется так как вы захотели.
Как переименовать папку?
Есть три способа переименовать папку Windows, все они примерно одинаковые. Ниже я рассмотрю каждый из способов.
Первый способ переименовать папку:
1) Нажмите на папку, которую хотите переименовать ЛЕВОЙ кнопкой мыши один раз. (При этом папка выделится).
2) Нажмите клавишу "F2" (находится слева вверху). Начнётся редактирование названия папки.
3) Теперь введите название, которое вы хотите дать этой папке.
4) Нажмите клавишу "Enter" чтобы сохранить изменения.
Второй способ переименовать папку:
1) Нажмите на папку, которую хотите переименовать ЛЕВОЙ кнопкой мыши один раз. (При этом папка выделится).
2) Спустя несколько секунд нажмите на эту же папку ещё раз ЛЕВОЙ кнопкой мыши. Начнётся редактирование названия папки.
3) Теперь введите название, которое вы хотите дать этой папке.
4) Нажмите клавишу "Enter" чтобы сохранить изменения.
Третий способ переименовать папку:
1) Нажмите на папку, которую хотите переименовать ПРАВОЙ кнопкой мыши один раз. (При этом откроется меню).
2) В открывшемся меню нажмите на пункт "Переименовать" ЛЕВОЙ кнопкой мыши. Начнётся редактирование названия папки.
3) Теперь введите название, которое вы хотите дать этой папке.
4) Нажмите клавишу "Enter" чтобы сохранить изменения.
Папка – это место для хранения файлов, помогает структурировать любые данные, организовать работу и навести порядок в системе ПК. Их можно сортировать по имени, дате, типу, размеру, а благодаря категоризации контента не придется искать фото, ролик или трек среди множества нужных и ненужных файлов.
Папка – это место для хранения файлов, помогает структурировать любые данные, организовать работу и навести порядок в системе ПК. Их можно сортировать по имени, дате, типу, размеру, а благодаря категоризации контента не придется искать фото, ролик или трек среди множества нужных и ненужных файлов.
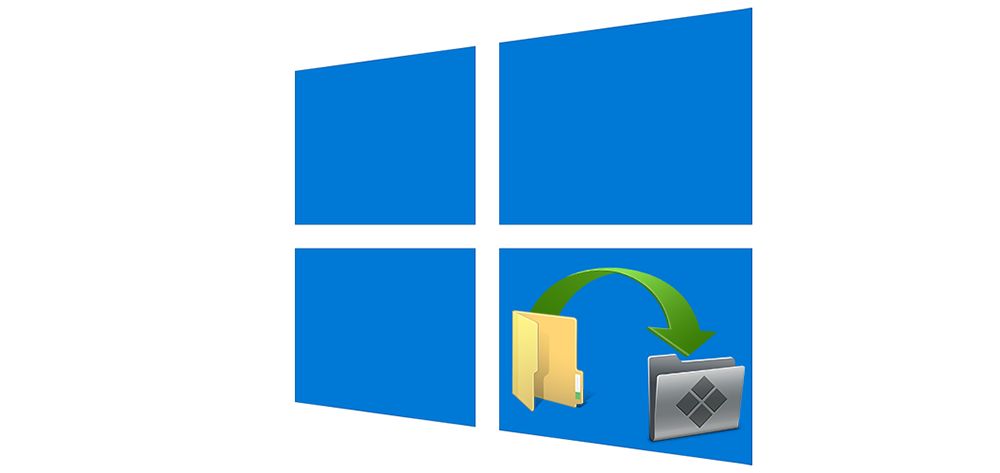
Особенности
Редактировать, перемещать, удалять рекомендуется только личную информацию. Если изменить каталог от установленного на компьютере софта, он будет некорректно работать, поскольку для реализации какого-либо действия программный инструмент начинает искать данные в конкретной папке.
Первоначальные настройки
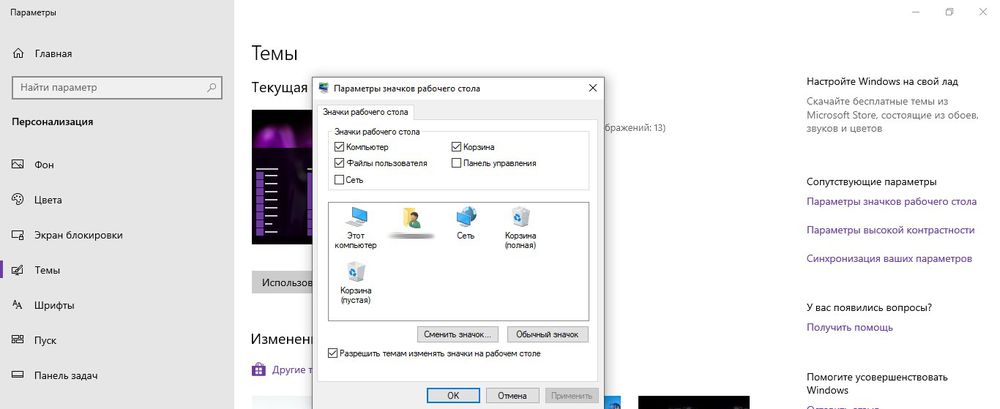
Создание
Есть несколько способов:
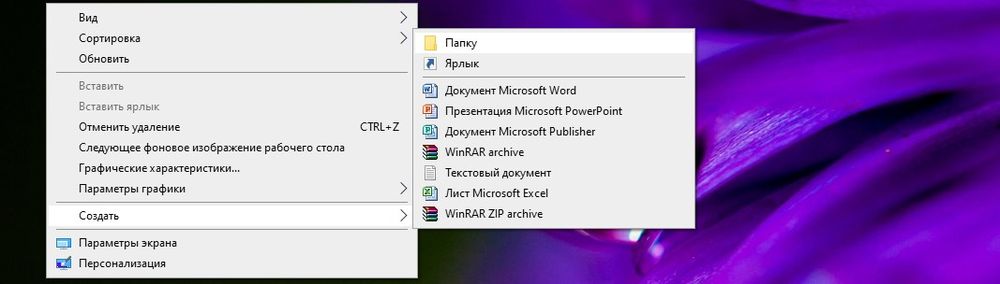
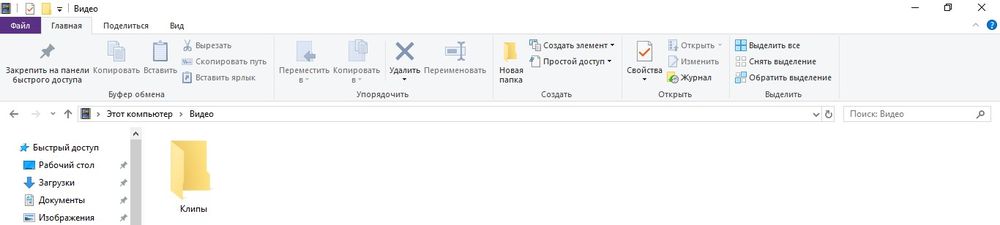
- На рабочем столе или в разделе диска/флешки зажать сочетание клавиш Ctrl+Shift+N.
Копирование и вставка данных происходят путем зажатия комбинации Ctrl+C и Ctrl+V соответственно.
Смена имени
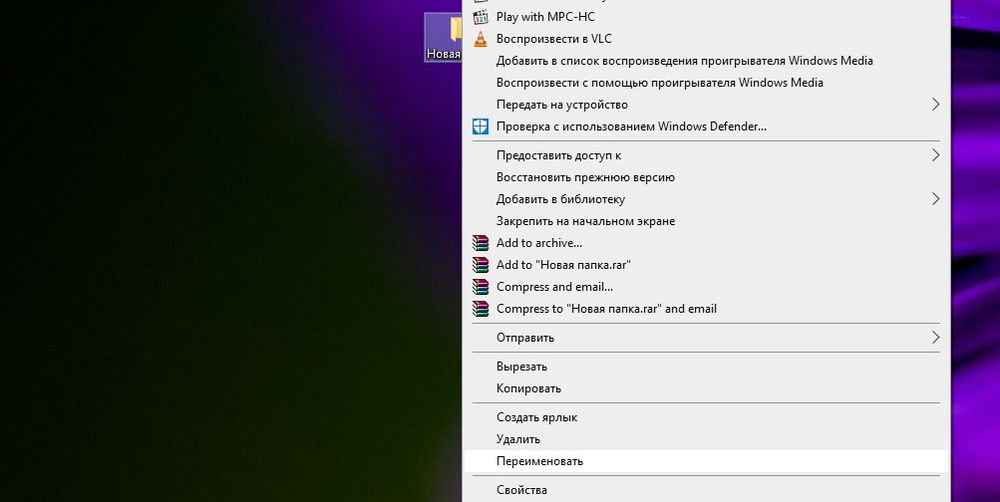
Смена значка и цвета
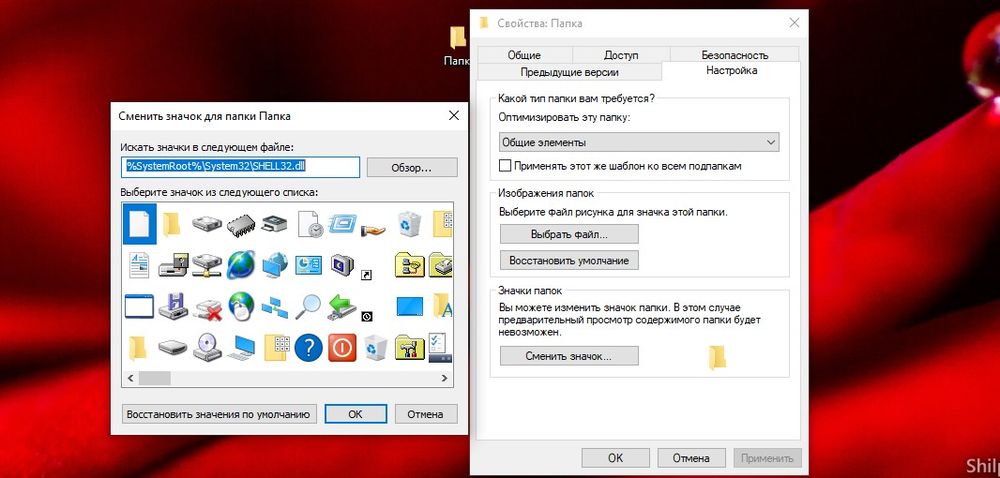
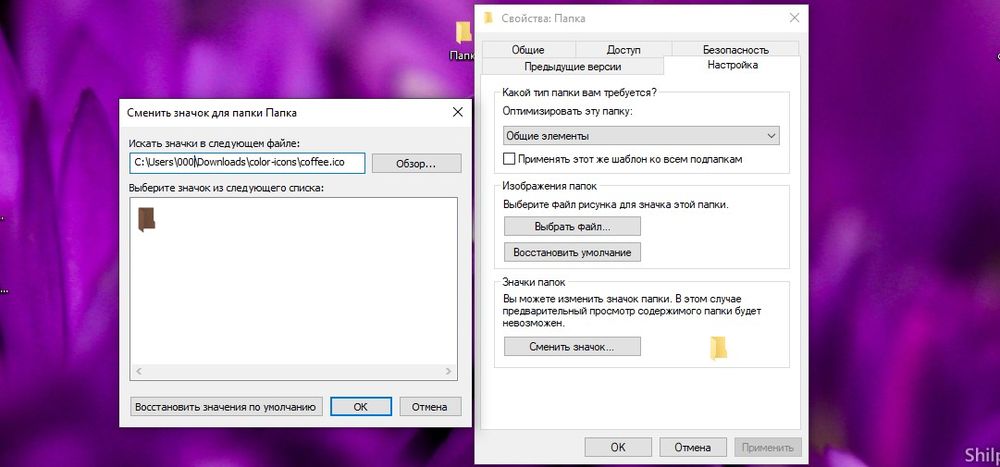
Работа с папками
В каталогах могут содержаться другие каталоги, которые называются вложенными. Можно создавать любое количество папок, а внутри них – сколько угодно вложенных папок.
В целом директории имеют много скрытых опций, их можно видоизменить, скрыть, а также на каталоги легко поставить пароль и выставить уровни доступа.
Как оптимизировать?
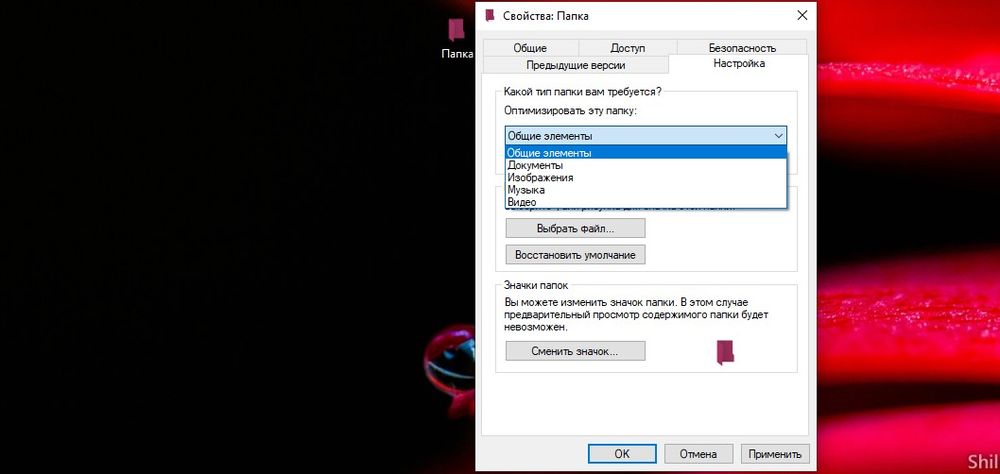
Как постановить пароль?
Защитить данные от посторонних пользователей помогут встроенные средства Windows 10. Способ сложный, но надежный:
- Создать виртуальный жесткий диск (простой файл в виде образа ISO).
- Клацнуть по нему правой кнопкой, включить и настроить шифрование BitLocker.
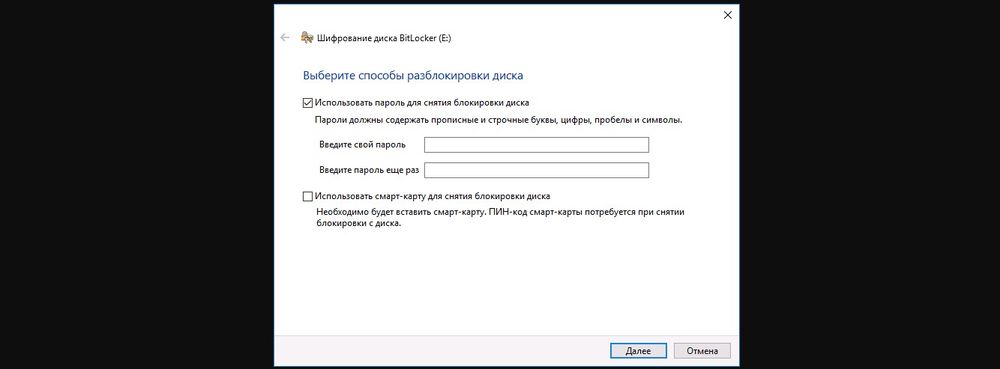
Когда необходимость в защите отпадет, извлечь данные кликом по диску.
Можно также воспользоваться бесплатной утилитой Anvide Seal Folder. После скачивания программы:
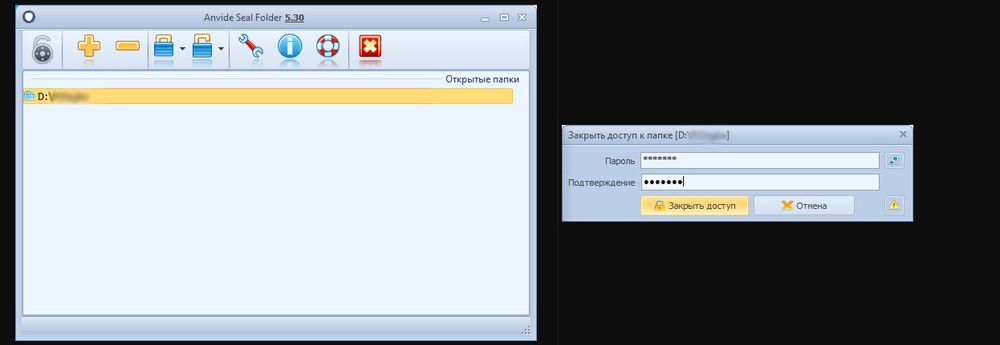
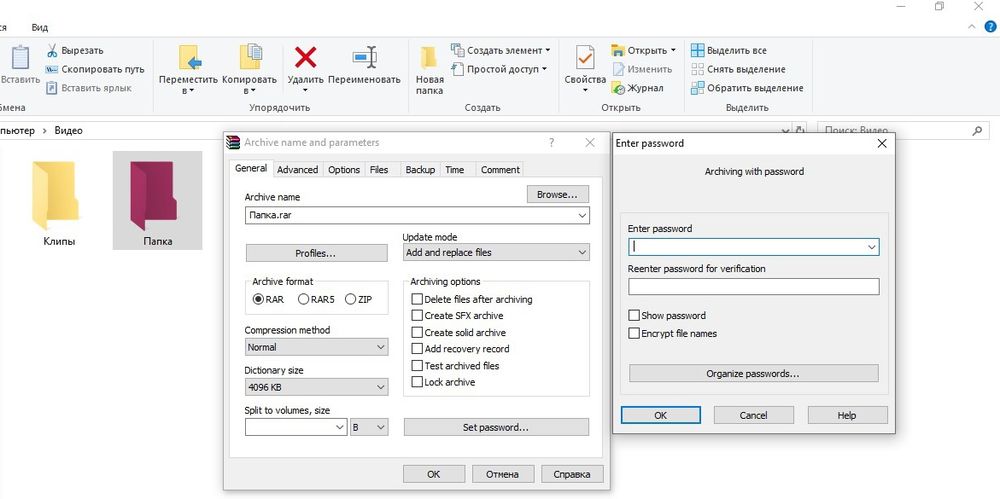
Как расшарить?
Сделать директорию общедоступной для конкретных пользователей по сети не составит труда:
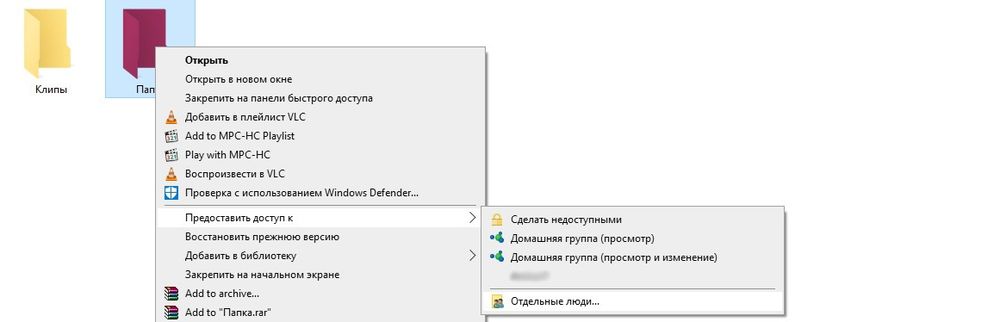
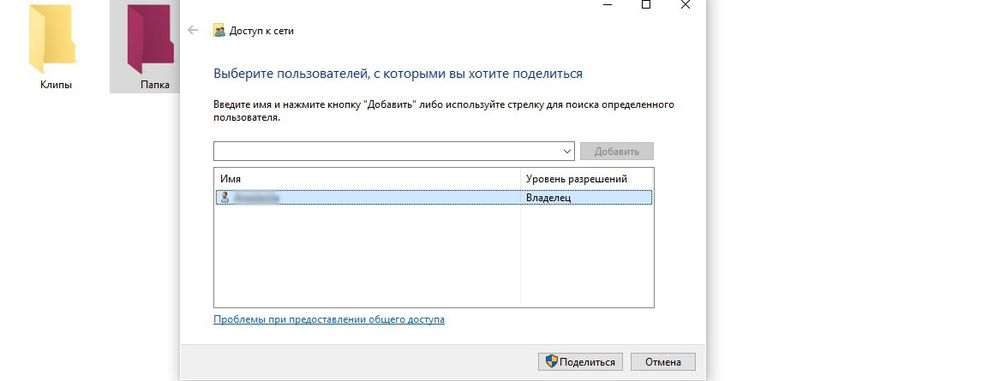
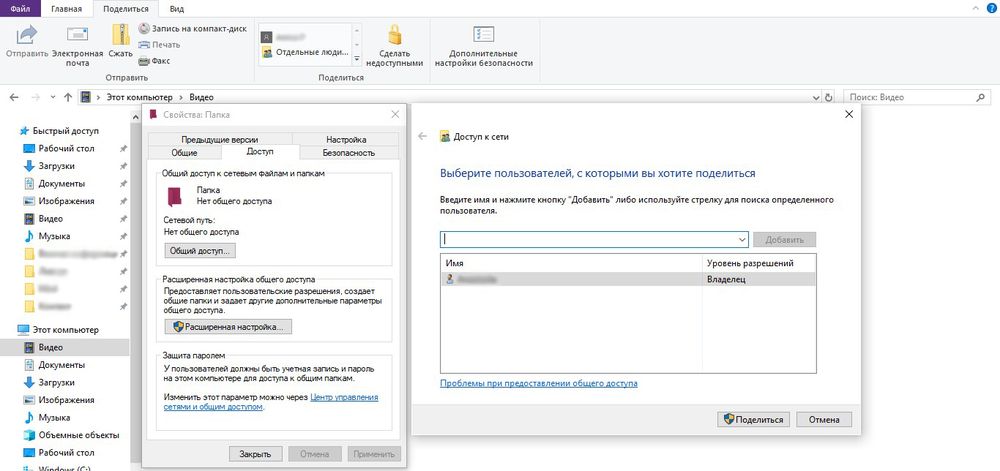
Следующий шаг – настройка сетевой политики:

Как скрыть?
Существует несколько способов:
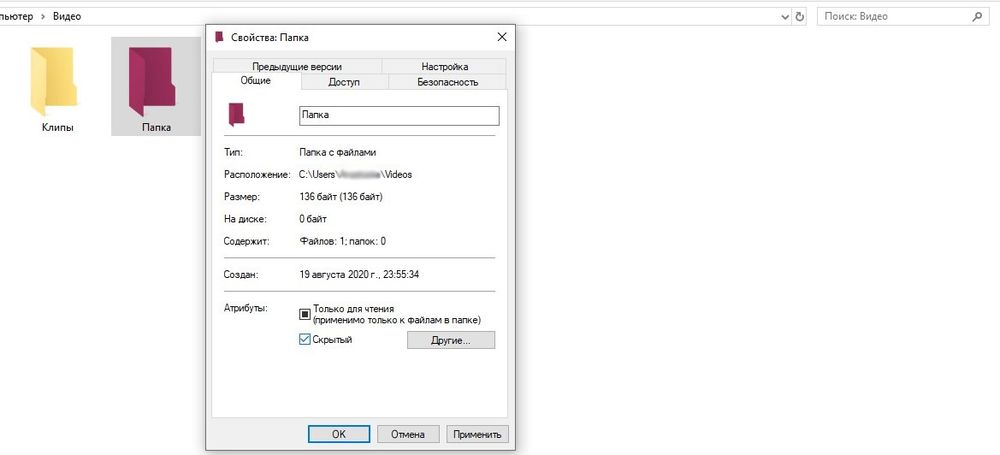

Если скрытые данные все равно отображаются, следует отключить показ системных файлов в параметрах проводника:


Показать скрытые каталоги можно обратным путем: убрать галочки с соответствующих пунктов настроек.
Как сделать невидимой?
Можно сделать папку невидимой, для этого необходимо скачать прозрачную иконку. Теперь повторить действия, которые были описаны для смены значка. В конце указать путь к загруженной иконке и сохранить результат.

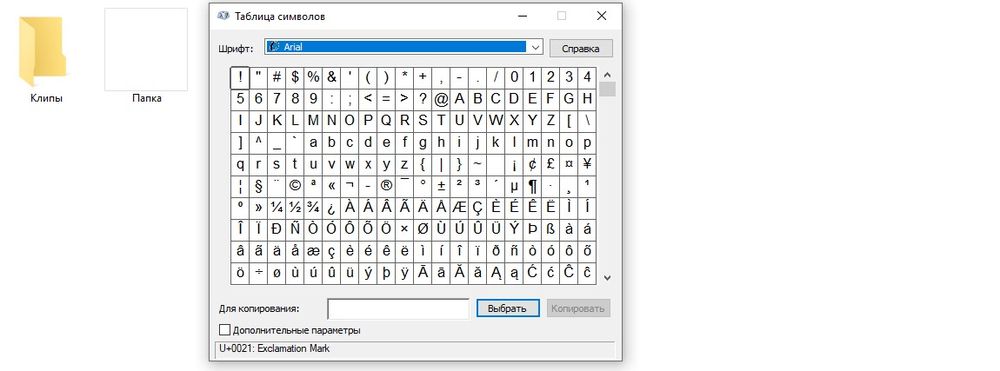

Как удалить?
Для того чтобы стереть директорию через командную строку:


Как восстановить?

Для удобства хранения файлов и поддержания порядка в нашем компьютере научимся создавать папки. Их можно сколько угодно и где угодно. В вашей власти весь компьютер. В этом уроке разберем как создать папку на компьютере на рабочем столе и внутри другой папки.
Как создать папку на Рабочем столе
Начнем с Рабочего стола, то есть с первого экрана, который мы видим после включения компьютера. Если у вас после запуска открылось какое-то окно, то закройте все лишние. Например, яндекс-браузер очень любит запускаться вместе с системой.
- Клик - однократное нажатие любой кнопкой мыши.
- Двойной клик - два последовательных клика левой кнопкой мыши с наименьшим промежутком времени.
Итак, порядок действий по созданию папки на Рабочем столе компьютера:

- Переведите стрелку курсора мыши на свободное от значков место.
- Остановите мышь и не перемещая ее кликните правой кнопкой. Контекстное меню
- Теперь, двигая мышью, в открывшемся меню переведите стрелку на пункт Создать. Двигайте далее по строке Создать вправо. При появлении еще одного меню переводим стрелку на строку Папка и кликаем левой кнопкой мыши.
- На рабочем столе появится значок папки с названием Новая папка. Вы можете дать свое имя папке.
Меню, которое вызывается нажатием правой кнопкой, называют контекстным.
Переименование папки
Начальный уровень
Итак, порядок действий по переименованию папки:
- Переведите стрелку курсора мыши на значок папки.
- Остановите мышь и не перемещая ее кликните правой кнопкой.
- Теперь двигая мышью, в открывшемся меню (смотри рисунок ниже) переведите стрелку на пункт Переименовать и кликните по нему левой кнопкой мыши.
- Старое название выделиться другим цветом. Сразу начинайте печатать новое название. Старое сотрется при первом нажатии клавиши на клавиатуре.
Если не получилось, повторите все действия заново.
Продвинутый уровень
- Сделайте двойной клик кончиком стрелки в текст имени папки. Имя выделиться.
- Напишите новое имя.
Если промахнетесь и сделаете двойной клик по значку, то вы откроете папку и окажетесь внутри нее.
Еще один вариант переименования папки или файла.
Сделайте клик на значке файла или папки и нажмите кнопку F2 (самый верхний ряд клавиш). Старое имя выделиться. Теперь вводите новое.
Создание папки внутри другой папки
Зайдите внутрь целевой папки. Как? Откройте ее двойным кликом мыши по значку. Далее вы можете поступить точно также, как при создании папки на Рабочем столе. Но тут еще проще.
На вкладке Главная в окне открытой папки кликните кнопку Новая папка. Смотрите рисунок ниже.

Создание новой папки внутри другой
Продвинутый уровень
Здесь тоже есть еще более быстрый и хитрый способ создания папки. С помощью горячих клавиш Ctrl+Shift+N. А вот как ими пользоваться рекомендую почитать в этой статье.

Дорогой читатель! Вы посмотрели статью до конца. Получили вы ответ на свой вопрос? Напишите в комментариях пару слов. Если ответа не нашли, укажите что искали или откройте содержание блога.
ОЧЕНЬ ВАЖНО! Оцени лайком или дизлайком статью!


Понятие гиперссылки Вы когда-нибудь замечали, что некоторые слова в Интернете выглядят немного по-другому? Всякий раз,
Откройте редактор реестра командой regedit и перейдите к следующей ветке:
HKCU\SOFTWARE\Microsoft\Windows\CurrentVersion\Explorer
Создайте в подразделе Explorer новый подраздел с именем NamingTemplates,

а в нём создайте обычный строковый параметр с именем RenameNameTemplate.

Кликнув по нему два раза, присвойте ему значение, которое будет служить именем для всех новых папок, создаваемых средствами Проводника.

Не забывайте только, что слеши, звездочки, знаки меньше и равно, двойные и одинарные кавычки, а также знак вопроса в именах папок использовать нельзя.
В остальном вам предоставляется полная свобода действий.
Новые настройки должны вступить в силу сразу, а если этого не произойдет, перезапустите Проводник.
Можете проверить результат, — все новые папки будут получать имя согласно прописанному в шаблоне.

В остальном ничего не изменится: каждая папка будет получать порядковый номер, иметь те же свойства и соответствующую дату создания.

Создание папки с текущей датой
Да, насчет даты создания. Можно сделать так, что каждая новая папка станет получать в качестве имени текущую дату и время. Если первый трюк — просто забава, то второй способ редактирования шаблона имеет практическую ценность. Здесь нам также предстоит поработать с реестром, но сначала нужно убедиться, что в настройках формата даты не используются слеши.




Если вы хотите создавать папки с датой в текущем расположении, нужно будет поработать с другой веткой реестра — HKCR\Directory\Background\shell\Создать папку с датой\command , к тому же в качестве значения параметра по умолчанию мы укажем путь к скрипту, который станет выполнять всю работу.




Готовые скрипты вы можете скачать по ссылке yadi.sk/d/CLfZrStHLk_6aQ. В архиве вы найдете три cmd-скрипта: один для создания папки с текущей датой, один — для создания папки с текущими датой и временем и еще один, в котором к дате и времени добавляются еще и секунды. Кроме того, в архиве вы найдете один скрипт VBS , о назначении которого мы расскажем ниже. Здесь же мы приводим только скриншоты содержимого этих скриптов.
Создание папки с текущими датой и временем



В результате в контекстном меню у вас появится еще один пункт, при выборе которого в текущей директории станет создаваться папка с настоящей датой и временем.


Единственное, что может омрачить всю эту картину — появление на долю секунды окна командной строки. Если вас это не смущает, пожалуйста, можете оставить всё как есть. Если же хотите, чтобы создание папок выполнялось в скрытом режиме, воспользуйтесь тем самым VBS -скриптом, о котором мы упомянули выше.
В первую очередь скрипт нужно отредактировать.
Откройте его Блокнотом и замените выделенный желтым маркером путь к соответствующему CMD -скрипту вашим путем.

Теперь, помните, что мы делали в подразделах command в редакторе реестра? Правильно — прописывали в качестве значения параметра по умолчанию полный путь к CMD-файлам с командами создания папок.
Так вот, вам нужно будет заменить пути к CMD-файлам путями к сценарию VBS , обязательно добавив перед путем в кавычках wsсript.exe . Смотрите скриншот ниже.

Надеемся, этот маленький трюк вы найдете для себя полезным.
Создание папок, в качестве которых используется дата и время может значительно упростить задачи каталогизации, к тому же ничто не мешает вам переименовывать созданные директории.
Пару дней назад увидел у приятеля на рабочем столе папку без имени и заинтересовался, каким образом можно создать такую папку? На мои расспросы знакомый только улыбнулся и сказал, что это очень трудно объяснить. Мне кажется он сам не знает, а папку эту он где-то скачал.
Как создать папку без имени
Привет друзья! Вопрос очень простой и может быть даже не стоило писать статью, а ограничится комментарием.
Вообще-то, можно не только создать на компьютере безымянную папку, но и у любой вашей папки убрать название. Показываю оба способа.


Зажимаем клавишу Alt и не отпуская её набираем на цифровом блоке клавиатуры цифры 255

Жмём Enter на клавиатуре.

Вот таким простым способом на вашем компьютере можно создать безымянную папку.

Если посмотреть Свойства папки, то можно увидеть, что имени у папки нет.

Если вы хотите убрать уже существующее имя у папки, то делается это так.
Щёлкаем правой кнопкой мыши на любой папке и выбираем "Переименовать".

Зажимаем клавишу Alt и не отпуская её опять набираем на цифровом блоке клавиатуры цифры 255.



Комментарии (7)
Рекламный блок
Подпишитесь на рассылку
Навигация
Облако тегов
Архив статей
Сейчас обсуждаем
Даниил
Admin, доброй ночи, проблема такая, в биосе нет настроек интегрированного видео чипа или вообще
Админ, ошибка "could not prepare nt6 boot files"! В инете нету вообще ничего, что делать?
slogic
admin, там другой код ошибки и очередные шаманства, которые не помогут, вместо проведения
Anton
У меня такая проблема, что натворил сделал жёсткий диск активным или наоборот неактивным перестала
Гость Dmitry
Здравствуйте! Подскажите, пожалуйста, можно ли установить в этот ноутбук вместо имеющейся плашки 4
RemontCompa — сайт с огромнейшей базой материалов по работе с компьютером и операционной системой Windows. Наш проект создан в 2010 году, мы стояли у истоков современной истории Windows. У нас на сайте вы найдёте материалы по работе с Windows начиная с XP. Мы держим руку на пульсе событий в эволюции Windows, рассказываем о всех важных моментах в жизни операционной системы. Мы стабильно выпускаем мануалы по работе с Windows, делимся советами и секретами. Также у нас содержится множество материалов по аппаратной части работы с компьютером. И мы регулярно публикуем материалы о комплектации ПК, чтобы каждый смог сам собрать свой идеальный компьютер.
Наш сайт – прекрасная находка для тех, кто хочет основательно разобраться в компьютере и Windows, повысить свой уровень пользователя до опытного или профи.
Читайте также:


