Как сделать нажатие клавиши в python
Здравствуйте.
Интересует такая задача на Python:
Открывается скрипт. Отслеживает нажатие клавиш во всех окнах. При нажатии F8, автоматически, на самой высокой скорости, нажимается или одна клавиша, или последовательно две клавиши. При нажатии F8 цикл прерывается.
Как это можно сделать на Python?
Заранее благодарен!
Чтение клавиш в Python 3
Добрый вечер! Как можно средствами одного Python 3 читать нажатия клавиш? То есть, нажал юзер.
Обработка клавиш в python
Всех приветствую. Есть вот какая задача: Что бы при нажатии f8, постоянно нажималась пробел.
Считывание нажатия клавиш в Python
Суть проблемы в следующем: Требуется считать нажатия и отжатия клавиш при вводе в QLineEdit.
Автонажатие клавиш при обнаружении цвета или бот для игры
День добрый. Хотелось бы написать программу, которая нажимала бы клавиши, когда на экране, в.
Думаю никак.
Нужно писать модуль/длл на С/С++
Под виндой можно попробовать использовать RegisterHotKey()
это конечно можно сделать на ctypes и win32con, но быстрее/проще наверное будет на С/С++
А почему это делать нужно на python, когда именно для этого на windows (ой! у вас linux? ну тогда извиняйте) . в общем специально для этого (автоматизация на горячих клавишах\управление окнами и пр.) умные люди много много лет назад придумали AutoHotKey (это язык такой, а не банальная макрописалка), в котором хоткеи задаются одной строкой, а задачи подобные вашей вот таким кодом:
Не забывайте своевременно обновлять библиотеку командой python3.6 -m pip install aiogram -U ! Урок проводится с использованием версии 1.2.3
Весь код, использованный в уроке, как обычно доступен на GitHub
Для начала стоит понять, в чем основное различие ReplyKeyboardMarkup и InlineKeyboardMarkup :
Переходим к коду
Создадим отдельный модуль с клавиатурами, которые будем использовать в основной программе.
В первую очередь импортируем необходимые нам модули и создаём первую клавиатуру:
При инициализации класса KeyboardButton необходимо передать один обязательный параметр - текст, который пользователь будет отправлять по нажатию на эту кнопку. У объекта класса ReplyKeyboardMarkup есть несколько методов, позволяющих добавить кнопку, в данном случае мы используем add . Таким образом мы получили первую готовую клавиатуру.
Запускаем и проверяем:
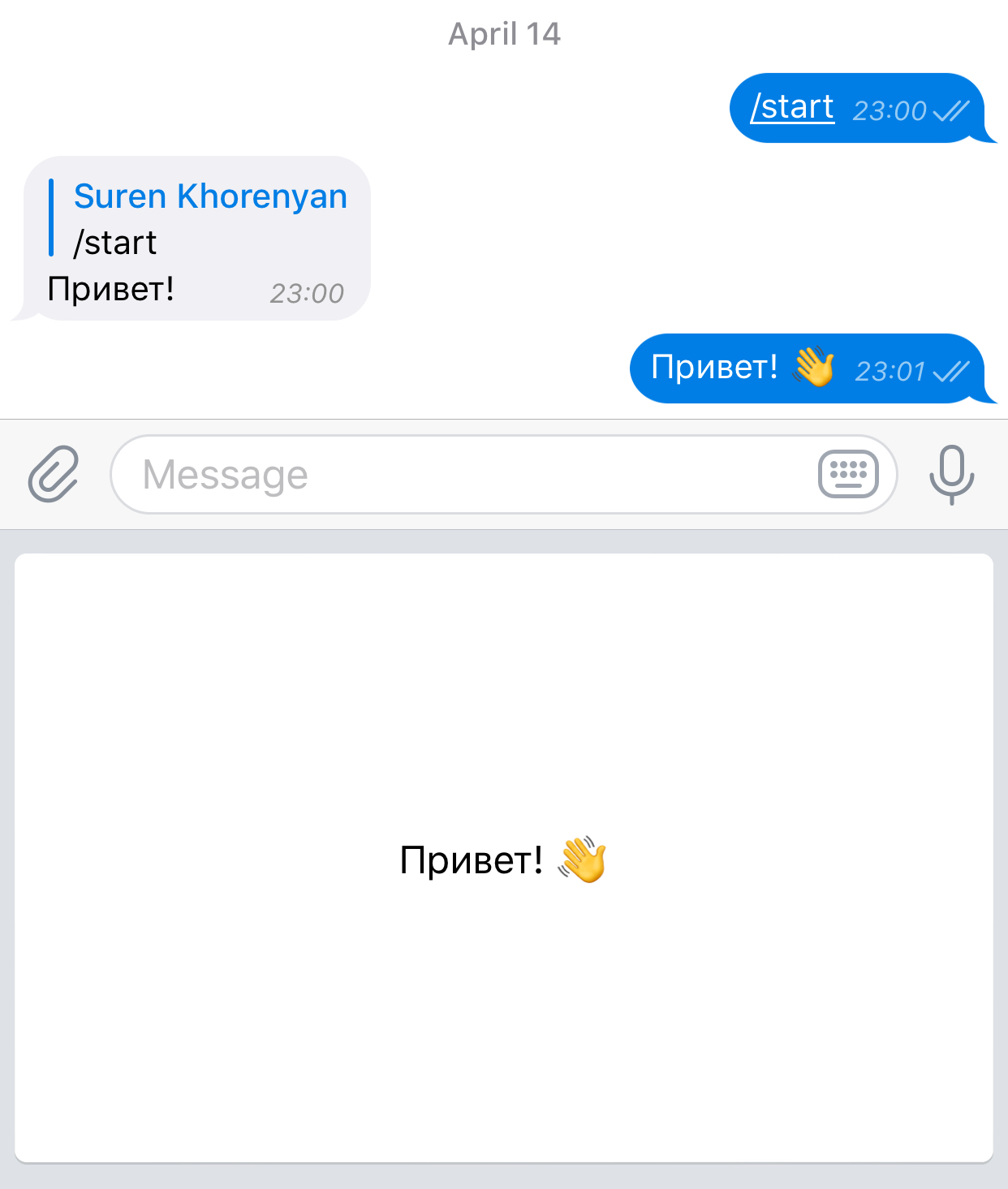
Отлично, клавиатура появилась! Но эта одна кнопка с маленьким текстом занимает очень много места. Телеграм позволяет автоматически уменьшить размер, для этого необходимо передать в инициализатор класса ReplyKeyboardMarkup параметру resize_keyboard значение True . Создадим новую клавиатуру:
Мы передали параметр в инициализатор и следом сразу добавили уже существующую кнопку. Отправляем новую версию клавиатуры:

Эти параметры можно комбинировать. Вследствие чего мы получили маленькую клавиатуру, которая скрывается после одной отправки. Но пользователь может снова её открыть нажатием на соответствующую кнопку в поле ввода.
Добавляем больше кнопок
Рассмотрим подробно работу встроенных методов для создания более сложных клавиатур, а именно row , insert и add . Создаём кнопки, которые мы сможем использовать повторно и генерируем несколько разных клавиатур:
Важно: сейчас мы отталкиваемся от того, что клавиатура по умолчанию имеет 3 кнопки в ряд. О том, как изменить это значение, будет в примере с инлайн клавиатурами - этот параметр идентичен для обоих видов.
- Метод add принимает в себя любое количество кнопок, всегда начинает добавление с новой строки и переносит ряд при достижении значения установленной ширины.
- Метод row тоже принимает любое количество, но при этом не переносит кнопки на новый ряд, а добавляет всё полученное в одну строчку.
- Метод insert работает по схеме схожей с add , но только начинает добавлять к последнему ряду. И только если там уже достигнута максимальная ширина, начинает новую строку. Взглянем на него ещё раз при создании следующей клавиатуры.
Отправляем все готовые кнопки и смотрим на результат:



Думаю, здесь достаточно наглядно видно работу методов добавления кнопок в разметку.
И последнее по этому виду клавиатур. ReplyKeyboardMarkup позволяет запросить у пользователя его контакт или локацию. Это те самые два исключения из правила, когда при нажатии кнопки будет отправлено не то, что написано на ней. Их можно отправлять как по одной, так и в составе более сложной клавиатуры. Добавим обе кнопки и посмотрим, что будет (обращу внимание читателя на то, что нельзя одной кнопкой запросить сразу и то и то):
При нажатии на каждую из этих кнопок клиент (приложение Телеграм) спросит, уверены ли вы, что хотите поделиться с ботом этими данными и при утвердительном ответе отправит их.
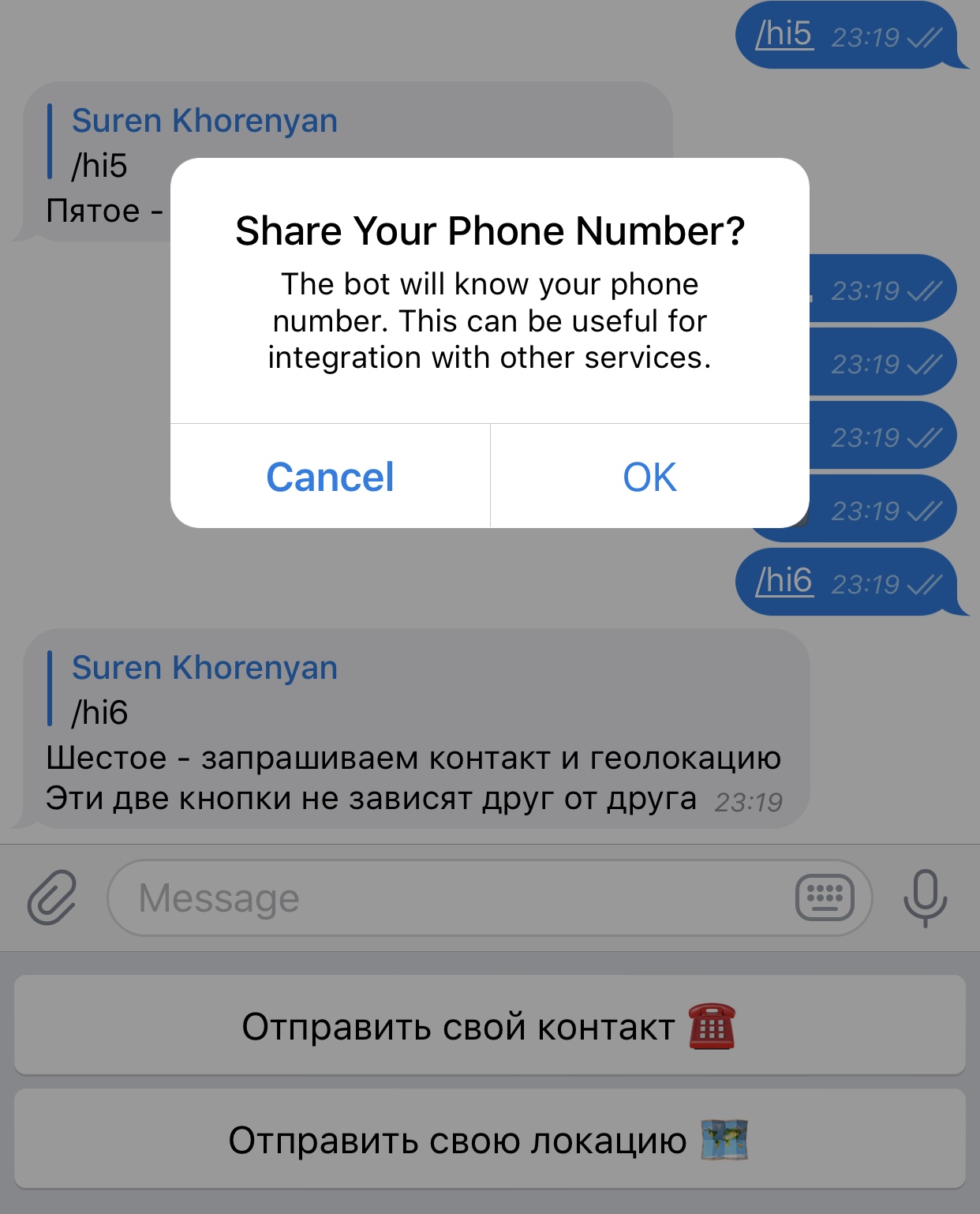
Рассмотрим подробнее последний метод для составления клавиатур - insert . Он похож на метод add , но начинает добавлять кнопки не с нового ряда, а сначала проверяет, заполнен ли до конца последний ряд. И если нет, то сначала добавляет кнопки туда, а переносит строку только при достижении указанного лимита.
Инлайн клавиатуры
Здесь мы делаем проверку прямо в хэндлере. Аргумент func ожидает функцию, которая принимает один параметр (туда передаётся апдейт), и хэндлер срабатывает, если возвращается истина. Этот аргумент можно использовать и в других хэндлерах, мы уже использовали его в уроке по FSM.
Внутри мы можем делать вообще что угодно, так как работаем с обычным питоном. Подача корма для кошки? Управление светом? Пределом является только ваша фантазия.
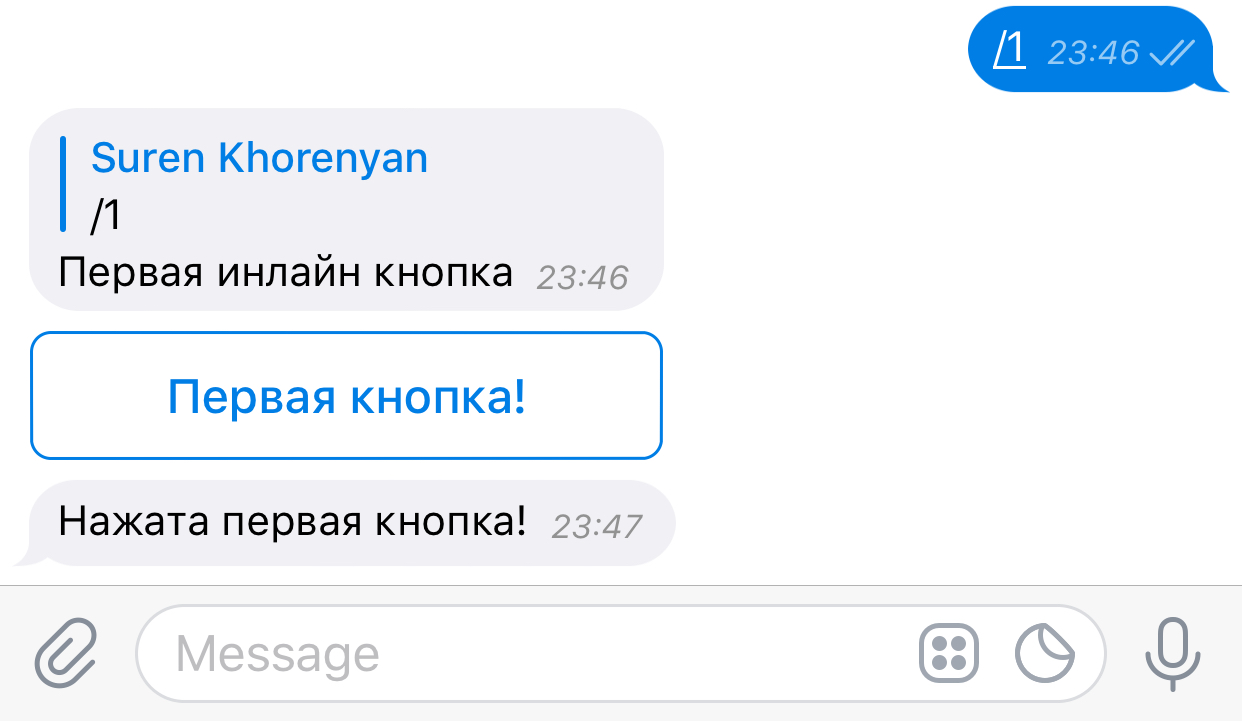
В этот раз установим ширину клавиатуры 2 и посмотрим, что будет.
Ну и так как методы добавления новых элементов мы уже разобрали, добавим сразу все доступные кнопки и отправим получившуюся клавиатуру, не забыв добавить хэндлер кнопок:
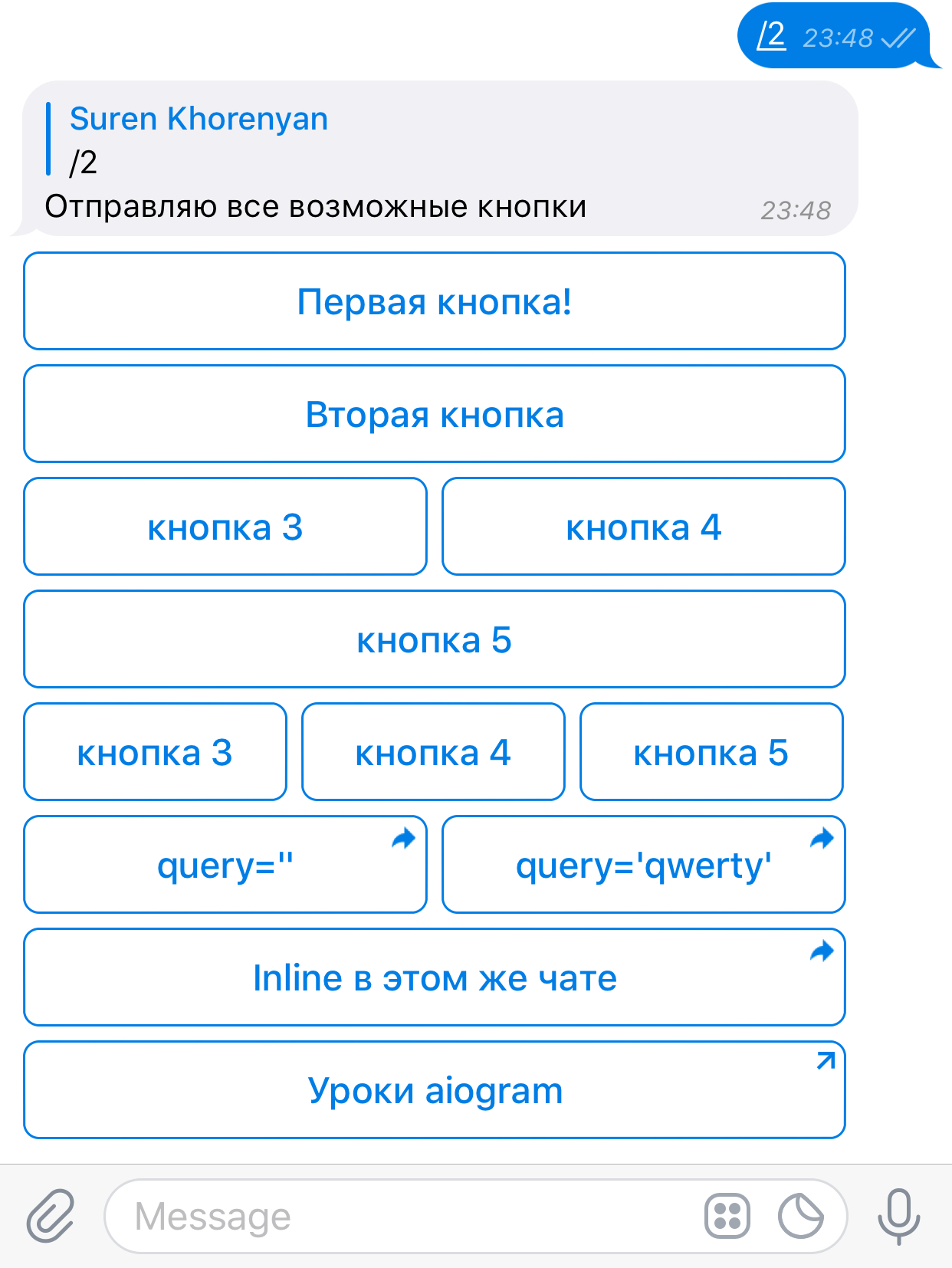
Пройдёмся по строчкам по порядку, чтобы не осталось вопросов:
Так как параметр клавиатуры row_width равен двум, то кнопки автоматически расставились соответствующе. Рассмотрим реакцию на кнопки по порядку: При нажатии первой срабатывает наш первый колбек, так как не важно, в какую клавиатуру добавлена кнопка, важно, какая у неё callback_data ☝️. Поэтому добавлять инлайн кнопку можно сколько угодно раз в любые инлайн клавиатуры.
Кнопки со второй по пятую имеют схожую структуру в callback_data , поэтому внутри хэндлера проверяем, какой код у нажатой кнопки и:

Один и тот же виджет можно связать с несколькими событиями. В примере ниже используется одна и та же функция-обработчик, однако могут быть и разные:
Здесь текст кнопки меняется как при клике по ней (событие ), так и при нажатии клавиши Enter (событие ). Однако Enter сработает, только если кнопка предварительно получила фокус. В данном случае для этого надо один раз нажать клавишу Tab. Иначе нажатие Enter будет относиться к окну, но не к кнопке.
У функций-обработчиков, которые вызываются через bind() , а не через свойство command, должен быть обязательный параметр event , через который передается событие. Имя event – соглашение, идентификатор может иметь другое имя, но обязательно должен стоять на первом месте в функции, или может быть вторым в методе.
Что делать, если в функцию надо передать дополнительные аргументы? Например, клик левой кнопкой мыши по метке устанавливает для нее один шрифт, а клик правой кнопкой мыши – другой. Можно написать две разные функции:
Но это не совсем правильно, так как код тела функций фактически идентичен, а имя шрифта можно передавать как аргумент. Лучше определить одну функцию:
Однако возникает проблема, как передать дополнительный аргумент функции в метод bind()? Ведь в этот метод мы передаем объект-функцию, но не вызываем ее. Нельзя написать l.bind(" ", changeFont(event, "Verdana")) . Потому что как только вы поставили после имени функции скобки, то значит вызвали ее, то есть заставили тело функции выполниться. Если в функции нет оператора return, то она возвращает None. Поэтому получается, что даже если правильно передать аргументы, то в метод bind() попадет None, но не объект-функция.
На помощь приходят так называемые анонимные объекты-функции Python, которые создаются инструкцией lambda. Применительно к нашей программе выглядеть это будет так:
Лямбда-функции можно использовать не только с методом bind() , но и опцией command , имеющейся у ряда виджет. Если функция передается через command , ей не нужен параметр event . Здесь обрабатывается только одно основное событие для виджета – клик левой кнопкой мыши.
У меток нет command, однако это свойство есть у кнопок:
Напишите программу состоящую из текстового поля Entry() и списка Listbox() :
- набранный текст в Entry() при нажатие копки Enter переносит набранный в данном поле текст в список Listbox() ;
- при нажатии удаляется выбранный элемент спика, или несколько выбранных ранее элементов;
- при двойном клике по элементу списка, значение элемента должна копироваться в текстовое поле.
Напишите программу состоящую из виджет метки - Lable() :
- виждет растягивается на все окно;
- добавьте текст "Click mouse button to change color";
- при нажатии на метке левой кнопкой мыши, меняется цвет метки;
- при нажатии на метке правой кнопкой мыши, меняется цвет шрифта.
Обычно, чтобы приложение с графическим интерфейсом что-то делало, должны происходить те или иные события, чаще всего представляющие собой воздействие человека на элементы GUI.
Можно выделить три основных типа событий:
- производимые мышью,
- нажатиями клавиш на клавиатуре,
- события, возникающие в результате изменения виджетов.
Нередко обрабатываются сочетания. Например, клик мышью с зажатой клавишей на клавиатуре.

При вызове метода bind() событие передается в качестве первого аргумента: widget.bind(event, function)
Название события заключается в кавычки, а также в угловые скобки и > . События описывается с помощью зарезервированных последовательностей ключевых слов.
Часто используемые события, производимые мышью:
- – клик левой кнопкой мыши
- – клик средней кнопкой мыши
- – клик правой кнопкой мыши
- – двойной клик левой кнопкой мыши
- – движение мыши
- и т. д.
В этой программе меняется надпись в заголовке главного окна в зависимости от того, двигается мышь, щелкают левой или правой кнопкой.
Событие (event) – это один из объектов tkinter . У событий есть атрибуты, как и у многих других объектов. В примере в функции move() извлекаются значения атрибутов x и y объекта event, в которых хранятся координаты местоположения курсора мыши в пределах виджета, по отношению к которому было сгенерировано событие. В данном случае виджетом является главное окно, а событием – , т.е. перемещение мыши.
Для событий с клавиатуры буквенные клавиши можно записывать без угловых скобок (например, „a“).
Для неалфавитных клавиш существуют специальные зарезервированные слова. Например, - нажатие клавиши Enter, - пробел. (Заметим, что есть событие , которое не имеет отношения к нажатию клавиши Enter , а происходит, когда курсор заходит в пределы виджета.)
Сочетания пишутся через тире. В случае использования так называемого модификатора, он указывается первым, детали на третьем месте. Например, - одновременное нажатие клавиш Shift и стрелки вверх, – движение мышью с зажатой левой кнопкой и клавишей Ctrl :
Пример программы, обрабатывающей события:
Здесь сочетание клавиш Ctrl+a выделяет текст в поле. Без root.after() выделение не работает. Метод after() выполняет функцию, указанную во втором аргументе, через промежуток времени, указанный в первом аргументе. В третьем аргументе передается значение атрибута widget объекта event . В данном случае им будет поле ent . Именно оно будет передано как аргумент в функцию select_all() и присвоено параметру widget .
- самая левая кнопка;
- средняя кнопка (где доступно);
- самая правая кнопка.
- прокрутка вверх колесика мыши в Linux;
- прокрутка вниз колесика мыши в Linux;
, и являются синонимами.
– движение курсора мыши.
- мышь перемещается с нажатой кнопкой B1 (используйте B2 для средней кнопки, B3 для правой кнопки).
- кнопка была отпущена. Это, вероятно, лучший выбор в большинстве случаев, чем событие Button() , потому что если пользователь случайно нажимает кнопку, они могут отодвинуть мышь от виджета, чтобы избежать отключения события.
- кнопка-1 была дважды нажата. Вы можете использовать Double или Triple как префиксы.
- Указатель мыши вошел в виджет (это событие не означает что пользователь нажал клавишу Enter!).
- Указатель мыши покинул виджет.
- Фокус клавиатуры был перемещен на этот виджет или на дочерний элемент этот виджет.
- Фокус клавиатуры был перемещен из этого виджета в другой виджет.
Пользователь нажал клавишу Enter. Для обычного 102-клавишного.
Клавиатура в стиле ПК, специальные клавиши: Cancel (the Break key), BackSpace, Tab, Return(the Enter key), space Shift_L (any Shift key), Control_L (any Control key), Alt_L (any Alt key), Pause, Caps_Lock, Escape, Prior (Page Up), Next (Page Down), End, Home, Left, Up, Right, Down, Print, Insert, Delete, F1, F2, F3, F4, F5, F6, F7, F8, F9, F10, F11, F12, Num_Lock, and Scroll_Lock.
Пользователь нажал любую клавишу. Ключ предоставляется в символе объекта события, переданного в обратный вызов (это пустая строка для специальных ключей).
- пользователь нажал стрелку вверх, удерживая клавишу Shift нажат. Вы можете использовать префиксы, такие как Alt , Shift и Control .
Виджет изменил размер (или местоположение на некоторых платформах) новый размер предоставляется в атрибутах ширины и высоты объект события передан обратному вызову.
Виджет меняется с активного на неактивный. Это относится к изменениям в параметре состояния виджета, таких как радиокнопка, изменяющийся с активного на неактивный (выделен серым цветом).
Это событие происходит, когда виджет уничтожается.
Это событие происходит всякий раз, когда хотя бы какая-то часть вашего приложения или виджета становится видимым после того, как ,было прикрыто другим окном.
Пользователь отжал клавишу.
Виджет отображается, то есть делается видимым в приложении. Это произойдет, например, при вызове метода виджета .grid() .
Пользователь полностью переместил указатель мыши внутри виджета.
Пользователь перемещал колесико мыши вверх или вниз. В настоящее время эта привязка работает на Windows и MacOS, но не на Linux.
Виджет не отображается и больше не виден.
Происходит, когда хотя бы некоторая часть окна приложения становится видимой на экране.
Используя следующий пример кода можно узнать информацию о клавишах клавиаты которые нажаты:
Подобные общие решения помогают понять и найти решение не прибегая к штудированию документации.
Напишите программу состоящую из списка. При активном окне, и нажатии разных кнопок клавиатуры происходит добавление нажатых клавиш в список.
Для работы со временем можно воспользоваться следующим кодом:
Расчет можно основывать на получаемых секундах или строчного времени. В реальных проектах задержку не используйте, т.к. это тормозит выполнение всей программы.
Напишите программу таймер состоящую из четырех рамок:
- рамка "Start time" при первом нажатии клавиши пробел выводит время нажатия пробела (время начала отсчета);
- рамка "Finish time" при втором нажатии клавиши пробел выводит время следующего нажатия пробела (время остановки таймера);
- рамка "Spend time" при следующем нажатии клавиши пробел выводит время прошедшее между стартом и финишем.
- следующее нажатие клавиши пробел сбрасывает значения "Start time","Finish time" и "Spend time" на нули.
Если программа написана в статическом стиле, переписать код в динамический вид:
- создать спиcки для хранения виджетов,
- динамичесики отрисовывать повторяющиеся фреймы,
- использовать функции с параметрами для работы и изменения содержания феймов.
Напишите программу с тремя таймерами:
- при нажатии на пробел, запускаются/останавливаются/сбрасываются все таймеры.
- при нажатии на цифры от 1 до 3 запускается/останавливается/сбрасывается соответствующий таймер.
- результаты замеров перед сбросом, записываются в файл.
- когда таймеры работают цвет фона "светло-зеленый", когда остановленый - "розовый".
Напишите логику обработки событий программы для написания коротких сочинений:
Любая, даже самая простая игра предполагает взаимодействие с пользователем. Часто для этого используется клавиатура (или тачпад) или мышь. На этом занятии мы с вами увидим как происходит обработка событий от клавиатуры и какие нюансы здесь существуют.
Вообще, за обработку событий отвечает модуль
и ранее мы уже познакомились с методом
- event.type == pygame.KEYDOWN – клавиша нажата;
- event.type == pygame.KEYUP – клавиша отпущена.
То есть, тип – это не только тип события, но и его конкретизация – какое именно событие произошло. Давайте в качестве примера создадим программу, которая при нажатии на курсорные клавиши вправо-влево будет перемещать прямоугольник на экране:
Смотрите, нажимая на курсорные клавиши, происходит изменение координаты x и прямоугольник перерисовывается в новой позиции. Но, если нажать и удерживать клавишу нажатой, то объект сместится только один раз. Постоянного перемещения не происходит, как можно было ожидать. Все дело в том, что при нажатии клавиши в PyGame формируется только одно событие pygame.KEYDOWN. После того, как мы его прочитали из очереди и обработали, повторного такого события там уже нет и, соответственно, условие event.type == pygame.KEYDOWN не срабатывает.
Если мы все же хотим, чтобы при удержании клавиши, прямоугольник постоянно перемещался, то, конечно, это можно реализовать так:
Здесь мы по событию pygame.KEYDOWN изменяем состояния флагов flLeft или flRight в зависимости от нажатия на левую или правую курсорные клавиши. А в основном цикле по этим флагам осуществляем изменение координат прямоугольника. Теперь, он перемещается непрерывно, удерживая клавишу нажатой. При отпускании клавиши генерируется событие pygame.KEYUP и флаги flLeft, flRight устанавливаются в False, движение прекращается.
У вас может возникнуть вопрос: а зачем нам вторая проверка
if event.key in [pygame.K_LEFT, pygame.K_RIGHT]
Это защита от двойных нажатий. Например, удерживая нажатой курсорную клавишу, мы нажимаем, а потом отпускаем еще какую-нибудь. Тогда без этой второй проверки по событию pygame.KEYUP флаги flLeft, flRight станут равными False и движение остановится. Хотя, курсорная клавиша остается нажатой. Чтобы этого не происходило и делается эта дополнительная проверка.
Однако, тот же самый функционал можно реализовать проще, используя модуль работы с клавиатурой
В частности, в нем есть функция:
которая возвращает информацию о состояниях клавиш в виде кортежа:

Если клавиша с определенным индексом нажата, то в этом кортеже ее значение будет 1, а если отжата, то 0. Используя эту функцию, наша программа может быть записана в таком виде:
Shift, Ctrl, Alt и др.
В выходном кортеже информации по ним просто нет. Здесь без обработки событий не обойтись. И лучше всего это сделать вот так:
При этом важна последовательность нажатия на клавиши: сначала нужно нажать левый Ctrl, а потом курсорную клавишу вправо-влево. В другой последовательности работать уже не будет. Библиотека PyGame обрабатывает такие клавиши-модификаторы несколько иначе стандартных клавиш, отсюда и получаются такие особенности.
Вот так в целом выполняется обработка событий от клавиатуры. На следующем занятии мы рассмотрим обработку событий от мыши.
Видео по теме











© 2022 Частичное или полное копирование информации с данного сайта для распространения на других ресурсах, в том числе и бумажных, строго запрещено. Все тексты и изображения являются собственностью сайта
Читайте также:


