Как сделать надпись в adobe premiere pro

Недавно компания Adobe представила полностью новую панель Essential Graphics в Premiere Pro. В новой панели совершенно новый графический интерфейс, значительно отличающийся от предыдущего. Компания Adobe в 2018 году добавила множество новых функций на панель Essential Graphics.в программе Premiere Pro. Одна из них – вертикально движущиеся титры. Давайте рассмотрим, как добавить текст к видео в новой редакции Premiere .

Шаг 1 — Создайте титр
Прежде всего: откройте панель Essential Graphics, выбрав Window> Essential Graphics. Вы можете найти новую опцию Roll button прямо под новыми функциями Responsive Design. Когда вы выберете Roll, эффект будет применен к каждому слою клипа — вы не сможете применить его к отдельным слоям в клипе.


Шаг 2 — Добавление и форматирование

Шаг 3 — Время титра
Чтобы задать продолжительность титра, просто задайте его продолжительность на Timeline. По мере изменения продолжительности клипа скорость титра будет соответствующим образом изменяться. Тщательно настройте титр, регулируя длительность до и после прокрутки и добавляя Ease In и Out.

А вам нравится новая функция Roll в Adobe Premiere Pro? Расскажите об этом в разделе комментариев!
Названия — важный аспект любого видео, нужны ли они для введения, титров или другой информации. В Adobe Premiere Pro у вас есть много способов добавить заголовки к любому видео, анимировать их и заставить их выглядеть так, как вы хотите.
Сначала процесс создания графики заголовков в Adobe Premiere может показаться запутанным, и вы можете столкнуться с некоторыми препятствиями, если не знаете, что делать. В этой статье вы найдете инструкции по созданию новых заголовков и их использованию в вашем видео, а также о добавлении некоторых простых эффектов для создания анимированной графики заголовков.

Как создать графику для заголовков в Adobe Premiere
После открытия проекта, в который вы хотите добавить графическое изображение заголовка, перейдите на шкале времени в область, где вы хотите разместить графическое изображение заголовка.
Есть несколько способов создать заголовок.
Метод 1 (старый способ)
- Перейдите в File> New> Legacy Title. Выберите OK во всплывающем окне, после чего должно появиться новое окно, в котором вы можете создать свой заголовок.



Устаревшие игры скоро выйдут из Premiere Pro, поэтому рекомендуется начать использовать следующий метод, описанный ниже.
Метод 2 (рекомендуется)



Редактирование ваших заголовков
Если вы используете второй метод, вы можете редактировать графику заголовка и то, как она отображается внутри, другим способом. Ваше видео в Adobe Premiere. Этот метод упрощает редактирование заголовков после их вставки в проект.
Выполните следующие действия, чтобы использовать функцию Premiere Essential Graphics для редактирования заголовков.
- Следуйте методу 2 выше, чтобы создать заголовок.
- Перейдите в Window> Essential Graphics. Панель появится рядом с вашим видео.

- Выберите опцию Edit, затем выберите текстовый слой, который вы уже создали. Затем появятся ваши параметры редактирования, и вы сможете изменить размер, шрифт, цвет, выравнивание и многое другое.


- Вы также можете выбрать заголовки на панели программы, чтобы изменить их размер или положение.
Сохранение стиля текста заголовка



Использование шаблонов графики заголовков
В рамках функции Essential Graphics Adobe также предоставила несколько шаблонов, которые можно использовать для быстрого форматирования текста так, как вы хотите. У них есть много популярных форматов. Вот как их найти и использовать.

- Выделите образец текста в шаблоне на панели вашей программы, и затем вы сможете удалить и изменить текст.

Использование этих шаблонов позволяет относительно быстро создавать красивый текст. Однако вы можете не найти тот тип шаблона, который ищете, или, может быть, вы захотите создать свою собственную анимацию для своего заголовка. Вы также можете сделать это, если хотите потратить больше времени на создание заголовка.
Создание анимированной графики титров
Прежде чем вы начнете создавать анимированную графику для своих титров в Premiere, вам нужно понять, как работают ключевые кадры. Ключевые кадры — это точки изменения значений определенных эффектов, которые при воспроизведении в вашем проекте будут отображаться как анимация эффекта.
Например, если у вас есть один ключевой кадр в каком-то тексте, где значение непрозрачности сначала равно 100%, а затем другой ключевой кадр после него, где непрозрачность составляет 0%, ваш текст будет анимироваться с этим пониженным уровнем непрозрачности, чтобы выглядеть так, как будто он исчезает. .
Чтобы создать собственную анимационную графику, выполните следующие действия.

- Чтобы анимировать эффект, установите начальное значение (как вы хотите, чтобы текст отображался вначале) и щелкните значок таймера (Переключить анимацию), чтобы установить ключевой кадр. Например, если вы делаете постепенное исчезновение с непрозрачностью, установите непрозрачность на 100%.

- Переместите курсор на временной шкале ключевого кадра (которая появляется рядом с элементами управления эффектами) к следующей точке, где вы хотите изменить текстовую анимацию. Затем установите значение, в котором вы хотите, чтобы текст заканчивался. Опять же, для постепенного исчезновения вы должны теперь установить непрозрачность на 0%.

- Воспроизведите видео, чтобы анимация выглядела так, как вы хотите. Вы можете изменить скорость анимации, перемещая ключевые кадры ближе друг к другу или дальше друг от друга.
Как только вы поймете, как это делается, создание простой анимированной графики станет очень легким делом и добавит особого изюминки вашим видео. Вы также можете поиграть с эффектами, чтобы создать классную графику.
Создание графики заголовков в Premiere Pro
Используя инструменты Premiere Pro, легко создавать красивые заголовки, а также анимированную графику для ваших заголовков. Немного поработав с элементами управления эффектами, вы скоро создадите профессионально выглядящую графику для заголовков. Premiere Pro очень мощное редактирование программа по этой причине среди многих других.

С помощью титров на экран выводятся название фильма, список актёров и любая другая информация. Титры делятся на статичные и бегущие. На этом уроке учащиеся рассмотрят, как работать с титрами, научатся добавлять их и сохранять. А также добавят титры в ролик, посвящённый Дню Солнца.
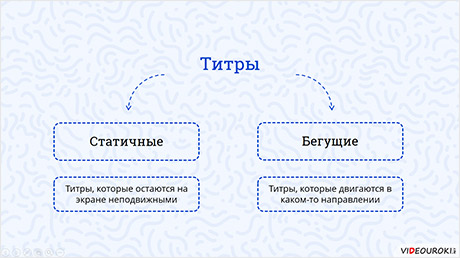
В данный момент вы не можете посмотреть или раздать видеоурок ученикам
Чтобы получить доступ к этому и другим видеоурокам комплекта, вам нужно добавить его в личный кабинет, приобретя в каталоге.
Получите невероятные возможности



Конспект урока "Вставка титров в Adobe Premiere Pro CC"
Витя, вспомни, для чего нужны титры?
Витя: Титры – это незаменимый атрибут фильма. С их помощью на экран выводятся название фильма, список актёров и любая другая информация.
Совершенно верно. В Adobe Premierе Pro CC титры называются клипами особого типа, которые могут содержать не только текст, но и графические компоненты, например, прямоугольник, линию, эллипс.
Титры делятся на статичные и бегущие.
Витя: Статичные – это, наверное, титры, которые остаются на экране неподвижными, а бегущие – это те, которые двигаются в каком-то направлении?
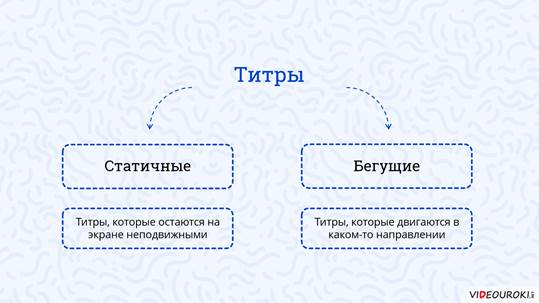
Сегодня на уроке мы рассмотрим типы титров, научимся вставлять их и работать с ними.
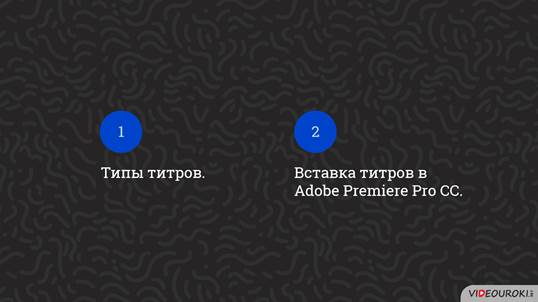
Витя: Не терпится узнать, как же добавить титры.
Витя: Я хотел бы разместить текст в прямоугольнике. Мне кажется, это будет выглядеть красиво.
Замечательная идея! Приступим.
Обратите внимание, что также можно было воспользоваться сочетанием клавиш Ctrl и Т.
Витя: Тут так много всего! Как разобраться?
Рассмотрим интерфейс дизайнера титров.
Слева, вверху окна, находится инструментарий, который представляет собой панель с кнопками и предназначен для выбора какого-либо инструмента, ответственного за определённые действия.
В центре находится полотно. Это область, представляющая собой кадр клипа титров, на которую пользователь может наносить объекты, например, текст или фигуры.
Слева, внизу, находится панель выравнивания.
Так же, зажимая левую кнопку мыши на прямоугольнике, перетянем его на место, где будет располагаться титр.
Установим непрозрачность прямоугольника. Для этого наведём курсор на значение непрозрачности и, когда появится двунаправленная стрелочка, двигаем её влево и вправо.
Витя: Что-то я не понял, а где же титр?
Витя: А-а-а, понял, его надо перетянуть на монтажный стол точно так же, как видео и картинки.
Перетянем титр на нужное место, изменим его длительность точно так же, как у клипов, и посмотрим, что получилось.
Витя: Красиво, вот только он появляется и исчезает резко. Можно ли поставить переход на титры?
Конечно, можно. Так же, как мы это делали и для видео с картинками.
Витя: Вот теперь красиво.
Витя: Какой красивый титр получился! Я бы использовал его и в других роликах.
Чтобы каждый раз не делать одинаковые титры, их можно сохранить, а потом добавлять в ролик так же, как видео, картинку или музыку.
Витя: Как здорово!
У меня возник вопрос. А можно ли титрам создать анимацию, как мы это делали для клипов?
Витя: А теперь создадим бегущие строки? Я думаю, что наше стихотворение как раз подойдёт.
Поскольку стихотворение большое, то необходимо область растянуть вниз, иначе будут видны только первые несколько строк.
Для этого наводим курсор на белый прямоугольник внизу области, зажимаем левую клавишу на нём и тянем вниз, до конца стихотворения.
Переносим титры на видеодорожку, растягиваем до нужной длительности, ставим переходы. Посмотрим, что у нас получилось.
А сейчас пришло время подвести итоги урока.
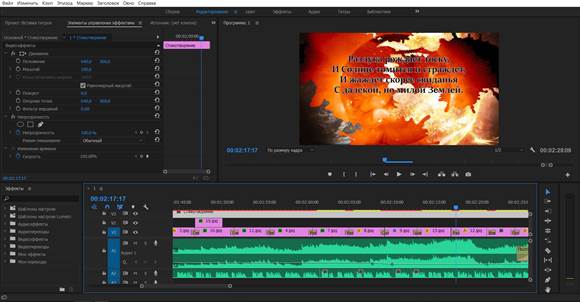
Сегодня мы с вами вспомнили, что с помощью титров на экран выводятся название фильма, список актёров и любая другая информация.
Узнали, что титры делятся на статичные и бегущие.
А также продолжили создание ролика, посвящённого Дню Солнца, добавив в него титры разного типа.
Давайте добавим подпись 'Bear' к клипу с медведем,чтобы на примере рассмотреть создание титров к фильму.
Сейчас мы находимся на панели Title Designer. Для того, чтобы создать надпись выберите инструмент Type Tool

. Далее кликните мышью на рабочем поле и потяните в сторону, чтобы выделить текстовую область.

Наберите текст, который вы хотите видеть в вашем фильме.

Закончив ввод текста, выберите инструмент выделения Selection

и выделите текстовый объект для того, чтобы изменить его параметры - положение, шрифт, цвет и т.д. Положение текста меняется простым перетаскиванием тестового объекта инструментом Selection (Выделение).

Такие свойства текста, как шрифт, расстояние между буквами или выравнивание вы с легкостью можете настроить на панели Title.

Все остальные параметры текста настраиваются на панели Title Properties(Панель свойств).

Вот здесь остановимся по подробнее. Все свойства на данной панели разбиты на 5 групп: Transform (Перемещение), Properties (Свойства), Fill (Заливка), Strokes (Обводка) и Shadow (Тень).
1)В первой группе Transform (Перемещение) содержатся свойства. позволяющие перемещать, вращать, а также растягивать/сжимать выделенный объект.

2)Вторая группа - это группа настроек Properties (Свойства). Здесь Вы можете настроить различные параметры текста или графического объекта. Причем настройки для текста и графического объекта в этой группе различны.
Для текстового объекта:

Для графического объекта:

Здесь мы не останавливаемся на каждой настройке в отдельности. Просто поиграйтесь с ними и Вы сами поймете для чего нужна каждая из настроек и представленных функций Adobe Premiere Pro.
3) Следующая группа параметров Fill (Заливка) посвящена заливке текстовых и графических объектов.

4) Группа параметров Strokes (Обводка). В этой группе вы можете добавить к объекту внутреннюю (Inner) или внешнюю (Outer) обводку. Для того чтобы добавить обводку нажмите на кнопку Add (Добавить).

после нажатия на кнопку Add на экране появятся дополнительные настройки обводки:

5) Shadow (Тень). Данная группа настроек посвящена работе с тенью. Здесь Вы можете задать цвет, размер, угол падения и т.д.

Все рассмотренные выше настройки удобны тем, что Вы можете отредактировать текст или графический объект так, как Вам угодно. Но если Вы не готовы тратить время на работу с внешним видом ваших титров, то предлагаю вам обратить внимание на панель Title Styles, где расположены заранее разработанные стили внешнего оформления для ваших титров.

Просто выделите текстовый или графический объект с помощью инструмента Selection и кликните по одному из представленных стилей на панели Title Styles. Выделенный объект будет отформатирован согласно выбранному стилю.

Помимо всего выше перечисленного, с помощью панели Title Designer можно создавать движущиеся титры: прокрутку и бегущую строку.
В титрах с прокруткой текст движется, появляясь из-за нижнего края экрана и исчезая за верхним, или наоборот. Такой вид титров часто используется в конце кинофильмов для перечисления создателей фильма.
Титры в виде бегущей строки движутся по экрану в горизонтальном направлении, как правило справа налево.
Для того, чтобы сделать ваши титры движущимеся выделите ваши титры и нажмите на кнопку Roll/Crawl Options на панели Title.

Перед вами появится следующее окно с настройками:

В этом окне выберите вид титров, который наилучшим образом подходит к вашему фильму.
Still (Статический)-создает неподвижный текст.
Roll (Прокрутка)-формирует титры с прокруткой.
Crawl Left (Бегущая строка слева направо)-тут понятно.
Crawl Right (Бегущая строка справа налево)-и тут тоже всё понятно.
После того, как вы выбрали тип движущихся титров, настройте дополнительные параметры бегущих титров в области Timing (Опции времени).
Start Off Screen - титры начинаются за экраном.
End Off Screen - титры заканчиваются за экраном.
Preroll-здесь Вы вводите число кадров, на протяжении которых текст будет находится в начальном положении, перед тем как начнет движение.
Ease-In - число кадров, на протяжении которых текст будет плавно набирать скорость, прежде чем начнется движение на определенной скорости.
Ease-Out - число кадров, на протяжении которых текст будет медленно сбавлять скорость , пока движение не прекратиться.
Postroll - число кадров, на протяжении которых текст будет неподвижен, после того как закончит движение. Просмотреть полученный результат Вы можете в окне предварительного просмотра на панели Project.
Также панель Title Designer предоставляет широкий выбор готовых шаблонов для титров. Шаблоны помимо графики, содержат текстовые области в которые Вам просто нужно вставить ваш текст. Для того чтобы вставить шаблон в титры кликните мышью по кнопке Templates.

на панели Templates выберите понравившейся Вам шаблон и нажмите ОК.

Для завершения работы с шаблоном просто замените стандартный текст на свой.

После того, как Вы закончили редактировать Ваш текст просто закройте панель Title Designer. Клип с титрами будет находится на панели Project.

Для вставки титров в фильм просто перенесите клип с титрами на Timeline и отредактируйте его длительность.

Ура! Титры вставлены в фильм. На первый взгляд может показаться, что создание титров - это трудоёмкий процесс. Но это только на первый взгляд. Стоит лишь немного потренироваться, и Вы будете в состоянии создавать титры любой сложности! До встречи в следующих уроках по Adobe Premiere Pro.
Вам нужен текст в Premiere Pro? Легко! Мы продолжаем изучать программу Premiere Pro и сегодня мы поговорим, как написать текст в этой программе на видео.
Первым делом открываем программу Premiere Pro в режиме редактирования — новый проект в левом нижнем углу нажимаем ПКМ .
Как сделать текст на видео
Купить: Текст в Premiere Pro
Купить: Текст в Premiere Pro
И периодически если, получается, то делаем видео на интересную тему! А тема текста — это интересная тема.
Новый элемент — заголовок –и далее новое окно с данными вашего текста — нажмем ок.

После чего должно открыться новое окно, где и происходит весь процесс редактирования текста в программе Premiere Pro.
В пункте первом находятся такие инструменты работы с текстом, (слева – направо,) как :
1. Поле для текста.
2. Создание заголовка на основе нашего, параметры движущегося текста — титров. Следующий параметр, я на него специально нажал – это выбор шрифта для вашего текста. Ну и далее идут обычные параметры, что и во всяких других программах – это высота, ширина, отступы между строи и т.д.
3. Разные инструменты для работы с текстом, выделить, повернуть, создать опорную точку, и др. + фигуры.
4. Наша тема это текст, поэтому нам нужно некоторые функции, которые связаны именно с текстом — plcm можно задать расположение текста на вашем холсте – центрировать горизонтально и вертикально.
5. Стили заголовков. Вы можете выбрать какого стиля будет ваш написанный текст в программе Premiere Pro.
6. И последнее окно справа – все, что касаемо свойств вашего текста – это высота, ширина, поворот, заливка, тень и т.д!

ть программу Premiere Pro и нам требуется написать текст – этим и займеся!
Проголосовать за статью!
Вы можете проголосовать за понравившуюся статью.(Используем только свои скрипты )
Еще никто не проголосовал
Нужно выбрать оценку
Друзья!
1.
Вся информация предоставляется бесплатно! Но мы потратили и деньги и время, и если вы сможете что-то сделать в ответ, то это будет очень великодушно с вашей стороны!
Мы живем за счет кликов по рекламе, но если вы ничего не нашли подходящего, то вы все еще можете помочь проекту!
1.a.
Друзья!
Всем огромное спасибо , кто нас поддерживает!
Видеоредактор от Adobe — это профессиональное решение, которым пользуются как профессионалы, так и обычные любители. На нашем сайте вы найдете целый ряд инструкций по данной программе, а сегодня речь конкретно пойдет о том, как добавить текст в Adobe Premiere Pro. Поэтому давайте, не откладывая, приступать к делу.
Так как внешний вид данного приложения с годами не сильно менялся, написанное ниже будет актуальным почти для любых версий программы.
Добавляем текст в Adobe Premiere Pro
Итак, для того чтобы добавить наш текст в данный видеоредактор, нам нужно сделать несколько простых шагов:
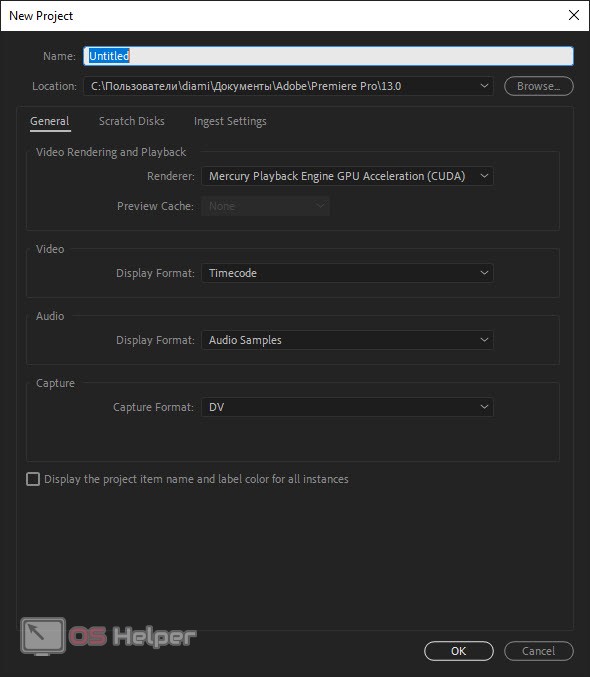
- Мы можем использовать загруженный извне текст в виде PNG-изображения, однако сейчас покажем, как создать таковой именно при помощи инструментов Adobe Premiere Pro. Для этого запускаем инструмент, который мы показали на скриншоте ниже. Мы специально не используем названия, так как у вас может быть русская версия программы, а там все это выглядит по-другому.
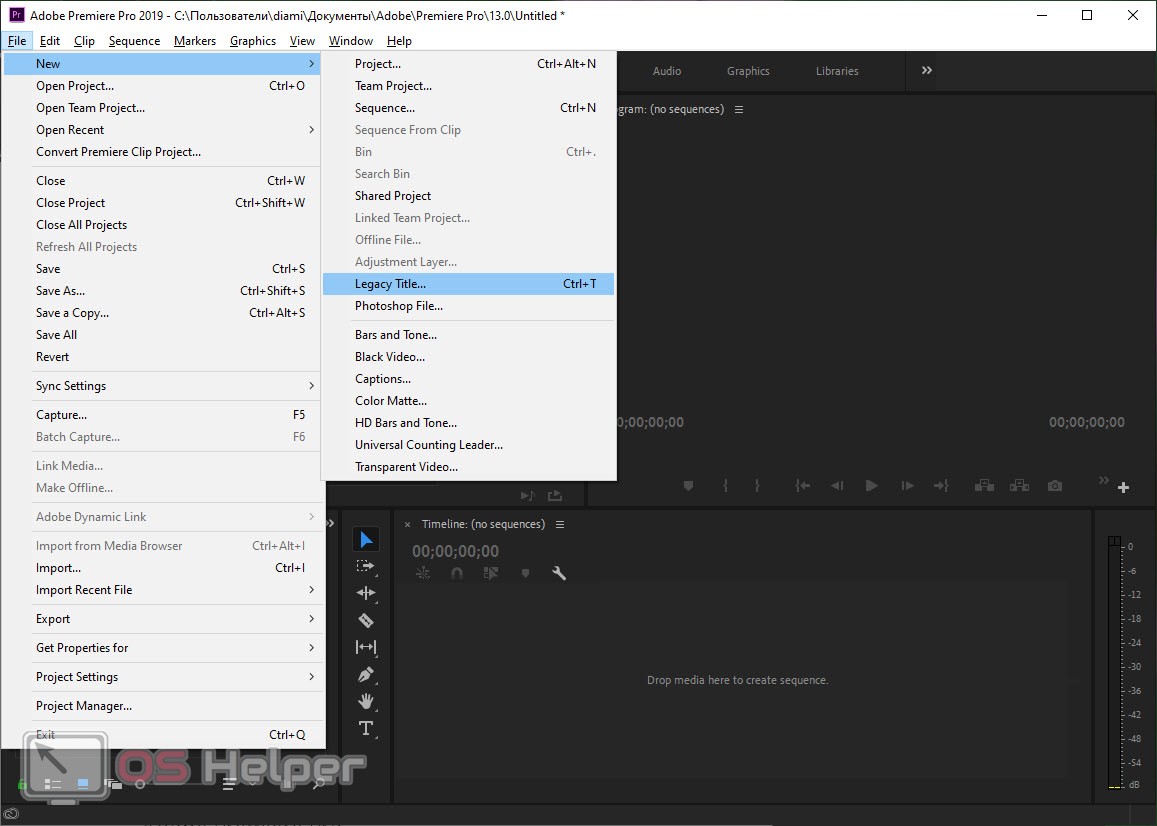
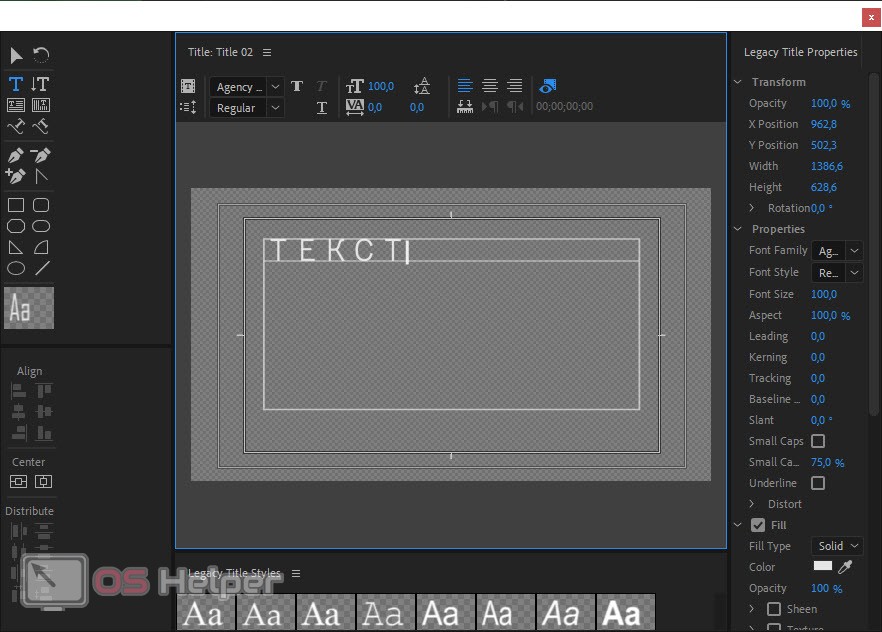
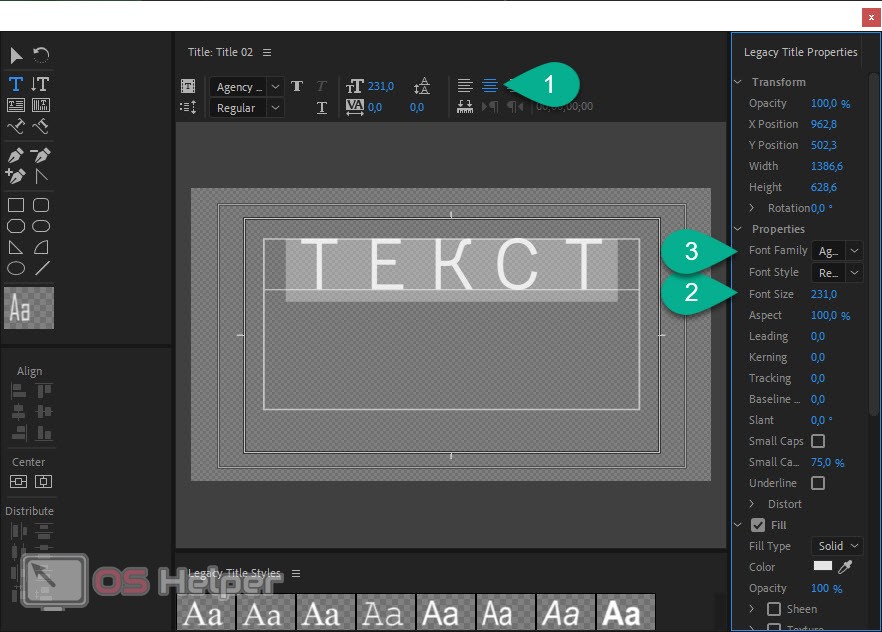
- Теперь настроим цвет нашего шрифта. Для этого, опять же, используем инструмент, обозначенный стрелкой.
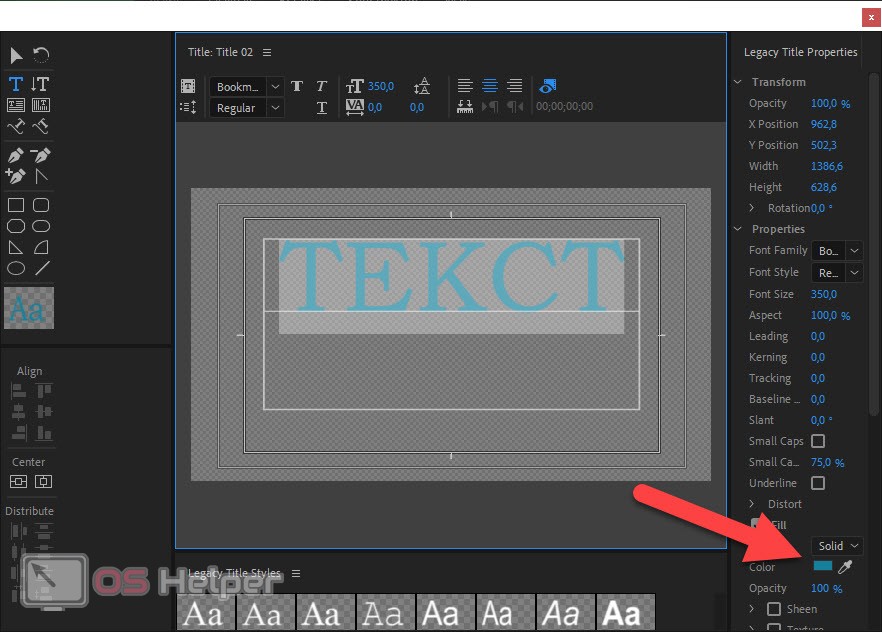
На этой странице

Подписи в Premiere Pro
Premiere Pro предоставляет набор функций для обработки подписей, которые позволяют редактировать, создавать и экспортировать подписи во всех поддерживаемых форматах.
Можно импортировать и отображать скрытые подписи. Также можно редактировать текст, цвет, фон и синхронизацию. По завершении редактирования файлы скрытых подписей можно экспортировать в качестве сопроводительного файла, встраивать их в фильмы QuickTime или файлы MXF либо записывать подписи в само видео.
Premiere Pro также поддерживает импорт файлов видимых подписей, которые можно записывать в качестве субтитров.
Создание или редактирование подписей

Создание подписей
В Premiere Pro можно создавать подписи. Можно добавлять текст, применять форматирование, а также определять положение и цвет. Дополнительные сведения см. в разделе Добавление и редактирование субтитров и подписей.
Выполните одно из следующих действий.
Убедитесь, что частота кадров в файле подписей соответствует частоте кадров эпизода, в котором будет использоваться этот файл.

Добавление текста к подписям
Перетащите файл подписей в исходный эпизод на таймлайне (на требуемый исходный клип в эпизоде).
Импорт и отображение подписей
Вы можете импортировать файлы со встроенными скрытыми подписями или сопроводительные файлы скрытых подписей. Такие файлы можно импортировать в свой проект, выполнив одно из указанных ниже действий.
- Выберите меню Файл >Импорт для импорта встроенных подписей или сопроводительных файлов подписей.
- Импортируйте посредством браузера медиаданных, используя контекстное меню файла.
Отображение подписей в исходном и программном мониторах
При импорте клипов подписей в проект подписи отображаются на панели Подписи в виде блоков подписей.
Для отображения подписей в исходном и программном мониторах выполните одно из указанных ниже действий.
Добавьте кнопку Отображение скрытых подписей на панель кнопок, перетащив ее из редактора кнопок. Этой команде также можно назначить комбинацию клавиш.
В исходном или программном мониторе нажмите значок с изображением гаечного ключа и выберите Отображение скрытых подписей > Включить.

Важные примечания
- Функцию отображения подписей можно включать и отключать.
- Можно выбрать стандарт подписей для клипа, загруженного в исходный монитор. В исходном или программном мониторе нажмите значок с изображением гаечного ключа и выберите Отображение скрытых подписей > Настройки . Например, можно выбрать стандарт скрытых подписей CEA-608 или CEA-708 и задать поток, который требуется отобразить.
- Клип подписей, привязанный к видео, ведет себя аналогично привязанному клипу аудиоканала. Текстовый клип представлен в исходных индикаторах таймлайна и может быть включен/выключен, а также привязан к любой видеодорожке, как другие видеоклипы.
- Блоки подписей в клипе подписей отображаются вместе с индикаторами конца подписи, которые обозначают места начала и завершения блоков подписей.
Редактирование подписей
Рассмотрим сценарий, при котором имеется программа, уже содержащая скрытые подписи. Может понадобиться создать другую версию программы, более короткую по продолжительности.
Для редактирования файла подписей, выполните указанные ниже действия.
На панели Подписи можно вносить в существующие клипы подписей правки на уровне слов. Используя интуитивно понятный интерфейс, можно также изменять синхронизацию, длительность и формат, например менять выравнивание и цвет текста.
Текстовые клипы также отображаются на таймлайне. Здесь можно изменить подписи, чтобы они точно синхронизировались с медиаданными после обрезки, удаления ряби и изменения порядка сегментов.
Экспорт подписей
Задать настройки экспорта по умолчанию для подписей
Чтобы задать настройки экспорта по умолчанию для файла подписей, выполните следующие действия:
Выберите Окно > Подписи .

Задав все настройки, нажмите кнопку ОК .
Экспорт подписей с помощью Premiere Pro или Adobe Media Encoder
Выберите Файл > Экспорт > Медиаконтент .
В диалоговом окне Настройки экспорта задайте следующие параметры на вкладке Подписи .
Выберите один из следующих параметров экспорта:
- Создать сопроводительный файл
- Записать подписи в видео
- Встроить в выходной файл
Для экспорта данных скрытых подписей выберите один из следующих форматов файлов:
- Файл Scenarist Closed Caption (.scc)
- Файл MacCaption VANC (.mcc)
- SMPTE Timed Text (.xml)
- EBU N19 Subtitle (.stl)
Данные скрытых подписей можно также экспортировать в файл видимых подписей (формат SRT). Этот формат широко используется для экспорта подписей на YouTube.
Для регионов NTSC вариант по умолчанию — SMPTE Timed Text, а для регионов PAL — EBU N19.
В зависимости от выбранного формата во всплывающем меню Частота кадров отображается список поддерживаемых частот кадров. Выбирается частота кадров по умолчанию, основанная на известной частоте кадров экспортируемого эпизода.
Чтобы экспортировать видео с данными подписей, нажмите кнопку Экспорт.
Работа со встроенными подписями
Premiere Pro поддерживает импорт и декодирование встроенных подписей при работе с файлами MOV и MXF.
Импорт медиаданных со встроенными подписями
Медиаданные со встроенными подписями можно импортировать так же, как и любые другие медиаданные. Для этого необходимо выбрать Файл > Импорт или импортировать файлы с помощью браузера медиаданных. Premiere Pro автоматически импортирует данные встроенных скрытых подписей в проект.
Например, при импорте клипа QuickTime, содержащего встроенные подписи, эти подписи импортируются автоматически. Если клип QuickTime содержит сопроводительный файл подписей, то его следует импортировать, как и любой другой файл.

Premiere Pro оптимизирует производительность путем сканирования медиаданных на наличие подписей только при первом открытии такого файла. При последующем открытии файла в Premiere Pro повторного сканирования с целью поиска данных подписей не происходит.
Редактирование встроенных подписей
Для редактирования файла встроенных подписей в Premiere Pro выполните те же действия, что и для создания отдельного файла подписей. При редактировании файла встроенных подписей правки применяются только в рамках проекта, а исходный файл не изменяется.
Экспорт медиаданных со встроенными подписями
При экспорте можно сохранить встроенные подписи или создать отдельный сопроводительный файл подписей.
Работа с записанными подписями
Premiere Pro позволяет записывать в видео подписи, которые будут отображаться в нем постоянно. Эта программа поддерживает запись скрытых и видимых подписей при экспорте видео. Записанные подписи видны всегда, независимо от того, включено отображение скрытых подписей на передающем устройстве или нет.
При импорте файлов SRT и XML, содержащих данные видимых подписей, Premiere Pro автоматически преобразует их в файлы скрытых подписей стандарта CEA-708 CC1. После этого такие файлы можно редактировать и записывать подписи как субтитры при экспорте с помощью Premiere Pro или Adobe Media Encoder.
Выберите Файл > Экспорт > Медиаконтент.
Выберите Параметры экспорта как Записать подписи в видео .
Записанные подписи нельзя редактировать.
Создание подписей с помощью сторонних приложений
При наличии сторонних приложений для создания подписей можно следовать приведенному ниже стандартному процессу.
Шаг 1. Экспорт эпизода в стороннее приложение для создания скрытой подписи
После завершения редактирования видео и аудио в Premiere Pro, можно экспортировать эпизод в стороннее приложение для создания подписей в качестве контрольного фильма.
Шаг 2. Импорт файлов скрытых подписей в Premiere Pro
После получения файла скрытых подписей из стороннего приложения для создания скрытых подписей можно импортировать этот файл в проект Premiere Pro. Premiere Pro поддерживает импорт файлов скрытых подписей в форматах файла MCC, SCC, XML или STL.
При импорте сопроводительного файла скрытых подписей в проект, создается клип, содержащий исключительно видео и текстовые блоки скрытых подписей . При необходимости можно внести дальнейшие изменения в текстовые блоки, чтобы синхронизировать их с медиаданными.
Шаг 3. Экспорт измененного видео
После синхронизации скрытых подписей с медиаданными можно экспортировать измененное видео вместе с файлом скрытых подписей . Экспортировать сопроводительные файлы скрытых подписей и встроенные фильмы QuickTime (подписи в формате QuickTime 608) можно как с помощью Premiere Pro, так и с помощью Adobe Media Encoder.
Читайте также:


