Как сделать надпись параллельно линии в автокаде
Многие задают вопросы: "Как проставить размеры на чертеже, как изменить размеры в Автокад?" - ответ один для начала необходимо произвести настройку размеров в Автокад.
Правильная настройка размеров Автокад заключается в создании и редактировании размерного стиля в Автокад.
Настройка размеров в Автокад - размерный стиль в Автокад
По умолчанию в Автокад доступен один размерный стиль Стандартный (Standart ISO-24), но он не соответствует требованиям ГОСТ. Если Вы вычерчиваете профессиональный чертеж, то необходимо уметь создавать и редактировать размерные стили в Авткоад, чтобы чертеж соответствовал требованиям стандартов.
"Как в Автокад настроить размеры: размерный текст, выносные линии, стрелки размеров Автокад, размерную линию и т.д.?" - об этом мы поговорим в этой статье.
Как создать размерный стиль в Автокад по ГОСТ "Строительный"
Создадим размерный стиль в Автокад "Строительный" и его подстиль для линейных размеров, соответственно для выполнения строительных чертежей в Автокад.
Создать новый размерный стиль в Автокад вы можете в диспетчере размерных стилей, вызвать который можно:
- Из строки меню - пункт Формат - строка Размерные стили Автокад.
- На вкладке Главная ленты инструментов - группа инструментов Аннотации - кнопка Размерный стиль Автокад, либо в раскрывающемся списке размерных стилей Автокад выбрать строку Управление размерными стилями Автокад.
- На вкладке Аннотации ленты инструментов - в группе инструментов Размеры Автокад - в раскрывающемся списке размерных стилей Автокад выбрать строку Управление размерными стилями Автокад.
- На классической плавающей панели инструментовРазмеры в Автокад - кнопка Размерные стили Автокад.
- Прописать наименование команды в командной строке Автокад РЗМСТИЛЬ.
Диспетчер размерных стилей в Автокад (пошаговая настройка размеров в Автокад)
Вызовите команду РЗМСТИЛЬ в Автокад. Появится диалоговое окно Диспетчер размерных стилей в Автокад, в котором мы можем настроить все типы размеров в Автокад - задать им свой стиль. Таким образом диспетчер размерных стилей создает новый размерный стиль в Автокад или редактирует уже существующие размерные стили.
Диалоговое окно Диспетчер размерных стилей в Автокад мало чем отличается от диалогового окна Стили таблиц в Автокад.
Непосредственная настройка размеров в Автокад на примере размерного стиля "Строительный"
Щелкните по кнопке "Новый" в "Диспетчере размерных стилей", чтобы создать новый размерный стиль Автокад. Появится небольшое диалоговое окно Создание нового размерного стиля, в котором введите название размерного стиля Автокад "Строительный 3.5". 3.5 - это высота размерного текста Автокад. Внизу в выпадающем списке существующих размерных стилей чертежа Автокад выберите на основе которого будете создавать новый размерный стиль в Автокад, т.е. чьи настройки размеров Автокад будете использовать и редактировать. Выбираем из списка размерный стиль в Автокад ISO-25.
Установите флажок Аннотативный размерный стиль в Автокад, чтобы он работал с масштабом аннотаций в Автокад.
В раскрывающемся списке типов размеров Автокад выберите, для какого типа размеров вы будете использовать новый размерный стиль. Выберите для всех типов размеров Автокад, затем нажмите кнопку "Далее".
Появится диалоговое окно Новый размерный стиль Автокад: "Строительный 3.5".
Настроек размеров в Автокад в этом окне очень много, но все они сгруппированы по вкладкам, что облегчает настройку размеров в Автокад. Ниже кратко я опишу все необходимые настройки размеров в Автокад по вкладкам.
Настройка размеров в Автокад вкладка "Линии"
Настройка размерных линий в Автокад:
- цвет размерных линий - по блоку; - по блоку;
- вес размерных линий в Автокад - 0,20 мм.
- шаг в базовых размерах - 10 мм. Шаг в базовых размерах - это расстояние между параллельными размерами в Автокад.
Настройка выносных линий в Автокад:
- цвет выносных линий в Автокад - по блоку;
- тип выносной линии 1 - по блоку;
- тип выносной линии 2 - по блоку;
- вес выносных линий в Автокад - 0,20 мм (по умолчанию);
- удлинение выносных линий Автокад за размерные - 0,20 мм.
- отступ от объекта - 3 мм, т.к. строительные чертежи в Автокад очень насыщены различными построениями и размерами (чертежи обладают высокой плотностью линий).
Настройка размеров в Автокад вкладка "Символы и стрелки"
- первая стрелка - закрашенная замкнутая;
- вторая стрелка размера Автокад - закрашенная замкнутая.
- выноска (стрелка выноски размера в Автокад, когда размерный текст не помещается на размерную линию в Автокад) - закрашенная замкнутая.
- размер стрелки - 4 мм.
Настройка маркеров центра в Автокад:
Маркеры центра в Автокад применяются для обозначения центра окружностей и дуг.
Маркер центра - линия со значением 5 мм.
Остальные значения вкладки "Символы и стрелки" в Автокад оставим по умолчанию и перейдем к следующей вкладке настройки размеров "Текст".
Настройка размеров Автокад вкладка "Текст"
Создайте заранее до настройки размеров в Автокад текстовый стиль для размерного текста в Автокад или используйте существующие текстовые стили. Вы можете создать нужный текстовый стиль в Автокад, щелкнув по кнопке многоточия напротив списка выбора существующих текстовых стилей в Автокад. Вы перейдете из диалогового окна "Новый размерный стиль строительный 3,5" в диалоговое окно "Стили текста" в Автокад, в котором можете создать новый стиль текста.
Настройка параметров (свойств) текста Автокад:
- текстовый стиль Автокад - 3.5-0.7 (текст в Автокад высотой 3.5 мм и степенью растяжения 0.7 мм);
- цвет размерного текста Автокад - по блоку:
- цвет заливки - фон.
Настройка размещения размерного текста в Автокад:
- по вертикали - над линией;
- по горизонтали - по центру;
- направление взгляда - слева направо;
- отступ от размерной линии размерного текста Автокад - 1 мм.
Настройка ориентации размерного текста в Автокад:
Ориентация размерного текста Автокад - вдоль размерной линии.
Настройка размеров Автокад вкладка "Размещение"
- параметры размещения - либо текст, либо стрелки (оптимально);
- размещение текста - строить выноску;
- масштаб размерных элементов - флажок аннотативный;
- подгонка элементов - размерная линия Автокад между выносными.
Автокад настройка размеров вкладка "Основные единицы"
- формат единиц - десятичные;
- точность -0.00 (до сотых);
- формат дробей - горизонтально;
- разделитель дробей Автокад - запятая;
- округление - отсутствует, значение 0.
Подавление нулей - хвостовые - убрать галку.
- формат единиц - десятичные градусы;
- точность угловых размеров в Автокад - 0,00 (до сотых);
- подавление нулей угловых размеров Автокад - не устанавливать флажки.
Альтернативные единицы и допуски в Автокад мы активировать не будем, поэтому оставим эти настройки размеров Автокад по умолчанию (неактивными).
Основной новый размерный стиль в Автокад "Строительный 3,5" мы создали и произвели настройку в нем всех типов размеров Автокад, а также осуществили его привязку ко всем типам размеров на чертеже. Такой размерный стиль Автокад подойдет для большинства инженерных чертежей, но не строительных. Строительные чертежи содержат очень много размерных цепочек, где вместо стрелок на размерной линии Автокад ставятся засечки. Создадим для уже созданного нами нового размерного стиля Автокад "Строительный 3,5" его подстиль для линейных размеров, чтобы при простановке линейных размеров в Автокад автоматически стрелки заменялись на засечки.
Подстиль размерного стиля в Автокад
В диспетчере размерных стилей выбираем размерный стиль в Автокад "Строительный 3.5", затем нажимаем на кнопку "Новый" для создания нового размерного стиля Автокад на основе уже созданного строительного стиля. Появится небольшое диалоговое окно Создание нового размерного стиля в Автокад.
Полилиния в Автокаде – незаменимый инструмент. Она используется во множестве случаев даже без целенаправленного её вызова. Любые отдельные линии, соединяясь вместе, сразу преобразуются в полилинию.
Рассмотрим, что представляет собой данная команда, что возможно сделать с её помощью и как использовать в работе с программой.
Полилиния в AutoCad
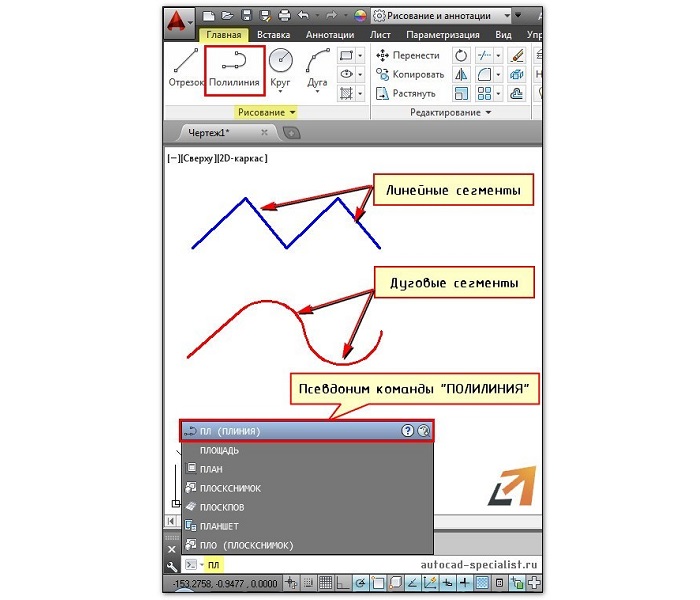
Это может быть как замкнутый объект (круг, бесформенный многоугольник и т. д.), так и изогнутая линия. Если нажать на неё, в командной строке и в панели свойств выделенный объект будет называться именно так.
Как работать с полилинией
Этому примитиву присущи параметры и свойства, нехарактерные для других.
Например, для выделения всей полилинии достаточно выделить один её элемент, но при работе с ней можно использовать её вершины по отдельности. Это удобно при перетаскивании объекта или редактировании его конфигурации.
Чтобы понять принцип работы с этим инструментом, необходимо разобрать отдельные команды, которые производятся с ним.
Как преобразовать отрезок в полилинию
Существует два способа для преобразования одного или нескольких отрезков в Pline.
Первый способ - соединение:

1. Объект составлен из нескольких отрезков. Необходимо выделить все.


3. Если на неё нажать правой кнопкой мыши (ПКМ), появится окошко редактирования.

Второй способ — добавление:

2. Так как это ещё не Pline, программа спрашивает, необходимо ли преобразовать в неё выбранный элемент. Чтобы согласиться, достаточно нажать кнопку Enter.


3. Теперь нужно задать параметр.

Как объединить полилинии
Действуем по шагам:

2. Далее выбираем вторую плинию (а если их несколько, то выбираем все по очереди), которая соединяется с данной в некоторой вершине. Между ними не должно быть разрыва.

3. При наведении на любую из двух соединённых частей весь объект подсвечивается.

Как задать толщину полилинии
Толщину Pline задают двумя параметрами командной строки: полушириной и шириной. Их можно вызывать нажатием выделенных в командной строчке букв.

Как можно предположить из названий, отличие состоит в том, что полуширина задаёт половину ширины.
То есть при одинаково вводимых в этих параметрах числах, полуширина даёт результат в 2 раза шире, чем при ширине. Она считается от осевой линии до внешней границы.

Можно вводить разные начальное и конечное число и получить такие полилайны.

Как провести полилинию параллельную данной
Появится строка, где необходимо ввести расстояние смещения. Его можно изменять, пока не нажата кнопка Enter.


После этого появляется возможность выбрать, какое именно смещение требуется.


Как преобразовать сплайн в полилинию в Автокаде
Рассмотрим, как сплайн можно перевести в Polyline:
1. Выделяем сплайн.


3. В появившемся окошке или в командной строке выбираем точность от 0 до 99.

4. Чем больше число, тем более сглаженная линия получается, и тем больше вершин на ней расположено.

Как сгладить polyline
Сглаживание проводится двумя способами: дугами и сплайном. Действия выполняются в обоих случаях следующие:

2. Дуговое сглаживание скруглит отрезки между вершинами. Выбор сплайна даст такой же результат, сглаживаются острые углы, образованные вершинами.

Виды и линий в автокаде
В автокаде существует несколько видов линий. В основном для чертежей используются следующие:
line — отрезок. Самая простая из линий. Каждый отрезок состоит из двух точек, каждая точка имеет три ординаты (XYZ). А так же ряд свойств — длинна, угол, дельты ординат. Кроме того каждой линии можно задать слой, цвет, тип линии, вес (толщину),
polyline — полилиния. Представляет собой набор 2d точек, соединенных в одну линию. Из этого следует несколько особенностей, полилиния всегда лежит в одной плоскости. Можно настроить отступ от плоскости с помощью свойства — уровень (elevation). Есть еще один нюанс, тот факт, что полилиния лежит в плоскости, не значит что плоскость может быть только xy. На самом деле мы можем хоть каждой линии задавать свою плоскость. Забавно то, что это становится крайне актуальным когда начинаешь работать в 3d.
mline — млиния, еще один тип линий, представляет собой полилинию с дополнительными возможностями, но, откровенно говоря из-за своей сложности и неочевидности, этот тип линий используется крайне редко. И судя по всему развитие этого инструмента так же давно остановлено. Поскольку работа с ним не притерпела каких либо изменений.
3dpolyline — 3д полилиния, в отличии от обычной полилинии, в 3д каждая точка имеет все три координаты. А сам объект никак не привязан к плоскостям.
Свойства линий
итак это свойства каждого типа линий. Их можно увидеть выбрав соответствующий объект на чертеже в панели свойств (саму панель можно вызвать с помощью горячих клавиш — ctrl+1), рассмотрим их внимательнее

Как видно все типы линий имеют как общие свойства, так и уникальные для каждого типа.
В группе свойств Общие содержатся сведения одинаковые для всех визуальных объектов автокада. Здесь мы можем задать цвет, слой, тип, вес линии. Кроме этого мало кто обращает внимание, но к любому объекту автокада в элементу добавить гиперссылку.
Отдельно остановимся на Типе линий и Весе линий.
Тип линий:
Добавляем типы линий
Для того чтобы добавить новые типы линий необходимо вызвать диспетчер типов линий.
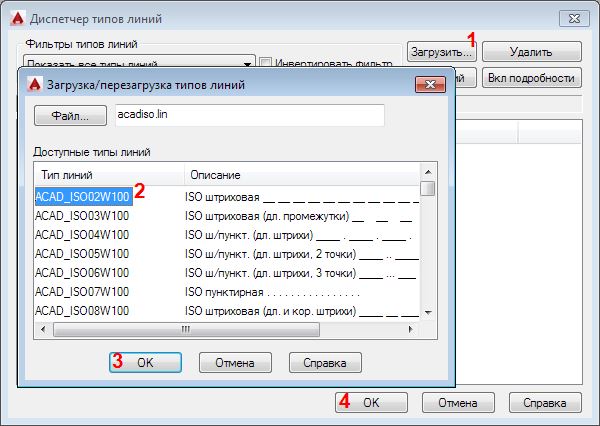
Сами типы линии можно найти в файлах с расширением *.lin это по сути обычный текстовый файл. Именно их можно поискать на просторах интернета.
Второй способ добавить новый тип линий в чертеж
Еще вариант — можно скопировать линии с необходимым вам типом из одного чертежа, и вставить их во второй. Новый тип линий автоматически пропишется в файле чертежа, но только в том случае если такого типа линий в этом файле нет. Иначе, будет использован тот тип который уже живет в чертеже.
Удалить не используемые типы линии можно с помощь диспетчера типов линий, либо с помощью команды _purge
Однако на печати типы линий могут выглядеть не так как в модели, почему так происходит и как с этим бороться можно узнать тут.
Вес линий
Вес линии задается в мм, при этом миллиметры веса — понятие относительное, так как задаются они не относительно объектов и масштаба модели, а относительно печатаемого листа. Это значит, что задав линии вес 1мм, и распечатав эту линию на листе она будет иметь толщину — 1мм, при этом не важно в каком масштабе мы линию распечатали, и на каком формате (А4-А0), какой бы длины она не была, на листе она всегда будет иметь фиксированную толщину ( в отличии от ширины полилинии, см.ниже). Это удобно когда нам нужно выделить линии согласно ГОСТ — например основным линиям следует назначать толщину 0,5-0,7мм.
Лично я использую следующие толщины:
- основные линии — 0,5 мм
- скрытые — 0,25 мм
- вспомогательные (размеры, указатели и т.п.) — 0,09 мм.
В большинстве случае это позволяет получать хорошо читаемый чертеж.
Теперь в кратце пройдемся по особенностям каждого типа
Отрезок:
уникальные для этого элемента свойства это длина, дельты, и угол. Они подсвечены серым, и рассчитываются для каждого элемента из координат точек. Кроме того это 3D элемент. И об этом не стоит забывать, даже если вы работаете в плоском чертеже. Из-за особенностей привязок в Автокаде, может оказаться, что подложка с которой вы работаете в 2d, вполне себе трехмерна, а в свойствах линий z-ординаты могут оказаться отличными от нуля. Это плохо тем, что длинна линий может быть посчитана неверно. Кстати, для того чтобы получить сумму длинн выбраных линий отлично подходит плагин geomprops, из коллекции программ А.Ривилиса
Полилиния:
Это мой самый любимый инструмент в Автокаде, и вот почему: в геометрических свойствах всегда можно найти длину и площадь полинии, что удобно. Кроме того — это 2d объект, поэтому даже если вдруг ваша подложка трехмерна, это никак не повлияет на геометрические свойства. Разве, что в свойстве уровень будет что-то отличное от нуля. Кроме этого у полилинии есть еще несколько свойств — Начальная ширина, конечная ширина — задается каждому сегменту отдельно (сегмент — линия между любыми двумя точками в полинии), и глобальная ширина — задает ширину всей полилинии. В отличии от веса линии — ширина понятие масштабное в том смысле, что задается в тех же единицах, что и расстояния между точками самой полилинии. Это позволяет корректно, в масштабе, задавать толщину линейных объектов на чертеже. Например нарисовать дорожку длиной 100 метров, и шириной 2 метра, в таком виде она корректно будет отображаться при любом масштабе на печати.
Еще несколько свойств — Замкнуто — соединяет последний и начальный сегмент полилинии, что позволяет получить замкнутый контур.
Генерация типа линий — не очевидное свойство, но крайне полезное. При значении откл, тип лини (пунктри, штрих-пунктир) будет рисоваться так будто каждый сегмент полилинии — является отдельным отрезком, т.е. генерация внешнего вида будет выполнена для каждого сегмента отдельно. При значении вкл — генерация пройдет для всего объекта сразу. Но при этом может оказаться так что в узлах полилинии окажется тот самый пунктир, то бишь пустота.
В системе конструкторской документации приняты различные типы линий. Для черчения чаще всего применяются сплошные, пунктирные, штрихпунктирные и другие линии. Если вы работаете в AutoCAD, вы обязательно столкнетесь с заменой типа линии или его редактированием.
В это раз мы расскажем, как создается, применяется и редактируется пунктирная линия в Автокаде.
Как сделать пунктирную линию в AutoCAD
Быстрая замена типа линии
1. Начертите линию или выделите уже нарисованный объект, которому нужно заменить тип линии.






Замена типа линии в блоке
Описанный выше способ подходит для отдельных объектов, но если вы примените его для объекта, который формирует блок, тогда тип его линий меняться не будет.
Чтобы отредактировать типы линии элемента блока проделайте следующее:



4. Блок изменился в соответствии с редактированием.

Вот и все. Аналогичным образом можно устанавливать и редактировать штриховые и штрихпунктирные линии. С помощью панели свойств вы можете назначить объектам любой тип линии. Применяйте эти знания в своих работах!

Мы рады, что смогли помочь Вам в решении проблемы.
Отблагодарите автора, поделитесь статьей в социальных сетях.

Опишите, что у вас не получилось. Наши специалисты постараются ответить максимально быстро.

Черчения всех фигур начинается с настроек свойств линии в автокаде. Рассмотрим, как начертить такие линии, как прямая, отрезок, луч и задать им толщину, цвет, тип линий. Для того чтобы начертить линии в автокаде заходим в меню рисования пиктограммы отрезок, луч, прямая стоят на первом месте.
Тип, цвет и толщина линии.


Ей можно дать название сплошная и настроить по нужным данным. После настройки слоев линий в автокаде можно приступить к черчению. Ниже не большой видеозапись по теме линии в автокадеописанной выше.
Линии в автокаде, надеюсь данная информация вам пригодилась, если есть вопросы задавайте в комментариях.
Читайте также:


