Как сделать мультиматериал в короне
Если видео ниже не отображается, отключите блокировку рекламы на этом сайте и обновите страницу. Все уроки тут встраиваются с Youtube и почему-то блокировщики считают их рекламой.
Урок о том, как использовать HDRI карты в 3ds Max (Corona Renderer) для имитации окружения и освещения.
Я пропущу много букв о том, что такое hdr изображения, как они получаются и т.п., так как при работе над проектами в 3ds Max познания этой теории не сказываются ни коим образом.
Вкратце, hdri для 3ds max — это карта, отснятая на 180 (360) градусов, которая имеет, достаточную яркость, чтобы с ее помощью подсвечивать сцену. Но не всегда.
В 3ds Max HDRI изображения я использую в основном, чтобы создать имитацию максимально реалистичного освещения и окружения, которое будет видно во всех отражающих поверхностях (особенно при работе над экстерьерами и предметной визуализации).
Посмотрите на пример ниже. В этой сцене кроме камеры, хромированного чайника и плоскости, на которой он стоит, нет больше ничего. То есть совсем ничего. Ни одного элемента окружения, ни одного источника освещения.


Вдохновились? тогда давайте посмотрим, как такое сделать самому.
1. С моделированием сцены по аналогии с той, что у меня на рендерах выше, проблем у вас возникнуть не должно. Можете использовать любой проект, но в случае с экстерьерами или предметной визуализацией вы получите самый наглядный и эффектный результат.
Если есть проблемы с созданием материала зеркала в Corona Renderer, то посмотрите этот урок.

Чтобы подключить HDRI карту к своей сцене, проделайте следующие манипуляции: 1. Откройте вкладку Enviroment (окружение)

2. В ней кликните по кнопке none и выберите Corona Bitmap. Да, можно выбрать обычную карту (Standart -> bitmap), но в случае с HDRI файлами большого размера вместо карты может просто отображаться чернота (карта не подгрузится).

3. После того, как карта добавиться, перетащите ее в любой слот редактора материалов (горячая клавиша M) типом instance, чтобы любые манипуляции, которые вы проделываете с картой в редакторе материалов, автоматически сказывались и на той карте, которая у вас находится в слоте карты окружения.

4. Далее выберите любую hdri карту из тех, что скачали, и жмите по кнопке open (открыть).

5. Дальше откроется окно с настройкой hdri. Тут ничего трогать не надо, просто жмите по кнопке OK.

6. На этом этапе можно сразу сделать рендер и посмотреть, что получается. Обратите внимание, я сразу поправил настройки постобработки (на скриншоте интерфейс Corona Renderer 1.5), иначе получался очень сильный пересвет.


7. Если нужно повернуть карту, изменяйте параметр U offset (смещение по горизонтали). Параметр изменяется от 0 до 1. То есть значение 1 — это поворот на 360 градусов, 0,5 — поворот на 180 градусов.

8. Если вас смущает черная полоса на линии горизонта (многие hdri карты отсняты на 180 градусов, то есть ниже линии горизонта просто черный фон), тогда немного измените параметр V offset (смещение по вертикали) и в блоке Tiling mode (режим укладки) поставьте опцию No tiling, чтобы в зените не появилась черная дыра.

И последний штрих, чтобы придать эффектов свечения, просто включите эффекты Bloom and Glare (свечения и сияния) в постобработке Corona Renderer (эти опции появились начиная с версии 1.5). Это сделает рендер более воздушным, реалистичным и просто эффектным.

Как видите, в использовании HDRI нет ничего сложного. Эта технология экономит десятки часов на создании и проработке реалистичного экстерьера в 3d.
А вот одна из моих работ, где я использовал HDRI карту для визуализации небольшого загородного дома. Облака, солнце и деревья в отражениях на самом заднем плане — это все HDRI карта. Все блики, свечения, сияния, цвето и светокоррекция выполнены средствами Corona Renderer (версия 1.5). Ни капли фотошопа тут нет.

Хочу обратить ваше внимание на то, HDRI карт для 3ds Max существует большое разнообразие. Главным образом они отличаются окружением (интерьеры, экстерьеры, студийное освещение), яркостью, а также масштабом, т.е. удаленностью объектов от точки съемки. Так что не всегда одна и та же карта будет подходить для любого проекта. Скорее всего, придется перебрать 5-10 штук до того, как вы подберете идеальную карту для конкретной сцены. Главное не лениться и не сдаваться после пары неудачных попыток.
Как всегда не рекомендую брать материалы этой статьи за прописные истины, а только лишь в качестве основы для ваших изысканий и очень рекомендую много-много практиковаться, ведь свой собственный опыт бесценен.
Можно добавить фоновые изображения с помощью параметров environment, покрывая оконные проемы, или путем создания больших плоских объектов в фоне.
Как правило, рекомендуется использовать direct/reflect/refract environment overrides в Render Setup > Scene > Scene Environment.
Но иногда может понадобиться использовать другой подход - например, когда Вы не используете отдельную плоскость или сферическое фоновое изображение, а используете набор картинок, которые будут видны снаружи каждого окна, или когда хотите настроить отображение фонового изображения. После создания геометрии фона, необходимо назначить ему специальный материал:
Выключите создание Corona Light Material при помощи опции "Emit light" и загрузите фоновое изображение через Texmap – это простой прием и быстро устанавливается. К тому же, вы сможете переключать отражение, преломление, Альфа-канал и видимость маскирующего элемента для таких материалов.
Если вам нужена дополнительная настройка, например, чтобы сделать отражения или преломления фонового изображения более темными, вместо использования Corona Light material можно назначить материал Rayswitch в фон геометрии:
1. Создайте материал Corona Rayswitch (назовем его А)
2. Создайте стандартный материал Corona (назовем его B)
3. В стандартном материале Corona (Б) отключите диффузный компонент (установите уровень диффуза на 0 или цвет на чисто черный).
4. В слоте self-illumination стандартного материала Corona (Б) поставьте изображение, которое вы хотите использовать в качестве фона - используйте self illumination multiplier для установки яркости фона изображения
5. Поместите стандартный материал Corona (Б) в слоты Corona Rayswitch (А) "reflection", "refraction" and "directly visible".
6. Оставьте слот Global illumination пустым!
7. Назначьте материал Rayswitch (А) фоном объекта.
Таким образом, вы создадите материал, который участвует в освещении, виден в отражениях и преломлениях, но не бросая тени на сцену или производство ГИ. Чтобы изменить внешний вид отражений или преломлений, просто изменить используемые материалы в слотах " reflection " или " refraction " в Rayswitch material.
Независимо от вашего выбора, для загрузки текстуры фона Вы также можете использовать Corona Output map, чтобы сделать его не зависимым от цветового картирования (значение EV, highlight compression и т. д.).
Примеры:
1. Corona Sun + Corona Sky - нет фона изображения, нет геометрии, покрывающей оконные проемы - Corona sun и sky генерирует освещение и прямую видимость.

2. Corona Light Material покрывает область оконных проемов. Освещение по-прежнему генерируется при помощи Corona sun и sky, но фоновое изображение видно прямо, в отражениях и преломлениях. Изображение на " screen " режим mapping.

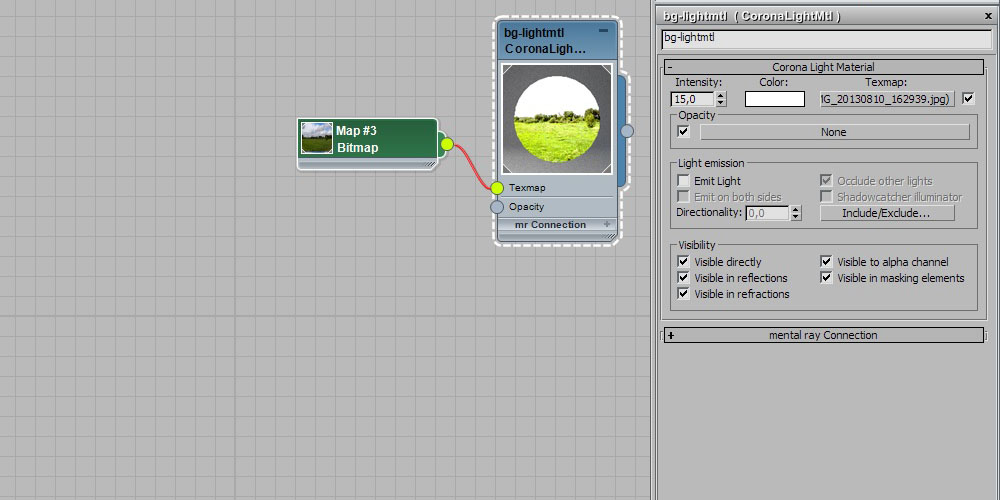
3. Environment overrides с настройках рендера. Освещение по-прежнему генерируется Corona sun и sky, но фоновое изображение видно прямо, в отражениях и преломлениях. Изображение на " screen " режим mapping.

4. Corona RaySwitch material. Освещение по-прежнему генерируется Corona sun и sky, но фоновое изображение видно прямо, в отражениях и преломлениях. Изображение на " screen " режим mapping.

Настройка материала - rayswitch material:
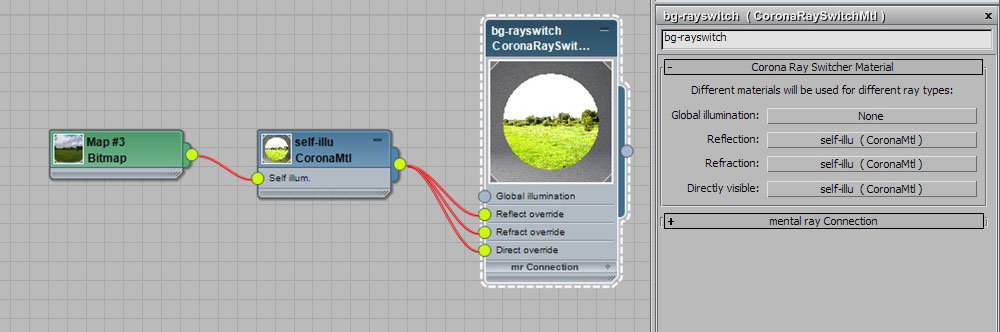
Настройка материала - self illumination material:
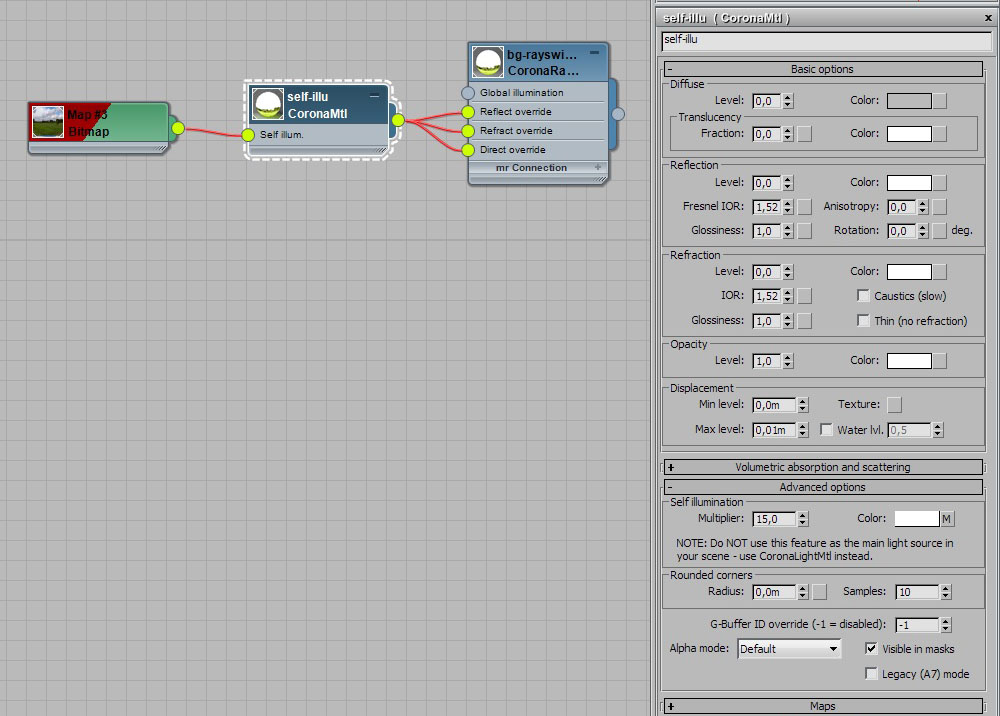
5. Corona RaySwitch material. Был использован более темный материал для отражений и преломлений. Освещение по-прежнему генерируется Corona sun и sky, более яркое фоновое изображение видно прямо, и более темное изображение видно в отражениях и преломлениях.

Настройка материала – было уменьшено значение self illumination в материале, который использовался для отражения и преломления:


2. Нажимаем Material Editor

3. Создаем новый материал Corona MTL
Если это первое изображение в объекте, то этот пункт выполняется.


После этого можно будет выбрать go to parent ( на уровень вверх) и возвращаемся к основным настройкам материала.

6. Изображение должно отобразиться, после этого можно изменить его размер.

Для этого щелкаем на modify и выбираем UVW Map.
7. Выбираем Box и снимаем галочку с real-world map size
8. Изображение можно сжимать и растягивать по разным осям (по длине, ширине, высоте) (см.изображение, если на него кликнуть мышью, то оно увеличится)
На этом все.
В этом разделе я опишу материалы и карты, которые поставляются с короной.
Однако, хочу сказать, что Корона также поддерживает многие стандартные материалы и карты, а также некоторые карты других рендеров (типа Vray, достоверно – VrayHDRI).
Также поддерживаются сторонние полезные карты, типа Multitexture, Bercon Maps.
В качестве слоёного материала на данный момент возможно использовать стандартный Blend материал, который полностью поддерживается, за исключением дисплейсмента.
Начнем, пожалуй, с материалов.
Это базовый шейдер, который используется для имитации большинства основных реальных материалов.
Basic options

Diffuse – диффузный цвет материала, который может задаваться либо с помощью цвета, либо картой (текстурой).
Level – данный параметр во всех местах задает одно и тоже – это множитель, который определяет силу воздействия того или иного свойства материала. Проще говоря, этот параметр умножает конкретное свойство (diffuse/reflect/refract/opacity) на черный цвет (R=0,G=0,B=0). Допустим, в диффузном свойстве этот параметр может весьма удобно определять “альбедо” материала. Внимание, если этот параметр = 0, то неважно, какой цвет установлен в соответствующем свойстве, это свойство всегда будет =0.
Translucency
Задает свойство просвечиваемости материала (например, ткань или лист растения).
Fraction – фракция (степень) просвечиваемости (имеем в виду, что она может маппиться!)
Color – цвет просвечиваемости.
Reflection
Задает отражающие свойства материала.
Fresnel IOR – степень отражаемости материала. Френель здесь у нас создает зависимость отражательной способности материала от угла зрения, т.е. чем выше IOR, тем больше отражает материал на прямых углах. В сети можно найти справочники по данному свойству материала (правда, в немного непривычной форме).
Glossiness – свойство матовости (микроповерхности) материала. 0 – полностью матовый материал, 1 – полностью глянцевый.
Anisotropy – этот параметр задает и регулирует силу анизотропии или направленности блика материала (например, полированный металл).
Rotation – задает угол анизотропии в градусах.
Refraction
Задает свойства преломления материала (стекло, жидкости).
IOR – коэффициент преломления (есть множество справочников по данному свойству в сети).
Glossiness – аналогично вышеописанному (матовость).
Caustic (Slow) – при включении преломляющий материал будет пропускать свет исключительно по физическим законам, однако в обычном рендере (прогрессиве или бакетном) это свойство будет работать очень медленно ( не включать на оконные стекла! ) на ИС, которые дают четкую тень. Я советую оставить данный параметр выключенным.
Thin (no refraction) – включает эффект “тонкого стекла”, т.е. отключает любые преломления. Например, для оконных стекол или мыльных пузырей. Также исключает использование абсорбции.
Opacity
Задает прозрачность материала. Чем темнее цвет прозрачности, тем прозрачнее материал. Может использоваться для имитации тюля и других подобных материалов.
Displacement
Задает смещение геометрии. Для этого надо в параметр Texture поместить нужную карту. Будьте аккуратны с дисплейсментом! Учитывайте полигональность объектов, к которым он применяется, и глобальные настройки. Некорректная настройка будет потреблять большое количество оперативной памяти.
Min level – задает минимальный уровень смещения геометрии относительно исходной (т.е. черного цвета в текстуре).
Max level – задает максимальный уровень смещения геометрии относительно исходной (т.е. белого цвета в текстуре).
Water lvl – при включении обрезает всю смещенную геометрию, которая будет ниже указанного уровня.
Volumetric absorbtion and scattering

Этот свиток позволяет нам получить абсорбцию, подповерхностное рассеяние (SSS) и скаттеринг света (объемный свет).
Absorption – эффект поглощения света преломляющими материалами (например, бутылочное стекло). Абсорбция в Короне воздействует не только на преломление, но и на просвечиваемость. Параметр Distance задает глубину поглощения света (в системных единицах).
Scattering – эффект внутреннего множественного переотражения света. Используется для имитации подповерхностного рассеяния или объемного света. Directionality (она же фаза) – задает смещение скаттеринга к передней границе объекта или задней (“1″ – смещение к передней, “-1″ – к задней, 0 – равномерное).
Single bounce only – задает только одно внутреннее переотражение, что сильно ускоряет процесс. Может использоваться для имитации объемного света.
Эти свойства материала работают исключительно с преломлениями и просвечиваемостью. В ближайшем будущем я напишу урок по имитации данных эффектов, так что не переключайтесь)
Advanced options

Self illumination
Позволяет имитировать самосветящийся материал, который будет освещать сценку исключительно ГИ (непрямым светом). Однако это вполне эффективный и быстрый метод получения нужных результатов. Правда, следуя совету разработчиков, я бы не стал использовать данное самосвечение в качестве больших осветителей сцены. Параметры данного свойства весьма понятны и без описания.
Rounded corners
Эффект псевдофаски, который формируется методом манипуляций с нормалями поверхности (типа bump) Весьма эффективен, если не применять в ближних планах.
Radius – радиус фаски в системных единицах.
Samples – определяет качество фаски.
G-Buffer override – перекрывает G-буффер материала (для маскирования, например).
Visible in mask – определяет видимость в масках. Если выключен, маскирование объекта производиться не будет.
Legacy (A7) mode – включает режим старого (с альфа 7 и ниже версии) шейдинга бликов (матовых отражений). Если выключена (по умолчанию), то будет использоваться новый GGX шейдинг, который является достаточно трендовым в данный момент. Он позволяет имитировать отличные металлы (специфическое распределение блика с учетом микроповерхностей). Я советую в большинстве случаев держать эту галочку отключенной.
Alpha mode – задает режим маскирования в альфа-канале для данного материала. Либо всегда прозрачный, либо не прозрачный. Используется в специфических случаях.
P.S.
Bump в Короне регулируется от 0 до 1. Будьте внимательны с этими значениями, превышение бампа может вызвать появление артефактов шейдинга.

Этот материал позволяет использовать любой объект сцены (к которому можно применить материал) в двух качествах:
1. Как полноценный источник прямого света, со всеми функциями обычного ИС.
2. Как самосветящийся объект, который не будет собой загораживать свет от других ИС и не будет учитываться GI.
Intensity/Color/Texmap/Opacity – эти параметры все знают: интенсивность (без единиц измерения)/цвет/текстура в качестве проекции свет/прозрачность.
Light emission
Emit light – если включена, то материал будет являться источником света, если выключена, то самосветящимся объектом. В случае выключения этого параметра также становятся неактивными и другие параметры из этой области настроек.
Все остальные параметры аналогичны параметрам CoronaLight , за исключением двух:
Visible to alpha channel – видимость объекта в альфа-канале.
Visible in masking elements – видимость данного объекта в масках рендер-элементов.
Данный материал используется исключительно для задания геометрии (к которой применен данный материал) в качестве светового портала. Материал не имеет параметров. Геометрия для портала должна быть обязательно толщиной в 1 полигон! Корректное расположение порталов показано в моем уроке(coming soon).

Этот материал позволяет различные фейковые манипуляции. Для каждого прохода (GI/Reflection/Refraction/Directly visible) можно задать свой материал. Допустим, если в слоты reflection/refraction/Directly visible положить материал, а слот Global illumination оставить пустым, то объект, к которому применен данный материал, не будет участвовать в GI и не будет отбрасывать тень.

Данный материал позволяет реализовать матирование объекта по отношению к фотографической подложке (фону). Может использоваться, например, для рендера 3д автомобиля на фоне HDRI. Материал применяется к объектам, которые не должны визуализироваться напрямую, а только лишь отображать на себе тени, свет или иметь отражения и накладывать все эти визуальные данные на фон.
Matte/Shadow
Эта область отвечает за матирование.
Enviro/Backplate – указывает “задник” – фон.
Projection mode – тип проекции фона на геометрию, если фон – 2-хмерная картинка, то выбираем Screen, если сферическая панорама, то выбираем Enviro.
Alpha mode – режим альфа-канала.
Always solid – всегда непрозрачный (стандартный режим).
For compositing – альфа исключительно для композинга в сторонних программах (фотошоп, АЕ и прочие). В случае выбора данного режима визуальное наложение в VFB будет выглядеть некорректным, однако при композинге в сторонней программе будет все ок.
Shadow amount – плотность отбрасываемых на объект теней.
Reflection properties
Эта область отвечает за отражательные свойства матирующего материала.
Здесь все параметры отражений как у обычного CoronaMtl , за исключением галочки Use matte projection mode , которая определяет проекцию отражений в соответствии с выбранным режимом проекции Projection mode .
Use enviro for off-screen – определяет окружение за пределами задней плоскости (backplates), если используются таковые.

Этот материал аналогичен свитку “Volumetric absorption and scattering” в CoronaMtl, за исключением одного параметра, которого там нет:
Emission – определяет свечение материала в объеме объекта, к которому он применен, параметр Distance задает глубину свечения, Color – цвет свечения.
Этот материал может использоваться как с mesh-объектами, так и для имитации объемного света – в этом случае он применяется в специальный слот Global volume material, в Render setup, в свитке Scene environment.

Ambient Occlusion – специальный метод затенения (глобальный), который использует расстояния между нормалями соседних полигонов (глобально) в пределах указанного радиуса.
Occluded color – затененный цвет.
Unoccluded color – чистый (незатененный) цвет.
Max Distance – максимальный радиус расчета АО.
Color spread – параметр распределения плотности затенения: чем больше значение тем более явное затенение будет производиться.
Ray directionality – определяет концентрацию лучей около нормали.
Max samples – задает качество АО (дефолт вполне приемлем).
Direction offsets – задает смещение лучей в мировых координатах XYZ.
Excludes
No excludes – никаких исключений, т.е. материал будет учитывать все объекты для расчета АО, к которым он применен, а также объекты, которые находятся в радиусе действия данного материала “Max distance”.
Use exclude list – список исключений.
Only the same object occludes – материал будет учитывать только тот объект, к которому он применен.
Only other object occlude – материал будет учитывать все прочие объекты сцены (в радиусе действия), кроме того объекта, к которому он применен.

Эта карта позволяет задать 32-битный цвет разными методами.
Solid Color – цвет задается при помощи стандартной палитры цветов.
Solid HDR color – задается 32-битный цвет.
Kelvin temp. – цвет задается с помощью цветовой температуры. Это нам позволяет использовать данную карту в материалах-эмиттерах, чтобы указать точную цветовую температуру.
Hex color – цвет задается в шестнадцатиричном формате.
Output multiplier – множитель выходного цвета.
Aplha – множитель альфа-канала.
Input values are in linear color space – если включена, входные значения будут использовать линейное пространство (без учета гаммы), в противном случае – значения будут в sRGB гамма-скорректированном пространстве и гамма будет удалена из них.

Данная карта позволяет накладывать различные цвета/текстуры на разные стороны полигона.
Front face side – цвет/карта на переднюю (где располагается нормаль) сторону полигона.
Back face side – цвет/карта на заднюю сторону полигона.

Позволяет производить цветовое смешивание цветов/карт по различным методам. Очень полезная карта, когда надо получить смешанную карту из двух других карт. Имеет удобные дополнительные параметры Multiplier/Contrast .
Mix operation – метод смешивания.
Mix amount – степень смешивания двух цветов/карт. 0 – 100% Base layer, 1 – 100% Top layer, 0.5 – соответственно смешивает 2 слоя равномерно 50/50.
Top/Base layers – слои, которые смешиваются между собой.
Multiplier/Contrast – яркостный и контрастный множители слоев.

Карта, позволяющая назначить множество других карт, которые распределятся по объекту в указанном режиме.
Mode – режим распределения указанных цветов/карт (по элементам полиобъекта/материалам/зависимым копиям/ID материала/G-буфферам объектов или материалов).
Item count – задает количество слотов.
Mix amount – задает случайное смешивание между собой (слотами).

Данная карта должна обязательно применяться в слот bump, если мы используем карту нормалей.
Input image – сюда помещается bitmap карта нормалей.
Strenght mult. – множитель силы карты нормалей.
Add gamma to input – добавляет гамму в загруженную текстуру нормалей. Разработчик советует для получения корректного результата всегда добавлять гамму к карте нормалей, поэтому галочку лучше включать.
RGB channel manipulation – позволяет менять местами определяющие цвета в карте нормалей.

Единственное предназначение данной карты – исключить влияние цветового маппинга на вложенную карту.
Affect by Color mapping – если включена, то вложенная карта подвержена воздействию цветового маппинга. Эта карта может быть полезна для исключения влияния экспозиции/компрессии на задник сцены или же самосветящиеся материалы.

Данная карта действует аналогично одноименному материалу CoronaRaySwitchMtl, описанному выше, но действует исключительно на уровне карт.

Это генератор небесного освещения, который зависит от CoronaSun, если таковое присутствует в сцене.
Sky model – цифровая модель небосвода. Дефолтная модель – самая реалистичная.
Intensity – интенсивность освещения.
Turbidity – определяет задымленность атмосферы. Меньшие значения дают более чистую атмосферу, большие, соответственно, наоборот.
Horizon blur – размытие линии горизонта.
Ground – имитация цвета земной поверхности.
Color – цвет земной поверхности, который тоже воздействует на общее освещение.
Affected by sky – если включена, цвет земли будет изменяться под воздействием небесного цвета.
Rawafake model paramentrs
В случае выбора модели Rawa-fake в этом свитке можно самому смоделировать нужный небосвод.

Карта, которая позволяет визуализировать грани и вершины полигонального объекта.
Base Color – задает базовый цвет/текстуру полигонов.
Edges – задает цвет граней, размер визуализируемых линий (в единицах измерения или пикселах). Если включена галочка All edges , то визуализируются также и скрытые грани.
Vertices – аналогично Edges , только применительно к вершинам.
1. Многокомпонентный материал позволяет применять к одному объекту несколько различных материалов. Для этого в сеточной модели объекта выделяются несколько частей, и к каждой из них применяется свой материал.

. В результате должен получиться трехкомпонентный материал, который позже вы назначите объекту Sphere-07 (рис. 4.1).
3. Для правильного наложения многокомпонентного материала на объект необходимо добавить этому объекту дополнительный модификатор — Edit Mesh (Редактируемая сетка). Это позволит выделять те части поверхности объекта, которым соответствуют созданные ранее материалы. Для этого перейдите в панель Modify (Изменить) и добавьте модификатор Edit Mesh (Редактируемая сетка) в стек объекта Sphere-07, выбрав его из списка Modifier List (Список модификаторов).
Щелкните на плюсике около Edit Mesh (Редактируемая сетка) и в раскрывшемся списке выделите Polygon (Полигон). Теперь необходимо последовательно выделять наборы многоугольников на создаваемом мяче и в свитке Surface Properties (Свойства поверхности) назначать им соответствующий идентификатор материала Set ID (Установить идентификатор) (рис. 4.2)
Каждый раз после назначения соответствующего идентификатора щелкайте по клавише . Поскольку до этого в составном материале вы создали три различных подматериала, то вам следует выбрать три группы полигонов.
Правильность назначения идентификаторов группам полигонов можно проверить, введя в поле напротив Select ID (Выделить материал с указанным идентификатором) соответствующий идентификатор и щелкнув по кнопке Select ID (Выделить материал с указанным идентификатором).
4. Осталось присвоить созданный материал объекту. Это надо сделать один раз, щелкнув на кнопке Assign Material to Selection (Назначить материал выделенному объекту)

. В результате объект Sphere-07 примет свой окончательный вид (рис. 4.3).
Читайте также:


