Как сделать мп4 фоном рабочего стола
5.0 Оценок: 3 (Ваша: )
Один из частых приемов в видеомонтаже — замена фона. Современные программы для редактирования становятся все более доступными в цене и удобными в управлении, поэтому данный трюк сейчас используют даже монтажеры-любители. Тоже снимаете видео и хотите заменить в нем скучный задний план на интересный? Все, что нужно — бесплатная программа для хромакея. Далее расскажем о лучших решениях.
Обзор лучших программ для хромакея (для Windows)
Чтобы добиться желаемого, вы можете использовать специальные мобильные приложения, онлайн-редакторы или полноценный софт на ПК. Однако только компьютерные программы вам помогут добиться наиболее точного результата. Для тех, кто ищет удобный софт с профессиональными инструментами, подойдет ВидеоМОНТАЖ.
Этот видеоредактор на русском языке дает возможность монтировать видео на ПК даже пользователям без технических знаний. ВидеоМОНТАЖ позволяет автоматически повышать качество, кадрировать изображение, разделять или объединять клипы, применять эффекты и переходы, добавлять фоновую музыку и озвучку и многое другое. И, конечно же, в нем предусмотрены инструменты для работы над видео с зеленым фоном.
Софт отличается удобным пользовательским интерфейсом, к основным инструментам даются подсказки по использованию. Это делает его отличной альтернативой профессиональным перегруженным видеоредакторам.
Как заменить фон в видео с помощью ВидеоМОНТАЖа
Давайте рассмотрим, как можно заменить видеофон без особых навыков в монтаже.
Шаг 1. Установите софт
Для начала вам потребуется скачать программу для хромакея ВидеоМОНТАЖ на свой компьютер. Запустите установку кликнув по загруженному файлу и следуйте подсказкам.
Шаг 2. Создайте проект

Создайте проект в программе ВидеоМОНТАЖ
Шаг 3. Замените видеофон

Добавьте ролик с одноцветным фоном

Загрузите ролик для замены фона
Теперь нужно указать, какой цвет вы хотите заменить. Для этого кликните пипеткой по нужному оттенку. Стоит отметить, что ВидеоМОНТАЖ можно использовать не только для обработки зеленого экрана, но также любого другого однотонного цвета.

Выберите цвет фона для его замены
Шаг 4. Отредактируйте результат
Когда видеоредактор заменит выбранный оттенок, откроется окно с параметрами созданного видеоролика. Здесь вы можете отредактировать главный файл, изменив его масштаб. Это можно сделать при помощи иконок с лупой вокруг миниатюры или растянув видеослой вручную в окне предпросмотра.

Задайте параметры для замены фона и положения видео
Шаг 5. Дополните проект (при желании)

Доработайте и усовершенствуйте свой видеопроект

Добавьте музыкальное и/или голосовое сопровождение
Шаг 6. Экспортируйте видеофайл

Экспортируйте видеофайл в любом формате
Как видите, в ВидеоМОНТАЖе можно быстро добиться нужной цели с минимальными техническими знаниями и даже практически без них. Если вы хотите лично испробовать модуль хромакей, скачать видеоредактор можно бесплатно. ВидеоМОНТАЖ совместим со всеми версиями Windows и предъявляет минимальные системные требования.
Лучшие бесплатные программы для замены фона в видео
Хромакей — это продвинутая функция, поэтому чаще всего технология green screen доступна в профессиональных премиум-продуктах. Тем не менее, есть несколько бесплатных приложений, с помощью которых можно заменить фон на видео.
Этот бесплатный редактор рассчитан на пользователей с техническими знаниями выше средних, так как интерфейс у него достаточно запутанный. Зато функционал у VSDC впечатляющий: есть датчик отслеживания движений, обработка аудио, видеоэффекты, работа со слоями, фильтры, режимы смешивания, модуль захвата экрана, инструменты визуализации. Также присутствует фильтр, позволяющий накладывать другой видеофон.

Профессиональный видеоредактор VSDC Video Editor
Недостатки у видеоредактора также имеются. Помимо уже упомянутого перегруженного интерфейса, к минусам можно причислить повышенную нагрузку на процессор, медленный рендеринг, а также то, что пользователи не могут отслеживать изменения видеофайла в реальном времени. Бесплатная версия хромакея работает только с зеленым цветом, для замены голубого или красного экрана потребуется платная лицензия.
Shotcut
Еще одна бесплатная программа для замены фона видео, в этот раз рассчитанная на новичков. Shotcut позволяет заменить однотонный задник, будь то зеленый, красный или другой цвет. Так как софт работает в режиме мультитрекинга, вы можете менять задний план, просто добавив видеофон на вторую дорожку. Благодаря этому можно менять задник несколько раз в течение всего ролика.

Shotcut — ПО для редактирования видео
OpenShot
OpenShot был разработан для ОС Linux, но затем были выпущены версии для Windows и MacOS. Это сказалось на управлении редактора: пользователям, привыкшим к Виндовс, придется потратить некоторое время на освоение. Как и в Shotcut, принцип работы базируется на применении быстрых эффектов. Так как эта хромакей программа разрешает добавлять несколько видеодорожек, вы можете экспериментировать с разными задниками.

Кросс-платформенный редактор OpenShot
Недостаток у OpenShot такой же, как и предыдущего варианта — эффект chromаkey не позволяет настраивать результат, а автоматическое распознавание не всегда срабатывает корректно. Управление не очень интуитивное, а продвинутых инструментов довольно мало, так что этот софт подойдет только для простых проектов.
Лучшие приложения для хромакей (Android, iOS)
Создаете видеоконтент при помощи камеры смартфона? Тогда разумнее обрабатывать ролики сразу на нем. Рассмотрим пару приложений с хромакеем для Айфона и Андроида.
iMovie
Это самый популярный редактор и лучшая программа для хромакея для работы на iPhone или планшете на базе iOS. iMovie полностью бесплатен и включает в себя несколько инструментов профессионального уровня, в том числе обработку аудио, разделение экрана, наложение слоев и хромакей. Приложение способно редактировать даже FullHD и 4K.

iMovie — популярный редактор для iOS
Пользователи могут вручную отрегулировать силу эффекта, при удалении зеленого или синего фонового цвета с максимальной точностью. Также можно применять множественные маски и обрезать видео без потери качества.
ChromaVid
Это специальная программа для монтажа и хромакея для iOS и для телефона на базе Android. Здесь можно заменить фон, а еще — вести прямые трансляции. Пользователь может выбирать вручную любой цвет заднего плана и подставлять вместо него фотографии из внутренней коллекции или из галереи телефона.

Софт для монтажа и хромакея ChromaVid
Особенность приложения в том, что оно сразу записывает видеоклипы с уже замененным задником, поэтому вам даже не нужно редактировать материалы. Однако это также может стать недостатком — в нем нет возможностей для обработки записанных ранее роликов.
KineMaster
Видеоредактор для Android и iPhone с возможностью работы в режиме мультитрекинга. К роликам можно применять LUT фильтры, объединять клипы, добавлять переходы, накладывать эффекты. KineMaster поддерживает добавление слоев, текста, наклеек. Присутствуют продвинутые функции: изменение скорости, масштабирование, корректировка цветовой схемы, реверс и др. Можно экспортировать ролики в формат HD.

KineMaster видеоредактор с режимом мультитрекинга
Программа для хромакея позволяет настроить достаточно точное распознавание заднего плана, устанавливать параметры смешивания и выбирать любой оттенок. Вместо цвета можно подложить картинку или видеоклип. KineMaster можно использовать бесплатно, но в этом случае он накладывает на исходный файл водяной знак.
Секретные приемы при работе с хромакей
При изменении заднего плана бывает трудно добиться естественного результата. Чтобы снизить до минимума эффект наложения, придерживайтесь следующих советов:
В итоге, если вы правильно записали видеоматериал и подобрали подходящий софт, работа с хромакеем отнимет буквально несколько минут.
Подводя итоги
Завершая наш обзор, постараемся ответить на вопрос: какая программа для замены фона на видео самая лучшая? Ориентируйтесь на то, насколько софт удобен в работе и можно ли с его помощью добиться реалистичного результата без эффекта наложения. Если часто создаете видео, то следует выбрать универсальный софт с большим количеством функций.
Советуем остановиться на редакторе ВидеоМОНТАЖ. В отличие от других программ для ПК, он совмещает в себе автоматическую замену с ручными настройками, что позволяет добиться максимально точного результата. В дополнение к хромакею вы сможете замедлить или ускорить видео, повысить качество изображения, работать с аудиодорожкой и многое другое. Редактор прост в управлении, а благодаря небольшой нагрузке на ЦПУ может использоваться даже на слабых ноутбуках.

Перед использованием DreamScene на Вашем компьютере должна быть обязательно включена технология "Windows Aero". Помните, что "Windows Aero" не входит в выпуски Windows 7 Домашняя базовая (Home Basic) и Windows 7 Начальная (Starter), поэтому DreamScene работать на данных выпусках не будет. Для начала, узнайте какой выпуск Windows 7 установлен на Вашем компьютере. Сделать это просто, нажмите кнопку "Пуск", щелкните правой кнопкой мыши "Компьютер" и выберите пункт "Свойства". Используемый выпуск Windows 7 указан в разделе "Издание Windows" в верхней части окна.
Для того чтобы установить DreamScene на Windows 7 Максимальная (Ultimate) необходимо выполнить следующие действия:
Установка DreamScene на Windows 7 х86
Извлекаем файлы из скачанного архива, выбираем соответствующую папку с файлами, запускаем файл "Windows7-DreamScene-x86.exe" с правами Администратора. Для этого нажимаем на скачанном файле правой кнопкой мыши и выбираем пункт "Запуск от имени администратора", далее в появившемся окне нажимаем любую клавишу.
После этого начнется процесс установки, в ходе которого инсталлятор DreamScene скопирует файл DreamScene.dll в папку " WindowsSystem32", файл DreamScene.dll.mui в папку " WindowsSystem32en-US", добавит необходимые ключи и значения реестра, автоматически перезагрузит Explorer, и создаст папку "Windows DreamScene" по адресу "WindowsWeb"
Нажимаем любую клавишу для завершения установки, после чего, обязательно перезагружаем компьютер.
Установка DreamScene на Windows 7 х86 окончена.
Установка DreamScene на Windows 7 х64
Извлекаем файлы из скачанного архива, выбираем соответствующую папку с файлами, копируем DreamScene.dll в папку "Windowssystem32",
копируем DreamScene.dll.mui в папку"Windowssystem32en-US",
запускаем файл "DreamScene-x64.reg" и обязательно перезагружаем компьютер.
Установка DreamScene на Windows 7 х64 завершена.
Чтобы установить видео в качестве фона "Рабочего стола"
Скачиваем любой архив с понравившимися Вам видео-обоями из соответствующего раздела, извлекаем файл из скачанного архива, заходим в папку "Windows/Web/Windows DreamScene" и помещаем в нее скачанный файл. . ВНИМАНИЕ. для Windows 7 х64 папку "Windows/Web/Windows DreamScene" создаем папку вручную, нажимаем на файле правой кнопкой мыши, затем выбираем пункт "Set as Desktop Background" (после этих манипуляций видео уже должно воспроизводиться на "Рабочем столе")
Теперь включаем отображение скрытых файлов и папок. Для этого нажимаем кнопку "Пуск", выбираем последовательно компоненты "Панель управления", "Оформление и персонализация" и в разделе "Параметры папок" выбираем "Показ скрытых файлов и папок"
В следующем окне устанавливаем параметр "Показывать скрытые файлы, папки и диски" после чего нажмите кнопку "ОК"
Далее заходим в папку "Users/Имя пользователя/AppData/Roaming/Microsoft/Windows DreamScene" и устанавливаем атрибут "Только чтение" для всех файлов находящихся в внутри данной папки. Для этого нажимаем на каждом файле правой кнопкой мыши и из контекстного меню выбираем пункт "Свойства", устанавливаем галочку "Только чтение" (остальные галочки должны быть убраны). Обязательно делаем это для всех файлов в этой папке.
Опять открываем компонент "Персонализация" в "Панели управления" и нажимаем "Фон рабочего стола" (или же просто нажмите на свободном поле "Рабочего стола" правой кнопкой мыши и из контекстного меню выберите пункт "Персонализация" а затем "Фон рабочего стола") Устанавливаем галочки на обоих изображениях (если у Вас вместо двух изображений только одно, то по какой то причине Вы не установили параметр "Показывать скрытые файлы, папки и диски", как было описано выше, убедитесь что все делаете правильно)
Далее из списка "Положение изображения:" выбираем "Заполнение", нажимаем кнопку "Сохранить изменения", потом необходимо сохранить нашу новую тему. Для этого в "Персонализация" в разделе "Мои темы" нажать правой кнопкой мыши на "Не сохраненная тема", из контекстного меню выбрать пункт "Сохранить тему", после чего откроется новое окно в котором вводим имя нашей новой темы и нажимаем кнопку "Сохранить" (видео на "Рабочем столе" временно перестанет воспроизводиться)
Еще раз заходим в папку "Windows/Web/Windows DreamScene", нажимаем на файле правой кнопкой мыши выбираем пункт "Set as Desktop Background", обязательно перезагружаем компьютер.
Теперь если Вы захотите установить другие видео-обои достаточно только скопировать новые файл в папку "WindowsWebWindows DreamScene" нажать на нем правой кнопкой мыши и выбрать "Set as Desktop Background".
На этом установка видео-обоев в качестве фона "Рабочего стола" закончена.
Для полного удаления DreamScene
Извлекаем файлы из скачанного архива, выбираем соответствующую папку с файлами, "Uninstall DreamScene.rar" для Windows 7 х86/x64 (2 Кб), запускаем файл "Uninstall-DreamScene.reg" (который удалит из реестра все ключи и переменные DreamScene)
Потом необходимо выбрать другую тему "Windows Aero". Для этого в "Персонализация" в разделе "Темы Aero" нажать на любую тему (например на "Windows 7");
обязательно перезагружаем компьютер и вручную удалите два файла:
1. DreamScene.dll из папки "WindowsSystem32"
2. DreamScene.dll.mui из папки "WindowsSystem32en-US"
После, для завершения удаления DreamScene и вступления в силу новых параметров обязательно перезагружаем компьютер.
Удаление DreamScene с Вашего компьютера закончено.

Установить живые обои на рабочий стол windows можно с помощью разного рода программ и утилит в большом количестве представленных на нашем сайте. Живые обои или как некоторые их называют анимированные обои это не просто движущиеся на рабочем столе картинки, а скорее небольшие видео ролики которые можно воспроизводить прямо на рабочем столе компьютера используя специальные программы и утилиты.

PUSH Video Wallpaper - программа для установки живых обоев на рабочий стол Windows 10, 8.1, 8, 7, работает со множеством форматов видео файлов, позволяет создавать свои подборки видео обоев и использовать их так же в качестве заставки.

Wallpaper Engine программа которая поможет оживить рабочий стол Windows, в буквальном смысле, она была разработана немецким программистом Kristjan Skutta и предназначена в первую очередь для установки живых обоев на windows.

Программа которая поможет установить живые видео обои на рабочий стол Windows, от Stardock. Сразу стоит заметить что DeskScapes стоит 5 $ но при этом у программы есть полноценная 30 дневная Trial версия которой вполне хватит для того что бы не только попробовать но и оценить все достоинства и недостатки.

DreamScene Activator – это маленькая утилита, которая может включать и отключать функцию Dreamscene в системе Windows 7. Dreamscene позволяет устанавливать на рабочий стол, так называемые видео-обои. Эта функция была реализована в системе Vista. В операционной системе Vista Ultimate можно было установить на рабочий стол любой видео файл в популярных форматах.
Как вы кастомизируете свой смартфон? Вариантов на самом деле довольно много. Можно установить интересную тему, заменить иконки приложений по методу, который мы уже описывали, накатить новую прошивку или просто новый лаунчер. Но все эти методы, во-первых, сильно различаются по сложности реализации, а, во-вторых, приводят к слишком уж кардинальной смене интерфейсного оформления смартфона. Поэтому многие просто ограничиваются установкой новых обоев. Я тоже отношусь к их числу, но как-то раз мне приспичило установить вместо статичной картинки видео.

Установить видео на заставку проще простого
Для начала давайте разберёмся с мифами, которые скопились вокруг этой темы. Многие искренне верят, что установка видео вместо изображения рабочего стола либо нереализуема, либо настолько сильно нагружает железо смартфона, что практического смысла в этом попросту нет. Но это не так. Мало того, что установить видео на рабочий стол действительно можно и довольно легко, так ещё никакой дополнительной нагрузки на аппаратное обеспечение вашего устройства оно не окажет. По крайней мере, мой Honor View 20, которому уже 2 года, продолжал летать даже с видео на заставке.
Как поставить видео на рабочий стол
Чтобы установить видео на рабочий стол, вам потребуется скачать специальное приложение. Допускаю, что некоторые оболочки позволяют сделать это штатными средствами, но у меня такой возможности не было.
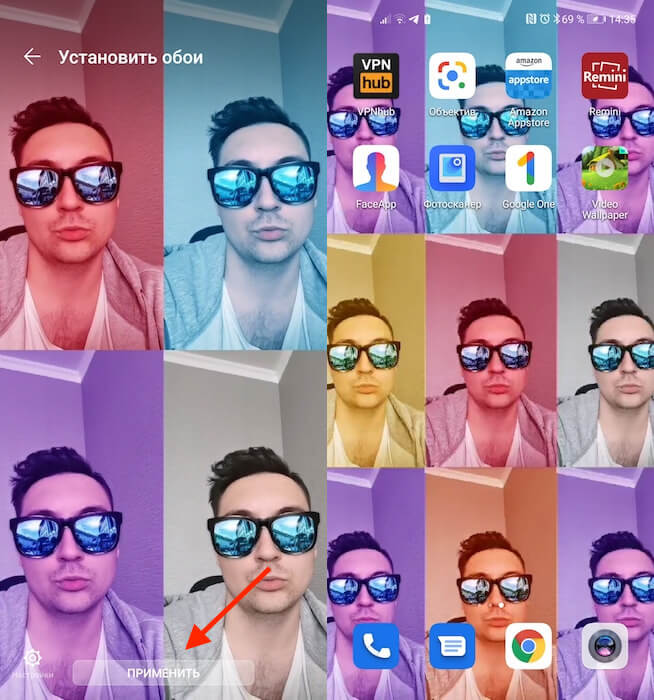
Установите видео, обозначьте границы воспроизведения и выберите, включить или отключить звук
- Выберите в списке видео, которое хотите установить на рабочий стол;
- Обозначьте границы воспроизведения и подтвердите установку.
Google рассказала, как будет работать оцифровка документов на Android
Очень удобно, что приложение Video Live Wallpaper позволяет обозначить границы видео, чтобы ролик, установленный в качестве заставки, транслировался не целиком, а только в определённых пределах. Это может быть очень удобно, если вы хотите установить на заставку фрагмент из любимого кинофильма или сериала. Просто установите рамки воспроизведения, в пределах которых видео будет демонстрироваться, а потом возобновляться.
Видео вместо картинки на экране Android
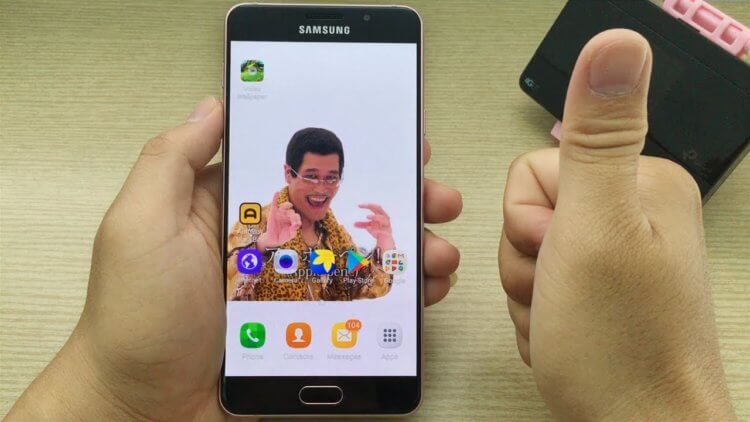
Видео на заставке может быть любым, это может быть даже целый фильм или сезон сериала
В тот момент, как вы подтвердите установку, на экране вашего смартфона появится видео, которое будет воспроизводиться бесконечным циклом. По умолчанию оно транслируется без звука, однако в настройках приложения есть возможность включить аудиодорожку, которая будет сопровождать оригинальный видеоряд. Правда, я даже представить себе не могу, кто в здравом уме согласится включить звук на видеороликах, которые стоят на заставке, чтобы он непрерывно играл, когда пользователь присутствует на рабочем столе.
Стоит ли ставить видео как заставку на рабочий стол? Ну, мне сложно ответить на этот вопрос однозначно. С одной стороны, такая возможность на Android есть – пусть и при помощи стороннего приложения, — но, с другой, нужно учитывать, что практического смысла как такового в этом нет. Лично меня хватило всего на несколько включений смартфона – в результате я вернул обратно статичное изображение, потому что банально не вынес той ряби, которая сопровождает воспроизведение видео. И дело здесь не в ролике, который я выбрал, а в самом факте подвижности – иногда действительно лучше лицезреть что-то неподвижное, чем наоборот.
Свободное общение и обсуждение материалов

Путешествия в наше время настоящий тренд. Как ни зайдешь в Инстаграм - все вокруг куда-то ездят. И хоть в последнее время с туризмом все продвигается не очень хорошо, некоторые возможности для новых открытий все же есть. При этом для многих пользователей покупка авиабилетов - настоящая проблема. Поэтому предлагаем вашему вниманию подборку приложений, с которой решить данную задачу станет еще проще.

В Google Play столько игр, что выбрать что-то интересное часто становится большой проблемой, если никто не рассказал, на что стоит обратить внимание. Поэтому мы каждую неделю готовим для вас подборки самых интересных игр, в которые можно поиграть в выходные. На этот раз мы решили остановиться на тех играх, в которые можно играть и не платить за это. Это или полностью бесплатные игры, или те, в которых есть монетизация, но она не является обязательной. Впрочем, как показывает практика, именно такая модель распространения приносит создателям игр и приложений чуть ли не больше денег, чем любая другая. Но если вам не нужны улучшения ”для красоты”, то вы не потратите ни рубля на эти игры. Ну, если только электричество на зарядку аккумулятора телефона.

На Android так много игр, что глаза разбегаются, когда пытаешься что-то выбрать. Даже если нужно что-то в конкретном жанре, предложение все равно существенно превышает то, что может перепробовать простой человек, у которого есть пара часов на то, чтобы поиграть в свободное время. Именно поэтому мы каждый раз собираем несколько самых интересных игр в определенном жанре и предлагаем их вам субботним утром, чтобы вам было чем заняться, если вы хотите провести этот день в ленивом режиме. На этот раз мы замахнулись на игры, которые можно отнести к жанру настольных. Иногда они будут немного отклоняться в сторону пошаговых стратегий, но основной их характер все равно настольный.
Еще в 2007 году, компания microsoft выпустила инструмент под названием "dreamscene" для конечной версии Windows Vista. С помощью функции dreamscene можно было устанавливать анимированный GIF и видео обои на рабочий стол windows. В windows 7 официально недоступна функция dreamscene, по этому были выпущены сторонние утилиты с поддержкой этой опции, но эти утилиты не все совместимы с windows 10. Если вы хотите установить живую заставку в качестве фона, то Video Wallpaper будет лучшей программой, чтобы установить живые видео обои на рабочий стол windows 10.
Как установить видео обои на рабочий стол Windows 10
Скачайте программу PUSH Video Wallpaper , установите ее на компьютер. В ней находится всего лишь одно видео ".mp4" формата, но оно приятное. Вы можете вставить в программу любой ролик в формате ".mp4", можете скачать еще.
Краткое описание функций программы:
- Остановка.
- Включить.
- Отключить громкость, если видео со звуком мешает.
- Загрузить дополнительные обои.
- Добавить, удалить видео файл в плейлист.
- Создать плейлист, что бы воспроизводилось циклически.


- Загрузка утилиты при старте системы и сворачивать программу в трей, как иконку.
Можете скачать живые обои с вмешательством мышки, т.е. подвинуть снежинки курсором, разогнать капли воды. Ну и лично от меня, заставка на рабочий стол игры World of Tanks, ( скачать ).
Смотрите еще:
- Как убрать рекламу в проводнике
- Как отключить рекомендации в меню пуск
- Как добавить программу в контекстное меню. Создать каскадное меню в контекстном
- Вернуть с windows xp панель быстрого запуска в windows 10
- Как скачать приложения из магазина Windows 10

Загрузка комментариев Канал Чат
Читайте также:


