Как сделать монетку в иллюстраторе
Функция Динамические символы позволяет символам сохранять общую форму, но внешний вид других образцов символа может динамически меняться. При изменении основной формы меняются и образцы символов, но другие изменения также сохраняются. .
Иногда требуется, чтобы символ сохранял одинаковую форму во всем проекте или во всем рисунке. Однако в некоторых случаях могут потребоваться другие атрибуты или оформление.
Пример. Дизайнер одежды создает новую рубашку, которая должна отображаться в нескольких разных цветовых решениях или сочетаниях цветов. Эту рубашку можно определить как динамический символ и применить к ней необходимые цветовые решения. Если дизайнеру потребуется обновить проект, например, изменить форму воротничка, символ рубашки можно отредактировать. Все образцы этой рубашки будут автоматически обновлены, но их индивидуальные атрибуты (уникальные цветовые решения) сохранятся.
Преимущества динамических символов
Если динамический символ открыт в старой версии Illustrator, этот символ будет развернут.
После того как символ помещен, можно редактировать его образцы в монтажной области и при необходимости переопределять исходный символ путем редактирования. Инструменты по работе с символами позволяют добавлять одновременно несколько образцов символов и оперировать ими.

Графический объект с образцами символов
Помещение символа
Выполните одно из действий, описанных ниже.
Перетащите символ в нужное место монтажной области.
Примечание. Одиночный символ, помещенный в любое место на рисунке (в отличие от существующего только в палитре), называется образцом.
Создание символа
Выберите графический объект для использования в качестве символа.
При создании динамических символов не следует добавлять текст, размещенные изображения или объекты с сетками.
Выполните одно из действий, описанных ниже.
Символы можно создавать на основе большинства объектов Illustrator, включая контуры, составные контуры, текстовые объекты, растровые изображения, объекты с сетками и группы объектов. Однако нельзя создавать символы из связанных объектов и некоторых групп, например групп диаграмм.
Теперь символы содержат собственные слои, которые отображаются при просмотре компонентов символов. Эти подслои можно создавать в режиме редактирования символов.

Возможность создания подслоев для символов в режиме редактирования
Символ делится на девять частей с наложением, напоминающим сетку. Каждая из этих девяти областей масштабируется независимо от остальных. Для поддержания визуальной целостности символа углы не масштабируются, в то время как остальные области изображения увеличиваются или уменьшаются (в противоположность растягиванию) по мере необходимости.
Сетка 9-фрагментного масштабирования видна только в режиме изоляции. По умолчанию направляющие сетки расположены на расстоянии 25 % (или 1/4) ширины и высоты символа от края символа и отображаются в виде пунктирных линий, наложенных на символ.
В Illustrator пользователь может создавать сетку 9-фрагментного масштабирования для объекта, к которому был применен поворот, наклон или более сложные трансформации. Все девять областей символа масштабируются независимо друг от друга.

Adobe Illustrator — это графический редактор, предназначенный для создания векторных изображений. С его помощью рисуют иллюстрации, делают схемы, логотипы, графики и многое другое. И хотя эта программа на первый взгляд кажется сложной, изучив основы, вы поймете, как легко и приятно с ней работать.
Начало работы в программе
Рисовать в Adobe Illustrator можно как с помощью графического планшета, так и при помощи мышки. Также существует версия этой программы для iPad и iPhone.
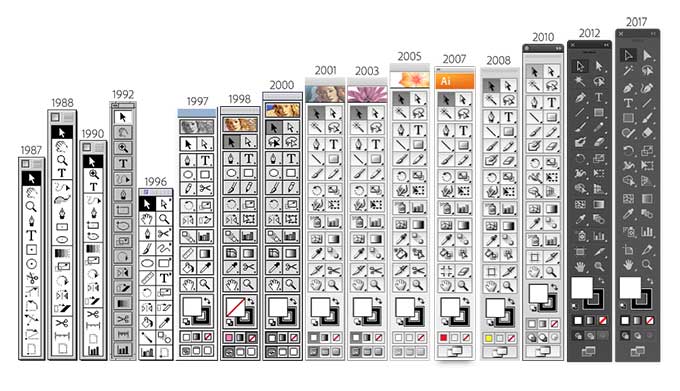
Работа с инструментами в Adobe Illustrator
При запуске программы, по умолчанию панель инструментов находится слева на экране. По желанию ее можно переместить в любое другое удобное для вас место.
Если внизу под иконкой инструмента есть небольшой треугольник, то его можно развернуть и открыть доступ к дополнительным инструментам. Также можно настроить параметры некоторых инструментов. Чтобы вызвать контекстное меню для настройки инструмента, дважды щелкните по нему на панели.
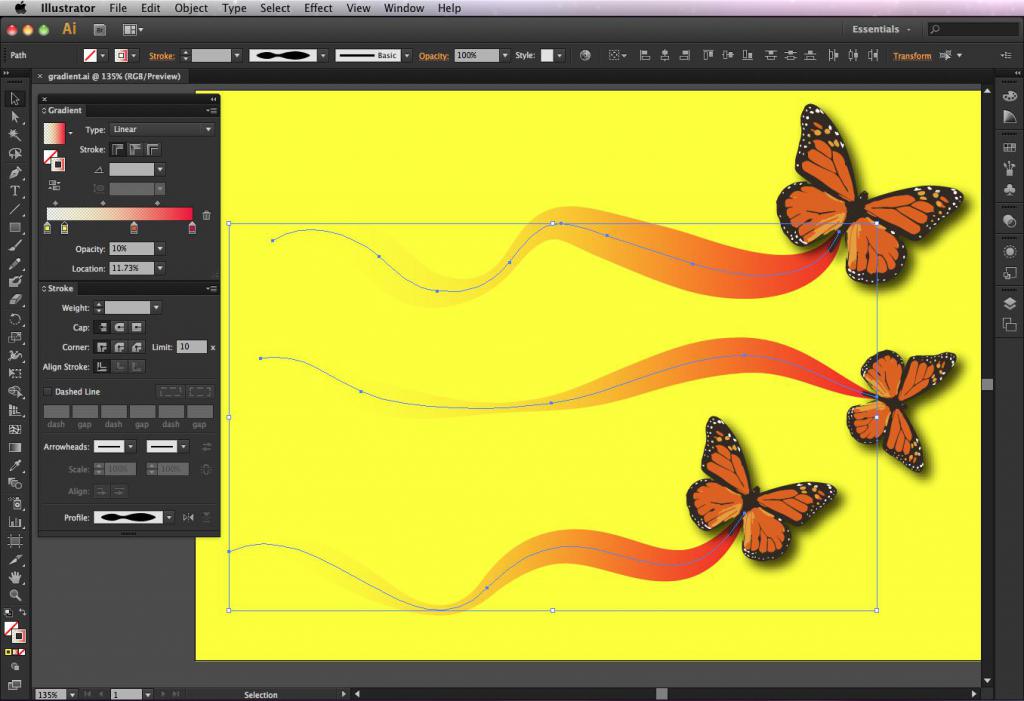
О кистях
В Adobe Illustrator есть пять типов кистей:
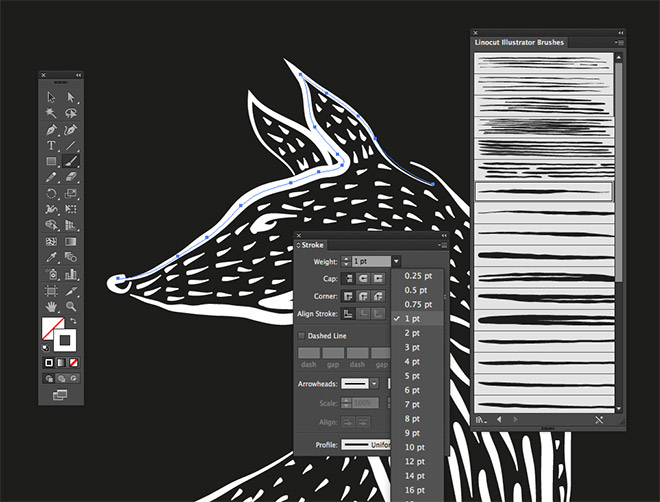
Отпустив кнопку мыши или оторвав стилус от экрана, вы нарисуете незамкнутый контур. Для создания замкнутого контура зажмите Alt в процессе рисования и отпустите левую клавишу мыши, когда захотите замкнуть нарисованную фигуру.
Переместите курсор (не заживая кнопку мыши) в конец отрезка и поставьте еще одну точку. Если зажать Shift, то линии будут ограничены углом, кратным 45°.
Продолжайте создавать опорные точки, чтобы получить нужное количество отрезков. Точка, которую вы добавите последней будет выделена и иметь вид закрашенного квадрата. Не выделенные точки выглядят как пустые квадраты.
Для замыкания контура поместите курсор на первую сделанную точку и щелкните по ней левой кнопкой мыши. Если вы не хотите замыкать контур нажмите на клавишу Ctrl, а потом на пустое место, подальше от нарисованной фигуры.
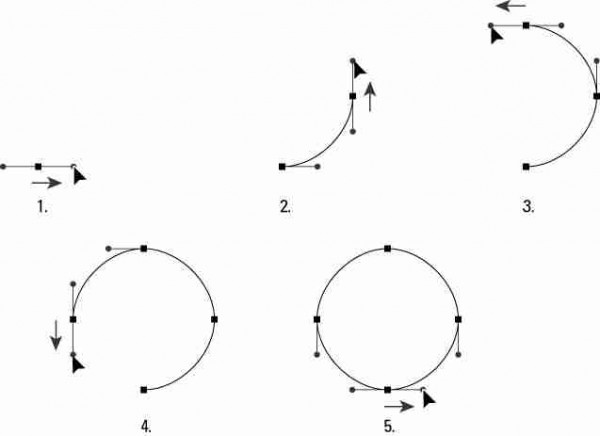
Рисование кривых линий пером
Чтобы нарисовать пером кривую линию, поместите курсор на рабочее пространство и зажмите левую клавишу мыши. Вы поставите первую опорную точку и на месте курсора появится стрелка. Перетаскивайте указатель инструмента пока не получите желаемый изгиб. Если зажать Shift, инструмент будет двигаться под углом кратным 45°.
Переместите курсор в конец будущей линии и перетяните стрелку в направлении противоположном тому, которое было сделано в первой точке. Так вы получите изгиб в форме буквы C. Чтобы получить изгиб в виде S, перетащите стрелку в том же направлении, что и в предыдущей точке.
Завершить работу с изгибом можно теми же способами, что и при работе с прямыми линиям. Нажмите клавишу Ctrl и щелкните по пустому месту на рабочем пространстве, чтобы получить незамкнутый контур, или нажмите на первую сделанную точку для получения замкнутого контура.
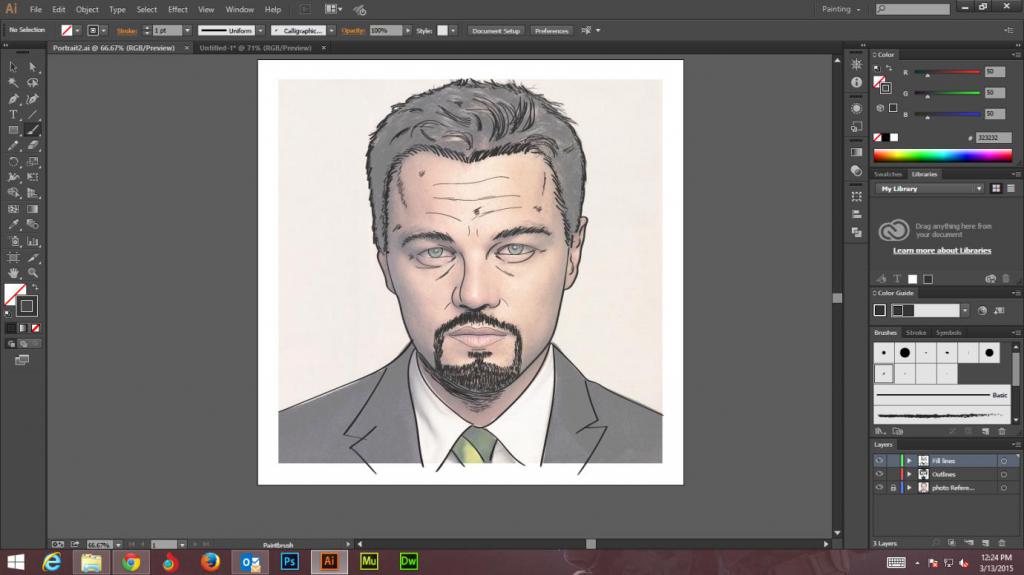
Такой способ подойдет тем, кто только начинает осваивать программу. Для него понадобится какой-либо рисунок в цифровом формате. Его вы можете сделать сами или найти картинку из интернета.
Завершив обрисовывать самые крупные элементы изображения, можно начинать их закрашивать и дорисовывать мелкие детали. Вот как это сделать:
Рисуем отпечатки лап
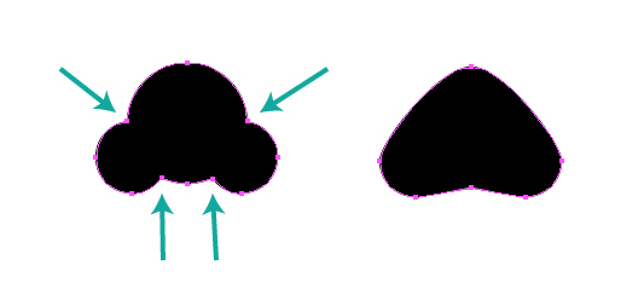
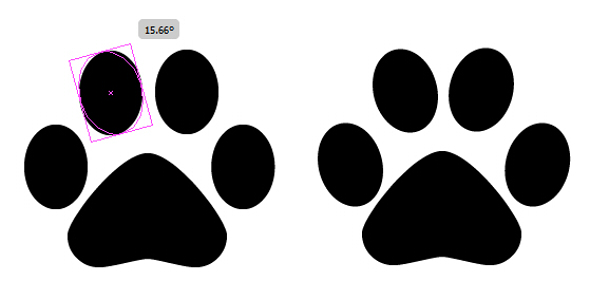
Создаем кисть из отпечатков
Советы
Чтобы облегчить работу с Adobe Illustrator, есть несколько полезных советов и уловок:
Символы позволяют легко создавать повторяющиеся элементы дизайна. Прежде всего, Вам необходимо создать символ, который будет являться основой для копий. Новые копии, созданные Вами, будут привязаны к основному символу (по сути, они являются только ссылкой на Ваш первоначальный символ). Внеся изменения в основной символ, Вы автоматически внесете изменения во все остальные копии.
Если у вас с самостоятельным обучением возникают какие-либо затруднения, то вы можете взять онлайн консультацию по Adobe Illustrator через Skype.
Создаем новый символ
Разбираем символы на объекты
Редактируем символы
Для версии Illustrator CS2 и ниже: Перетаскиваем копию символа на рабочую облать. Идем в Объект > Разобрать (Object > Expand). Делаем нужные нам изменения. Теперь, удерживая клавишу Alt перетаскиваем символ на палитру поверх старого символа, чтобы заменить его на новый.
Работа с символами очень упрощает процесс создания всевозможных фонов для микростоков. Только не забывайте разбирать символы на контуры:)

Подпишитесь на нашу рассылку, чтобы не пропустить ничего нового:
На этой странице собраны лучшие ролики о том Как нарисовать монету в иллюстраторе. Если вы хотите научиться рисовать с нуля, просто начните делать это ежедневно. Постарайтесь понять, в каком направлении искусства вы хотите развиваться: иллюстрации, концепт-арт, графический дизайн, детские рисунки, анимация или что-то другое.
Если вы еще не знаете, то наш сайт поможет вам определиться. Просто просматривайте страницы и пробуйте рисовать то что показано в видеоуроках. Если у вас есть какие-то полезные советы о том Как нарисовать монету в иллюстраторе, пожалуйста напишите об этом в комментариях. Тем самым вы поможете и нам и многим другим людям.
После получения базовых навыков вы можете перейти к изучению перспективы, композиции, цвету и освещению. Хороший художник знает все эти аспекты, но вам нужно с чего-то начать.
Помните, рисование - это не талант, это выученный навык и тысячи часов практики.
В сегодняшнем уроке по работе в Adobe Illustrator мы научимся распределять разные векторные объекты вдоль окружности. Это довольно типичная задача, давайте вспомним циферблат часов или знаки зодиака. Эта техника была разработана моим другом Игорем Черницыным
Шаг 1
Имеется несколько объектов, которые необходимо распределить по окружности.

Сохраним каждый объект как новый символ в панеле Symbols.


Шаг 2
Удалим все объекты кроме одного из текущего документа.

Перемещаем объект в сторону, удерживая клавиши Shift + Option / Alt, что приведет к его дублированию.

Шаг 3
Выделяем оба объекта, затем переходим Object > Bland > Make или используем комбинацию горячих клавиш Cmd / Ctrl + Opt / Alt + B. Это приведет к созданию бленд объекта.

Шаг 4
При помощи Ellipse Tool (L) создадим окружность, вдоль которой будут распределены наши объекты.

Выделяем бленд объект и окружность, затем переходим Object > Bland > Replace Spine.

Шаг 5
Для того чтобы объект распределился по всей окружности берем Scissors Tool (C) и разрезаем окружность в точке A.

Вы также можете расположить объекты так, чтобы они поворачивались относительно пути. Для этого переходим Object > Blend > Blend Options… и выбираем Align to Path. Здесь вы также должны указать количество Specified Steps, которое будет соответствовать количеству объектов + 1

Переходим Object > Bland > Expand.

Шаг 6
Теперь нам нужно только заменить символы. Выделяем любой из символов на рабочей зоне, затем выделяем символ, которым хотим его заменить в панеле Symbols.

Выбираем Replace Symbol в сплывающем меню панели Symbols.


Таким образом, вы можете заменить все символы. Здесь хочу заметить, что в точке A находится два символа, один из которых должен быть удален.

Используя технику, описанную в этом уроке, вы также можете распределять растровые объекты вдоль окружности. Перед сохранением в панеле Symbols такие объекты должны быть обязательно Embed.
Читайте также:


