Как сделать многоуровневое оглавление в ворде
Что такое оглавление в Word
Оглавление – это план документа, то есть тезисное изложение главных мыслей. Смотря на оглавление, мы сразу понимаем, о чем пойдет речь, можем прикинуть, сколько времени понадобится на его прочтение, найти нужную часть. Подобными функциями и предлагает пользоваться Word.
Что надо, чтобы сделать оглавление в Word с нумерацией страниц
![]()
Как сделать оглавление в Word вручную
Если в документе еще не проставлены подзаголовки, можно сделать так:
В результате вы справитесь с задачей с помощью имеющихся инструментов Word.
Как сделать оглавление в Word автоматически
Если в тексте уже проставлены заголовки, надо:
В результате вы получите документ с удобным содержанием Word. При этом в самом файле не будут проставлены номера страниц: по необходимости займитесь вопросом, сделав нумерацию отдельно.
Как изменить оглавление инструментами Word: делаем его ступенчатым
Если необходимо изменить какие-то параметры, воспроизведите последовательность действий:
Как редактировать содержание в Word
Как обновить автособираемое оглавление Word
Как обновить содержание, если в тексте что-то изменилось:
Можно обновить только номера страниц или всю таблицу целиком, поэтому выбирайте удобный вариант. Если же возникнут сложности, вам помогут разобраться на форуме.
Как сделать оглавление в Word со ссылками вручную
Сначала к каждой главе надо сделать закладку с именем главы (Вставка — Закладка; писать можно сокращенно и / или строчными буквами, главное — чтобы было понятно вам).
В нужном месте пишете текст оглавления в том виде, в каком хотите его видеть (выделение особым шрифтом / Жирным / Курсивом и т. д.).
К каждому пункту прикрепляете соответствующую ссылку. Для этого выделяете нужный текст и на вкладке Вставка переходите в пункт Гиперссылка или просто жмете Ctrl+K и, выбрав Связать с местом в документе, выбираете нужную закладку, после чего жмете ОК. И так со всеми пунктами Содержания.
В результате Содержание выглядит как список гиперссылок.
Как пользоваться оглавлением в Word
Каждый пункт оссылается на соответствующий раздел или подраздел. Для того чтобы быстро перейти к необходимому разделу, необходимо, удерживая клавишу Ctrl, щелкнуть мышью по соответствующему пункту.
Это содержание так же хорошо будет работать, если сохранить документ в расширении pdf.
Если вариант не работает, то скорее всего, у вас документ работает в режиме ограниченной функциональности.

2. Выбрать в окне СТИЛЬ строку Заголовок 1. Это будет Заголовок первого уровня.

4. Выбрать в окне СТИЛЬ строку Заголовок 2. Это будет Заголовок второго уровня.





Раздел Б. Теперь можно вставить в текст ОГЛАВЛЕНИЕ
1. Поставьте курсор на то место в Вашем тексте, где должно быть оглавление.
2. В меню ВСТАВКА выбрать пункт Ссылка, из неё Оглавления и указатели.

3. В окне Оглавления и указатели выберите вкладку Оглавление.
4. Выбирайте по своему вкусу Форматы, Заполнители и прочие украшения.
5. Нажимайте ОК. Готово!
Внимание. Если Вы будете работать с текстом дальше, добавлять или вырезать части,
и после внесения Вами изменений те кст сдв инется
НЕ ЗАБУДЬТЕ ОБНОВИТЬ ОГЛАВЛЕНИЕ!


Многоуровневое пронумерованное оглавление

Чтобы создать оглавление такого вида нужно:
1. Если у Вас ещё не назначены стили заголовков, то выполните все действия Раздела А .
2. Поставте курсор в название первого раздела.
3. Из меню Формат выбрать команду Список.

4. Из окна Список выбрать вкладку Многоуровневый.
Все разделы и подразделы Вашего текста автоматически пронумеруются . При удалении или добавлении разделов и подразделов в тексте, нумерация изменится автоматически.
Теперь можно создать Оглавление. Для этого выполните все пункты Раздела Б .
Если есть необходимость разделить название раздела на несколько строчек,
не делайте этого Enter ’ом.
Иначе получится вот что:

В оглавлении один раздел отразится как два названия: в две строчки и страницы тоже дважды.

Теперь в оглавлении этот раздел отразится как следует – без разделения.
НЕ ЗАБУДЬТЕ ОБНОВИТЬ ОГЛАВЛЕНИЕ!

Чтобы создать оглавление такого вида нужно:
Раздел А. Назначить стили заголовков

Здесь сразу будет видна структура разделов и подразделов Вашего документа. К тому же, до каждого из них можно добраться, не перелистываю весь документ. Достаточно кликнуть мышкой по нужной строчке в левом окне.

5. Выбрать в окне СТИЛЬ кнопку Заголовок 2. Это будет Заголовок второго уровня. Клавиши ALT+CTRL+2.


С остальными под-подзаголовками – те же действия.
Как сделать оглавление для документа в MS Office Word 2007 (2010).
В этой статье мы расскажем, как можно сделать оглавление (содержание) документа с рабочими ссылками на разделы в Microsoft Office Word 2007 или 2010.
Создание простого оглавления в Microsoft Office Word 2007/2010
Объяснить это легче всего на примере.
Создадим документ с несколькими разделами, каждый из которых будет иметь свое название (Рис. 1):


То же самое нужно проделать со всеми заголовками в документе.

Раскроется выпадающий список с разными вариантами оглавления.

В начале Вашего документа появится автоматически собранное Оглавление (Рис. 5) с указанными номерами страниц для каждой главы.

Но на рисунке 5 видно, что номер страницы для всех разделов одинаковый. Это произошло потому, что мы разместили все заголовки на одной странице, а затем сдвинули все на одну страницу вниз. Добавим переносы строк между разделами, чтобы увидеть, как работает автоматическая нумерация разделов в оглавлении. Это важно еще и потому, что здесь мы покажем, как обновлять оглавление.
Добавив произвольное количество переносов строк между разделами, вернитесь к Оглавлению.

Появится следующее окошко (Рис. 7):

Результат обновления Оглавления показан на рисунке 8:

Создание многоуровневого оглавления в Microsoft Word 2007/2010
Создание многоуровневого оглавления не сильно отличается от создания обычного.
Добавьте несколько подзаголовков как показано на рисунке 9:


Ваше новое оглавление с двумя уровнями заголовков должно выглядеть примерно так (рис. 11):

На этом инструкция по созданию Оглавлений (содержания) в Microsoft Office Word завершена.
Удачи в освоении программ Microsoft Office!
Как сделать автоматическое оглавление в ворде: советы по настройке содержания
Чтобы любая небольшая или объемная работа обеспечивала быстрый доступ к нужным разделам и частям, текст обязательно правильно структурируют путем составления оглавления. Большинство авторов прибегают к ручному составлению, хотя гораздо проще и удобнее использовать автоматическое оглавление в Ворде. У такого способа есть ряд преимуществ, помимо скорости и простоты, поэтому в нашей статье вы найдете инструкции, как сделать оглавление в Ворде автоматически.
За помощью в написании любых работ, рекомендуем обратиться к профи! Более 50 000 авторов готовы выполнить любую работу профессионально и быстро, некоторые типы работ можно получить уже в день обращения. Рассчитайте стоимость своей работы ->
Как сделать автоматическое оглавление в Ворде
Если вы работаете над рефератом, докладом, курсовой или дипломным проектом, рано или поздно встанет вопрос, как сделать содержание в Ворде. Предлагаем вам следующую инструкцию из нескольких простых шагов, как оформить автоматическое оглавление в программах любой версии и года выпуска:


Далее в ходе изучения и работы над проектом, благодаря такой структуре можно легко и быстро передвигаться по полю текста. Для этого левой кнопкой мыши нужно нажать на нужный пункт, после чего зажать клавишу Ctrl, чтобы активировать его, как ссылку.
Включение автособираемого содержания в ранних версиях word 2003, 2007, 2010
Современные модификации программы word несколько отличаются от прежних версий 2003, 2007 и 2010 годов, несмотря на это все они активно используются пользователями. Поэтому мы расскажем о том, как автоматически сделать автособирание оглавления в ранних версиях, а именно:

Благодаря тому, что вы изначально отформатировали иерархию заголовков внутри текста, активный режим создания содержания соберет их за секунду в вордовское оглавление.
Как правильно обновлять оглавление
Зачастую бывают ситуации, когда внутри текста необходимо вносить коррективы, например, добавлять разделы, подразделы, менять нумерацию страниц или удалять лишние участки. В таком случае меняется следом и оглавление путем его обновления. Сделать это можно следующим образом:
Как составить содержание в Ворде 2013, 2016 вручную
Помимо автоматического сбора оглавления в программе Майкрософт Офис предусмотрена ручная функция. Она понадобится в том случае, если речь идет о небольшом проекте с малым количеством разделов и подпунктов. Также вручную собрать интерактивный раздел с гиперссылками по тексту приходится в том случае, если не срабатывает автоматический режим.
Сделать это можно в несколько шагов:

В ручном режиме вам понадобится указывать все разделы и подпункты, что встречаются внутри текста, а также номера страниц, соответствующие им.
Настройка и форматирование оглавления
Так как оглавление – это многоуровневый список, состоящий из разделов, подразделов, а также их нумерации страниц, особое внимание стоит уделить правилам форматирования такого отдела. Как это сделать:
Как перейти по ссылке в оглавлении
Если вы знаете, что такое гиперссылка, вам станет понятным основное преимущество правильно составленного оглавления. Оно заключается в возможности быстро переходить к нужному разделу проекта, кликнув мышью на пункт в структуре. Подробнее, как пользоваться ссылкой оглавления:
- курсор мыши наведите на нужный пункт в оглавлении;
- нажмите на клавишу Ctrl и удерживайте ее какое-то время;
- вместе с этим нажмите на левую кнопку мыши.
После таких действий вы передвинетесь в нужный участок текста вашей работы.
Полезные советы и лайфхаки
Для любого потенциального читателя структура работы будет кратким экскурсом по основной части. Поэтому крайне важно следовать всем правилам составления и оформления такого раздела. Для этого придерживайтесь нескольких ценных рекомендаций:
По вышеуказанным инструкциям вы не только научитесь в кратчайшие сроки грамотно создавать и форматировать содержание работы, но и грамотно пользоваться им, как гиперссылками по основной части текста.
Как сделать автособираемое оглавление в Word

Продолжаем изучение программы Microsoft Office Word 2007. Представьте себе, Вы пишете диссертацию или объемный научный труд, или художественную книгу на несколько сотен страниц и сотню заглавий. И Вам нужно сделать оглавление, в котором будут прописаны все заголовки и подзаголовки, и указаны номера страниц, на которых они находятся.
Такое оглавление совсем необязательно выполнять вручную — ее вполне может выполнить сама программа для Вас. Давайте рассмотрим, как сделать автособираемое оглавление в Word.
1 Пронумеруйте страницы
Как это сделать, Вы можете узнать из статьи Колонтитулы и нумерация страниц в Word 2007.
2 Оформите заголовки с помощью стилей

Допустим, в Вашем документе есть заголовки, а в них подзаголовки. Выделите первый заголовок, перейдите на вкладку Главная — Стили . Найдите в списках стилей стиль Заголовок 1 , и щелкните по нему левой клавишей мыши.
Сделайте то же самое для всех остальных заголовков — присвойте им тот же стиль Заголовок 1 .
Теперь займемся подзаголовками. Присвойте им стиль Заголовок 2 . Если этого стиля нет в наборе стилей, значит, он скрыт. В этом случае его нужно открыть.

Чтобы открыть стиль, нажимаете на иконку справа от названия группы команд Стили . В диалоговом окне Стили в нижней части окна нажимаете на третью кнопку, которая называется Управление стилями .
Появляется окно Управление стилями . В нем в списке Вы находите нужный Вам стиль. Если он скрыт, заходите на вкладку Рекомендации , выделяете этот стиль, и нажимаете кнопку Показать . После этого нажимаете ОК.
3 Создайте страницу для оглавления
4 Создайте оглавление

Поставьте курсор в начало созданной чистой страницы, затем перейдите по вкладке Ссылки — Оглавление . В появившемся окошке выберите Автособираемое оглавление 1 или Автособираемое оглавление 2 . Щелкните по нему левой клавишей мыши.
Вот и все, автособираемое оглавление в Word будет создано.
Многоуровневое автособираемое оглавление в Word
Это все касалось двух уровней, когда у Вас есть заголовки и подзаголовки. Как быть, если таких уровней больше? Например, три, или четыре, или пять?
Автособираемое оглавление работает только с тремя уровнями. То есть, если у Вас три уровня, значит, нужным заголовкам нужно присвоить еще один стиль: Заголовок 3 . И повторить все то, о чем было рассказано ранее.
Если у Вас уровней больше, присваиваете им соответствующие заголовки, и создаете оглавление, только теперь выбираете не автособираемое оглавление, а выбираете самый нижний пункт: Оглавление .
И в окошке Уровни ставите то количество уровней. которое будет в Вашем оглавлении.
Работа с оглавлением
С помощью оглавления можно переходить на нужные Вам главы. Для этого нужно нажать Ctrl , и удерживая, нажать на нужную строку оглавления.
Во вкладке Главная можно выбрать нужный Вам формат для оглавления. Выделяете оглавление, и выбираете шрифт, размер шрифта, цвет, межстрочное расстояние, и так далее.
Если Вы что-то изменяете в документе, оглавление нужно обновить. Для обновления щелкаете по оглавлению правой клавишей мыши, и выбираете в списке команд Обновить поле — Обновить целиком . Нажимаете ОК, и оглавление будет обновлено.
Кроме того, Вы можете воспользоваться лентой команд. Щелкаете по оглавлению левой клавишей мыши, и заходите во вкладку Ссылки — Обновить таблицу . Затем выбираете Обновить целиком . Результат будет такой же — оглавление обновится.
Видео о том, как сделать автособираемое оглавление в Word
Также Вы можете подписаться на блог, и узнавать о всех новых статьях.
Это не займет много времени. Просто нажмите на ссылку ниже:
Подписаться на блог: Дорога к Бизнесу за Компьютером
Вам понравилась статья? Поделитесь, буду весьма признателен:
Также приглашаю добавиться в друзья в социальных сетях:
Блог копирайтера GALANT
Для заказчиков контента и новичков – копирайтеров
Создание оглавления (содержания) в Ворд 2016

Шаг первый — правильно оформляем заголовки всех уровней
Нет, можно, конечно, по привычке просто выделить их крупным шрифтом, цветом или даже курсивом – кому как нравится. Но тогда создать оглавление в Ворд автоматически уже не получится. А такая возможность есть. И она здорово экономит время.

Шаг второй — формирование оглавления


Рассказ об оглавлении в Ворде (даже с лирическими отступлениями) занял не более 5 минут. А в реальности эта процедура не отнимет у вас и 30 секунд. Очень быстро и как удобно! Кстати, о навигации…. Для того, чтобы из оглавления попасть сразу в интересующий вас раздел, нужно щелкнуть по строке меню при нажатой клавише Ctrl.
И уже почти по традиции ставлю видео, где не только рассказываю, но и показываю, как создать оглавление в Ворд 2016. Смотрите, оно совсем небольшое, но, надеюсь, познавательное.
Думаю, что моя сегодняшняя Шпаргалка будет очень полезной для копирайтеров, потому что (извините, повторюсь) заказчикам очень импонирует такое оформление. А блогеры…. Уверена, коллеги, что вы тоже оцените возможность форматирования своих статей в удобном для посетителей виде.
А я, друзья. с вами прощаюсь. До встречи на станицах моего блога, GALANT.
Несмотря на понятный и интуитивный интерфейс программы, разобраться с ней бывает нелегко, особенно если предстоит делать что-то в первый раз. Спешим вас успокоить, не все так сложно, как кажется на первый взгляд. Создание содержания не займет много времени, а вы сможете быстро освоиться и в дальнейшем без проблем справляться с этой задачей.
Содержание:
Зачем нужно оглавление
Оглавление необходимо для рефератов, курсовых, дипломных работ и других текстов с большим объемом. Чтобы красиво представить свою работу, многие занимаются написанием вручную. Но такой подход – это трата драгоценного времени. При малейшем исправлении текст будет сдвигаться, что повлияет на расположение глав и вам придется постоянно поправлять документ, переделывая содержание. К тому же, в ручном режиме сложно добиться визуальной красоты.
Автоматическое содержание создается за несколько кликов и выглядит значительно привлекательней, созданного вручную.
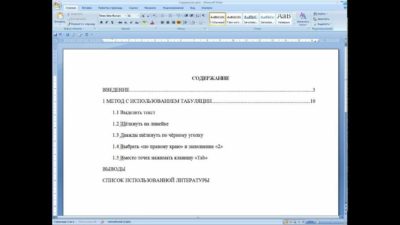
Как сделать содержание в ворде разных версий
Представленная пошаговая инструкция предназначена для Word 2003, 2007, 2010, 2013, 2016 годов. За эти года инструменты программы остались прежними, изменился только внешний вид, который никак не повлияет на процесс создания оглавления. Рассмотрим несколько способов, воспользуйтесь наиболее удобным для вас.
Перед тем, как заниматься содержанием, необходимо пронумеровать страницы, в противном случае страницы с главами не будут отмечены, и нам придется все переделывать сначала.
Как сделать нумерацию страниц в ворде
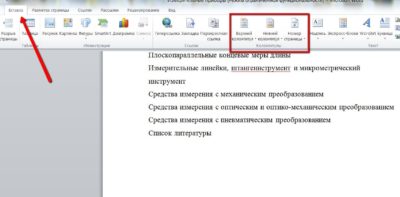
После выбора размещения нумерации, страницы документа будет выглядеть следующим образом:
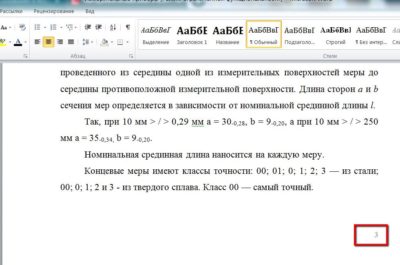
После нумерации страниц пора переходить к составлению содержания. Так будет проще разобраться в главах и после не запутаться в своей работе.
Как сделать содержание в ворде 2003, 2006, 2013
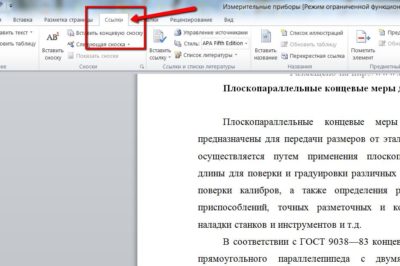

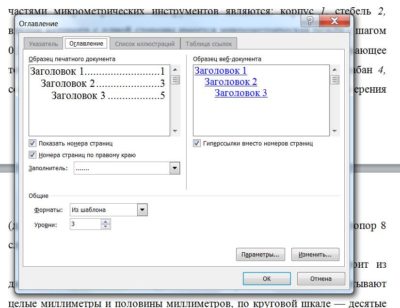
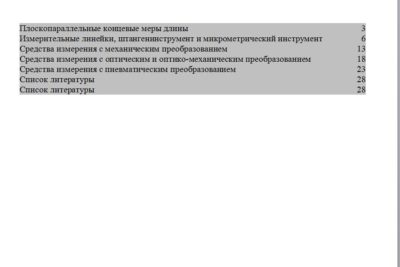
Как оформить содержание в ворде 2016
Когда содержание сделано, пришло время заняться процессом оформления. Это поможет грамотно отформатировать документ и предаться визуальной завершенности. Небольшие погрешности бросаются в глаза и часто именно за них преподаватели или официальные организации не хотят принимать документ. К тому же, все погрешности будут портить внешний вид документа после распечатки.
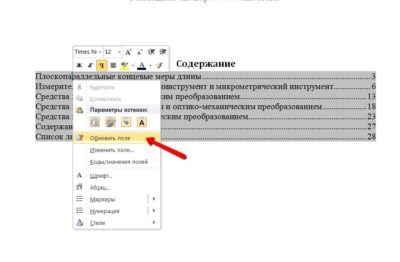
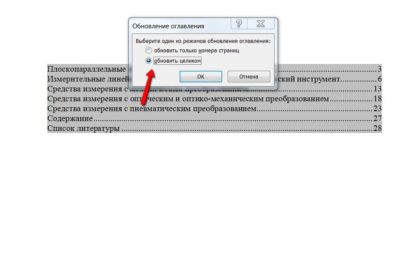
Все операции необходимо проводить для каждой строки по отдельности. Вы можете изменить размер или стили, но по очереди.
Как сделать многоуровневое содержание в ворде

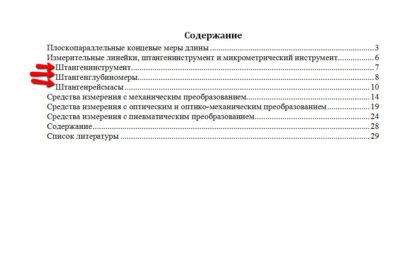
Не забываем, что после изменений, необходимо каждый раз обновлять поле целиком. Внимательно следите, чтобы оглавление не сползало и не накладывалось на другие главы. Важно каждый раз не забывать форматировать текст.
Как сделать содержание в ворде, если нет первой чистовой страницы
Если вы забыли оставить чистую страницу для содержания, необязательно это делать вручную. При правильном запросе, программа может самостоятельно вставить оглавление в заданное место. Как это сделать:
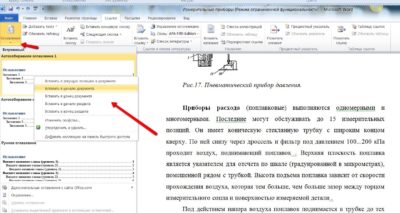
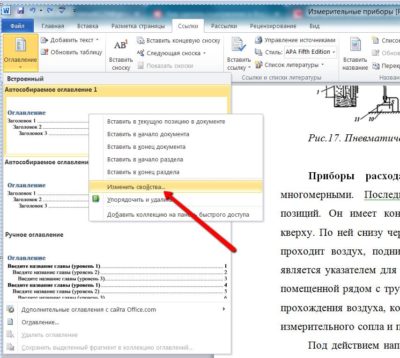
Теперь перед нами появится табличка с выпадающими списками, там можно менять имя, описание, параметры, категорию и другое.
Как переходить по главам содержания
Перемещайтесь по содержанию при помощи клавиши Ctrl+левая кнопка мыши. Достаточно навести курсор на оглавление, оно сразу изменит цвет на серый, зажать клавишу Ctrl (появится маленькая белая рука) и левой кнопкой мыши выбрать нужный пункт. Сам редактор выставит подсказку, и вы сразу поймете, что нужно делать.
Как сделать содержание в ворде вручную
Предыдущие пункты рассказывали о том, как создать автоматическое оглавление, но многие предпочитают делать это вручную. Однако это не всегда удобно, ведь придется самостоятельно выравнивать точки.

Но даже такой внешний вид лучше, чем заниматься проставлением точек вручную, а этот процесс занимает уйму лишнего времени.

Здесь можно применять свои настройки, например, отключать гиперссылки, показывать нумерацию страниц, тип заполнителя, количество уровней и другие полезные инструменты, которые пригодятся при работе с документом.
Указав формат оформления можно придать тексту уникальности. Все форматы будут сразу отображаться на экране, и вы оцените, как будет выглядеть шрифт в том или ином формате. Применяйте настройки и экспериментируйте. Ворд открывает безграничные возможности перед оформлением документа.

Перейдя в раздел параметры, вы сможете и дальше настраивать необходимый внешний вид. Здесь открывается еще большее количество инструментов.
Как удалить оглавление
Эксперименты закончились неудачей? Нестрашно. Оглавление можно удалить в том же разделе, где мы находились все это время.

Если функция недоступна, выскочит подсказка и программа расскажет, как поступить дальше. Удалить оглавление можно и стандартным способом. Выделить сам текст и нажать кнопку Delete. Сразу появится белый лист, и вы сможете начать сначала.
Как сделать содержание в ворде на маке
Если программа уже установлена на ваш Мак, но порядок создания автоматического оглавления или ручного оглавления не изменяется. Необходимо проделать все вышеперечисленные шаги.
Не забывайте, вне зависимости от года выпуска, процесс создания не изменяется. Разработчики меняли внешний вид программы, поэтому некоторые инструменты могут быть размещены в других местах. Но ворд – это интуитивно понятная программа, и вы всегда сможете найти нужный инструмент. Данная инструкция предназначена для WORD 2003, 2007, 2010,2013,2016.
Что нужно знать о содержании
Оформлять содержание нужно не для каждого текста, объем которого превышает 10 страниц. Содержание необходимо для официальных отчетов, курсовых работ, рефератов и других научных трудов. Содержание выполняет 2 основные функции:
- Справочно-поисковая – помогает быстрее ориентироваться в документе и находить нужные части.
- Пояснительная ‒ освещает темы и краткое содержание.
Где будет размещено содержание, не имеет значения, так как строгих правил в этом вопросе не существует. Однако лучше размещать его в начале, чтобы читающий сразу мог ориентироваться и передвигаться по документу.
Не нужно дожидаться пока текст будет полностью закончен, особенно, если в документе будет содержаться много страниц. Зная примерные главы, можно сразу после титульного листа начинать заниматься содержанием. Так будет удобнее в дальнейшем работать с текстом и переходить в нужные главы, а не скролить при помощи мышки и тратить на это дополнительное время.
Не забывайте, что главы и формулировки в содержании должны называться одинаково. Обязательно проверьте наличие нумерации страниц, а также совпадает ли нумерация с той, что указана в оглавлении.
Заключение
В Microsoft Word есть множество дополнительных опций и инструментов, которые позволяют придать тексту индивидуальности и грамотно оформить и подать информацию. Оглавление или содержание является одним из важных пунктов во всей структуре. Это показывает серьезный подход к работе и желание упростить читающему жизнь.
Не бойтесь ошибаться, с первого раза может не получиться, но через какое-то время вы сможете обходиться без инструкции и самостоятельно создавать оглавление, выбирая шрифты, стили и другое.
Надеемся, наша инструкция была полезна, и вы обязательно воспользуйтесь ей для написания содержания.

В этой статье расскажем, как элементарно вставляются и актуализируются оглавления в Microsoft Word. Сделать оглавление в Word можно всего за три клика — и вот как.

В этой статье расскажем, как элементарно вставляются и актуализируются оглавления в Microsoft Word. Сделать оглавление в Word можно всего за три клика — и вот как.
Для примера используем Word 2013, однако, процесс будет аналогичным и для Word 2010, и для Word 2007, и для Word 2011 на Mac. Можете посмотреть короткую видеоинструкцию или почитать, как это сделать по пунктам.
Вставка оглавления в Word
В Word оглавление составляется по списку форматированных заголовков в тексте. То есть, чтобы сделать оглавление в Word, необходимо, чтобы у вас в тексте были заголовки, отформатированные при помощи автостиля Заголовок 1, Заголовок 2 и других, в зависимости от уровня заголовка.
Если это уже сделано, для вставки оглавления осталось выполнить следующие действия:
- Установите курсор в то место документа, где вы хотите добавить оглавление. Если вам нужно, чтобы под оглавление была выделена целая страница, вставьте разрыв страницы (Ctrl+Enter) перед вставкой и после вставки оглавления.
- Нажмите на вкладку Ссылки. В группе Оглавление выберите Автособираемое оглавление 1. Стили Автособираемое оглавление 1 и 2 в русской версии Word аналогичны.

Word создаст оглавление из фраз в документе, которые вы отформатировали при помощи одного из следующих автостилей: Заголовок 1, Заголовок 2 или Заголовок 3. Каждый заголовок будет снабжен отбивкой из точек (так называемым заполнителем) и номером страницы, на которой он находится.
- Если зажать Ctrl и кликнуть на любой заголовок в оглавлении, то вы перейдете к странице, на которой находится раздел документа под данным заголовком.
- Если читатель вашего документа наведет курсор на номер страницы на любой странице в документе, Word напомнит ему всплывающей подсказкой, что для навигации можно воспользоваться оглавлением.

Если нет отформатированных заголовков
Если в документе еще нет заголовков, отформатированных при помощи автостилей, следует предварительно пробежаться по документу и сделать это. В простейшем случае, выберите по очереди каждый заголовок раздела и примените к ним стиль Заголовок 1, который доступен на панели Стили вкладки Главная.

Затем выберите каждый подзаголовок и примените к нему стиль Заголовок 2 (доступен там же). Рядом автоматически появится стиль Заголовок 3; если у вас есть подразделы третьего уровня, отформатируйте их при помощи него.
Когда все заголовки будут отформатированы при помощи стилей, перейдите на вкладку Ссылки и вставьте оглавление.
Вставка настраиваемого оглавления
По умолчанию, автособираемое оглавление в Word включает только заголовки первых трех уровней. В более длинных документах, впрочем, присутствует более детальная разбивка по разделам.
Чтобы включить в оглавление заголовки, например, 4 уровня, нужно отформатировать их при помощи стиля Заголовок 4 (появляется на панели Стили автоматически после применения стиля Заголовок 3).
После этого нужно перейти на вкладку Ссылки и выбрать Оглавление > Настраиваемое оглавление. В отобразившемся окне на вкладке Оглавление установите переключатель Уровни в значение 4 и нажмите ОК. Заголовки будут включены в оглавление.
![как создать оглавление в ворде]()
Форматирование оглавления
Оглавление в Word создается на основе стилей, поэтому форматировать его нужно тоже при помощи стилей. Если вы хотите изменить шрифт, размер, начертание или другие атрибуты оглавления, выберите нужный стиль, к примеру, Заголовок 1 на панели Стили вкладки Главная и задайте форматирование для заголовков этого уровня. Сделайте так для всех стилей, которые используются для заголовков в вашем тексте.

Не рекомендуется выделять оглавление целиком и применять к нему единое форматирование. Причина этому следующая: когда вы будете обновлять оглавление, это форматирование будет сброшено.
Обновление оглавления
По мере того как вы редактируете документ, в него могут добавиться новые заголовки, а порядок страниц — измениться. Таким образом, оглавление станет неактуальным и его придется обновить. Вот как это делается:
Читайте также:



