Как сделать микрофон в яндекс браузере
После инсталляции Яндекс браузера, с голосовым помощником Алиса, на персональное устройство, микрофон может быть заблокирован. Для корректной работы голосового помощника нужно разблокировать доступ к микрофону.
Как включить микрофон в Яндекс браузере
В старых версиях Яндекс браузера имелась только функция включения и отключения голосового устройства. Теперь нужно прописывать разрешение для каждого конкретного сервиса. Это неудобное, но более безопасное решение.Если вы заблокировали доступ к микрофону в Яндекс браузере, никто не будет иметь возможности прослушивать конфиденциальные разговоры в помещении, где находится персональный компьютер.
Почему не работает микрофон в Яндекс поиске
Голосовое общение в Яндекс браузере может быть реализовано тремя способами:
- Алиса
- Строка
- Голосовой поиск
Как разрешить доступ к микрофону в Яндексе на телефоне
После установки новой программы устройство может выдать запрос на номер телефона, адрес электронной почты или другие персональные данные. В этом случае программу нужно немедленно удалить, не давая никаких разрешений.
Как настроить микрофон в Яндекс браузере
Поддержка голосовых связей в браузере очень удобная вещи, при помощи которой вы можете не только общаться с такими помощниками как гугл ассистент или алиса, но и делать запросы на поисковых сайтах. Это будет полезно людям с ограниченными возможностями или в то время, когда под рукой нет клавиатуры, также вы можете использовать микрофон в некоторых онлайн сервисах, например, в вконтакте. Рассмотрим далее, как включить микрофон в яндекс браузере различными способами и поговорим о том, что делать, если он не работает.
Как активировать микрофон в яндекс браузере
В этой статье мы рассмотрим какие способы подключения микрофона существуют в яндекс браузере на компьютере и телефоне, а также узнаем, как активировать микрофон для избранных сайтов.
На компьютере
Существует да основных способа настройки микрофона в яндекс браузере. Первый способ заключается в изменении доступа приложение к микрофону, а второй позволяет запустить микрофон прямо в браузере. Рассмотрим оба случая подробнее.
Активация микрофона в Windows 10

Активация по запросу

Как видно на рисунке, после того как вы переходите на поисковой сайт и нажимаете поиск с помощью микрофона, браузера автоматически делает запрос на доступ. После соглашения доступа, вы можете пользоваться микрофоном в браузере в любое время.
Активировать микрофон для избранных сайтов
Также вы можете разблокировать микрофон только для своих избранных сайтов. Рассмотрим подробнее как это сделать.
На телефоне
В настройках яндекс браузера отсутствует пункт с микрофоном, однако не стоит расстраиваться, здесь он и не нужен. Уже при установке приложения телефон автоматически дает ответ на то, что микрофон будет работать. Поэтому вы можете пользоваться голосовым поиском в телефоне без каких-либо настроек.
Как изменить микрофон в яндекс браузере
Не работает микрофон что делать?
Существует несколько причин, когда микрофон не работает. Мы рассмотрим несколько главных случаев, на которые стоит обратить внимание при первой неисправности.
Теперь вы знаете как включить микрофон в яндекс браузере различными способами. Для этого требуется автоматически принять запрос в самом браузере, либо разблокировать доступ к микрофону в настройках компьютера.
Основные способы активации микрофона в Яндекс браузере

Взаимодействовать с браузером можно не только с помощью мыши и клавиатуры, но также и с использованием голоса. Однако речевое управление не активируется автоматически. После того как будет включен микрофон в браузере "Яндекс", пользователь получит доступ к новым возможностям.
Особенности и польза микрофона в браузере от "Яндекса"
Микрофон в "Яндекс.Браузере" прежде всего необходим для корректного функционирования "Алисы" — встроенного в приложение голосового помощника. Кроме того, если не активировать соответствующее разрешение, будут неправильно работать сервисы для распознавания музыки.

Для оптимальной работы приложений необходимо правильно настроить микрофон.
Среди других сайтов, требующих использования оборудования для записи звука, можно выделить:
Для защиты от прослушки пользователь должен подтверждать предоставление доступа к устройствам аудиозаписи.
Способы включения на компьютере
Предоставить "Яндекс.Браузеру" доступ к микрофону на компьютере можно несколькими способами. Если приложение установлено недавно, в его параметры не вносились изменения и сайт посещается впервые, то следует использовать активацию по запросу. При необходимости более тонкой настройки доступа браузера к аудиоустройству нужно использовать адресную строку. Также это можно сделать в настройках.
Активация по запросу
Чтобы включить микрофон в "Яндекс.Браузере" в первый раз, нужно на сайте инициировать действие, которое вызовет соответствующий запрос. Например, нажать кнопку голосового ввода или распознавания музыки. Под правым концом адресно-поисковой строки появится всплывающее окно. В нем будет указано, что сайт запрашивает разрешение на использование микрофона. Для получения доступа нужно нажать соответствующую кнопку. Для наглядности текст на ней выделен полужирным шрифтом.
В настройках
Для активации микрофона в "Яндекс.Браузере" с помощью такого способа следует перейти в Настройки. Затем потребуется открыть блок расширенных параметров. После этого нужно пролистать страницу, пока не появятся органы управления доступом к микрофону. Чтобы включить эту функцию, кликают по переключателю, установив его во второе положение. Затем из списка выбирают правильное аудиоустройство. Для проверки работоспособности возвращаются на использующий его сайт и начинают вводить голосовой запрос.

Расширенные настройки находятся во вкладке "Сайты" внизу списка.
Используя адресную и поисковую строку
Включить рассматриваемое разрешение можно и через адресную строку, предназначенную для управления системой Protect. Для активации доступа к микрофону следует нажать на значок слева от адреса ресурса, а затем — на ссылку подробностей. Панель потребуется прокрутить вниз, пока не появится список разрешений. В выпадающем меню микрофона нужно активировать доступ и согласиться с необходимостью перезагрузки страницы.
Разрешение доступа только для одного сайта
Инструкция для смартфонов
Порядок действий по активации микрофона в "Яндекс.Браузере" на смартфоне отличается от такового на компьютере. Вначале в настройках системы Android нужно предоставить мобильному браузеру разрешение на использование звукового оборудования. Это может потребоваться после первой установки приложения. Затем потребуется перейти на сайт, использующий голосовое взаимодействие.
Окно для подтверждения доступа появится внизу страницы. Для активации потребуется нажать соответствующую кнопку, расположенную правее. Еще один нюанс заключается в том, что в Android-версии браузера отсутствует список сайтов, имеющих доступ к аудиооборудованию смартфона.
Действия, если микрофон не работает
Если разрешение на доступ предоставлено, но сайты работают не так, как должны, следует искать неполадку. На стационарном компьютере проверяют подключение микрофона и состояние звуковой карты. На смартфоне потребуется предоставить все необходимые разрешения.
Техника не найдена
Если нужное аудиоустройство не удается найти в соответствующем списке, нужно убедиться, что оно включено в панели управления. Для этого нужно щелкнуть правой клавишей мыши по регулятору звука на панели задач и выбрать первый пункт из всплывшего меню.
Когда откроется окно, следует щелкнуть по ссылке для управления. Появится перечень, в котором проверяют, имеются ли там отключенные устройства. Если там находится микрофон, который нужно использовать с "Яндекс.Браузером", то щелкают по нему, пока не появится кнопка включения. После клика по ней перезапускайте браузер и повторяют попытку выбора желаемого устройства. Кроме того, нужно заглянуть в "Диспетчер устройств" и попробовать найти там звуковой адаптер, входы и выходы звука.
Экономия трафика
Если на мобильном устройстве включена эта функция, то после его блокировки передача сигнала с микрофона в браузер через некоторое время прекратится. Экономия трафика отключается через верхнюю панель или приложение "Настройки".
Кроме того, проблема может быть вызвана проигрывателем Adobe Flash, используемым на некоторых сайтах. В таком случае потребуется обновить страницу, кликнуть правой кнопкой по плагину, чтобы запустить его, и подождать, пока появится запрос на доступ Adobe Flash Player на использование микрофона.
Блокировка от Windows
В выпуске 1803 системы Windows 10 внедрены нововведения, согласно которым пользователь может управлять правами доступа разной периферии к приложениям. Из-за неправильного значения соответствующего параметра браузер может не обнаруживать требуемый микрофон.

Кнопка переключателя сдвинута вправо — приложениям доступ к микрофону разрешен.
Чтобы убрать блокировку от Windows, следует:
- Перейти в приложение "Параметры".
- Открыть панель настроек конфиденциальности.
- В левой колонке нажать на кнопку микрофона.
- Поставить переключатель в положение, разрешающее классическим приложениям, к которым относится браузер от "Яндекса", доступ к аудиооборудованию.
После того как свойства системы будут изменены, сайты, использующие микрофон, станут работать корректно. В этот момент в правой части панели задач высветится соответствующий значок, указывающий, что аудиоустройство используется браузером.
Нюансы отключения устройства
Если требуется отозвать разрешение на доступ к микрофону, это можно сделать через настройки "Яндекс.Браузера". На соответствующей вкладке следует щелкнуть по ссылке, выделенной жирным шрифтом и позволяющей перейти к расширенным параметрам.
Дальнейший порядок действий зависит от количества сайтов, для которых отключают доступ к аудиооборудованию. Если нужно деактивировать разрешение для всех ресурсов, то потребуется проставить соответствующий переключатель в положение запрета. Чтобы нужный раздел появился на экране, придется немного пролистать страницу расширенных параметров.
Если устанавливается ограничение на доступ к микрофону для отдельной страницы, то нужно щелкнуть по ссылке, расположенной под переключателем, чтобы попасть в список сайтов. Там навести курсор на строку с названием исключаемого ресурса. Затем нужно перейти на этот сайт. Когда появится запрос на доступ к микрофону, нажать кнопку блокировки. Аннулирование данного разрешения возможно только таким способом из-за того, что нельзя добавить сайт вручную в черный список.

Микрофоны
Чем полезен микрофон в браузере от Яндекса
Наиболее распространенное использование диктофона:
Есть много других областей интернета, где микрофон будет очень полезен. Нет смысла обсуждать их все, потому что читатель уже выяснил основные причины включения микрофона.
Как разрешить доступ к микрофону в Яндекс
Обычно браузер автоматически запускает диалоговое окно с просьбой включить или заблокировать возможность использования микрофона на этом сайте.
Если вы выбрали один раз, предложений больше не будет, но это не значит, что опция включения микрофона в Яндекс Браузер больше не доступна.
Чтобы активировать микрофон в Яндекс.Браузере.
Здесь также можно проверить правильность выбранного записывающего устройства. Это относится к ноутбукам, где имеется встроенный микрофон и можно подключить стационарный микрофон.
Если после этого диалог все еще не появится на сайтах, то есть еще один вариант.
Активация микрофона в Windows 10

Пользовательский запрет
Возможно, вы не поняли, как вы случайно активировали запрет на использование устройства.
Чтобы проверить эту теорию:
Система автоматически применит внесенные вами изменения, так что вам больше ничего делать не нужно.
Активировать микрофон для избранных сайтов
Вы также можете разблокировать микрофон только для ваших любимых сайтов. Давайте посмотрим поближе, как это сделать.
Как разблокировать микрофон в Яндекс Браузер
Даже если вы включите микрофон в браузере Яндекса, но ничего не будете делать в отношении правильных настроек Windows, запись звука не будет происходить.
Почему это так? В Windows 10 (и других версиях) есть инструмент для блокировки сторонних приложений от работы с микрофоном. Роль этого инструмента заключается в повышении безопасности пользователей. Уже были скандалы, когда хакеры взломали доступ к микрофону, а затем украли секреты компании стоимостью в сотни тысяч долларов. Теперь мы можем вспомнить, что у нас, наверное, нет дорогих секретов на продажу, поэтому никто не будет тратить деньги на взлом системы, а хакеры работают за высокую цену. А антивирусные приложения стали намного умнее, они не позволят взломать.
Краткое резюме: мы можем открыть доступ к микрофону в браузере Яндекса, не опасаясь взлома, если только читатель не является директором крупной компании. Никто не будет беспокоиться о взломе, если он не будет экономически оправдан. Наличие современного антивирусного программного обеспечения является еще одной гарантией безопасности.
С помощью настроек Yandex browser
В браузере имеется специальный раздел, позволяющий настроить взаимодействие веб-браузера с различным компьютерным оборудованием: камерой, микрофоном, GPS и MIDI устройствами. Теперь нас интересует микрофон, который мы должны дать разрешение на запуск.
Как разблокировать доступ микрофона к сайтам в браузере Яндекса:
Важно: После настройки диктофона он не запустится на сайте, сначала появится уведомление с просьбой активировать его для данной сессии.
Из окна уведомления
Как включить микрофон в Яндексе на телефоне андроид
Бывает, что после установки Яндекс Браузер с голосовым помощником на Android смартфон, система не слышит голос пользователя. В большинстве случаев проблема заключается не в веб-браузере, а в самом телефоне. По умолчанию запись звука в телефоне отключена.
Установите голосовой помощник Элис. Это делается следующим образом:
Внимательно следуя этим инструкциям, вы сможете использовать диктофон на смартфоне на базе Android. Поэтому не стоит пренебрегать алгоритмом.
Дача разрешения в Windows
Первым делом нужно скачать Яндекс.Браузер, но не только он, но и операционная система не позволяет использовать микрофон в среде сторонних приложений. Предварительно нужно вручную убрать ограничения для дальнейшей настройки.
На этом этапе убедитесь в надежном подключении устройства через заднюю панель компьютера и его определении системой. Если подключение идет через цилиндрический штекер (mini-jack 3,5 мм), то разъем на материнской плате под него должен быть розового цвета.


Включение микрофона
Чтобы разблокировать устройство в среде Яндекс Браузера, нужно:
Исключения для сайтов
Пользователь может использовать микрофон лишь на одном сайте, сохраняя запрет на использование другими интернет-ресурсами. Зайдя на него, на экране появится черное окно или уведомление о невозможности работы девайса.
Для дачи разрешения на одной интернет-странице нужно:

Аналогично разрешить доступ можно одноименной кнопкой на всплывающем уведомлении.
Неполадки в работе
Проверьте целостность кабеля mini-jack: положите у микрофона источник звука (подойдет смартфон с однотонной музыкой) и, медленно перебирая в руках кабель, наблюдайте за шкалой звука. Резкие падения уровня до нуля свидетельствуют об изломе медных жил или плохом контакте штекера.
В заключение
Знание того, как включать микрофон в Яндекс браузере необходимо всем его пользователям. Ведь этот функционал на полную раскрывает возможности веб-обозревателя, а в некоторых случаях, является единственным способом взаимодействия с ним.
Включение и настройка микрофона и камеры в Яндекс Браузере — обзор способов
Яндекс.Браузер поддерживает работу с микрофоном и камерой для голосовой и видеосвязи в сети. Устройства по умолчанию заблокированы, это сделано ради безопасности от слежки со стороны недобросовестных веб-ресурсов. Разберемся, как разрешить доступ к камере в Яндекс.Браузере или к микрофону.
Метод 1. Разрешение доступа при первом посещении
Легче всего разрешить использовать микрофон или камеру по требованию. Сайты, где есть возможность записывать звук, делать видеоролики или общаться посредством стримминга, сами просят включить необходимое им оборудование в специальном диалоговом окне при попытке сделать запись.

Данная настройка единоразовая. В дальнейшем разрешение или запрет дается в настройках браузера.
Метод 2. Разрешение доступа к камере и микрофону для одного сайта

Обратите внимание! Иконка будет, только если ранее предпринималась попытка получить разрешение, но была отклонена. В другом случае через меню безопасности дать доступ нельзя.
Метод 3. Разрешение доступа к камере в настройках браузера для всех сайтов
Обширная настройка разрешений доступна в специальном разделе программы. Вот как включить камеру или микрофон через настройки:

На многих сайтах, в сервисах и онлайн-играх есть поддержка голосового общения, современные поисковые системы дают возможность не только вводить запросы с клавиатуры, но и озвучивать их. Однако это буде возможно только в том случае, если на компьютере подключен и активирован микрофон и у веб-обозревателя есть к нему доступ, а также разрешение на использование. Как все это сделать в случае Яндекс Браузера – рассмотрим в данном обзоре.
Польза от микрофона в браузере
Если Яндекс Браузер использует микрофон, пользователь получает немало новых возможностей работы в обозревателе. Рассмотрим самые полезные.
Голосовой поиск
Независимо от используемой поисковой системы, в ней всегда есть поддержка голосового ввода запроса. С помощью искусственного интеллекта речь преображается в текст, по которому и происходит запрос. Такая функция широко известна владельцам смартфонов Андроид, но ничего не препятствует ее использованию и на настольных компьютерах.
Общение в режиме реального времени
Множество сервисов и ресурсов предоставляет возможность голосового общения с другими пользователями в реальном времени посредством браузера, и для этого его нужно просто включить и разрешить веб-обозревателю использовать его.
Есть еще немало примеров, когда использование микрофона в браузере оказывается полезным. Поэтому можно переходить к способам его настройки, которых есть несколько:
- в настройках ОС Windows;
- через настройки самого браузера;
- из всплывающего уведомления;
- в поисковой строке.
Рассмотрим их подробнее.
Настройки Yandex browser
В настройках браузера от Яндекс есть специальный раздел для задания параметров взаимодействия самой программы с разным оборудованием компьютера, среди которого – и прибор звукозаписи. Заблокировать или разблокировать такое устройство можно следующим способом:
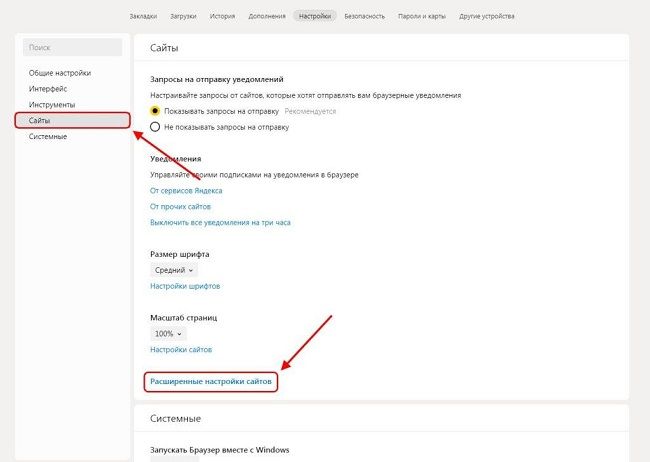
Обратите внимание!
После завершения таких настроек устройство звукозаписи само по себе не будет запускаться на сайтах – откроется уведомление с запросом на его использование для текущего сеанса.
Настройка в Windows
В некоторых случаях настройка использования микрофона в самом обозревателе является недостаточной мерой для его работы – запрещать это может сама операционная система. Поэтому может потребоваться разрешение на использование устройства записи сторонними программами. В случае Виндовс 10 делает это следующим способом:
В результате этого Яндекс Браузер, как и многие другие приложения, получат возможность при необходимости запускать микрофон для его использования.

Окно уведомления
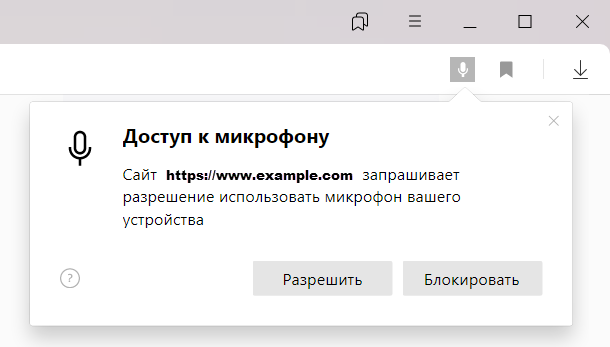
Обратите внимание!
Такое уведомление появляется только один раз, дальше сайт заносится в так называемый белый список, так что при последующих его посещениях устройство звукозаписи будет запускаться без дополнительных уведомлений. Чтобы выключить эту настройку, нужно нажать на иконку микрофона в адресной строке.
Строка поиска
Всегда остается возможность добавить ресурс в исключения, разрешив или, наоборот, ограничив его работу с устройством звукозаписи отдельно от глобальных настроек обозревателя. Для этого:
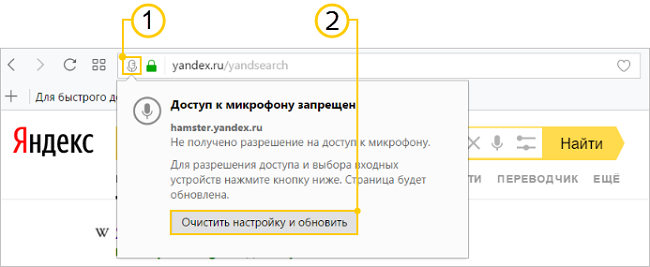
Дополнительные настройки
Бывает такое, что при выполнении всех рассмотренных действий микрофон в браузере Яндекс все равно не работает. Это обычно случается из-за того, что система неверно определяет звуковой канал, пытаясь записать голос не с того, что нужно, устройства. Для исправления проблемы потребуется просто выбрать правильный источник звука:
Таким образом, использование микрофона в браузере открывает перед пользователем широкие возможности более удобной работы со многими онлайн-ресурсами, и способы правильной настройки микрофона в веб-обозревателе были рассмотрены на примере программы от Яндекса.
Читайте также:


