Как сделать меняющуюся картинку на дисплее
Установка обоев на устройство Android, будь то смартфон или планшет, займет не более нескольких минут. Настроить можно следующие компоненты.
- Обои – это фоновое изображение рабочего стола, которое располагается непосредственно под ярлыками приложений.
- Заставка – экран, который появляется после перехода устройства в спящий режим.
- Фон экрана блокировки – это обои, которые отображаются на дисплее, если гаджет заблокирован.
- Фон клавиатуры – заливка или изображение под сенсорной панелью ввода текста.
Обои, в свою очередь, бывают нескольких видов:
- Статические обои – это картинка или заливка цветом.
- Слайд-шоу – поочередно показывающиеся разные картинки, каждая из которых через установленный временной интервал заменяет предшественницу с эффектом перехода.
- Анимированные обои – динамическое изображение в формате GIF, состоящее из кадров.
- Живые / видео обои – это непрерывно повторяющийся отрезок ролика или приложение, которое устанавливается на фон рабочего стола и реагирует на прикосновения пользователя.
Важно! Установка на задний фон анимированных или живых обоев высокого качества снижает производительность Android и сажает батарею. Это особенно ощутимо на телефонах со слабым процессором и малым количеством оперативной памяти.
Установка и замена обоев Андроид
Инструкция актуальна для устройств под управлением Android 6.0. В других версиях прошивки названия и расположения функций могут незначительно отличаться или отсутствовать.
Выбор из списка по умолчанию
1. Перейдите в «Настройки» «Экран»

2. Выберите пункт «Обои» 3. В списке доступных фонов выберите понравившееся изображение и нажмите на него далее «Применить» или «Установить как обои» вверху экрана

Установка обоев с помощью стандартных возможностей
Как поставить часы на экран блокировки для андроида
В качестве картинки для экрана блокировки подходят как изображения по умолчанию, так и загруженные из Интернета. Чтобы изменить заставку, нужно:
- Зайти в настройки телефона и выбрать пункт «Экран».
- Нажать на вкладку «Обои».
- Указать, на каком экране отобразится картинка — на главном или экране блокировки.
- Выбрать изображение (проще всего через галерею).
К сведению! На многих моделях смартфонов меню можно вызвать длительным нажатием на пустой участок экрана. Появится несколько кнопок, в том числе «Обои». Если тапнуть по ней, появится дополнительное меню, где нужно выбрать вариант «Экран блокировки». Далее устанавливается картинка из стандартных либо из галереи.
Установка своих статических обоев
1. Запустите «Галерею» 2. Откройте любую картинку 3. Вызовите контекстное меню с помощью иконки вертикального троеточия 4. Нажмите на пункт «Установить картинку как»

5. В появившемся окне выберите «Обои»

6. Подтвердите операцию, нажав вверху «Установить как обои»

Важно! Изображения GIF, установленные таким способом на фон рабочего стола, превратятся в статические обои. Вместо воспроизведения анимации будет отображаться ее первый кадр.
Установка слайд-шоу на Андроид в качестве обоев на рабочий стол
Поставить несколько обоев в виде слайд-шоу стандартными средствами нельзя. Для этого придется воспользоваться бесплатной программой Wallpaper Changer. Приложение позволяет создать набор слайдов из нескольких картинок, подогнать их под размер экрана, задать временной интервал и многое другое.
1. Загрузите и установите Wallpaper Changer из Google Play Market 2. Запустите приложение 3. Перейдите во вкладку «Альбомы»

4. Выберите стандартный альбом «default album» или создайте свой

5. Загрузите графические файлы в альбом с помощью кнопки добавления 6. Во вкладке «Изменить» задайте интервал смены изображений в минутах, часах или днях

7. По желанию измените дополнительные параметры во вкладке «Настройки»

8. Закройте приложение
Слайд-шоу создано. Теперь его нужно установить на рабочий стол.
1. Перейдите в «Настройки» Андроид 2. Проследуйте по пути «Экран» «Обои» «Живые обои» 3. В открывшемся списке выберите пункт «Wallpaper Changer»







Как установить живые обои
Первыми предложили такую возможность разработчики фирмы HTC. Их важнейшее визуальное отличие состоит в том, что изображение постоянно находится в движении.
Для того, чтобы установить обои из интернета, нужно найти ресурсы, на которые предлагают выбор различных вариантов. Обычно живые обои предлагают в качестве приложений. Их скачивают с сайта и устанавливают на смартфоне подобно любым другим приложениям. На Play Market существует большой выбор живых обоев.
- Живые Обои Бесплатно
- VideoWall — Video Wallpaper
- Video Live Wallpaper FREE
Такой вариант выглядит эффектно, однако потребляет много ресурсов. Перед тем, как поставить такие обои, нужно оценить, потянет ли телефон работу с ними.
Установка обоев на экран блокировки Android
По умолчанию на заблокированном экране отображаются те же обои, что и на рабочем столе. Владельцы устройств на базе Android 6.0.1 Marshmallow могут поменять их через «Настройки» «Экран» «Обои» «Экран блокировки», но во многих других версиях ОС эта функция не предусмотрена. На помощь приходит специальное приложение Обои блокировки экрана.
1. Загрузите и установите утилиту «Обои блокировки экрана» из Google Play Market 2. Запустите программу 3. Перейдите во вкладку «Изменение пароля»

4. Соедините точки в нужном порядке и подтвердите комбинацию
5. Убедитесь, что во вкладке «Изменение вида блокировки экрана» установлен пункт «Изображение блокировки экрана»
6. Откройте вкладку «Смена обоев» 7. Здесь вы можете выбрать готовые статические и живые обои из категорий онлайн каталога
8. Для установки на фон своей картинки перейдите в раздел «Галерея» бокового меню 9. Выберите нужный графический файл и настройте его отображение
10. Нажмите «Установить замок фон»
11. УБЕДИТЕСЬ, ЧТО ЗАПОМНИЛИ ПАРОЛЬ! 12. Поставьте галочку напротив «Разрешение блокировки экрана»

Важно! Большинство подобных программ не только устанавливают фон экрана блокировки, но и меняют элементы управления.
Например, на месте привычного слайдера могут оказаться окна ввода пароля, сканеры отпечатков пальцев и другие причудливые «анлокеры». Кроме того, такие приложения сильно загружают процессор и оперативную память. Неопытным пользователям они категорически не рекомендуются.











В каких оболочках можно изменить тему и экран блокировки
Как установить гифку на обои Андроид — поставить gif картинку
В зависимости от того, какая графическая оболочка стоит на телефоне, порядок действий и названия пунктов меняются, но незначительно. Интерфейс современных устройств понятен интуитивно.
Так, в смартфонах Huawei вместо «Экран блокировки» написано «Начальный экран». Оболочка MIUI в моделях Xiaomi позволяет выбрать эффект «Карусель», и несколько изображений будут сменять друг друга.

Настройка «Карусели» в MIUI на Xiaomi
В целом менять оформление можно в любой оболочке, настраивая телефон под свой вкус.
Смена фона клавиатуры Андроид
Опция настройки фона присутствует в Google Клавиатуре Gboard.
1. Перейдите в «Настройки» «Расширенные настройки» «Язык и ввод»

2. Перейдите в раздел «Gboard» «Тема»
3. Здесь вы можете выбрать одну из стандартных тем оформления или создать свою 4. Нажмите на значок «+» в подразделе «Мои темы» 5. Выберите нужную картинку из списка 6. Масштабируйте изображение и нажмите «Далее»

7. Настройте яркость фона и нажмите «Готово»

8. В появившемся окне укажите, нужны ли контуры клавиш

9. Нажмите «Применить», чтобы тема сохранилась
10. Проверьте тему в действии, кликнув по любому текстовому полю
Важно! Смена фона клавиатуры абсолютно безопасна. Через меню приложения «Gboard» вы всегда можете вернуть все, как было.
Как поменять обои в Nova Launcher и Action Launcher
На большинстве смартфонов используется именно этот метод для замены обоев на домашнем экране, хотя он практически не отличается от предыдущих.
- Нажмите и удерживайте палец на пустой области на домашнем экране.
- Нажмите на «Обои» в левом нижнем углу экрана.
- Выберите нужное изображение из обоев по умолчанию или из ваших фотографий.


Поменять обои на Android и раньше было несложно, но сейчас, благодаря тому, что многие лончеры разных производителей обладают примерно одинаковой функциональностью, этот процесс стал совсем простым и почти во всех случаях одинаковым.
Делитесь своим мнением в комментариях под этим материалом и в нашем Telegram-чате.
Как убрать обои Андроид
На некоторых устройствах Android обои рабочего стола можно отключить через «Настройки», выбрав в разделе «Обои» пункт «Нет обоев»
. Если ваша система не поддерживает эту функцию, воспользуйтесь одним из следующих способов.
Способ №1: Черные обои. Сделайте снимок, плотно закрыв камеру пальцем. Получившееся черное фото установите как обои.
Способ №2: Заливка фона цветом. В любом графическом редакторе на смартфоне, планшете или ПК создайте изображение нужного размера и залейте его любым цветом. Сохраните картинку и выберите в качестве обоев.
Способ №3: Цвет фона через приложение. Скачайте и установите утилиту «Один цвет фона» из Google Play. Запустите программу и настройте заливку рабочего стола на свой вкус. Для установки доступны цвета любых оттенков, градиенты и узоры.
Добиться черного фона также можно, удалив текущие обои из системной папки Android, но делать это не рекомендуются, так как могут возникнуть неприятные последствия.
Полезные ссылки по теме статьи:
- Клавиатура Андроид – смена фона
- Как запустить слайд шоу на Андроид
Как установить обои с помощью приложений
Существуют специальные приложения для установки обоев. Они позволяют это сделать легко и комфортно.
Zedge
Приложение Zedge при установке обоев предлагает изображения, которые хранятся на сервере. Они оптимизированы для различных типов экранов смартфонов и планшетов. Эта программа может быть установлена на любой актуальной версии этой операционной системы. Приложение распространяется свободно, а качество изображений подойдёт даже наиболее требовательным пользователям.
После того, как программа будет скачана из интернета и установлена, её можно запустить. Пользователь увидит разделы со статическими обоями, с живыми, с рингтонами и другим контентом, который может пригодиться для смартфона. Для этого необходимо сделать следующее:
- После запуска в списке разделов выбрать нужный. Статические обои находятся в первом, живые — во втором.
- В каталоге картинок нужно выбрать подходящую и нажать кнопку «Free».
- После полной загрузки картинки надпись на кнопке поменяется на «Set». Нужно нажать на неё. После этого произойдёт установка обоев.
Теперь на смартфоне будет установлена выбранная картинка.
Обои HD
Эту программу скачивают из интернета и устанавливают на телефоне. Инсталляция новых обоев делается следующим образом:
- Производится запуск программы.
- В приложении можно авторизоваться. Можно работать без этого, но тогда нельзя будет запомнить сделанные настройки.
- В главном меню выбирают строку «Обзор».
- Для поиска картинок можно воспользоваться поиском в различных категориях или рекомендациями, сделанными на основе выбора других пользователей. Все картинки хранятся на сервере программы.
- Выбрав нужное изображение, необходимо кликнуть по красной кнопке, находящейся в правом нижнем углу.
- Перед установкой даётся возможность обрезать картину так, чтобы она по размеру подходила к экрану.
- В правом верхнем углу нужно тапнуть галочку для того, чтобы произвести установку.
После этого выбранные изображения можно видеть на экране Андроида.
CM-Locker
Для установки можно воспользоваться CM-Locker. После того, как оно будет скачано, нужно провести установку.
Для работы оно будет требовать дополнительных разрешений. На заданные вопросы нужно отвечать положительно. Это приложение позволит менять картинки на смартфоне даже тогда, когда производитель исключил возможность выполнить эту операцию стандартными средствами. Воспользоваться этой программой можно следующим образом:
При использовании приложения нужно понимать, что возможность изменять обои на экране блокировки не является основной функцией этой программы. CM-Locker предназначен для дополнительной защиты Андроида.

В этой программе предусмотрена возможность добавить собственные варианты обоев. Для этого выполняют такие действия:
- В нижнем меню выбирают иконку «Я» и переходят в раздел «Мои обои».
- После этого переходят в раздел картинок. Туда можно добавить изображения, которые хранятся в памяти телефона. Для выбора файла надо нажать на прямоугольник с плюсом. Откроется окно, где предоставляется возможность найти картинку в файловой системе.
- Выбрав изображение, тапают «Применить».
- После этого экран автоматически блокируется для того, чтобы можно было оценить результат процедуры. При этом доступна возможность переключения этого экрана и главной страницы для просмотра нового варианта.
Эта программа позволяет не только поменять обои, но и усовершенствовать защиту Андроида от несанкционированного доступа.
Lock screen
Эту программу можно разыскать на Play Market. После того как её скачали и установили, требуется запустить.
Эта программа способна не только устанавливать обои, но и создавать дополнительную защиту от несанкционированного доступа. Отличительной особенностью приложения является способность выполнять установку живых обоев.
Чтобы провести установку, делают следующие шаги:
- Запускают приложение.
- Нужно проконтролировать включение экрана блокировки.
- Переходят в раздел, относящийся к безопасности.
- Из предложенных вариантов ввода кода доступа выбирают наиболее подходящий. Доступны: без пин-кода, четырёхзначный, восьмизначный, графический ключ.
- После возвращения в главное меню настроек указывают тему (например, вода) стиль экрана блокировки. Доступны (для воды): дождевые капли, звёзды, снег.
- Если перейти в «Изменение обоев», то появляется возможность выбрать картинку для статического изображения. Предоставляется выбор: галерея или обои. В первом случае можно воспользоваться картинками в памяти телефона. Во втором — предустановленными.
После выбора картинки и подтверждения обои будут выглядеть в соответствии со сделанным выбором.
Алоха!
Сегодняшняя заметка будет полезна для тех пользователей, кто любит чтобы на рабочем столе всегда была свеженькая картинка!
Прим. : по этим же соображениям решил остановиться в заметке не только на ПК с Windows, но и на Android-устройствах.

Делаем меняющиеся обои
Для Windows (на рабочем столе)
Какие ее преимущества:
- во-первых, она может брать обои как из определенной вашей папки, так и из сервисов фото-хостингов: Flickr, Pixabay, Google Photos и пр. (т.е. вам не нужно даже загружать картинки — она сделает за вас это автоматически) ;
- во-вторых, вы можете автоматически задать время для смены обоев, а также масштаб и обрезку;
- в-третьих, любые понравившиеся обои вы можете двумя кликами мышки сохранить к себе в папочку;
- в-четвертых, она на русском и совместима со всеми популярными ОС Windows 7/8/10.

Обои поменялись сами! / Background Switcher в деле!
Установка у программы Background Switcher стандартна, поэтому я ее опускаю.

Добавить источник фото и картинок
При добавлении фото-хостинга (например, того же Flickr) — программа позволяет указать и тип картинок, которые будут использоваться.
Рекомендую задать вариант "Все" и указать кол-во последних фото не менее 500!

После в главном окне необходимо указать:
- время (интервал) смены обоев (например, 1 раз за 1 час);
- режим отображения — рекомендую выбрать "Масштаб и обрезка до полного экрана" . Благодаря этому картинка будет "заливать" всю площадь рабочего стола;
- если у вас несколько мониторов — можно указать будет ли картинка везде меняться или только на одном из них.

Сменять каждый час, обрезка под размер монитора
В общем-то на этом всё!
Примечание : в трее будет отображаться небольшой значок программы — при смене обоев он будет зеленеть.

Программа автоматически поменяла обои
Для Android
Штатная функция
Для начала следует сказать, что на ряде телефонов (Samsung, Honor, BQ и пр.) в стандартных функциях Android уже есть возможность установки динамического фона главного экрана и заставки .

Настройки - обои - динам. заставка
Далее, как правило, требуется указать лишь тематику обоев: пейзаж, животные, еда, и пр. (в моем примере ниже был выбран раздел "Пейзаж") .
Динамический экран блокировки
С помощью спец. ПО
Загрузив и установив его — вам останется только выбрать время (через которое будут меняться обои) и указать папку (каталог), из которой следует брать картинки.


Изображения добавлены. Всё!
Кстати, в качестве альтернативы Wallpaper Changer можно также порекомендовать приложение "Обои (Google)" (ссылка на Play Google). Приложение это содержит несколько тематических каталогов с качественными фото (которые еженедельно обновляются!).

Разумеется, любое фото из коллекции можно установить в качестве заставки на главный экран.
После того, как пользователь устанавливает на Android-гаджет необходимый софт, он чаще всего начинает заниматься оформлением операционной системы. Это позволяет ему сделать телефоном внешне более привлекательным. Благодаря этому пользователь сможет продемонстрировать своему окружению собственный вкусу. Кроме того, с помощью красивых обоев и тем работать с устройством будет более комфортной. Поэтому в данной статье будут рассмотрены самые популярные способы установки изображений на рабочий экран Android телефонов, в том числе с помощью специальных приложений.
Что такое обои
Обои на сотовом телефоне — это графические изображения или анимации (в случае использования живых картинок), которые постоянно отображаются на рабочем столе гаджета. Но установить любую картинку в качестве фона рабочего стола не всего очень просто, потому что ее приходится подогнать под размеры дисплея (по ширине или высоте), потому что иначе она будет плохо смотреться.
Как поменять обои на телефоне Андроид стандартным способом
Для смены обоев на рабочем экране Android смартфона нужно выполнить следующее:
- Нажать и удерживать несколько секунд пустую область на рабочем столе.
- После чего появится окно быстрого доступа к настройкам системы, где требуется выбрать вкладку «Обои».
- Далее откроются доступные обычные и живые картинки. Также тут будет доступна вкладка «Выбрать изображение», которая позволяет устанавливать на рабочий экран изображения и фотографии из галереи и других директории. В последнем случае используется «ES Проводник», после нажатия на который выбирают из памяти телефона требуемый графический файл.
- В процессе установки фотографии на рабочий стол можно ее масштабировать и перемещать в нужную сторону, чтобы вся картинка или какая-то ее часть была видна на рабочем столе.
- Потом необходимо нажать «Установить обои» или «Ок».
Часто во время установки обоев пользователи смартфонов сталкиваются с проблемами, которые связаны с обрезкой картинок. Система может автоматически их растянуть или сделать часть дисплея пустой.
В этом случае можно:
- Подогнать размер картинки до расширения экрана. Это можно сделать с помощью редакторов изображений. Для этого нужно знать разрешение дисплея телефона, чтобы можно было подыскать картинку нужного размера или обрезать имеющееся изображение под эти параметры.
- Использовать специальный софт. Для настройки фона рабочего стола телефона можно из Google Play скачать специальные приложения, в которых есть качественные картинки необходимого размера.
Как поменять обои на телефоне с помощью приложений
В Play Маркете сегодня можно скачать большое количество утилит, которые позволяют быстро менять фон рабочего стола смартфона на базе Android. Поэтому стоит некоторые их рассмотреть.
Приложения в виде объемных каталогов картинок
В этих программах представлены обычные изображения и живые обои. Правда нужно учитывать, что живые 3D изображения больше расходуют ресурсы смартфона (заряд аккумулятора, оперативную память и т.д.).
Подобной программой является QHD Wallpapers, поэтому разберем процесс смены обоев с помощью данного приложения.
Для этого нужно:
Картинки, скаченные пользователем, сохраняются в папке программы «QHD Wallpapers».
Лаунчеры
Отличаются уникальными визуальными эффектами, иконками папок и приложений, а также схемой запуска различного софта и фоновым изображением рабочего стола. Большое разнообразие лаунчеров позволяет всем пользователям Android гаджетов подобрать для себя оптимальное оформление системы. Правда подбирать этот софт нужно с учетом его производительности и стабильности.
Разберем процесс установки обоев на примере лаунчера Magiik Launcher Theme.
Он состоит из следующих действий:
- Скачиваем и устанавливаем приложение на устройство из Google Play.
- После чего запускаем Magiik Launcher и соглашаемся с условиями использования программы.
- Далее в следующем окне нажимаем вкладку «GO TO HOMESCREEN» и ожидаем применение изменений.
- Потом система запросит какой лаунчер использовать. Выбираем Magiik Launcher и нажимаем вкладку «Всегда».
- После чего на рабочем столе нужно нажать ярлычок «Обои» и выбрать там предложенные программой изображения для фона рабочего стола. Для этого нажимаем подходящую картинку, после чего жмем «Применить».
- Теперь эта картинка будет отображаться на рабочем столе смартфона.
Позволяют тоже полностью менять оформление системы Android. Но во многих прошивках нет данной функции. Поэтому нужно дополнительно устанавливать на телефон лаунчер, через который можно скачивать и включать нужные темы. Тема изменяет иконки программ, а также фон рабочего стола.
Делается это следующим образом:
Неудивительно, что все эти программы востребованы пользователями Android смартфонов, так как каждый человек хочет по-своему оформить систему своего устройства.
Как установить живые обои
Установить живые и обычные обои можно также с помощью «Настроек» телефона (иконка с шестеренкой).
- Открывают настройки гаджета. Это делается с помощью верхней шторки, иконки настроек в списке программ или нажатия пустой области на рабочем экране.
- Выбирают там раздел «Дисплей» и переходят в подраздел «Обои».
- После чего выбирают вкладку «Живые обои», и в появившемся списке анимационных картинок выбирают нужный фон.
- Потом нажимают «Установить обои» и оценивают полученный результат. Если фон не подходит, снова проделывают перечисленные выше действия.
Где скачать обои для Андроид
Рабочий стол - важная часть операционной системы Windows, занимающая почти все пространство экрана компьютера и находящаяся в поле нашего зрения значительную часть времени. Поэтому очень важно, чтобы его внешний вид вызывал позитивные эмоции. Достигается это во многом благодаря размещению на рабочем столе красивых фоновых изображений (обоев).
В статье речь пойдет о том, как настроить автоматическую смену фоновых изображений рабочего стола с определенной периодичностью.
Порядок действий зависит от версии Windows.
Windows 10:
1. Щелкнуть правой кнопкой мышки по пустому пространству на рабочем столе и в появившемся контекстном меню выбрать пункт "Персонализация".

2. В левой части открывшегося окна щелкнуть мышкой по разделу "Фон". Затем в правой его части:
• в пункте "Фон" выбрать значение "Слайд-шоу" (см. изображение ниже);
• в пункте "Выбор альбомов для слайд-шоу" нажать кнопку "Обзор" и в открывшемся проводнике указать путь к папке с картинками, которые должны поочередно отображаться на рабочем столе.
Картинки в упомянутой папке должны быть в форматах, поддерживаемых Windows (bmp, jpg и др.). В противном случае вместо них будет отображаться пустой фон черного цвета.
• в пункте "Менять изображение каждые" выбрать периодичность смены картинок. При этом доступны варианты их смены через каждую минуту, 10 минут, 30 минут, 1 час, 6 часов или 1 раз в день;
• в пункте "Выберите положение" нужно выбрать один из вариантов отображения картинок на рабочем столе: Заполнение, По размеру, Растянуть, Замостить, По центру или Расширение.

Windows 8, Windows 7:
1. Навести указатель мышки на пустое место на рабочем столе и нажать правую кнопку мышки. Появится меню, в котором нужно щелкнуть левой кнопкой мышки по пункту "Персонализация".

2. В открывшемся окне найти пункт с названием "Фон рабочего стола" и щелкнуть по нему мышкой.

3. В следующем окне:
• нажать кнопку "Обзор" и в открывшемся проводнике указать на папку с изображениями;
• среди изображений отметить флажками те из них, которые должны поочередно отображаться на рабочем столе;
• в пункте "Положение изображения" выбрать подходящий вариант отображения рисунков на рабочем столе;
• в пункте "Сменять изображения каждые" указать периодичность чередования изображений;
• нажать кнопку "Сохранить изменения".

Windows Vista, XP:
В Windows Vista, XP и более старых версиях этой операционной системы отсутствуют штатные средства для автоматической смены обоев рабочего стола. Но проблему можно решить путем установки дополнительного программного обеспечения, например, бесплатной программы ESCO Wallpaper Changer.
Существует много других похожих программ, которые не сложно найти в Интернете.

В операционной системе Windows предусмотрена возможность изменения фонового рисунка рабочего стола. При этом, можно использовать как предустановленные в системе изображения, так и фотографии, созданные пользователем самостоятельно, загруженные им из Интернета или полученные из других источников.
В то же время, штатные средства для смены обоев есть не во всех версиях Windows. Например, в Windows 7 Starter поменять фоновый рисунок рабочего стола можно только при помощи стороннего программного обеспечения или путем ручной правки системного реестра. Подробнее о смене обоев в версиях Windows начального уровня читайте здесь.
Ну а о способах изменения фона рабочего стола в остальных версиях Windows речь пойдет в этой статье.

В Windows 7 Starter, а также в некоторых других начальных версиях Windows, есть много ограничений. Одним из них является отсутствие штатных средств для смены обоев рабочего стола.
В "урезанных" версиях Windows поменять фоновый рисунок возможно только при помощи дополнительного программного обеспечения или путем правки системного реестра.

Все файлы, расположенные на Рабочем столе, фактически хранятся на системном диске компьютера. Как правило, это диск C. В то же время, настройки компьютера лучше изменить таким образом, чтобы содержимое Рабочего стола сохранялось в другом месте.
Этому есть несколько весомых причин. Во-первых, пространство системного раздела обычно ограничено, поэтому на Рабочий стол не рекомендуется копировать много больших файлов (фильмы, музыка и т.д.). Во-вторых, если Windows компьютера выйдет из строя, вероятность потери файлов, находящиеся на системном разделе, значительно выше, чем файлов, хранимых на других дисках.

Многие пользователи компьютера иногда попадают в ситуацию, когда изображение на мониторе переворачивается. Это может стать следствием шалости детей, случайного нажатия определенной комбинации клавиш, активности программ-шуток и т.д.
По понятным причинам, работать с "перевернутым" монитором весьма неудобно и проблему нужно решать. Порядок необходимых действий зависит от версии Windows компьютера.

Многие пользователи Windows 7 привыкли к гаджетам - небольшим удобным инструментам, которые можно добавлять на рабочий стол и быстро получать с их помощью актуальную информацию о каких-то важных моментах: текущей дате, погоде, степени загрузки процессора, оперативной памяти и др.
В Windows 10 гаджеты отсутствуют. Разработчики отказались от их включения в новые версии Windows по причине возможности их использования злоумышленниками.
Тем не менее, установить гаджеты в Windows 10 все-таки можно.

Cкриншот (англ. screenshot - снимок экрана) – это фотография картинки, отображаемой на мониторе компьютера, или определенной ее части.
Чтобы сделать скриншот экрана, удобно использовать специальные программы, которых существует достаточно много. Неплохим вариантом является программа Screenshot Creator. Она не требует установки, очень проста в использовании, имеет низкие системные требования. Существуют аналогичные программы, ничем не уступающие Screenshot Creator.
Хочу обратить внимание, что создать скриншот экрана можно вообще без каких либо программ, используя лишь штатные средства Windows. Но такой способ не предоставит пользователю столько вариантов, как предложенный в этой статье.

ПОКАЗАТЬ ЕЩЕ
Как в windows 7 сделать автоматическую смену картинок рабочего стола?
Итак, для начала Вам нужно собрать все изображения, которые должны меняться на рабочем столе, в одну папку. Желательно чтобы они соответствовали разрешению экрана вашего монитора. В противном случае при их установке на рабочий стол они могут быть растянуты или установлены не на всю площадь экрана.
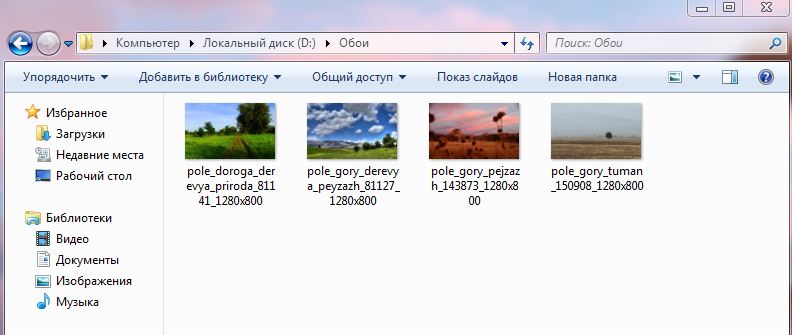
Картинки на фон рабочего стола, собранные в одной папке

Персонализация в windows 7
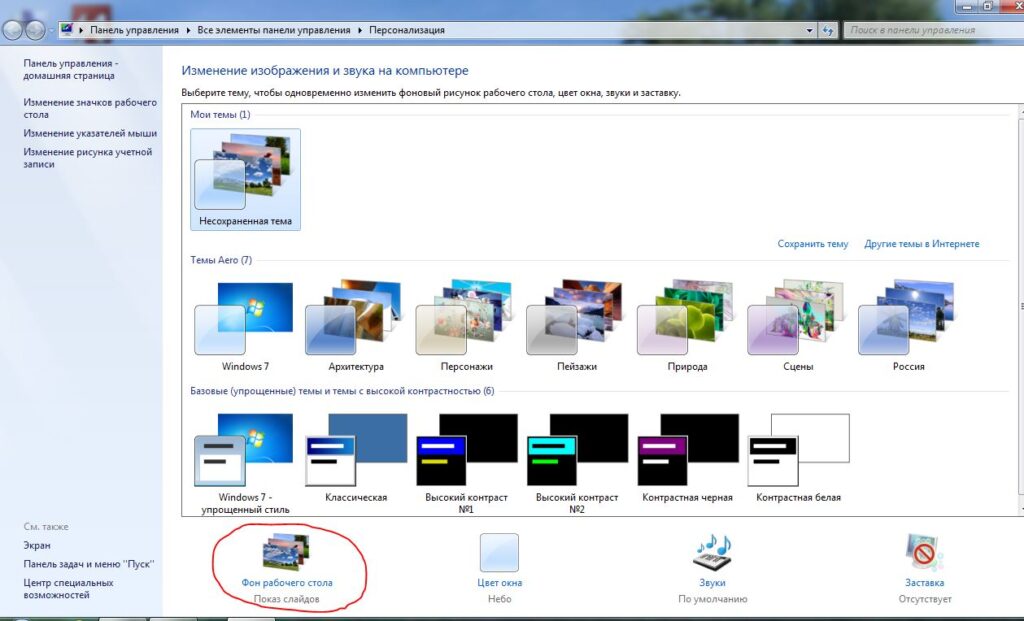
Переход в управление фоном рабочего стола
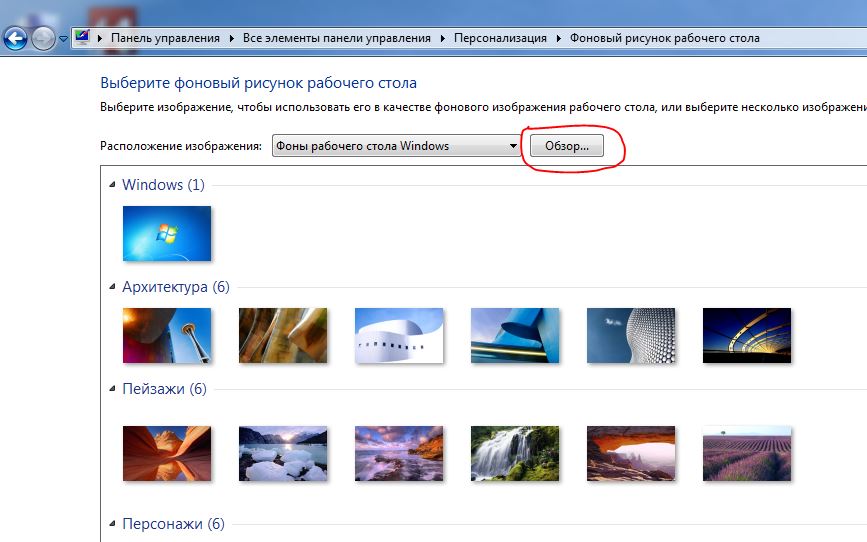
добавление своих фонов

Указываем папку с изображениями
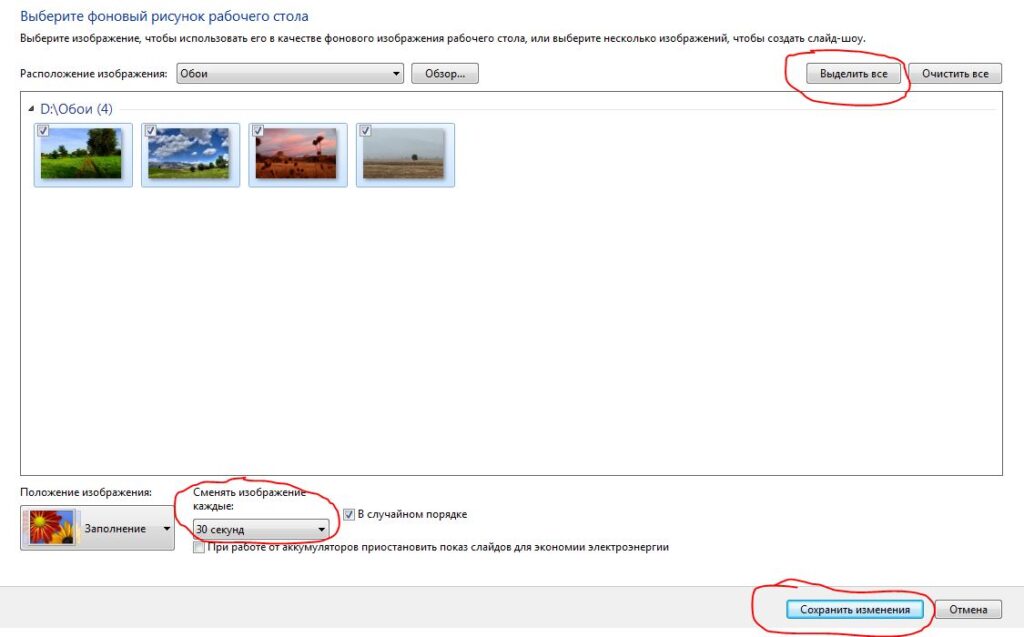
Выделение всех изображений и установка интервала их смены
Сохраняем внесенные изменения нажатием соответствующей кнопки в правом нижнем углу окна, закрываем персонализацию и наслаждаемся как через заданный временной интервал фоны на рабочем столе меняются в автоматическом режиме.
Читайте также:


