Vmware vnc connection что это
Насколько серьезно вы пользуетесь всеми этими сложными аббревиатурами от VMware?
Если стоит задача просто получит консоль определенной виртуальной машины на определенном терминале, то ее проще решать через VNC. Даже бесплатный VMware Server 1.0.8 понимает такие строчки в своем конфиге:
RemoteDisplay.vnc.port = "5900"
RemoteDisplay.vnc.enabled = "TRUE"
RemoteDisplay.vnc.password = "123"
С такими строчками к этой виртуальной машине можно подключиться по протоколу VNC. Если мы прикрутим VNC к WTware, не решит ли это всех ваших задач?
aka писал(а): Насколько серьезно вы пользуетесь всеми этими сложными аббревиатурами от VMware? Пока тестируем. Но всерьез рассматриваем использование VDI в качестве решения для корпоративных пользователей (в настоящее время - это рабочие станции и терминалы).Если стоит задача просто получит консоль определенной виртуальной машины на определенном терминале, то ее проще решать через VNC.
. Если мы прикрутим VNC к WTware, не решит ли это всех ваших задач?
Мы не рассматриваем VNC в качестве протокола удаленного доступа к пользовательским виртуальным десктопам. Админов, для периодического доступа к своим виртуальным серверам, VNC устраивает. Пользоватей, для повседневной работы, нет. Зато нас полностью устраивает для пользовательского доступа, как к терминальным серверам, так и к виртуальным машинам, протокол RDP, что, собственно и обеспечивает VDI (aka VMware View Manager). Т.е. последний выступает в качестве диспетчера подключений для терминалов и рабочих станций, направляя их к, прописанным политиками, терминальным серверам или виртуальным машинам.
В настоящее время существует VDI-клиент для Windows, Linux, а также для WinCE/WinXPe. Соответственно доступны терминалы от Wyse/HP/Chip PC/etc с поддержкой VDI. Однако у нас существует большой парк терминалов с WTware, почему мы и заинтересованы в использовании их в VDI-инфраструктуре.
Еще одним бонусом от VDI является перенаправление USB-портов терминала на виртуальную машину. Правда не знаю, насколько это доступно в рамках vmware-view-open-client.

У вас есть ESXi (любой гипервизор) на котором запущены виртуальные серваки? Иногда бывает так, что нужен доступ к реальной консоли сервера и не всегда есть возможность использовать консоль vmware. Если решение вам интересно читаем дальше.
Прежде всего, на ESXi можно запустить виртуальную машину, которая будет доступна через VNC. Мы сразу же можем подключиться к виртуальной машине с помощью любого VNC-клиента. Но это не наш путь.
Давайте для начала изменим настройки виртуальной машины. Выбираем виртуальную машину -> Edit Settings -> Options -> General -> Configuration Parameters и добавляем 3 параметра:

Если вы используете ESXi 5 версии, то вам еще нужно будет открыть порт на фаерволе этого гипервизора. Сделать это не так легко, как кажется на первый взгляд. Включаем SSH и создаем новый xml файл, с описанием нового правила для фаервола в /etc/vmware/firewall:
После этого обновим конфиг фаервола и посмотрим, появился ли наш новый сервис:

Основная проблема в том, что если сейчас ESXi перезагрузить, то нашего нового правила не будет. Самое простое решение скопировать XML-ку на storage, к которому у хоста есть доступ, а на самом хосте добавить в /etc/rc.local:
Если вы хотите более правильное решение, то можно почитать тут.
Теперь ко всем нашим виртуальным машинам есть VNC доступ. Далее будем делать одну точку доступа ко всем серверам, используя Guacamole
Guacamole
С помощью Guacamole вы можете получить доступ к консоли своих серверов из любого браузера, который поддерживает: HTML5 и AJAX
Guacamole умеет работать с VNC и RDP. Установку можно производить на Debian, Ubuntu, Fedora

Установка Guacamole не составит большого труда. Примеры для Ubuntu. Установим зависимости:
Последнюю версию можно найти на сайте продукта:
Если все сделали правильно, то зайдя на myip:8080/guacamole/ увидим окно ввода логина и пароля. Схема аутентификации по умолчанию читает все настройки из файла конфигурации /etc/guacamole/user-mapping.xml
где hostname — это адрес вашего esxi хоста, password — пароль для VNC.
Теперь логинимся под пользователем User1 и подключаемся к вашим виртуальным серверам. Чтобы открыть виртуальную клавиатуру нажимаем: Ctrl+Alt+Shift

Начинающие разработчики часто сталкиваются со сложностью в администрировании Unix-систем. Привычный способ подключения через SSH-туннель или веб-интерфейс для многих оказывается сложным на первых порах. Чтобы не потерять мотивацию в своих начинаниях, часто используются программы с графическим интерфейсом, позволяющие вести удаленную связь с сервером. В них пользователь может администрировать сервер точно так же, будто он работает за своим компьютером. За все это отвечает особая система VNC, о которой мы сегодня и поговорим. Что такое VNC и как с помощью нее подключиться к серверу, разберемся далее.
Что такое VNC
VNC (от англ. Virtual Network Computing) – система, позволяющая подключаться к удаленному компьютеру через протокол RFB. Алгоритм работы реализован следующим образом: для соединения используется специальная программа либо панель управления VMmanager, в нее вводятся данные для авторизации, и в результате пользователь получает полноценный доступ к запрашиваемой системе. С помощью этого протокола мы можем работать с компьютером, который находится в другой точке планеты.
Близким по понятию является соединение по RDP, но такой способ обычно ассоциируется с ОС Windows. VNC же больше относится к системам Linux, но также поддерживает и Windows, MacOS, Chrome, iOS, Android и даже Raspberry Pi.
Программное обеспечение распространяется в свободном доступе. Популярные утилиты, которые можно скачать – Ultra VNC remote access tools, TightVNC и VNC Viewer. Подробнее о том, как ими воспользоваться, мы поговорим чуть позднее, а пока давайте рассмотрим преимущества подключения по ВНС.
Особенности VNC
Удаленное подключение обычно осуществляется через протоколы RDP и SSH – они чаще используются для получения доступа к VDS. Но если есть они, зачем использовать ВНС?
Вот некоторые особенности, полезные для некоторых сценариев:
- Возможность сессионного коннекта, благодаря которому разрешено подключаться нескольким пользователям.
- VNC-клиент может подключаться к любой другой операционной системе.
- Поддержка мобильного приложения на iOS и Android.
Важно: для соединения сервер должен использовать KVM. Это аппаратная виртуализация, позволяющая воссоздать физический сервер на виртуальной машине. Также существует другая виртуализация под названием OpenVZ – она разрешает запускать несколько ОС на одной машине.
Как только вы убедитесь, что сервер использует KVM, можно переходить к подключению по ВНС. О том, как это сделать, мы поговорим уже в следующем разделе.
Подключаемся к серверу по VNC
Существует два способа подключения к VDS/VPS по VNS: через панель управления VMmanager и с помощью VNC-клиента. Первый вариант подразумевает установленную панель с приобретенной лицензией. Второй – установленную на компьютер программу (Ultra VNC remote access tools, TightVNC или VNC Viewer). Давайте рассмотрим, как всем этим можно воспользоваться и подключиться к VDS/VPS.
Способ 1: Через панель управления VMmanager
Перед тем как воспользоваться панелью, ее нужно установить к себе на сервер и получить лицензию. На Ubuntu это реализуется посредствам выполнения команд в консоли. Рекомендуем установить к себе на компьютер помощник для удаленного соединения PuTTY, чтобы легко вводить команды в консоль без каких-либо хлопот.
- Запускаем на компьютере PuTTY, в разделе «Session» вводим IP-адрес и кликаем по кнопке «Open».
- В консоли прописываем логин и пароль для входа. Коннект осуществляется по защищенному протоколу, поэтому ваши данные не будут перехвачены во время соединения. В результате будет отображен текст приветствия с информацией об установленной ОС.
- Последующие команды мы сможем скопировать и вставить в консоль простым кликом правой кнопкой мыши – это и есть одно из преимуществ такого метода. В консоли хостинга сделать так не получится.
- Устанавливаем утилиту, позволяющую загружать файлы:
- Загружаем установщик ISPsystem:
- Устанавливаем VMmanager:
- Далее перед нами отобразится окно выбора – нажимаем 1 и жмем «Enter».
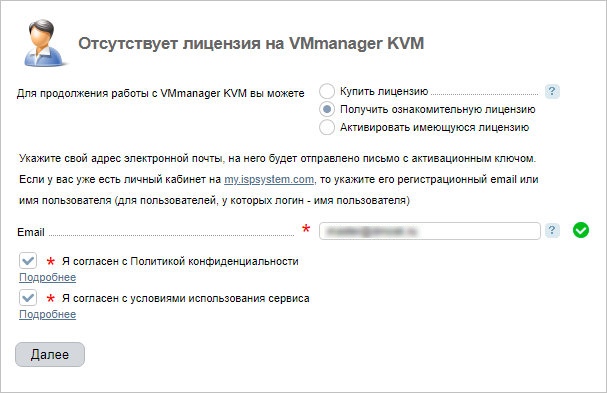
Как только регистрация будет завершена, мы получим доступ к самой панели. Там переходим в раздел «Управление» -> «Виртуальные машины» и в правой части окна кликаем по кнопке «VNC».
Далее будет запущена консоль, в которой следует ввести логин и пароль от VDS.
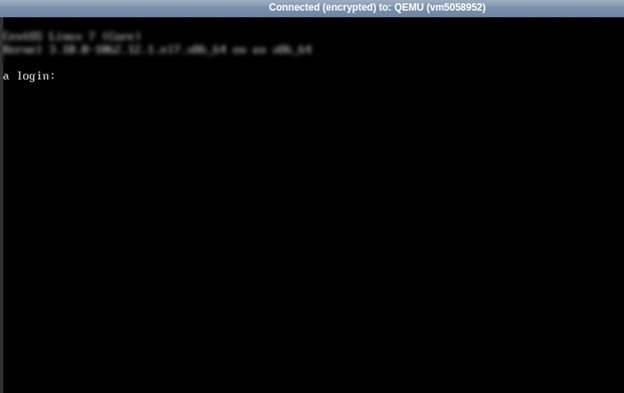
Вот такими несложными действиями мы смогли подключиться к VDS/VPS через VMmanager. Теперь давайте рассмотрим более простой способ с использованием специальной утилиты.
Способ 2: Через VNC-клиент
Как мы говорили ранее, существует множество различных программ, позволяющих подключаться по протоколу RFB. Не будем рассматривать все возможные варианты, а разберемся в работе утилиты VNC Viewer.
Подключаемся через VNC-клиент:
- Открываем официальную страницу и загружаем программу под нужную операционную систему.
- Установим программу и остановимся немного на теории. Так как на ПК разрешено использовать несколько ВНС, для их разделения необходимо указывать номер дисплея. Каждому соответствует номер TCP-порта. Номер порта для дисплея получается прибавлением номера дисплея к базовому номеру — 5900. Дисплею :0 соответствует TCP-порт 5900, дисплею :1 — порт 5901 и так далее.
- Таким образом, в VNC Viewer следует ввести IP-адрес и приписать к нему порт. Например, 89.11.201.22:5900.
- Запускаем программу, вводим в нее свое значение и жмем «Connect to…».
- В случае успешного распознавания виртуальной машины отобразится небольшое окно авторизации, в которое нужно ввести данные для входа.
- При подключении к системам Linux, будет отображена только консоль, как происходит в случае с SSH. Если соединение происходит на Windows, то VNC Viewer преобразится в окно с графическим доступом к системе.
Почему не удается подключиться?
Ошибки подключения могут быть связаны со следующим:
- отсутствует подключение к интернету;
- виртуальная машина не отвечает на пинги;
- на машине не запущен VNC-сервер;
- файрвол перекрывает доступ к TCP-порту;
- неправильно указан номер порта после двоеточия.
На этом наша статья подходит к концу. Надеемся, что у вас не осталось вопросов, и подключение к серверу по VNC прошло без затруднений. Спасибо за внимание!

В случае необходимости предоставления доступа к нескольким виртуальным машинам на одном сервере, просто поменяйте номер порта.
Теперь вы сможете подключаться с помощью VNC клиента (например, UltraVNC).


Недостатком данного метода является то, что VNC может подсоединяться к виртуальной машине только, когда та включена, и к тому же, недоступны различные операции с машиной - выключение, перезагрузка, монтирование ISO-образа.
В качестве альтернативного варианта вы можете воспользоваться VMware Remote Console, входящей в состав VMware Player. Просто запустите из командной строки:
vmplayer -h <АДРЕС_ESX> <ПУТЬ_К_VMX>

Обратите внимание на формат пути к .VMX файлу (после квадратных скобок должен быть пробел).
При подключении у вас запросят имя пользователя и пароль учетной записи ESX, у которой есть права на подключение:


Одно замечание - при попытке подключиться к ESXi 3.5 U4 с помощью Remote Console от Vmplayer 3.0, консоль закрывается без объяснения причин. В качестве решения, вы можете скачать модифицированную версию Remote Console от компании Minicom. С ESX 4.0 такой проблемы не наблюдается.
Update: если вы планируете подключаться с помощью Remote Console к ESX/ESXi версии 4.1 и выше, то вам требуется вручную создать на хосте учетную запись из-под которой производится подключение, так как доменная авторизация при интеграции с Active Directory не работает.
6 комментариев:

А RDP уже не в моде?
Работает быстро, перед подключением можно задать множество опций:

Не всегда есть возможность подключиться к виртуальной машине по RDP, например, когда она находится в изолированной сети, или когда там не Windows.
Теперь чтобы получить хеш_пароля можно воспользоваться, например VMware Workstation, где в Advanced свойствах, какой-нибудь тестовой виртуальной машины, включите опцию Remote Desktop и введите пароль, например: 1qaz@WSX
Теперь откройте vmx файл этой виртуальной машины и вы там увидите строчку:
remotedisplay.vnc.key = "JjgIBzs/EQU8KyUbGz4AFB0vBgASNRkuDTcUByYcExA7NSIZDA4JMBs+AgYdCwQ6Gi4yBis/GgA8DwAdIycsAiYPNgQ3JSQLJzERNDc0AwIvMRgYGTokHB08BjAdOQYJHhYJDC45Mwg2FwApLQciFSMaDyg9JxQgMzoRCDMuEyU="
Далее всего лишь остается в vmx файл виртуальной машины esx сервера добавить следующие строчки (виртуальная машина должна быть соот-но выключена): remotedisplay.vnc.enabled = "true"
remotedisplay.vnc.port = "5900"
remotedisplay.vnc.key = "JjgIBzs/EQU8KyUbGz4AFB0vBgASNRkuDTcUByYcExA7NSIZDA4JMBs+AgYdCwQ6Gi4yBis/GgA8DwAdIycsAiYPNgQ3JSQLJzERNDc0AwIvMRgYGTokHB08BjAdOQYJHhYJDC45Mwg2FwApLQciFSMaDyg9JxQgMzoRCDMuEyU="
Далее сделайте настройки фаервола ESX сервера, где выполните:
esxcfg-firewall -e vncServer (это только, если вы используете порт 5900 - порт по умолчанию для VNC),
или если вы например захотите использовать порт не по умолчанию, например: tcp7000, то введите следующие команды:
esxcfg-firewall -o 7000,tcp,in,vnc
esxcfg-firewall -o 7000,tcp,out,vnc
После настроек esx фаервола не каких рестартов сервисов делать не нужно, настройки применятся сразу.
Теперь к виртуальной машине ESX сервера, для которой вы делали настройки можно будет подключится с помощью VNC клиента, где перед входам надо будет ввести пароль 1qaz@WSX.
Перед внесением изменений делайте резервноую копию vmx файла виртуальной машины, так как вы его будете изменять, например: cp vm.vmx vm.vmx.ORIG
поскольку вы вносите изменения в vmx файл вирт. машины, а ВМ может быть боевая, то вносите изменения в виртуальную машину, которая не имеет снапшотов, иначе если вы введете что-то неверно, то при загрузке ВМ vmx файл будет испорчен, и если эта ВМ имела снапшоты, то у вас могут возникнуть проблемы с пересозданием этой ВМ.
Читайте также:


