Как сделать мем демотиватор в сони вегас про
Для вашего поискового запроса Как Сделать Мем В Видео Как Изменить Лицо В Sony Vegas Как Заменить Лицо На Видео Мемом мы нашли 50 песен, соответствующие вашему запросу. Теперь мы рекомендуем загрузить первый результат Как сделать МЕМ в видео Как изменить лицо в Sony Vegas Как заменить лицо на видео МЕМом который загружен Все о монтаже размером 4.91 MB, длительностью 3 мин и 44 сек и битрейтом 192 Kbps.
Обратите внимание:
Слушают сейчас
Как Сделать Мем В Видео Как Изменить Лицо В Sony Vegas Как Заменить Лицо На Видео Мемом
Джихан І Діляра Impossible
50 Самых Популярных Песен
Foaie Verde Grau Marunt
Hovik Baghdasaryan Erjankutyan Arcunqner Remix
Vaska Sabran Anasha Анаша
Не Ругай Меня Мама Заблудился Я Знаю
Милый Рыженький Листок
Любэ Танцуй По Любэ
Gm Moonlight Original Mix
Хьехам Телефон Чухул Нех Йо1Арш Къамел Да Йиш Юй Теш Хьа
Pinhonam Minus Doxxim
Гүлназ Бекбосун Кызы Алтын Казыгым
Торно А Сорренто
Holay Holay Ho Jai Ga Pyar
Живи Мечтой Песня Из Балерины
Menim Sene Saf Sevgim Var Uzume Bax Gozlerden Utan 2019
Орозбек Ыйлаба Видео Клип
Узбек Булогирларига Савол Бу Видео Тугрми Булса Uz Boom Tv Tehno Olam
Blackpink How You Like That Karaoke
How To Fix Isdone Dll Unarc Dll Returned An Error Code 1567111214
Jeremy Siepmann Instruments Of The Orchestra Vivaldi
Дни И Ночи Я Скучаю Девушка Поёт
Lovely Billie Eilish Tiktok Remix
Nora En Pure Purified 236
Бу Акшам Олурум Поет Девушка
Elcin Qulizade Qardas
І Мариновська Та Г Мельничук Мамині Яблуні
Ю Шатунов И П Гладунов
Скачивают
Саханрон Устод Абду Зохири Дои Дарси Аввали Чанги Фикри
Шоу Группа Баян Позитив Потолок Ледяной
Корюшка Идёт 2021 Часть 3 Анна Семенович
Оркестр Марека Вебера Рио Рита Пасодобль
Я По Улице Лечу Амбробене 13 Карт
Ariana Grande Nelly Furtado Motive X Promiscuous Tiktok Mashup Lyrics
Official Piggy Book 2 Soundtrack Chapter 8 Scary Shanty Music Video
Севиб Севилиб Бирга Болаолмаганлар Эшитсин
Free Rave Club Banger Type Beat Hard House Trap Beat 2020
Genshin Impatc Venti Koko Dayo
Семпай На Русском Гача Лайф Видео Старое
Underverse Ost Deceit X Tale Papyrus S Theme
Isimde Allah Dilimde Allah Kalbimde Allah Ertugrul Ghazi
Official Piggy Book 2 Soundtrack Chapter 11 Cold Steel
Суруди Ватан 2018
German Cowboys My Lonely Heart Extended Vocal Classic Mix 2021 New Generation Italo Disco

Здесь вы можете создать демотиватор онлайн бесплатно и без регистрации. Демотиватор – это демотивационный постер, представляющий собой картинку на черном фоне с подписями, выражающими точку зрения автора и призванными демотивировать окружающих (в противоположность мотивационным постерам, которые рисовались на синем фоне и предназначались для мотивации). С помощью конструктора на этой странице сделать демотиватор очень просто:
Шаг 1. Загрузите изображение в область конструктора. Для этого перетащите его или просто нажмите на кнопку «Обзор…». Изображение загрузится автоматически.
Шаг 2. Отрегулируйте размер изображения. Часто бывает так, что при автоматическом масштабировании картинка отображается слишком большой или, наоборот, слишком маленькой. Поэтому, если это необходимо, измените ее размеры с помощью полей «Ширина картинки» и «Высота картинки» в верхней панели инструментов. По умолчанию, соблюдаются пропорции сторон, но вы можете отключить эту функцию, нажав на иконку звена, расположенную между полями.
Шаг 3. Введите заголовок. Заголовок вводится прямо туда, где вы его видите. То есть, прямо в область демотиватора – туда, где он и будет отображаться. Заголовок должен содержаться основную мысль демотиватора.
Шаг 4. Введите подзаголовок. Обычно подзаголовок раскрывает основную мысль дема, если это необходимо. Он не является обязательным атрибутом демотиватора.
Как сделать демотиватор качественным?

Чтобы сделать ваш демотиватор действительно демотивирующим, у вас изначально должна быть идея, которую вы хотите донести до людей. На самом деле, что-то нарисовать и написать может любой школьник, а вот создать действительно крутой дем дано далеко не каждому. Вообще, хорошие демотиваторы вызывают разную реакцию. Одни могут рассмешить, другие заставляют задуматься, третьи провоцируют возмущение (не случайно в комментариях под многими демами разгораются не шуточные холивары). И вы заранее должны понимать, к каким чувствам будет обращаться ваш будущий постер, и что именно вы хотите им сказать? Только так можно сделать крутой демотиватор, который будет растиражирован на множестве сайтов и получит тысячи лайков.


Создать мем бывает непросто – надо придумать как и над чем пошутить, какую выбрать картинку, узнать, что сейчас актуально. Мы сделали подборку популярных сервисов, которые помогут сделать мем в несколько кликов, а в конце привели несколько лайфхаков по придумыванию идей с примерами мемов. Сохраняйте к себе – пригодится.
Содержание
Зачем нужны мемы
Мемы – это смешные картинки в социальных сетях. Их часто репостят и отправляют друзьям, а еще они могут создавать дополнительную тему для обсуждений в комментариях. Наверняка, у вас есть парочка мемасов, которые вызывают улыбку, стоит только подумать о них.
Итак, первый сервис:
1. GIPHY
Сервис радует наличием безмерного количества GIF-ок. Анимированная картинка создается из видео, статичной картинки или другой GIF-ки. В редакторе можно выбрать необходимый фильтр, добавить текст, свои рисунки или стикеры.

Главный экран сервиса Giphy
Песель из Giphy
Есть мобильная версия GIPHY. Сервис бесплатный, но для создания мемов из гифок нужно зарегистрироваться.
Создание GIF-ки в мобильной версии GIPHY
2. Mr-Mem
Помимо разных картинок и возможности добавлять текст, сервис позволяет менять цвет и размер шрифта, положение текста и прикреплять стикеры. Для создания желаемого эффекта можно применять фильтры.

Зарегистрироваться где-то бывает напряжно
3. Gifntext
Веб-редактор похож на GIPHY. Но в отличие от него, доступно больше настроек анимации. Работает только с GIF изображениями.
Перед началом работы сервис предлагает пройти обучение, в котором показываются все возможности редактора.
Например, можно менять шрифт, цвет текста, анимировать его, накладывать слои, регулировать их продолжительность.
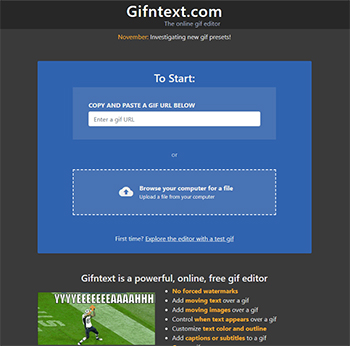
Стартовая страница для создания GIF-ок
4. Рисовач
Один из самых популярных в России бесплатных сервисов для создания мемов.
Помимо огромного количества картинок есть шаблоны для создания комиксов. Нужно просто выбрать одну из картинок/добавить свою, ввести текст и мем готов.
Минусы – нельзя убрать водяной знак, изменить положение и шрифт текста, попадаются картинки 18+ там где их не ждешь.
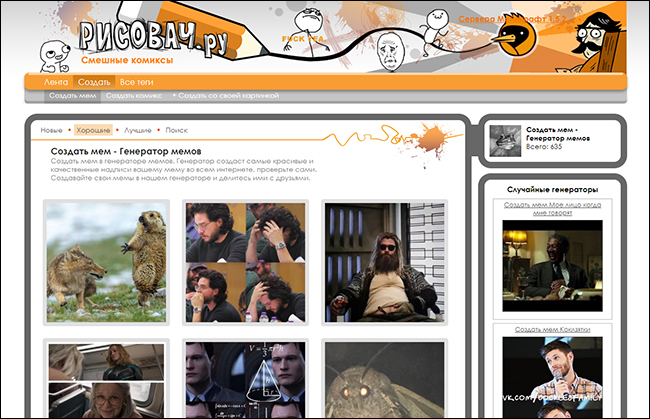
Генератор мемов в Рисоваче

И радуешься жизни
5. Canva
Canva – полноценный графический онлайн-редактор. Можно создать мем, добавив свою картинку, необходимое количество надписей и желаемые эффекты.
В бесплатной версии ограничено количество шрифтов, картинок, шаблонов, но этого хватает, если работаете один. Платная версия рассчитана на работу компании. Можно добавлять доступ для нескольких людей.
В бесплатном пробном периоде, 30 дней, но этого хватает чтобы протестировать все возможности полной версии.
В мобильной версии для IOS можно скачать отдельно приложение для создания дизайна, видеоколлажа и отдельно редактор видео сториз. На Андроид одно общее приложение Canva.
Перед чтением данного документа настоятельно рекомендуется прочитать статью про Вегас (часть 1, часть 2) — в ней есть ответы на многие вопросы.
Общие вопросы
Что такое Events?
В терминологии программы Events (события) — это клипы на видео- и звуковых дорожках. Это может быть ссылка на фрагмент исходного файла (или весь файл) с видео, звуком или изображением, либо клип, сгенерированный самой программой — титры, заливка цветом или текстурой и т.п. Event — основной тип объектов, с которыми ведется работа при монтаже.
Что такое Timeline?
Timeline — таймлиния, или монтажный стол, на котором расположены все видео- и звуковые дорожки, и где собственно производится монтаж клипов (Events). Расположение клипов на дорожках слева направо соответствуют времени их появления от начала при воспроизведении проекта и выходного файла, получаемого в результате сохранения (рендеринга) результата монтажа.

Можно ли в монтажном проекте открывать другие проекты?
Да, можно. Но если нужно подредактировать какой-либо из субпроектов, его нужно открыть в отдельном запущенном экземпляре программы.
Можно ли сделать так, чтобы в клипах на таймлинии не показывались видеокадры и звуковая форма?
Да, это задается опцией в настройках: Options --> Preferences --> General --> Draw waveforms and frames in events.
Как можно выключить Media Manager?
В настройках: Options --> Preferences --> закладка General --> убрать галочку с Enable Media Manager.
Можно ли прямо в программе автоматически разбить по сценам DV-файл?
Нельзя. Его можно разбить на сцены в программе HandySaw DS (бесплатна для жителей стран СНГ), сохранить результат в EDL-файл, который затем открыть в Вегасе.
Можно ли при сохранении проекта также сохранить и все исходные файлы?
Да, для этого в окне File --> Save Project As… нужно включить опцию Copy and trim media with project. При этом в настройках программы можно задать, какой длительности «запас» будет делаться при «обрезке» исходных файлов.

Монтаж
Когда создаю новый проект, по умолчанию это проект DV NTSC. Можно сделать так, чтобы при нажатии кнопки «Новый проект» создавался проект DV PAL?
Да. Создайте новый проект с нужными параметрами, и активируйте опцию Start all new projects with these settings. Не забудьте это сделать и в закладке Video, и в закладке Audio (также обратите внимание, что в Audio по умолчанию частота дискретизации звука выставлена 44100 Гц, а не 48000, как должно быть для DV-проектов!). Теперь все новые проекты будут создаваться с только что выбранными параметрами.

Как сохранить результат монтажа в готовый файл?
Команда меню File --> Render As.
Как разрезать клип на таймлинии?
Переместить ползунок в нужное место на таймлинии и нажать клавишу S. Если нужно разрезать много клипов, находящихся в одной позиции на наскольких дорожках, их нужно предварительно выбрать щелчком мыши с нажатой клавишей Ctrl.
Как отделить звук от видео?
Выбрать клип с видео и звуком и нажать клавишу U. Если после каких-либо операций нужно видео и звук объединить обратно в группу, их нужно все выделить и нажать клавишу G. Так можно объединить сколько угодно клипов.
Можно ли поставить на таймлинии встык два клипа, объединить их и дальше с ними оперировать как с одним?
Да — нужно выбрать оба клипа (щелкнуть мышью при нажатой клавише Ctrl) и объединить их в группу (клавиша G). Для разделения группы воспользуйтесь клавишей U. Также вызовите локальное меню над клипом и изучите подменю Group — там перечислены все команды для работы с группой клипов.
Как на дорожку бросить целиком папку с клипами?
Выбрать все клипы в папке (Ctrl+A) и потянуть их все разом на таймлинию.

Что такое Trim Editor, и каковы особенности работы с ним?
- Чтобы открыть в триммере клип с его текущими границами, а не полный исходный файл, нужно нажать над клипом правую кнопку мыши и выбрать в меню команду «Open in Trimmer». При этом будет открыт весь файл, но границы будут выделены те же, что и на таймлинии.
- Чтобы зациклить воспроизведение при предварительном просмотре выделенного фрагмента в триммере, нужно нажать кнопку Loop Playback (1).
- Чтобы задать в триммере множественное выделение нескольких фрагментов, нужно задать точки In и Out и нажать клавишу R для создания региона. Каждому региону можно задать имя (2), и эти регионы будут появляться в окне Region View (его нужно не забыть включить в меню View) как отдельные клипы, которые можно перетянуть на таймлинию.
- Чтобы добавить полученные клипы (регионы) на таймлинию, можно также воспользоваться кнопками Add Media from Cursor (клавиша A) и Add Media up to Cursor.

Хочу открыть много TGA-файлов с каналом прозрачности, но по умолчанию прозрачность во всех файлах отключена. Включать ее по одному файлу утомительно, как упростить процесс?
Нужно открывать все файлы как последовательность изображений (Image Sequence), тогда они будут представлены как один объект в проекте и окне Project Media.
По умолчанию канал прозрачности сразу включен для изображений в формате PNG.
Не нашел удаления пустых промежутков на таймлинии, вроде «Delete gap» у других редакторов. Неужели надо двигать клипы?
Не нужно. В программе есть режим «Auto Ripple», когда при удалении выделенного участка вся оставшаяся часть проекта сдвигается влево. Для включения этого режима нажмите Ctrl+L. На панели инструментов есть соответствующая кнопка с выбором режима «сдвигания» оставшейся части проекта влево (только измененные дорожки; измененные и bus-дорожки, метки и регионы; все дорожки, маркеры и регионы).

Как выбрать все клипы на дорожке до конца проекта?
В меню по правой кнопке мыши над клипами выбрать команду Select Events to End.

Можно ли как-то улучшить качество картинок, вставленных в проект, чтобы они лучше выглядели на телевизоре?
- нажать правой кнопкой мыши на картинке (клипе на таймлинии), далее Properties --> Reduce interlace flicker.

- также можно применить к клипу видеоэффект: Media FX --> Color Corrector --> Computer RGB to Studio RGB.

Пытаюсь вставить картинки в проект, а они занимают не весь кадр целиком, либо изображение имеет неправильные пропорции (круг не круглый и т.п.). Что делать?
Картинки перед вставкой в проект должны быть подготовлены соответствующим образом. Например, для проекта PAL (720x576) или NTSC (720х480), который в конечном счете (на телевизоре, в плеере) отображается с пропорциями изображения 4:3, картинки также должны быть с такими же пропорциями — например, их можно привести к разрешению 768х576. После добавления такой картинки на видеодорожку нужно нажать правой кнопкой мыши над получившимся клипом, выбрать меню Switches и в нем выключить опцию Maintain Aspect Ratio.

Есть другой способ: картинку сначала подготовить с разрешением 768х576, затем без сохранения пропорций кадра смасштабировать до 720х576 (в случае PAL) или 720х480 (в случае NTSC). После открытия картинки в Вегасе найти ее в окне Project Media, вызвать Properties, и в видео-свойствах файла выбрать соответствующий Pixel Aspect Ratio — PAL или NTSC. После этого картинку можно добавлять в проект, она будет занимать весь кадр и иметь правильные пропорции изображения.
Хочу во время редактирования видеть длительность выбранного клипа. Как это сделать?
Включите окно View --> Edit Details (Alt+6), если оно выключено. В этом окне выберите Show: Selected Events. Теперь при выборе клипа в проекте в окне Edit Details будет показываться информация о клипе, в том числе длительность.

Как быстро перемещаться между клипами при редактировании?
Клавиши Ctrl+Alt+стрелки влево-вправо, или же (что гораздо проще) клавиши [ (влево) и ] (вправо).
При растягивании клипа за его край мышью за его пределы клип начинает «размножаться». Как этого избежать?
Никак, это особенность программы. Можно перед этим нажать и удерживать клавишу Alt, но при этом клип будет не обрезаться, а «сдвигаться» (попробуйте сами). Можно изменить характер «размножения», когда будет лишь повторяться последний (либо первый) кадр клипа: в меню Options/Preferences, закладка Editing найдите и выключите опцию Enable looping on events by default.

В любом случае избежать размножения можно, просто аккуратно перемещая курсор мыши при перетаскивании края клипа: при достижении его края курсор слегка «залипает». Если мышь слишком легко «проскакивает» этот барьер, попробуйте уменьшить скорость движения курсора мыши в системных настройках.
Как заменить одну Media (исходный файл клипа, либо сгенерированную Media) другой, сохранив атрибуты клипа (эффекты и т.п.)?
Есть разные варианты, каждый из которых может быть лучше или хуже в конкретном случае. Выбирайте:
Вариант 1:
- Добавляется новый файл (видео, аудио), к которому нужно применить эффекты с другого клипа
- На нужном клипе с эффектами делается Copy
- На добавленном клипе делается Paste event attributes

Вариант 2:
- Если клип сделан из Generated Media, то выберите команду в локальном меню — Select in media pool;

- В Media pool на выбранной Media в локальном меню вызовите команду Replace;

- Выберите файл, на который нужно Media заменить.
Вариант 3:
- В окне Explorer правой (не левой!) кнопкой выберите нужный файл и потяните (drag-n-drop) его на клип, в котором нужно заменить Media
- В появившемся меню выберите команду Add as take (добавить дубль)
- Впоследствии между дублями на клипе можно переключаться из локального меню над клипом
Как вырезать текущий кадр видео и сохранить его в графическом формате?
Текущий кадр можно сохранить в окне Preview — кнопка с дискетой (Save snapshot to file). Сначала убедитесь, что в окне Preview установлен режим Best (Full). Кроме того, не должен быть включен режим вывода на внешний монитор — должна быть не нажата кнопка с «телевизором» (Preview on external monitor).

Во второй части статьи будут рассмотрены вопросы, касаюшиеся ввода-вывода DV-материала, эффектов, и наиболее часто возникающих проблем.
Читайте также:


