Как установить гугл плей на андроид с компьютера
Контент есть как платный, так и бесплатный, причем первого намного больше. Имея установленный на своем устройстве Google Play можно быстро находить и устанавливать необходимые приложения, например браузеры. Если в настройках включить функцию автообновления, то при выходе новой версии какого-либо приложения, оно будет автоматически обновлено без необходимости вмешательства пользователя.
Китайские Андроид смартфоны от малоизвестных компаний, как правило, значительно уступают в стоимости моделям от именитых разработчиков. Однако у таких девайсов обычно есть неприятный минус – полное отсутствие приложений и сервисов от Google, в том числе и Google Play. Отсутствие Google Play не редко встречается даже на устройствах от более известных компаний, например, на многих смартфонах от Xiaomi.
Примеры популярных смартфонов без установленного Google Play:
- Xiaomi Redmi Note 5A;
- Xiaomi Redmi Y1;
- Huawei Kirin 950.
Отсутствие Google Play также встречается при установке кастомных прошивок на устройство.
Существует несколько способов «неофициальной» установки Google Play на такие устройства. Действенность конкретного способа может зависеть от модели, ядра и версии прошивки гаджета.
Способы установки Google Play через смартфон
Способ 1

На некоторые смартфоны установить плей маркет Google Play можно самым простым способом – через предварительно загруженный apk-файл. Перед установкой нужно разрешить установку приложений из неизвестных источников в меню «Безопасность» в настройках смартфона.

Способ 2
Для владельцев смартфонов от Xiaomi существует специальное приложение на смартфон или планшет Google Installer. При запуске, в приложении нужно принять условия использования, после чего можно будет выбрать необходимые сервисы Google для загрузки и установки. Приложение заточено исключительно под гаджеты Xiaomi и на многих смартфонах от других производителей может работать некорректно.
Вам будет интересно: Аналоги iTunes для операционной системы AndroidСпособ 3
Способ 4
Это более сложный и надежный способ установить плей маркет на телефоне, для тех, у кого не вышло установить простыми методами. Для начала необходимо установить приложение для смены прошивок и системных программ. Подойдет любое стороннее recovery, к примеру, TWRP или ClockworkMod. Также желательно (но не обязательно) получить root-права.
Требуется создать уникальный пакет сервисов Google для выбранного устройства. Сделать это можно с помощью программы Open GApps. После запуска, программа проверит root-права и спросит, правильно ли определилась версия Андроид и процессор смартфона. В случае ошибок, правильную версию и процессор нужно указать вручную. Следующим шагом станет выбор пакета сервисов. Open GApps содержит 8 версий таких пакетов.
При отсутствии root-прав, скачанный пакет нужно устанавливать вручную следующим образом:
- Перезагрузить устройство в режиме recovery, зажав при включении специальную комбинацию клавиш. На разных устройствах она может отличаться, но, как правило, это кнопка Home, кнопка питания и увеличения громкости.
- Используя кнопки переключения громкости для навигации, выбрать пункт «Install».
- В появившемся меню перейти по пути «Downloads/OpenGApps» и найти там ранее скачанный программой zip-архив.
- Выбрать zip-архив и подтвердить установку пакета.
- По окончанию установки нажать на кнопку «Reboot System».
После успешной установки, нужно связать устройство с аккаунтом Google. Если аккаунта нет, то нужно зарегистрироваться. Регистрацию можно пройти как на официальном сайте, так и через настройки гаджета. Процедура регистрации через настройки проходит следующим образом:
- Зайти в «Настройки».
- Зайти в меню «Учетные записи» (на некоторых устройствах «Настройки учетных записей и синхронизации»).
- Выбрать «Добавить учетную запись», а затем «Google».
- Следуя подсказкам на экране, заполнить требуемые данные и согласиться с политикой пользования.
При желании, там же можно привязать к своему аккаунту кредитную карту, которая будет использована для приобретения платного контента в маркете.
Установка Google Play через компьютер
Для установки Google Play через компьютер понадобится бесплатная программа Mobile Go, работающая на ПК под управлением OS Windows начиная с Windows 7 и выше. Порядок установки:
- Скачиваем Mobile Go на ПК.
- Находим и загружаем из интернета следующие файлы приложений: «Google Play.apk», «GoogleServiceFramework.apk» и «GoogleLoginService.apk». Версии приложений не имеют значения – после окончания установки можно будет обновиться до последней версии.
- Через USB подключаем смартфон к компьютеру.
- Включаем USB-отладку.
- На компьютере запускаем Mobile Go.
- В приложении выбираем меню «My Device».
- Выбираем «One-Click Root» и отвечаем даем согласие на рутование устройства.
- В левой части окна приложения нажимаем на «Files», и в открывшемся меню идем по пути «system/apps».
- Копируем скачанные во втором пункте файлы в эту папку. Для этого нужно нажать на кнопку «Add» в верхнем меню приложения. Начнется установка. Во время установки нельзя отключать гаджет от компьютера, поскольку можно превратить смартфон в неработающий «кирпич».
- По окончанию установки отсоединить устройство от ПК и выполнить перезагрузку.
Проблемы с Google Play и их решения
Магазин пустой и ничего не обновляется
В первую очередь стоит проверить, включена ли передача данных и синхронизация с серверами Google в настройках приложения. Если все в порядке, то нужно очистить кэш приложения. Для этого необходимо перейти в «Настройки > Приложения > Управление приложениями > Google Play», там выбрать «Очистить кэш» и «Очистить данные». После удаления кэша придется заново войти в аккаунт Google, используя логин и пароль.
Магазин сильно тормозит, хотя с интернет-соединением все отлично
Использовать приложение Set DNS, которое сможет преобразовывать длинные URL-адреса Play Market, вызывающие тормоза. Для работы необходим root.
Проверить установленные в настройках гаджета дату и время. Кроме даты и времени, нужно выбрать правильный часовой пояс. Такая ошибка возникает при синхронизации сертификатов Google с неправильно указанными датой и временем устройства.
Google Play установился нормально, но не хочет открываться
Нужно скачать и установить GApps (дополнительные гугловские приложения). С проблемой сталкиваются пользователи «обезгугленных» китайских смартфонов и неофициальных прошивок.
При установке скачанного пакета через Open GApps выползает Ошибка 70
Установить пакет размером поменьше – pico или nano. Если даже они не устанавливаются, то проблема заключается в ошибочном форматировании системных разделов. Для этого придется перепрошивать гаджет и вручную форматировать систему. Выполняется это следующим образом:
- На карту памяти устройства необходимо загрузить официальную прошивку в архиве.
- В меню recovery выбирать пункт «Factory Reset», сбрасывающий все системные настройки.
- Переустановить прошивку.
- Не выходя из recovery, в меню перейти по пути «Wipe > Advanced Wipe».
- Выбрать раздел «system».
- Нажать на кнопку «Repair File System», а затем на «Resize File System».
- Установить пакет GApps.
Появляется Ошибка 20 или 64
Заново скачать пакет сервисов через Open GApps, предварительно убедившись в правильности указанной версии Android и архитектуры процессора перед загрузкой.
После удаления и последующей установки приложение не запускается
Произвести очистку системы от остаточных файлов, которые могли остаться после удаления и теперь мешают нормальной работе приложения после повторной установки. Для этой цели нужен root и любой файловый менеджер (например, Root Explorer или X-plore). Необходимо произвести следующие действия:

Как установить Google Play на Андроид. Магазин приложений от Google может похвастаться огромным количеством приложений и другого контента для ваших Андроид устройств. На некоторых смартфонах или планшетах может не быть Play Маркета и вы хотите его установить, либо вы случайно удалили его и сейчас хотите вернуть. Как бы то ни было, мы подготовили для вас инструкцию, которая позволит установить Google Play Маркет на мобильный аппарат или обновить имеющуюся версия до последней.
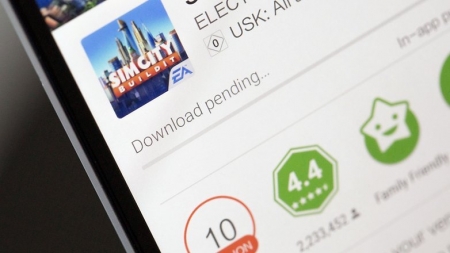
Где скачать apk-файл Google Play Маркета?
Имейте ввиду, что следующее руководство для Android-устройств, лицензированных для работы с маркетом от Google. Мы признаем, что иногда необходимо переустановить магазин приложений или откатиться на предыдущую версию.

С каждым обновлением приложение магазина становится стабильнее и быстрее, но иногда владельцы некоторых устройств сталкиваются с проблемами. В любом случае, вы можете вернуть предыдущую версию и подождать работоспособного приложения на вашем телефоне.
Как установить Google Play Маркет?
Проще всего установить вручную, скачав apk с браузера телефона , но мы рассмотрим два способа, один из которых подразумевает использование компьютера. Не бойтесь, процесс все равно очень простой даже для того, кто только знакомится с платформой Android.
Установка Google Play прямо на телефон
1. Активируйте установку приложений из неизвестных источников . Для этого перейди настройки безопасности вашего смартфона, а затем нажмите по пункту “Неизвестные источники”, и в следующем диалоговом окне подтвердите действие.
2. Используя браузер на телефоне, перейдите по ЭТОЙ ссылке и скачайте apk Google Play Маркета
3. Откройте скачанный файл (можно просто тапнуть по уведомлению в шторке), ознакомьтесь с новыми разрешениями (если есть) и только тогда нажмите кнопку “Установить”.
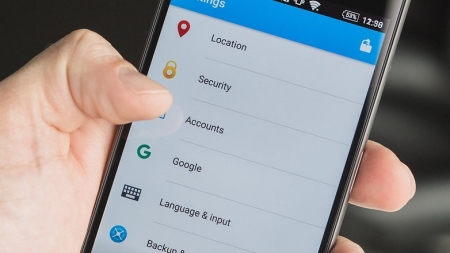
Установка Google Play с помощью компьютера
Этот способ подойдет для тех, у кого в данный момент нет интернет-подключения на телефоне. Если коротко мы скачиваем apk-файл с компьютера и переместим его на телефон.
1. Активируйте возможность установки приложений из неизвестных источников
2. Используя веб-браузер на компьютере, откройте эту страницу и скачайте Google Play Маркет
3. Подключите свой Android-смартфон к компьютеру и переместите apk в его память. Владельцам Samsung Galaxy рекомендую установить на компьютер Smart Switch .
4. С телефона зайти в файловый менеджер , найти скопированное приложение и установить его.

Решение общеизвестных проблем с Google Play Маркетом
Google Services Framework - важнейший сервис, который обеспечивает Play Маркет возможностями взаимодействовать с установленными приложениями на вашем телефона, позволяя автоматическое их обновление. Если этот функционал перестает работать, то причина, скорее всего, с сервисом, и вам необходимо очистить кэш магазина приложений и сервисов Google Play:
В некоторых случаях пользователи интересуются, как установить приложение на андроид с компьютера. Это необходимо, когда та или иная программа удаляется из Play Market, и ее невозможно скачать, или она распространяется на платной основе. В этой ситуации владельцы смартфонов скачивают софт на персональный компьютер и ищут способы установки его на смартфон. Все программное обеспечение для Android имеет расширение APK, что представляет собой архив, где содержатся установочные файлы.
Как можно скачать и установить приложения на андроид через ПК

Установка программного обеспечения на андроид при помощи ПК возможна разными способами
Пользователи операционной системы Android могут воспользоваться несколькими способами установки и скачивания приложений через персональный компьютер:
- использование файлового менеджера;
- с помощью стороннего программного обеспечения (эмулятора или установщика);
- с помощью консольной утилиты для компьютера ADB;
- через веб-обозреватель;
- поставить приложение удаленно через Play Market;
- с помощью почтового клиента Gmail.
Как загрузить и установить приложение на телефон с ПК через USB
В первую очередь необходимо провести первоначальную настройку телефона и сделать это можно следующим образом:
- На главном экране открыть ярлык «Настройки».
- Прокрутить список до раздела «Система».
- Во вкладке выбрать «Режим разработчика».
- В разделе «Отладка» активировать ползунок «Отладка по USB».
Важно! Чтобы получить возможность пользоваться функциями для разработчика, необходимо выполнить следующее: открыть «Настройки» и «Система». Выбрать «Сведения о телефоне» и 10 раз безостановочно тапнуть по пункту «Номер сборки».
Затем нужно разрешить телефону устанавливать программы со сторонних ресурсов:
- Перейти в «Параметры» и прокрутить список до раздела «Безопасность и конфиденциальность».
- Найти вкладку «Установка из неизвестных источников».
- Активировать соответствующий ползунок.
Теперь можно приступать к установке приложений на андроид через компьютер.
Использование утилиты InstallAPK
Программное обеспечение InstallAPK представляет собой функциональное приложение для установки файлов APK через персональный компьютер на Android-смартфон:
- Для начала необходимо скачать программу из проверенного источника или на официальном сайте.
- Запустить мастер установки и нажать на кнопку «Далее».
- По завершению копирования файлов кликнуть по вкладке «Завершить».
- Запустить установленное приложение и подключить смартфон или планшет через ЮСБ к компьютеру.
- В главном окне выбрать способ установки через USB.
- Нажать на кнопку «Обновить». Если телефон не определяется, его необходимо перезагрузить и заново выставить предварительные настройки: «Установка из сторонних источников» и «Отладка по USB». Если и в данном случае смартфон не был определен программой, то устройство не имеет совместимости с ПО.
- Если телефон был определен, необходимо перейти в директорию, где находится скачанный файл APK, и кликнуть по нему два раза. После этого начнется процесс инициализации архива, и автоматически запустится установка приложения на андроид.

Обратите внимание! Программа имеет совместимость с ограниченным количеством устройств на базе Android. Установка программ на ОС андроид с ПК при помощи InstallAPK возможна на аппаратах Samsung, Redmi, Sony, LG, Huawei, на других ПО может не установиться.
С помощью файлового менеджера
Для данного варианта подойдет программное обеспечение EX Explorer:
Через ADB команду
ADB представляет собой отладочный инструмент для управления операционной системой. Для данного способа необходимо установить драйвера, которые можно скачать с официального сайта разработчиков Android:
- Открыть командную строку Windows. Сочетанием клавиш «Win+R» в диалоговом окне набрать команду «cmd» и нажать на клавиатуре «Enter».
- После откроется окно командной строки, где нужно ввести: adb install D:\Users\Download\Chrome.apk. «D:\» (имя диска, куда скачана программа), «Download» (имя директории, где находится архив APK), «Chrome.apk» (имя приложения). Установка на смартфоне запустится автоматически.
Через встроенный браузер
Для установки потребуется установить файловый менеджер. Наиболее функциональный EX Explorer:
- Для начала необходимо подключить смартфон к персональному компьютеру посредством USB-кабеля.
- Затем требуется скачать архив APK, а установочные файлы перекинуть на SD-карту телефона.
- Отключить телефон от ПК и запустить встроенный по умолчанию веб-обозреватель смартфона.
- Открыть адресную строку и ввести команду file:///sdcard/Yandex.apk (Yandex.apk имя программного обеспечения).

Встроенный веб-обозреватель андроида
Альтернативные способы
Многие пользователи операционной системы спрашивают, как установить приложения на Android с компьютера. Для этого можно воспользоваться альтернативными способами, о которых знают единицы владельцев смартфонов.
Удаленная установка программ на Android с компьютера через Google Play
Для данного способа необходимо установить на персональный компьютер браузер Google Chrome:
- Необходимо в поисковой строке веб-обозревателя ввести запрос Google Play и перейти в официальный магазин приложений.
- Затем в правом верхнем углу сайта нажать на вкладку «Войти», ввести имя учетной записи (id) и пароль.
- В поисковой строке ввести ключевой запрос, чтобы найти нужное приложение, например, «ВКонтакте».
- Далее внизу, под описанием программного обеспечения нажать на кнопку «Установить». В этот момент на смартфоне или компьютерном планшете запустятся автоматическое скачивание и установка приложения.
Важно! Пользователь должен использовать только ту учетную запись Гугл, которая синхронизирована с телефоном. В противном случае установка не будет запущена.
Gmail как установщик приложений
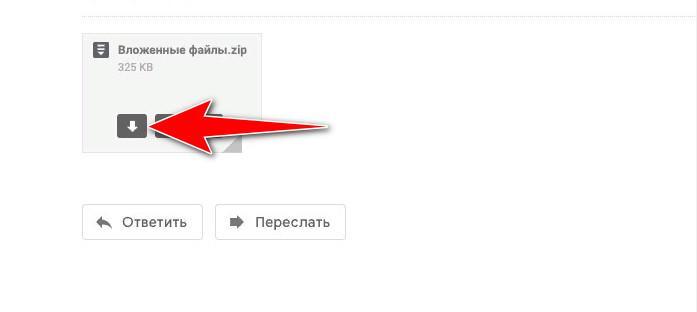
Письмо на Gmail с вложением
Возможные проблемы и ошибки
Выделяют следующие возможные ошибки и сбои:
- «Синтаксическая ошибка». Связана с тем, что пользователь скачал APK файл со стороннего ресурса. Также она свидетельствует, что программа не совместима с текущей версией операционной системы;
- «com.android.phone». Ошибка появляется, если устанавливать APK во внутреннюю память. Для решения проблемы стоит производить установку на флешку;
- ошибка после установки или загрузки приложения. Возникает в случае ручной установки APK-файла. Решение проблемы заключается в удалении программы и скачивании приложения из другого источника.
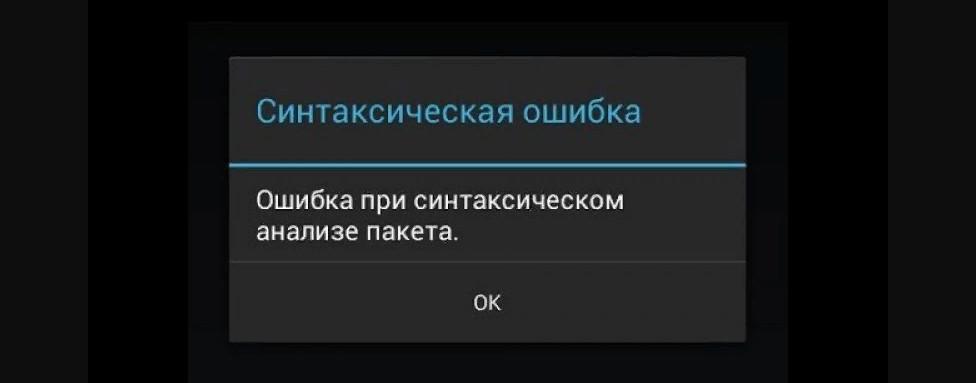
Данные методы установки приложений на андроид через компьютер являются наиболее результативными. Вот только скачивать APK нужно с проверенных ресурсов, иначе могут возникать ошибки и сбои.
Владельцы Android-девайсов, у которых нет возможности подключиться к беспроводной сети Wi-Fi-сети, очень часто задаются вопросом о том, как устанавливать приложения на Андроид с компьютера, имеющего доступ в интернет. Делается это достаточно просто. Рассмотрим несколько основных вариантов.
Как устанавливать приложения на Андроид с компьютера: основные варианты действий
Конечно, самым простым способом установки понравившегося приложения или игры на свое мобильное устройство является непосредственное обращение с гаджета к сервису Google Play или интернет-ресурсу с программой, если таковая отсутствует в официальном хранилище. Но ведь встречаются ситуации, когда дома беспроводной сети нет. В этом случае использовать можно только компьютер с прямым подключением.

Вот тут и возникает проблема: как устанавливать приложения на Андроид с компьютера (Google Play недоступен по причине отсутствия подключения на мобильном девайсе)? Выход есть. В качестве простейших методов установки приложений выделим следующие:
- Использование доступа к Google Play через любой веб-браузер.
- Инсталляция загруженных приложений в виде APK-файлов.
- Установка при помощи управляющих компьютерных утилит.
Как устанавливать приложения на Андроид с компьютера через Google Play?
Первым и наиболее простым методом является использование самого обычного интернет-браузера. Предполагаем, что мобильное устройство уже подключено. Если соединение через USB-кабель отсутствует, его можно будет подключить на следующих этапах.
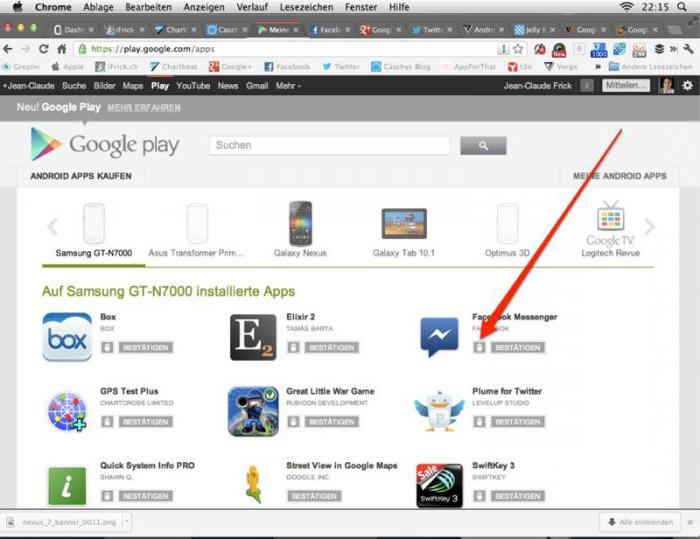
После этого следует подключить устройство к компьютеру и пройти идентификацию уже непосредственно, если учетная запись не активирована по умолчанию. Когда она на компьютере и мобильном девайсе будет синхронизирована, определение совместимости загружаемого ПО с Андроид-устройством будет произведено автоматически.
Теперь остается только нажать на кнопку начала установки. После этого сервис предложит выбрать устройство, на которое предполагается инсталлировать выбранное приложение. Их в списке может быть несколько. Возможно, пользователь имеет и планшет, и смартфон. Все девайсы, к которым учетная запись была привязана ранее, будут помечены серым цветом. Выбираем подключенное устройство, жмем кнопку установки и ждем окончания процесса.
Установка приложений, загруженных с неофициальных ресурсов
Теперь рассмотри вопрос того, как устанавливать приложения на Андроид с компьютера, которые были загружены со сторонних интернет-ресурсов. Но тут понадобится выполнить несколько предварительных действий.
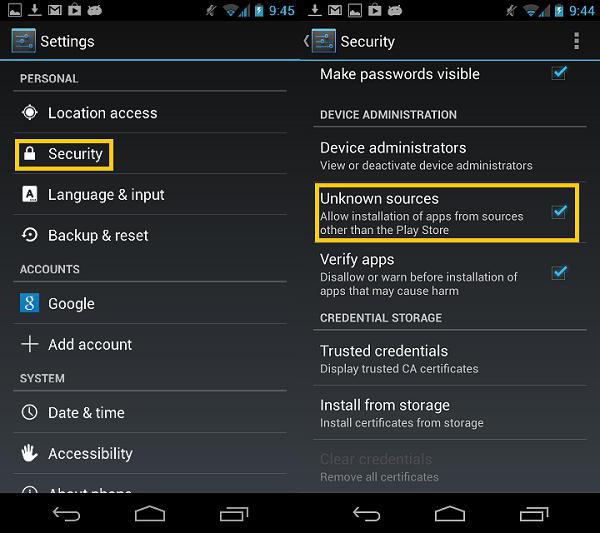
Сначала на устройстве нужно зайти в настройки и выбрать раздел безопасности. В нем следует поставить галочку напротив пункта разрешения установки из неизвестных источников. В противном случае система инсталлировать программу из стандартного APK-файла не даст. Загружаем нужный файл на компьютер. После этого копируем его на съемный носитель мобильного девайса (SD-карту). Далее установка производится непосредственно с устройства. Это касается случаев, когда в компьютерной системе нет ни одной программы для управления смартфоном или планшетом.
Инсталляция приложений с кэшем
Теперь посмотрим, как устанавливать приложения на Андроид с компьютера на HTC-устройства или девайсы других производителей (разницы нет), для которых обязательным условием является создание на мобильном гаджете папки кэша и копирования в него необходимого содержимого (как правило, при загрузке инсталлятор и кэш скачиваются отдельно). Принцип установки тот же, что и в предыдущем случае. Инсталляционный APK-файл копируется на устройство, а затем производится установка основных файлов программы.
После этого с помощью любого файлового менеджера, того же стандартного «Проводника» Windows или соответствующей программы на мобильном устройстве, нужно создать в каталоге data директории Android папку obb. Хотя обычно данные кэша, загруженные с интернета, после распаковки архива находятся именно в такой папке. Остается просто скопировать ее в нужное место. Если папка obb на девайсе уже есть, в нее копируется только содержимое оригинального загруженного каталога.
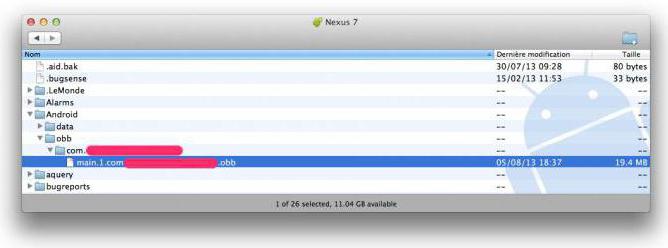
Примечание: не путайте каталог sdcard с SD-картой! В системе Андроид sdcard является внутренним накопителем. Полный путь к папке кэша – sdcard/Android/data/obb/. Иногда это может быть sdcard/Android/obb/ или другие вариации. Ярким примером можно назвать установку мобильной версии популярного музыкального секвенсора FL Studio. Правда, кроме копирования кэша, здесь придется еще потрудиться, поскольку нужно будет создавать папку инструментов. Но для большинства программ такие действия не требуются.
Использование управляющих программ
Наконец, одним из универсальных решений проблемы того, как устанавливать приложения на Андроид с компьютера, является использование специальных программ управления мобильными девайсами. Какая будет выбрана, не так и важно. Общий принцип инсталляции состоит в том, что между компьютером и мобильным девайсом должна быть установлена связь (USB-шнур, Bluetooth или Wi-fi). Рассмотрим простейший вариант того, как устанавливать приложения на Андроид с компьютера через USB-подключение с использованием приложений вроде Mobogenie или узкоспециализированных программ типа Sony PC Companion и им подобных.
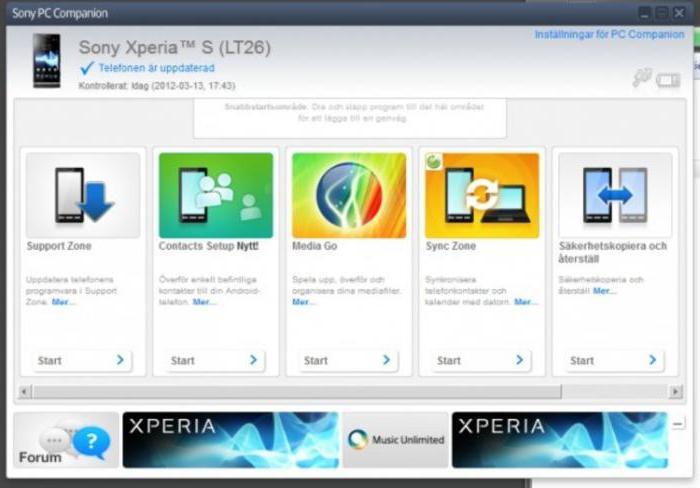
Тут есть несколько вариантов действий. Например, можно указать установку из файла, сохраненного на компьютере, как в случае с Sony PC Companion. А можно выбрать приложение непосредственно из программы (Mobogenie) в специальном разделе. Или даже с ее помощью перейти в сервис Google Play. Установка же практически ничем не отличается от вышеописанных способов, которые в данном случае просто объединены в одно целое.
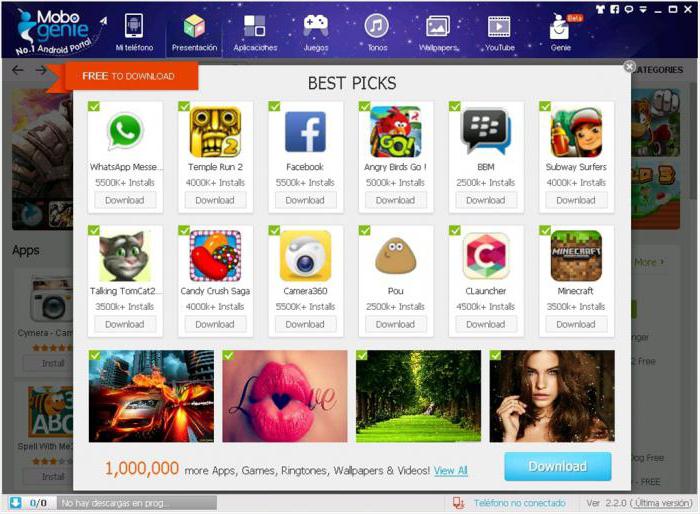
Зато преимущество приложений вроде Mobogenie состоит в том, что они способны эмулировать работу Android в среде Windows или любой другой ОС. Иными словами, установленную на мобильном девайсе игру или программу можно запустить через управляющее приложение прямо на компьютере или ноутбуке.
Заключение
Как видно из всего выше сказанного, проблема того, как устанавливать приложения на Андроид с компьютера, решается достаточно просто. Чему отдать предпочтение? Установка через браузер из официального сервиса кажется наиболее простой, но здесь требуется авторизация. Копирование инсталляционного файла на устройство выглядит в этом отношении более привлекательным, но тут требуется установка разрешений и предварительная проверка дистрибутива на наличие вирусов. Использование управляющих утилит многим тоже придется по вкусу, но ведь и их сначала нужно инсталлировать на ПК. Так что вопрос предпочтений и выбора типа установки остается за пользователем.
Читайте также:


