Как сделать матрицу в презентации
PowerPoint это все о визуальном представлении информации. Вы можете поместить различные картинки – от реальных изображений до форм буфера обмена – в любую презентацию, чтобы привлечь внимание своей аудитории.
Повысить привлекательность формы PowerPoint с помощью рисунка
Усовершенствуйте свой слайд с помощью формы PowerPoint. А еще лучше, почему бы не разместить изображение вашего продукта в той же форме? Вот как это сделать.
Нарисуйте фигуру на слайде PowerPoint
- После того, как вы выбрали желаемую форму, щелкните и перетащите указатель мыши на ту часть слайда, где она должна быть расположена.
- Отпустите мышь, когда вы будете довольны формой.
- Измените размер или переместите форму, если необходимо.
Если вы недовольны выбором формы, просто выберите ее и нажмите клавишу Удалить на клавиатуре, чтобы удалить ее из слайда. Затем просто повторите предыдущие шаги с новым выбором формы.
Параметры заполнения
Вставить или связать изображение внутри фигуры
Это просто хорошая домашняя работа – хранить все объекты (будь то картинки, звуки или видео) в одной папке, содержащей вашу презентацию.
Эта привычка позволит вам просто скопировать/переместить всю папку в новое место на вашем компьютере или даже на другом компьютере и знать, что все элементы вашей презентации не повреждены. Это особенно важно, когда вы предпочитаете связывать файлы, а не вставлять их в презентацию.
Как вставить изображение в форму PowerPoint
Нужно ли ссылаться на изображение или вставлять его в форму PowerPoint?

Welcome to the Matrix
Разметка выглядит так:
Инициализируем холст, контекст, ширину и высоту холста. Делаем последние равными ширине и высоте окна браузера:
Создаем строку с символами, которые будут использоваться для визуализации (не хочу иероглифы, хочу кириллицу!). Преобразуем данную строку в массив. Пробелы дают пустоты в колонках, с ними эффект интереснее:
Определяем размер шрифта, количество колонок и создаем пустой массив. Этот массив мы будем использовать для определения координаты y:
Заполняем пустой массив единицами по количеству колонок:
К рисованию все готово. Приступаем:
Запускаем функцию рисования через каждые 123 миллисекунды (число произвольное):
Наконец, при изменении размеров окна делаем перезагрузку страницы (ибо лень):
Результат можно посмотреть здесь.
Существует небольшая проблемка: время от времени колонки слипаются, отрисовываются почти вровень по горизонтали. Это влияет на восприятие: глаз цепляется за упорядоченность. Ощущается недостаток хаоса, что ли. Достойного решения пока не найдено.
Создание презентации может стать увлекательным процессом, если ты можешь быстро переносить свои идеи на слайды. Однако на деле у пользователей часто возникают с этим проблемы. Первый всплывающий в голове вопрос – в какой программе делать презентацию? Второй – как эта программа работает? Есть много приложений и онлайн-сервисов, которые помогают быстро сделать красивую презентацию. Но сегодня мы остановимся на самой популярной программе для учебы и работы – PowerPoint.
Почему мы выбрали PowerPoint?

Когда вы создаете презентацию, в первую очередь необходимо думать о том, на каких устройствах ее можно будет просматривать и редактировать. Microsoft PowerPoint – кроссплатформенное приложение, и работает не только в Windows, но также и в Mac, в Android и в браузере.
Другое преимущество PowerPoint – тут есть полный базовый набор инструментов для создания презентаций, а также есть много бесплатных красивых шаблонов. При желании вы можете купить подписку Premium, чтобы вам стали доступны сложные дизайны.
Теперь мы готовы приступить к творчеству!
Как создавать презентацию в PowerPoint
Теперь вам нужно определиться с макетом для размещения контента на слайде. Здесь есть два варианта.

Если вы по ошибке расположили новый слайд не в том месте, то его легко можно перетащить в области навигации в любое место.
В макете слайда уже предусмотрены поля для ввода текста. Поэтому, если у вас чистая страница, сначала добавьте на слайд макет, а затем вставьте свой текст в специальное поле.
На свой слайд вы можете добавлять картинки, видео, снимки с экрана, таблицы, звук, гиперссылки и многое другое.
Ели вы хотите, чтобы все элементы появлялись одновременно, то зажмите на клавиатуре Ctrl и выделите мышью каждый объект, а затем примените к ним анимацию.
Для плавного листания слайдов важно настроить между ними переходы. Если вы делаете презентацию для бизнеса или учебы, то настройте одинаковые переходы для всех слайдов. Разнообразие вариантов перехода в презентации смотрится не солидно.
Переход можно настроить под себя, указав его длительность и добавив звук.
В этой же вкладке вы можете настроить условие для смены слайдов: по клику или по истечении времени.
Если у вас получилась очень длинная презентация, то вы можете разбить ее на смысловые разделы. Раздел можно свернуть, чтобы он занимал мало место, или развернуть, когда нужно посмотреть все слайды, входящие в этот раздел.

Чтобы понять, о чем мы сейчас говорим, представьте, что вы готовите доклад с презентацией вместе с другим спикером. Вы можете сделать один раздел с вашими слайдами, а второй раздел со слайдами вашего спикера. Так вы сможете легко ориентироваться в презентации и не терять время на перезагрузку отдельных презентаций.

Администратор данного веб ресурса. IT специалист с 10 летним стажем работы. Увлекаюсь созданием и продвижением сайтов!
Ура! У вас получилось, и вы сделали свою презентацию! Надеемся наша инструкция значительно упростила вашу задачу, и вы со всем легко справились, ведь на самом деле интерфейс у программы интуитивно понятен для пользователя. Кстати, именно поэтому PowerPoint, несмотря на огромную конкуренцию, так популярна до сих пор.
Чтобы было понятно, начну с примера:
Допустим есть у меня простой маркированный список, но нет времени на его оформление.
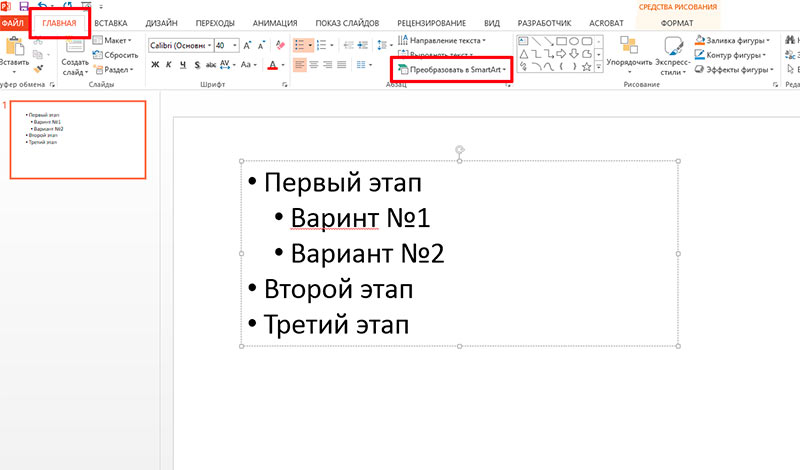
Простой маркированный список в PowerPoint
А теперь преобразуем мой список в объект SmartArt:
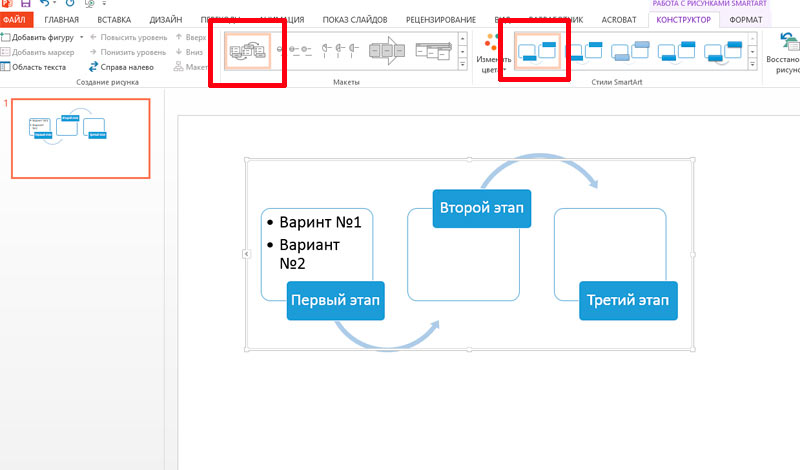
Тот же список, но преобразованный в smartart объект
Совсем другое дело – выглядит, как будто я потратил на создание графики час времени. Уже интересно? Тогда сразу перейдем к практике.
Создаем SmartArt объект в PowertPoint
Вообще, свой SmartArt можно получить двумя способами: создать с нуля и преобразовать имеющийся текст, как это сделал я на примере.
Мы пойдем простым путем и создадим новый пустой объект по шаблону:
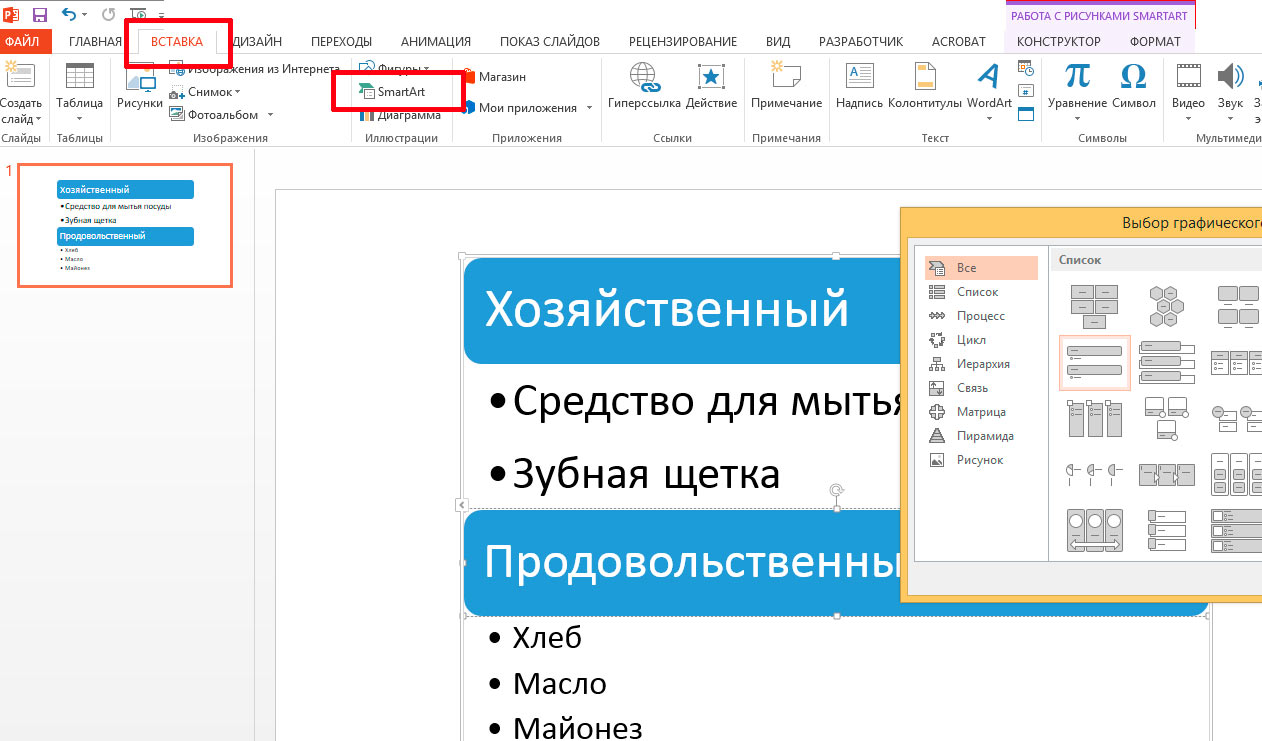
SmartArt список покупок
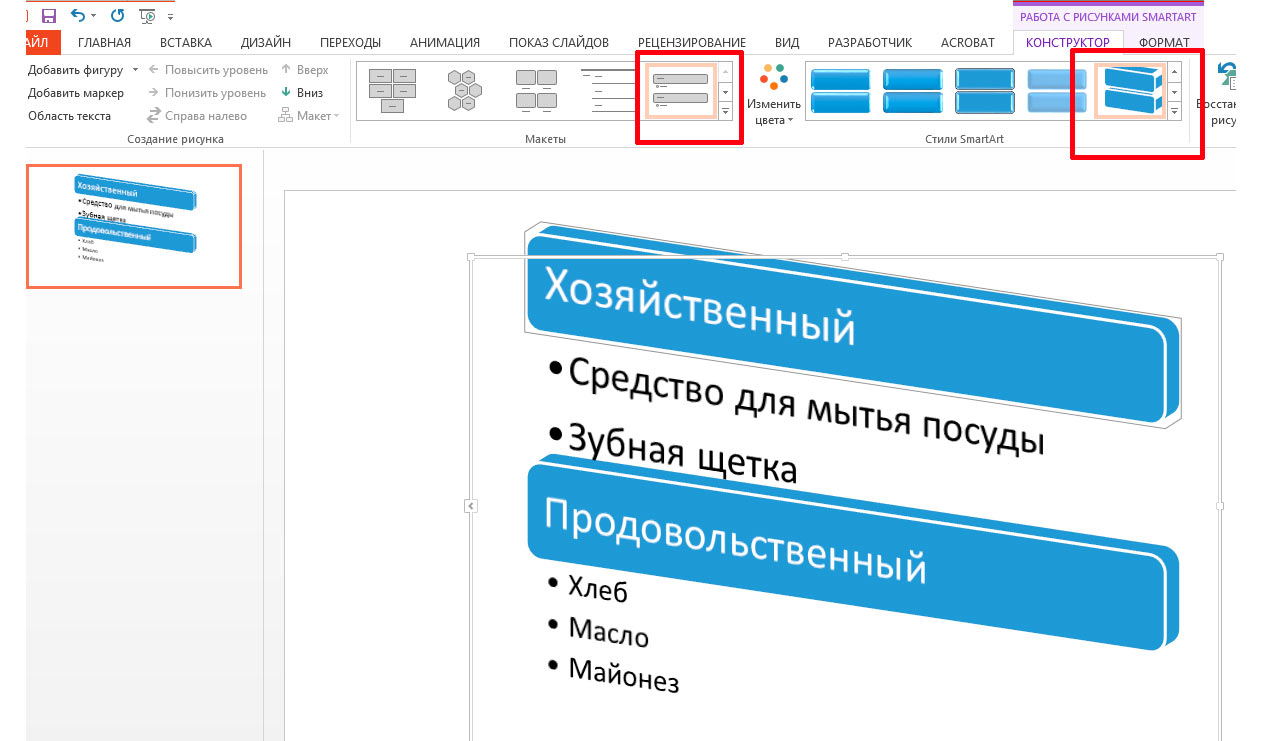
Поиграем с настройками SmartArt объекта
Я изменил представление SmartArt объекта на более мне подходящее и поменял порядок строк – продовольствие для меня важнее :).

Итоговый вид списка покупок для презентации
Как превратить текст в SmartArt объект PowertPoint?
Хочу заметить – SmartArt это очень многогранный инструмент и его применение не ограничивается только списками и иллюстрациями взаимосвязей. Можно рисовать в нем и довольно симпатичные блок схемы, наподобие этой:
Читайте также:


