Как сделать максимальную производительность видеокарты nvidia
99% вопросов по поводу производительности видеокарты задают любители игр. Именно в играх, если видеокарта устарела и не тянет, вы начнете замечать притормаживания, картинка дергается, идет рывками, и играть становится очень не комфортно.
Чтобы увеличить количество FPS (это кол-во кадров в секунду, чем выше этот параметр — тем лучше!), выдаваемое видеокартой, можно прибегнуть к разным способам: разогнать видеокарту, уменьшить качество графики в настройках игры, задать оптимальные параметры драйвера видеокарты (с прицелом на производительность ). Вот о тонкой настройки видеокарты, я и напишу пару строк в этой статье.
Возможно вам будут интересны следующие статьи по теме:
Тонкая настройка драйвера видеокарты NVIDIA // для повышения производительности
Многие пользователи трактуют и понимают понятие "производительность" совсем по разному. В этой статье я буду отталкиваться от параметра FPS (именно в нем мерить производительность). Чем выше FPS — тем выше производительность!
Задайте в настройках FRAPS кнопку для показа количества FPS — и в верхнем углу экрана, после запуска игры, вы увидите значение этого параметра. Кстати, рекомендую его запомнить, чтобы сравнить с показателем, который будет после нашей настройки видеокарты.
В левом углу экрана FRAPS показывает желтыми цифрами количество кадров в секунду — то есть FPS!
Как войти в панель управления NVIDIA
Первое, что нужно сделать — это войти в панель управления и настроек NVIDIA (GeForce). Сделать это можно разными путями: например, самый простой, это щелкнуть в любом месте рабочего стола правой кнопкой, и во всплывшем контекстном меню выбрать нужную ссылку (см. скриншот ниже).
Так же ссылка на панель NVIDIA, обычно, есть в трее, рядом с часами.
Еще один способ — это зайти в панель управления Windows, затем открыть раздел "Оборудование и звук" , в этом разделе должна быть заветная ссылка (см. скрин ниже).
Если такой ссылки на настройки NVIDIA у вас нет — то вероятнее всего у вас просто не установлены драйвера. Многие пользователи, например, после установки Windows вообще не обновляют драйвера, и пользуются теми, что установила сама Windows. В принципе, ничего плохого в этом нет — просто вам будут недоступны многие функции, в том числе и тонкая настройка видеокарты.
Для обновления драйверов — рекомендую ознакомиться со следующей статьей (ссылка ниже):
Быстрая настройка NVIDIA с упором на производительность
В панели управления видеокартой откройте раздел "Параметры 3D/Регулировка настроек изображения" , далее поставьте ползунок в режим "Пользовательские настройки с упором на производительность" и двиньте его до конца в левую часть (см. показательный скриншот ниже).
После чего сохраните настройки и попробуйте запустить игру снова. Как правило, даже такая простая настойка помогает поднять количество FPS.
Глобальные параметры
Гораздо более продуктивно настроить видеокарту поможет раздел "Управление параметрами 3D" , где все основные параметры можно задать в ручном режиме.
Для повышения FPS в играх, нужно задать следующее:
- Анизотропная фильтрация : влияет на производительность видеокарты очень сильно, поэтому ее отключаем.
- Сглаживание прозрачности : помогает сделать в играх более качественную картинку воды (например). Ресурсов "ест" прилично, поэтому так же отключаем. Да и вообще, все сглаживания можно отключить !
- Тройная буферизация : выключаем;
- Вертикальная синхронизация (V-Sync) : параметр, в некоторых играх, влияет очень сильно на количество выдаваемых кадров, поэтому выключаем;
- Включить масштабируемые текстуры : нет;
- Ограничение расширения : выключаем;
- Режим управления электропитанием : ставим режим максимальной производительности;
- Максимальное количество заранее подготовленных кадров : 1;
- Ускорение нескольких дисплеев/смешанных ГП : Режим однодисплейной производительности;
- Фильтрация текстур (анизотропная оптимизация по выборке): выключаем;
- Фильтрация текстур (отрицательное отклонение УД): привязка;
- Фильтрация текстур (качество): ставим ползунок на производительность;
- Фильтрация текстур (трилинейная оптимизация): выключаем;
- Фильтрация текстур (анизотропная оптимизация фильтрацией): выключаем;
- Вертикальный синхроимпульс : ставим адаптивный;
- Потоковая оптимизация : выключаем;
- PhysX : ЦП.
Замечание! Некоторые режимы и параметры, перечисленные выше, могут отсутствовать в ваших настройках (либо называться несколько иначе ("трудности" перевода )). Все зависит от модели вашей видеокарты и версии драйвера (пример, как выглядит эта вкладка, показан на скриншоте ниже).
После введенных настроек не забудьте их сохранить, в некоторых случаях желательно перезагрузить компьютер, и только потом переходить к тестам (замеру FPS). Довольно часто производительность видеокарты вырастает существенно: до 15-20% (согласитесь, что без разгона и каких-то не было рискованных дел — ускорить на такой процент, весьма не плохо)!
Картинка в игре может несколько ухудшиться. Но такова плата: видеокарта начинает работать быстрее, экономя на качестве (ведь фильтры и сглаживания мы все отключили. ). Но хочу заметить, что обычно, картинка хоть и становится хуже, но далеко не на столько, чтобы серьезно помешать вам приятно провести время за любимой игрой.
Программные настройки
Если у вас тормозит какая-то конкретная игра (а с остальными все в норме) — то есть смысл изменять не глобальные параметры, а параметры для отдельно взятого приложения! Дабы в настройках NVIDIA для этого есть специальная вкладка. Таким образом, с низким качеством графики у вас будет запускаться какая-то одна конкретная игра, а не все.
Сами параметры в этой вкладке нужно задавать аналогично тем, которые я приводил чуть выше.
Чтобы ускорить работу игр на вашем компьютере, дополнительно посоветую следующее:
На этом у меня всё, за дельные советы и дополнения — отдельное мерси.
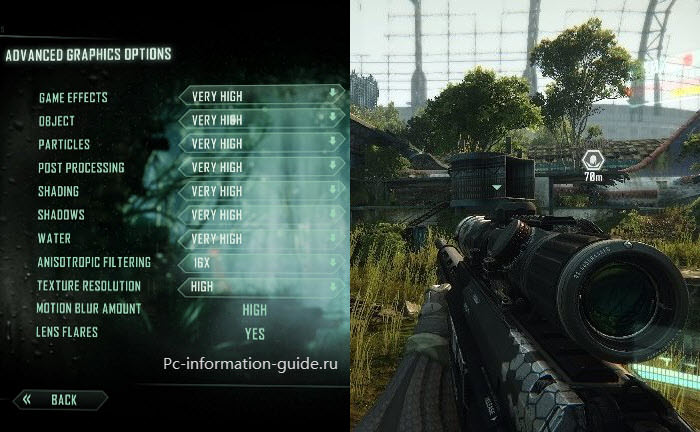
Во-первых важно понимать, как и из чего формируется изображение на экране, которое мы видим во время игры. Видеокарте нужно расставить объекты, натянуть текстуры, рассчитать освещение, положить тени, сгладить неровности, и при всем при этом, уложиться буквально в считанные доли секунды! И если какой-то этап занимает больше времени чем положено, появляется заметное глазу "торможение", или по-научному, проседание кадров в секунду. Вот, посмотрите сами:
Конечно, многое зависит от разрешения (Resolution) как такового. Простым изменением разрешения на одну ступень ниже можно добиться прироста производительности в 30-40%. Однако при этом, независимо от остальных настроек, картинка на экране будет выглядеть "замыленной". Поэтому самую "вкусную" картинку в игре можно получить, если разрешение соответствует максимальному разрешению (стандартному заводскому) монитора.

Качество и разрешение текстур (см. изображение выше) не так сильно влияют на производительность видеокарты, не так сильно, как качество объектов — потому что, чем больше деталей и объектов одновременно видеокарте нужно удерживать на экране, тем сложнее просчеты самих объектов и теней, которые они отбрасывают. Тени, в свою очередь, нагружают видеокарту весьма ощутимо, потому что объекты как правило движутся, меняется угол обзора, источник освещения, и чтобы тени выглядели мягко и реалистично, видеокарте нужно просчитывать много раз и усреднять итоговые значения.
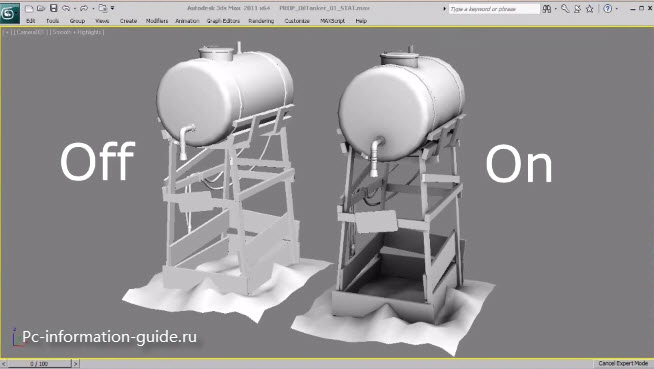
Есть такая штука, как Ambient Occlusion (глобальное освещение), см. фото выше. Это технология, которая просчитывает как объекты отражают свет, который на них падает, и как близко расположены объекты, затеняя друг друга.
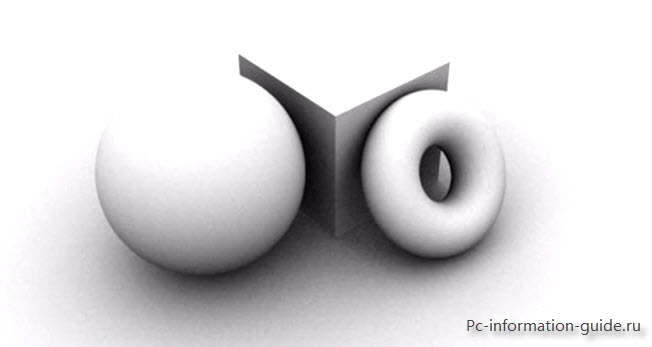
Это создает гораздо более реалистичную картинку с необходимыми затенениями в углах, но ОЧЕНЬ нагружает видеокарту. На сегодняшний день эта технология доступна в двух вариантах: чуть более простой SSAO (Screen Space Ambient Occlusion) и гораздо более продвинутый и прожорливый HBAO (Horizon-Based Ambient Occlusion).
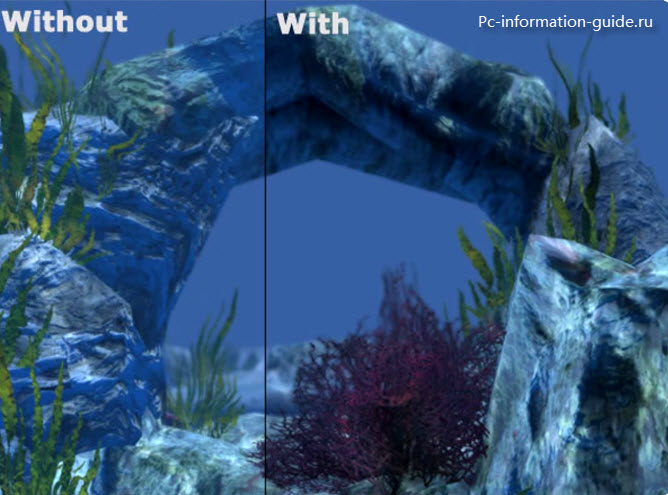
Есть еще Анизотропная фильтрация (anisotropic filtering, AF) или фильтрация текстур. Она нужна для того, чтобы текстуры, которые находятся под углом или далеко от камеры не выглядели слишком мутными и на них не было никаких цветовых артефактов.

Чем выше значение — тем лучше результат фильтрации, однако сразу скажу — эти значения можно выкручивать сразу на "16x", т.е. на максимальное, и это никак не отразится на производительности даже самой бюджетной видеокарты.
Про сглаживание в играх
Сглаживание (anti aliasing). Что же такое сглаживание? Вы наверняка в играх довольно часто встречались с тем, что у объектов, которые должны в принципе выглядеть ровно и гладко, на краях появляются какие-то непонятные лесенки и зазубрины. Естественно, разработчики игр и видеокарт об этой проблеме знают, поэтому и появилась технология, которая называется "сглаживание", она и нужна чтобы эти неровности сгладить (что очевидно).
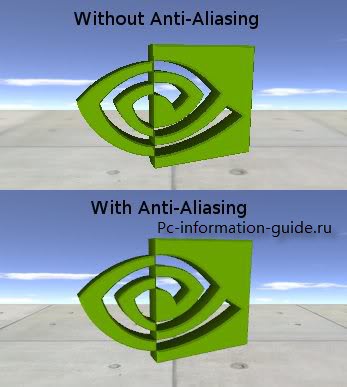
Существует довольно много методов осуществить сглаживание. Первый из них взаимодействует с изображением еще на уровне его построения. К первому методу относится: способ сглаживания SSAA (Supersample anti-aliasing) и MSAA (Multisample anti-aliasing), и еще между ними недавно затесался CSAA (Coverage Sampling Antialiasing) — последний, нечто среднее по производительности и по качеству.
Как все эти способы сглаживания работают? Они создают картинку в несколько раз большую, чем необходимо, а потом сжимают ее до размеров экрана, получается довольно неплохой результат, но нагрузка на видеокарту в этот момент просто нечеловеческая. Потому что в зависимости от того, что вы выберете в настройках игры (2x, 4x или 8x), соответственно и изображение будет в два, четыре или в восемь раз больше необходимого, получается, что и нагрузка в два, четыре или восемь раз больше.
Но, к счастью для нас, есть второй метод, который основан на так называемой пост-обработке, т.е. когда сглаживание применяется уже к сформированной сцене. К этому методу относятся уже 3 способа сглаживания: FXAA (Fast approXimate Anti-Aliasing) — по качеству сравним с четырех кратным MSAA сглаживанием, но при этом он не создает вообще никакой нагрузки на видеокарту, ну или настолько малую, что ее практически незаметно. Правда у FXAA есть один небольшой минус — при этом совсем слегка замыливаются текстуры. На глаз это почти незаметно.
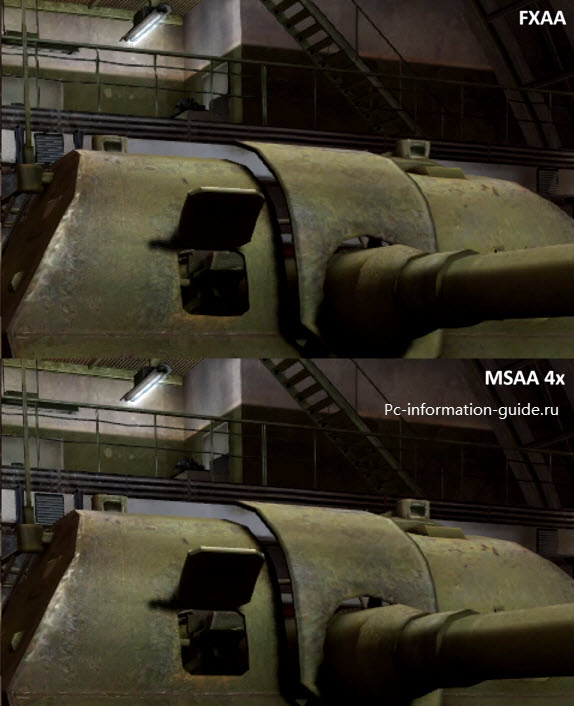
Но если вам это мыло прям режет глаза, для вас есть второй способ SMAA (Sub-pixel Morphological Anti-Aliasing), он дает чуть меньшее размытие, но и настолько же меньшее качество сглаживания, при том, что все так же не нагружает видеокарту. И наконец третий способ — TXAA (Temporal anti-aliasing, если я правильно понял, доступно только на видеокартах от Nv >
Ну а на этом здесь все, про остальные настройки графики в играх поговорим как-нибудь в другой раз. Я надеюсь, что эта статья поможет вам выбрать подходящие настройки в любой игре и выжать максимум производительности из вашей видеокарты.

Продлеваем жизнь видеоадаптера при помощи тонкой настройки API
Ни для кого не секрет, что эволюция пользовательского железа напрямую связана с выходом новых компьютерных игр.
Поэтому возможности видеосистемы современного компьютера выходят сейчас на первый план.
Постоянные анонсы новых видеокарт и игр, реализующих новейшие технологии, привели к ситуации, когда все большее количество новых игровых приложений отказывается запускаться на старом железе.
Самый простой и в то же время радикальный выход из такого затруднительного положения — апгрейд.
Но что делать, если его невозможно осуществить в ближайшее время?
Остается попытаться выжать максимум из своего железа твикингом — тонкой настройкой видеосистемы под конкретное игровое приложение.
Актуальность увеличения производительности в играх таким способом и есть тема сегодняшнего исследования.
Инструментарий
Существует множество программ для твикинга видеокарт.
Все они позволяют в той или иной степени увеличить производительность твоего компьютера в играх: одни путем тривиального увеличения тактовых частот GPU и памяти, а также изменения качества текстур, другие – настройкой ключевых параметров самого API, используемого игрой, будь то DirectX или OpenGL.
Для разгона и управления качеством отображения текстур наиболее универсальным средством является широко известная утилита — RivaTuner.
В качестве утилиты, позволяющей оптимизировать процесс рендеринга под конкретную игру, рассмотрим программу 3D-Analyze.
С нее и начнем.
Отладка на лету
Данная программа не нуждается в установке и имеет простой и интуитивно понятный интерфейс.
Основные разделы содержат настройки ключевых параметров DirectX и OpenGL.
Раздел с общими настройками (Custom) предназначен для включения счетчика кадров, подкрашивания MIP-map уровней, запуска ведения логов и т.д. — все они, как правило, используются при тестировании или отладке, в связи с чем нас мало интересуют.
Итак, рассмотрим раздел DirectX. В нем имеются 5 подразделов:
1. Performance;
2. Hardware Limits (cap bits);
3. Hardware Limits (features);
4. Pixel and Vertex Shader;
5. Game/Demo Files.
Наиболее актуальными для геймеров, обладающих, мягко говоря, не самым современным железом, являются разделы Performance и Hardware Limits (cap bits).
Последний предназначен в первую очередь для эмуляции различных функций, недоступных старым видеоадаптерам.
Это может помочь в случае, когда игра отказывается работать, ссылаясь на отсутствие полноценной поддержки видеоадаптером определенных технологий на аппаратном уровне.
Например, если у видеокарты на основе GeForce 440MX нет поддержки пиксельных шейдеров, можно провести следующие операции для запуска игр Prince of Persia: The Sands of Time и Silent Hill 3:
1. Запускаем 3D-Analyze.
2. В подразделе File Selection (напротив цифры 1) выбираем .exe-файл запускаемой игры.
3. В подразделе DirectX Device ID в графах VendorID и Device ID устанавливаем значение 1.
4. Затем необходимо включить эмуляцию — для этого в подразделе Hardware Limits (cap bits) ставим галочки напротив строк Emulate pixel shader, Emulate bump maps и Emulate max.sim.
5. Жмем Run (напротив цифры 2) и наслаждаемся игровым процессом.
Подобные действия можно проводить и с другими играми, требующими от DirectX 7.0 видеокарт поддержки pixel shaders.
Если протестированные настройки устраивают, имеется возможность создать bat-файл, выполняемый в момент старта игры.
Как известно, для видеокарт NVIDIA ахиллесовой пятой является скорость обработки пиксельных шейдеров версии 2.0 из-за пресловутой 32-битной точности их вычисления и неудачного внедрения специализированного языка программирования Сg.
Наиболее ярко данную ситуацию иллюстрирует игра Tomb Rider: Angel of Darkness.
Для увеличения скорости можно попробовать поиграть с настройками подраздела Pixel and Vertex Shader.
В нем имеется возможность ограничить версию используемых игрой шейдеров.
Например, применение настройки Skip pixel shader version 2.0 приведет к отключению пиксельных шейдеров версии 2.0.
В подразделе Performance есть возможность использования маленьких текстур, что также положительно сказывается на скорости работы видеосистемы, однако в некоторых случаях активизация данной настройки приводит к некорректному отображению текстур в игре.
Следующий основной раздел — OpenGL.
К сожалению, здесь практически отсутствуют настройки, способствующие увеличению производительности в играх.
Единственное, что можно сделать — форсировать использование маленьких текстур.
Порой при использовании 3D-Analyze в играх возникают глюки и различные графические артефакты.
Таким образом, программа 3D-Analyze является утилитой для эмуляции отсутствующих функций, увы, не всегда полноценной и не всегда качественной.
Критические настройки
Наиболее весомый вклад в увеличение производительности вносят правильная (оптимальная) настройка качества фильтрации (билинейная, трилинейная или анизотропная), а также количества сэмплов при полноэкранном сглаживании.
Значения этих параметров для каждой конкретной игры определяются мощностью используемой видеокарты и могут быть установлены как специальными утилитами (предпочтительно для видеокарт фирмы ATI), так и настройками в драйвере (наиболее удобно для карточек основанных на чипах NVIDIA).
Включение трилинейной фильтрации вместе с анизотропной очень сильно бьет по скорости в современных играх (возможности нынешних high-end графических чипов NV40 и R420 не рассматриваются), а если еще включить полноэкранное сглаживание, играть становится практически невозможно.
Драйвер AMD Radeon Software Adrenalin Edition 19.11.2

Драйвер AMD Radeon Software Adrenalin Edition 19.11.2 включает поддержку новой игры Star Wars Jedi: Fallen Order.
Skype — версия 8.54

Программа Skype версии 8.54 получила ряд улучшений в части перевода разговоров на разные языки.
Накопительное обновление Windows 10 1903 KB4524570

12 ноября 2019 г. Microsoft выпустила накопительное обновление Windows 10 Build 18363.476 (KB4524570) для Windows 10 May 2019 Update (версия 1903) и Windows Server 2019 (1903).
Драйвер Game Ready GeForce 441.20 WHQL

Драйвер Game Ready GeForce 441.20 WHQL приурочен к релизу Star Wars Jedi: Fallen Order, а также включает поддержку ОС Windows 10 November 2019 Update (версия 1909) и VR-экшена Stormland для Oculus Rift.
Массовая блокировка в WhatsApp

Сообщается, что за последние несколько недель множество пользователей пожизненно заблокированы в WhatsApp.
Наверное, почти все пользователи компьютеров сталкивались с тормозами в различных играх (по крайней мере, те, кто вообще когда-нибудь запускал игры). Причины тормозов могут быть самыми различными: недостаточно оперативной памяти, сильная загрузка ПК другими приложениями, малой производительностью видеокарты и пр..
Вот о том, как повысить эту производительность в играх на видеокартах NVIDIA и хотелось бы поговорить в этой статье. Начнем разбираться со всем по порядку…
П ро производительность и fps
Вообще, в чем мерить производительность видеокарты? Если сейчас не вдаваться в технические подробности и пр. моменты — то для большинства пользователей производительность выражается в количестве fps — т.е. количестве кадров в 1 секунду.
Разумеется, что чем больше этот показатель — тем лучше и более плавна у вас картинка на экране. Для измерения fps можно использовать множество утилит, удобнее всего (на мой взгляд) — программа для записи видео с экрана — FRAPS (даже если ничего не будут записывать, программа по умолчанию показывает в углу экрана fps в любой игре).
П ро драйвера на видеокарту
Прежде чем приступать к настройке параметров видеокарты NVIDIA — необходимо установить и обновить драйвера. Вообще, драйвера могут оказывать серьезное значение на производительность видеокарты. Из-за драйверов картинка на экране может измениться до неузнаваемости…
Для обновления и поиска драйвера для видеокарты — рекомендую воспользоваться одной из программ из этой статьи.
Например мне, очень нравиться утилита Slim Drivers — быстро найдет и обновит все драйвера на ПК.

Обновление драйверов в программе Slim Drivers.
П овышение производительность (FPS) за счет настройки NVIDIA
Если у вас установлены драйвера NVIDIA — то для того, чтобы начать настраивать их, можно просто щелкнуть в любом месте на рабочем столе правой кнопкой мышки и в контекстном меню проводника выбрать « панель управления NVIDIA «.
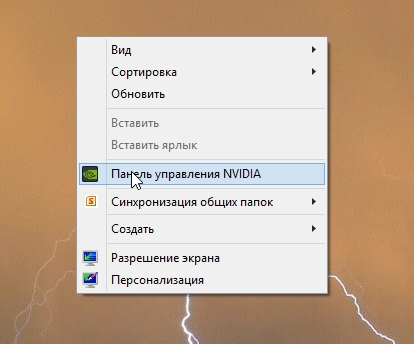
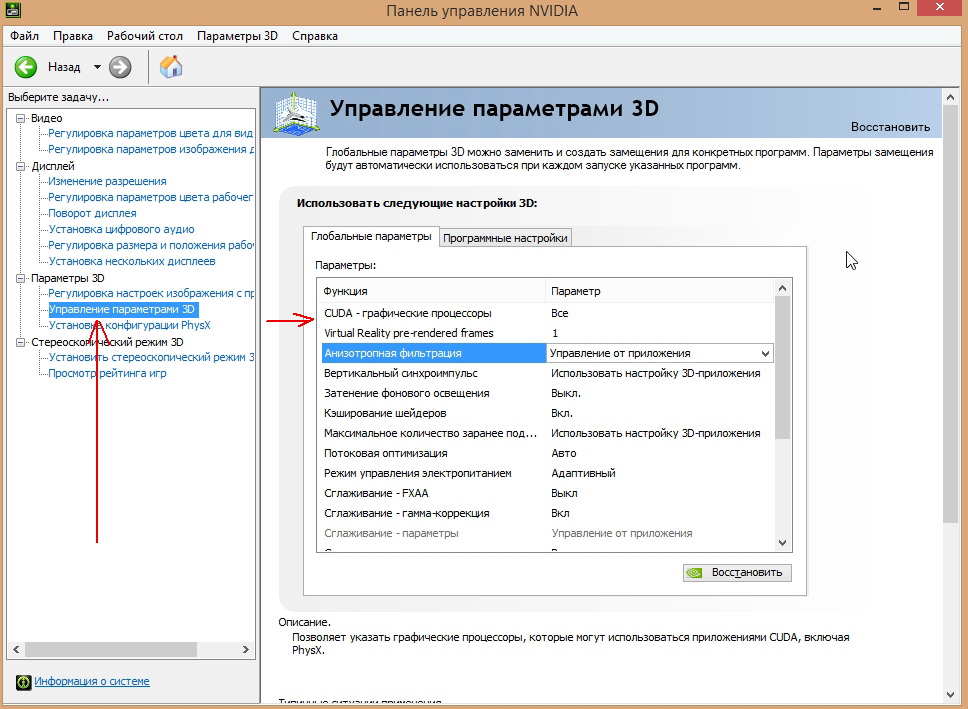
Да, кстати, порядок тех или иных опций (о которых говорится ниже) может быть разным (угадать как будет у вас — нереально)! Поэтому, я приведу лишь ключевые опции, которые есть во всех версиях драйверов для NVIDIA.
- Анизотропная фильтрация . Прямым образом влияет на качество текстур в играх. Поэтому рекомендуется выключить.
- V-Sync (вертикальная синхронизация) . Параметр влияющий очень сильно на производительность видеокарты. Для увеличения fps рекомендуется этот параметр выключить.
- Включить масштабируемые текстуры . Ставим пункт нет.
- Ограничение расширения . Нужно выключить.
- Сглаживание . Выключить.
- Тройная буферизация . Необходимо выключить.
- Фильтрация текстур (анизотропная оптимизация) . Эта опция позволяет увеличить производительность при помощи билинейной фильтрации. Нужно включить.
- Фильтрация текстур (качество) . Здесь ставите параметр «наивысшая производительность«.
- Фильтрация текстур(отрицательное отклонение УД) . Включить.
- Фильтрация текстур(три-линейная оптимизация) . Включаем.
После задания всех настроек, сохраняем их и выходим. Если сейчас перезапустить игру — количество fps в ней должно вырасти, иногда прирост составляет более 20% (что существенно, и позволяет играть в игры, в которые раньше вы бы не рискнули)!
Кстати, качество картинки, после внесенных настроек — может несколько ухудшиться, зато картинка будет двигаться намного быстрее и равномернее, чем ранее.
Е ще несколько советов по повышению fps
1) Если тормозит сетевая игра (WOW, Танки и пр.) рекомендую замерить не только fps в игре, но и замерить скорость вашего интернет канала и сопоставить ее с требованиями игры.
Настройка видеокарты Nvidia для игр
Таким образом, если вы не планируете раскошеливаться на покупку новой видеокарты для компьютера, но при этом хотите увеличить производительность в играх, то воспользуйтесь инструкцией ниже:


CUDA (Compute Unified Device Architecture) — это программная архитектура, позволяющая значительно увеличить графическую производительность в играх и приложениях.


DSR (Dynamic Super Resolution) — технология, которая выполняет функцию масштабирования игр в высоком разрешении до разрешения, который поддерживает ваш монитор. Возможно вы замечали, что играя в какую-нибудь игру, некоторые предметы, например трава, зелень, деревья или прочая графика отображалась с мерцаниями или рябью.

Вертикальный синхроимпульс — данная функция позволяет синхронизировать изображение с максимальной частотой развертки, которую допускает ваш монитор.

Нет смысла рассматривать данную функцию, так как использование очков виртуальной реальности в играх на компьютере или ноутбуке не является повсеместным.

Данная функция делает сцены в играх более реалистичными, регулируя интенсивность окружающего освещения. Важно заметить, что эта функция также потребляет много видеопамяти!

Если вы активируете данную функцию, то центральный процессор (CPU) начнет сохранять игровые шейдеры на жесткий диск. Тем самым, если этот шейдер понадобится в следующий раз, то графический процессор (GPU) скопирует его с жёсткого диска. В итоге, центральному процессору (CPU) больше не придется проводить повторную компиляцию этого шейдера.


Данная функция отвечает за активацию незадействованных ЦП в играх и приложениях, которые предъявляют высокие требования. Самый простой и удобный способ не заморачиваться с этой функцией, просто установить авторежим.


Функция сглаживания потребляет огромное количество видеопамяти. Следовательно, лучше всего отключить все функции, связанные со сглаживанием.

Технология тройной буферизации позволяет избавиться от искажений и артефактов изображения в играх, тем самым увеличивает графическую производительность. Но, дело в том, что данная технология работает только при включенной функции вертикальной синхронизации, которую мы отключили. Следовательно, данная технология не нужна и её нужно отключить.

Активация данной функции незначительно ухудшит качество изображения в играх, но при этом увеличит производительность и повысит количество кадров в секунду (FPS).

Данная функция призвана улучшить качество сглаживания игровых сцен. Но, в нашем случае акцент ставится именно на производительность в играх, поэтому необходимо выбрать функцию производительности, а не качества.

Данная функция повышает контрастность отображения игровых сцен, что позволит увеличить графическую производительность.

Активация данной функции способствует снижению трилинейной оптимизации, что опять же позволяет увеличить графическую производительность в играх.

Вот мы и закончили настройку видеокарты Nvidia для игр. После проделанных манипуляции вы заметите значительный прирост производительности в играх.


Выбирая компьютер, обычные пользователи, прежде всего, смотрят на процессор, оперативную память и жесткий диск, геймеры же помимо прочего особое внимание уделяют видеокарте, оказывающей сильное влияние на общую производительность ПК. Мощная видеокарта – залог плавного игрового процесса и качественной картинки в играх. Увы, не все могут позволить себе дорогостоящую графическую карту, нередко приходится обходиться тем, что есть.
Опытные юзеры при нехватке ресурсов иногда прибегают к разгону, но это дело довольно рискованное, поэтому гарантии, что после данной процедуры видеочип не выйдет из строя, никто дать не может. Есть другой, более безопасный путь, а именно оптимизация настроек видеокарты на лучшую производительность. Если у вас чип от NVIDIA, вы можете выполнить настройку производительности видеокарты для игр в панели управления NVIDIA. Процедура эта не составляет особой сложности – панель имеет удобный и простой интерфейс, да и плюс ко всему содержит встроенную справку на русском языке.
Настройка NVIDIA на максимальную производительность в данном случае подразумевает, в первую очередь, повышение FPS в играх. Ценой такой оптимизации будет снижение качества графики, не забывайте об этом.
Настройка NVIDIA для игр в несколько кликов
Изменение настроек

Следующий пункт, на который следует обратить внимание, это анизотропная фильтрация – алгоритм, разработанный с целью повышения качества игровых текстур, расположенных относительно камеры под углом. Анизотропная фильтрация делает текстуры более четкими, но в то же время потребляет значительный объем ресурсов видеокарты, поэтому если вы хотите повысить в игре FPS, ее лучше отключить.

Продолжаем настройку панели управления NVIDIA. Сглаживание (FXAA, гамма-коррекция, прозрачность, параметры, режим). Функция сглаживания делает движение более качественным. Ресурсов она потребляет также немало, посему ее тоже можно отключить.

DSR или Dynamic Super Resolution – технология, предназначенная для увеличения разрешения изображений, используется для повышения качества мелких деталей путем искусственного увеличения числа пикселей. Отключаем ввиду создания значительной нагрузки на видеокарту.

Вертикальный синхроимпульс. Не столь важный параметр, его либо отключаем, либо выставляем адаптивный. Используется для повышения плавности геймплея, благодаря ему компенсируются разрывы при резких поворотах камеры.

Кэширование шейдеров. А вот эту функцию деактивировать не следует. Если она у вас отключена, то обязательно включите. Кэширование позволяет сохранять шейдеры на жесткий диск и использовать их по мере необходимости, избегая таким образом повторной компиляции шейдеров CPU.


Вертикальная синхронизация (V-Sync). Спорный момент. Настройка синхронизирует видеокарту с монитором во избежание генерирования первой лишних кадров. Работа видеокарты оптимизируется, но при этом снижается FPS. Отключаем и смотрим. Если картинка стала хуже, включаем, если нет, оставляем отключенной. Заодно также отключаем тройную буферизацию (служит для уменьшения количества артефактов), так как работает она только в связке с V-Sync и сама по себе практически бесполезна.
Затенение фонового освещения. Используется для повышения реалистичности картинки путем смягчения освещения затененных объектов. Функция весьма требовательна к ресурсам и к тому же работает далеко не во всех приложениях. Если вы хотите оптимально настроить видеокарту NVIDIA для игр, лучше отключите эту опцию.


Максимальное количество заранее подготовленных кадров. Определяет количество кадров, подготавливаемых центральным процессором для видеокарты. По идее, чем больше значение оного параметра, тем лучше. Если CPU мощный, устанавливаем 3 или максимальное значение, для слабых процессоров рекомендуется выставить 1.

Режим управления электропитанием. Выбираем режим максимальной производительности, при его использовании увеличивается энергопотребление и соответственно увеличивается производительность. Адаптивный режим, напротив, служит для снижения энергопотребления.

Фильтрация текстур.

Ускорение нескольких дисплеев/смешанных ГП. Дополнительная настройка, используемая при наличии нескольких дисплеев и видеокарт. Если дисплей один, выбираем режим однодисплейной производительности, если два или более – ставим многодисплейную производительность. При некорректной работы программ переключаемся в режим совместимости. Этот же режим следует выбирать, если на ПК присутствует две или более видеокарты.


Подкорректировав вышеобозначенные параметры, вы можете увеличить производительность на 15-20%, что очень даже неплохо. Впрочем, всё зависит от модели вашей видеокарты – в отдельных случаях прирост может достигать 30-40%. Качество картинки в этом случае, конечно, серьезно ухудшится.
- 43поделились
- 0Facebook
- 37Twitter
- 6VKontakte
- 0Odnoklassniki
Настройка параметров 3D для всех игр
GeForce Experience & Оптимизация игр
В ПО GeForce Experience для оптимизации игр нужно нажать несколько клавиш. Установленные приложения автоматически добавляются в раздел игр. Выбрав нужную игру в списке нажмите Подробнее. Возле кнопки Оптимизировать выберите Пользовательские настройки.

Оптимизация выполняется путём изменения игровых настроек графики. В зависимости от Ваших комплектующих перетяните ползунок в сторону Повышенной производительности или Лучшего качества. И теперь можете нажать кнопу Оптимизировать.

Настройка видеокарты NVIDIA для максимальной производительности в играх приводит к потере качества. Если же Вы хотите много кадров в секунду, тогда придётся пожертвовать изображением. Старайтесь оптимально настроить все параметры, исходя их Ваших требований.
Рекомендуем проверить оптимально ли настроена панель управления NVIDIA. Некоторые параметры могут отсутствовать, тогда нужно будет обновить драйвера видеокарты. Для тонкой настройки графики можно использовать программное обеспечение NVIDIA Profile Inspector.


Настройка NVIDIA для отдельных игр
Если ни одна из инструкций выше не помогла – для начала обновите драйверы видеокарты до последней версии. После этого снова попытайтесь провести настройку и проверить изменения.
Если ничего не помогает – увы, программными средствами сделать что-то не получится. Это свидетельствует о том, что вашей видеокарте NVIDIA никакая настройка для игр не поможет. Если у вас настольный ПК – стоит задуматься о смене графического процессора на более современный. Если ноутбук – придется или смириться, или покупать модель с видеокартой помощнее.
Как повысить FPS в играх на видеокарте NVIDIA
Добрый день. Эта статья будет интересна, прежде всего, обладателям видеокарт NVIDIA (обладателям ATI или AMD сюда)…
Наверное, почти все пользователи компьютеров сталкивались с тормозами в различных играх (по крайней мере, те, кто вообще когда-нибудь запускал игры). Причины тормозов могут быть самыми различными: недостаточно оперативной памяти, сильная загрузка ПК другими приложениями, малой производительностью видеокарты и пр..
Вот о том, как повысить эту производительность в играх на видеокартах NVIDIA и хотелось бы поговорить в этой статье. Начнем разбираться со всем по порядку…
Про производительность и fps
Вообще, в чем мерить производительность видеокарты? Если сейчас не вдаваться в технические подробности и пр. моменты — то для большинства пользователей производительность выражается в количестве fps — т.е. количестве кадров в 1 секунду.
Разумеется, что чем больше этот показатель — тем лучше и более плавна у вас картинка на экране. Для измерения fps можно использовать множество утилит, удобнее всего (на мой взгляд) — программа для записи видео с экрана — FRAPS (даже если ничего не будут записывать, программа по умолчанию показывает в углу экрана fps в любой игре).
Про драйвера на видеокарту
Прежде чем приступать к настройке параметров видеокарты NVIDIA — необходимо установить и обновить драйвера. Вообще, драйвера могут оказывать серьезное значение на производительность видеокарты. Из-за драйверов картинка на экране может измениться до неузнаваемости…
Для обновления и поиска драйвера для видеокарты — рекомендую воспользоваться одной из программ из этой статьи.
Например мне, очень нравиться утилита Slim Drivers — быстро найдет и обновит все драйвера на ПК.

Обновление драйверов в программе Slim Drivers.
Повышение производительность (FPS) за счет настройки NVIDIA
Если у вас установлены драйвера NVIDIA — то для того, чтобы начать настраивать их, можно просто щелкнуть в любом месте на рабочем столе правой кнопкой мышки и в контекстном меню проводника выбрать «панель управления NVIDIA«.


Да, кстати, порядок тех или иных опций (о которых говорится ниже) может быть разным (угадать как будет у вас — нереально)! Поэтому, я приведу лишь ключевые опции, которые есть во всех версиях драйверов для NVIDIA.
- Анизотропная фильтрация. Прямым образом влияет на качество текстур в играх. Поэтому рекомендуется выключить.
- V-Sync (вертикальная синхронизация). Параметр влияющий очень сильно на производительность видеокарты. Для увеличения fps рекомендуется этот параметр выключить.
- Включить масштабируемые текстуры. Ставим пункт нет.
- Ограничение расширения. Нужно выключить.
- Сглаживание. Выключить.
- Тройная буферизация. Необходимо выключить.
- Фильтрация текстур (анизотропная оптимизация). Эта опция позволяет увеличить производительность при помощи билинейной фильтрации. Нужно включить.
- Фильтрация текстур (качество). Здесь ставите параметр «наивысшая производительность«.
- Фильтрация текстур(отрицательное отклонение УД). Включить.
- Фильтрация текстур(три-линейная оптимизация). Включаем.
После задания всех настроек, сохраняем их и выходим. Если сейчас перезапустить игру — количество fps в ней должно вырасти, иногда прирост составляет более 20% (что существенно, и позволяет играть в игры, в которые раньше вы бы не рискнули)!
Кстати, качество картинки, после внесенных настроек — может несколько ухудшиться, зато картинка будет двигаться намного быстрее и равномернее, чем ранее.
Еще несколько советов по повышению fps
1) Если тормозит сетевая игра (WOW, Танки и пр.) рекомендую замерить не только fps в игре, но и замерить скорость вашего интернет канала и сопоставить ее с требованиями игры.
2) Для тех кто играет в игры на ноутбуке — поможет вот эта статья:
3) Не лишним будет оптимизировать систему Windows под высокую производительность:
4) Проверьте компьютер на вирусы, если не помогают предыдущие рекомендации:
5) Так же есть специальные утилиты, которые могут вам ускорить работу ПК в играх:
На этом все, всем удачных игр!
Как открыть панель управления NVIDIA
Чаще всего данный инструмент инсталлируется вместе с драйвером и нам просто нужно его открыть. Однако, бывает и так, что утилиты нет в комплекте и нам нужно ее установить. И тот и другой случаи будут рассмотрены ниже.
Если утилита установлена
Итак, все что вам нужно сделать, это запустить наш инструмент, введя его название в поиске Windows. Для этого делаем следующее:

Если через поиск найти ее не получается, попробуйте поискать инструмент в панели управления ОС.
Программу найти не удалось
Если панель управления NVIDIA так и не была найдена, значит, она не установлена и нам нужно инсталлировать модуль самостоятельно. Делать это следует вместе с официальным драйвером, а конкретно так:

Внимание: драйвер от NVIDIA можно загрузить в 2 редакциях, это так называемый игровой или продвинутый вариант либо же максимально стабильная версия.
- Устанавливаем драйвер, запустив полученный файл.

Настраиваем видеокарту NVIDIA

В случае возникновения трудностей с запуском программы потребуется решать их одним из способов, рассмотренных в отдельной статье на нашем сайте.
Теперь же давайте детально изучим каждый раздел программы и ознакомимся с основными параметрами.
Параметры видео



Настройки дисплея


Обязательно перед этим нужно принять условия и положения юридического заявления от NVIDIA.

Теперь откроется дополнительная утилита, где находится выбор режима дисплея, установка типа сканирования и синхронизации. Использование этой функции рекомендуется только для опытных пользователей, которые уже ознакомлены со всеми тонкостями работы с подобными инструментами.


Изменение параметров цвета рабочего стола также производится в соседнем разделе. Здесь с помощью ползунков указывается яркость, контрастность, гамма, оттенок и цифровая интенсивность. К тому же, справа имеется три варианта эталонных изображений, чтобы по ним можно было отслеживать изменения.






Параметры 3D

На этом наше знакомство с конфигурацией видеокарт компании NV >
Отблагодарите автора, поделитесь статьей в социальных сетях.
Через BIOS (UEFI)
Это самый действенный метод, требующий внимательности на каждом шаге выполнения. Он актуален для стационарных ПК, поскольку ноутбуки уже оптимально настроены производителем.


- Не забываем сохранить все внесённые изменения и перезагрузить ПК.
Читайте также:



