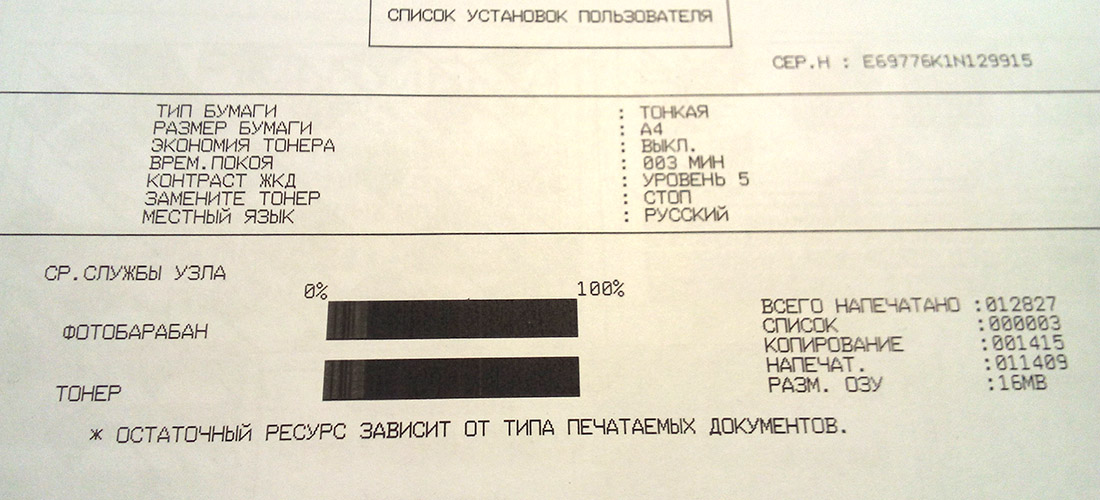Как сделать русский язык на принтере brother
Перейдите в меню принтеры и факсы на вашем ПК — выберите из списка ваш принтер — щелкните по нему правой кнопкой мыши и выберите опцию настройка печати — в правой верхней части окна выберите опцию Maintenance — в нижней части изображения, есть опция Язык меню обслуживания, где и можно выбрать подходящий язык — …
Как изменить язык на принтере HP?
Как поменять язык в настройках принтера Canon LBP 6030?
Canon i-SENSYS LBP6030B
Откройте диалоговое окно свойств принтера. Нажмите . Нажмите вкладку ( ). Нажмите В списке языков (приведен ниже), найдите нужный язык.
Как сбросить счетчик на принтере Brother DCP l2500dr?
Рассмотрим весь процесс сброса счетчика тонера (на дисплее код TNR-STD A) на Brother DCP-L2500DR по шагам.
Как изменить язык в настройках принтера Canon?
Перейдите в меню принтеры и факсы на вашем ПК — выберите из списка ваш принтер — щелкните по нему правой кнопкой мыши и выберите опцию настройка печати — в правой верхней части окна выберите опцию Maintenance — в нижней части изображения, есть опция Язык меню обслуживания, где и можно выбрать подходящий язык — …
Как перевести настройки принтера с английского на русский язык?
Используйте следующую процедуру для изменения параметра языка.
- Откройте диалоговое окно свойств принтера.
- Нажмите [Настройка печати].
- Нажмите вкладку [Конфигурация принтера] ( ).
- Нажмите [Настройки оборудования…] ( …
- В списке языков (приведен ниже), найдите нужный язык. …
- В списке [Язык:] выберите необходимый язык ( ).
Как переключить принтер?
Что такое HP Smart?
Приложение HP Smart включает инструменты для печати, сканирования, проверки уровня чернил и настройки вашего принтера в беспроводной сети.

Клавишей a или b выберите
требуемый язык.
Нажмите OK.
Проверка серийного номера
Можно посмотреть серийный номер
устройства на ЖК-дисплее.
(DCP-7030 и DCP-7032)
Клавишей a или b выберите
3.Инф. об уст-ве.
(DCP-7045N)
Клавишей a или b выберите
5.Инф. об уст-ве.
Клавишей a или b выберите
1.Серийный номер.
Проверка счетчиков
страниц
Можно посмотреть счетчики скопированных
страниц, распечатанных страниц, отчетов и
списков, а также общее количество страниц.
(DCP-7030 и DCP-7032)
Клавишей a или b выберите
3.Инф. об уст-ве.
(DCP-7045N)
Клавишей a или b выберите
5.Инф. об уст-ве.
Клавишей a или b выберите
2.Счетчик стр..
Нажмите a или b и выберите Всего,
Список, К-во коп. или Печать.
Можно просмотреть значения
счетчиков страниц устройства.
Проверка ресурса фотобарабана
Можно посмотреть ресурс фотобарабана
устройства на ЖК-дисплее.
(DCP-7030 и DCP-7032)
Клавишей a или b выберите
3.Инф. об уст-ве.
(DCP-7045N)
Клавишей a или b выберите
5.Инф. об уст-ве.
Клавишей a или b выберите
3.Сост. барабана.
Нажмите OK.
Отображается оставшийся ресурс
фотобарабана в процентах.

У вас есть вопрос о Brother DCP-7055 или вам нужна помощь? Задайте его здесь. Полно и четко опишите проблему и сформулируйте свой вопрос. Чем больше вы сообщите о проблеме или вопросе, тем легче будет производителю Brother DCP-7055 вам ответить.
Содержание
- ❯ BASIC USER’S GUIDE DCP-7055/DCP-7055W/DCP-7057/DCP-7057W/DCP-7060D/DCP-7065DN/DCP-7070DW
- User’s Guides and where do I find it?
- Table of Contents
- ❯ 1 General information
- ❯ Using the documentation
- Symbols and conventions used in the documentation
- ❯ Viewing Documentation
- How to find Scanning instructions
- ❯ Loading paper and print media
- ❯ Loading paper in the standard paper tray
- Printing on plain paper, thin paper or recycled paper from the standard paper tray
- Printing on plain paper or recycled paper from the manual feed slot
- Printing on thick paper, bond paper, labels, and envelopes
- Paper Type
- Paper Size
- Recommended paper and print media
- ❯ Type and size of paper
- The name for the paper trays in the printer driver and this Guide are as follows:
- Paper capacity of the paper trays
- Recommended paper specifications
- Types of paper to avoid
- Envelopes
- Types of envelopes to avoid
- Labels
- Types of labels to avoid
- ❯ How to load documents
- ❯ Using the automatic document feeder (ADF) (For DCP-7065DN)
- Document Sizes Supported
- How to load documents
- Document Sizes Supported
- How to load documents
- ❯ How to copy
- Stop copying
- Copy settings
- Printing a document
- Scanning a document as PDF file using ControlCenter4 (Windows®)
- ❯ Changing the SCAN key settings
- Before scanning
- SCAN key settings
- Scanning using the SCAN key
- ❯ Replacing the consumable items
- ❯ Replacing the toner cartridge
- Toner Low
- Replace Toner
- Toner Ended
- Replacing the toner cartridge
- Drum Error
- Replace Drum
- Drum Stop
- Replacing the drum unit
- Resetting the drum counter
- Cleaning the outside of the machine
- Cleaning the scanner glass
- Cleaning the corona wire
- Cleaning the drum unit
- Cleaning the paper pick-up rollers
- Error and maintenance messages
- ❯ Document Jams
- Document is jammed in the top of the ADF unit (For DCP-7065DN)
- Document is jammed under the document cover (For DCP-7065DN)
- Removing small documents jammed in the ADF (For DCP-7065DN)
- Document is jammed at the output tray (For DCP-7065DN)
- Paper is jammed in the standard paper tray
- Paper is jammed at the back of the machine
- Paper is jammed inside the machine
- Paper is jammed in the Duplex Tray
- Checking the Serial Number
- Reset functions
- How to reset the machine
- ❯ On-screen programming
- Menu table
- How to access the menu mode
- General
- Document Size
- Print media
- Copy
- Scanner
- Printer
- Interfaces
- Computer requirements
- Consumable items
- Network (DCP-7055W / DCP-7057W / DCP-7065DN / DCP-7070DW)
О Brother DCP-7055
Посмотреть инструкция для Brother DCP-7055 бесплатно. Руководство относится к категории Принтеры, 1 человек(а) дали ему среднюю оценку 7.5. Руководство доступно на следующих языках: английский. У вас есть вопрос о Brother DCP-7055 или вам нужна помощь? Задайте свой вопрос здесь
Принтер Brother очень хорошо известен всем благодаря своей надежности, компактности и удобным функциям. Это устройство позволяет не только печатать, но и копировать, сканировать и отправлять факсы.
Но, как и другие технологии, после некоторого использования может случиться так, что вам придется столкнуться с некоторыми проблемами. Особенно, когда вы обновляете свой компьютер до Windows 10, существует вероятность появления ошибок, например, когда ваш Принтер Brother не будет сканировать на компьютер.
Это распространенная проблема в Windows 10 в соответствии с пользовательскими отчетами. Это может быть связано с неправильной конфигурацией сети или неправильным драйвером сканера. Вы можете попытаться решить эту проблему, используя решения, перечисленные ниже.
Решение 1. Убедитесь, что устройство Brother правильно включено
![brother_printer_Toner_Low]()
Решение 2. Проверьте сетевое соединение
Вам следует настроить принтер Brother, если вы хотите использовать функцию сетевого сканирования в одноранговой сетевой среде. В общей сетевой среде функция сканирования работает с сервера, а не с клиентских компьютеров. Если вы не знаете, как настроить, выполните шаги настройки.
Решение 3. Проверьте устройство Brother на наличие печати
Убедитесь, что ваш принтер Brother доступен для печати. Это может быть причиной вашего Принтер Brother не будет сканировать на компьютер. Руководство по работе с принтером вы найдете в разделе свойств принтера. Чтобы узнать параметр свойств принтера, выполните следующие действия.
- Нажать на Начало значок и выберите Панель управления вариант.
![Панель управления]()
- Здесь вы найдете Оборудование и звук вариант. щелчок в теме.
![Print_Test_Page]()
Решение 4. Проверьте драйвер сканера вашего принтера Brother
Ваш Принтер Brother не будет сканировать если есть проблема с драйвером сканера. Вам следует проверить, доступен ли драйвер принтера Brother. Для этого выполните шаги:
- Перейти к Панель управленияприложение.
- Нажмите на Оборудование и звук вариант.
- Здесь вы найдете Устройства и принтер вариант. щелчок в теме.
- Теперь проверьте, присутствует ли значок принтера Brother в списке принтеров.
![Brother_printer_in_Control_Panel]()
- Если вы не можете найти значок своего сканера Brother, загрузите его с официального сайта.
Решение 5. Проверьте IP-адрес сканера Brother или установите IP-адрес
Ваш Принтер Brother не будет сканировать на компьютер если IP-адрес вашего сканера плохо настроен. Вы можете получить IP-адрес устройства, распечатав список конфигурации сети. Вы можете распечатать страницу конфигурации сети, выполнив следующие действия:
- нажмите Меню кнопка на вашем принтере Brother.
- Теперь нажмите вверх или вниз стрелка для перехода к Распечатать отчет вариант и нажмите Ok или Устанавливать.
- Снова нажмите вверх или вниз навигационная клавиша до Конфигурация сети опция появляется. Затем нажмите Ok или Устанавливать.
- Нажмите Черный (моно) старт или Цвет Старт распечатать страницу конфигурации, и вы увидите текущую конфигурацию вашего устройства Brother.
- Чтобы завершить этот процесс, нажмите Стоп / Выход.
Теперь установите IP-адрес на устройстве Brother. Выполните следующие шаги, чтобы сделать это:
- Нажать на Начало значок и откройте Панель управления приложение.
- Теперь выберите Устройства и принтер вариант под Оборудование и звук Вкладка.
- выбирать ваш сканер из списка и нажмите на свойства кнопка.
- Если контроль учетной записи пользователя появится экран, нажмите на Продолжить или да если у вас есть права администратора. Если у вас нет прав администратора, тогда введите пароль администратора и нажмите на Ok или да кнопка.
- Теперь нажмите на Настройки сети Вкладка.
- Выбрать Укажите свою машину по адресу вариант.
Решение 6. Проверьте настройки брандмауэра на вашем компьютере
Если брандмауэр активен на вашем компьютере, он может отклонить необходимое сетевое подключение для программного обеспечения для сканирования сети и, как следствие, Принтер Brother не будет сканировать на компьютер. Вам следует временно отключить брандмауэр и снова попробовать сканирование сети.
Чтобы отключить брандмауэр на вашем компьютере, выполните следующие действия:
- Открой Панель управления нажав на Начало икона.
- Выбрать Система и безопасность вариант.
![View_Active_Networks]()
- Вернуться к Панель управления и нажмите на Брандмауэр Windows опять таки.
- Выбрать Включить или выключить брандмауэр Windows вариант.
![Turn_Off_Firewall]()
Если проблема все еще продолжается, есть другой способ для вас.
- Открой Панель управления и выберите Система и безопасность вариант.
![Брандмауэр Windows]()
- Выбрать Разрешить программу или функцию через брандмауэр Windows.
![Check_File_and_Printer_sharing_On]()
Теперь попробуйте выполнить сканирование еще раз, чтобы проверить, устранена ли ошибка.
Решение 7. Удалите и переустановите драйверы Brother
Иногда могут возникнуть проблемы с драйвером сканера и Принтер Brother не будет сканировать на компьютер. Удаление драйвера Brother может легко решить вашу проблему. Вы можете удалить и переустановить драйвер сканера, просто выполнив следующие действия:
- Нажмите на Начало значок и выберите Родной брат из Все приложения вариант.
- Теперь выберите Брат Утилиты.
- Нажмите на ваш наименование модели из выпадающего списка.
- Теперь выберите инструменты вариант из левой панели навигации и нажмите на Удалить.
- Когда контроль учетной записи пользователя появится экран, нажмите Позволять или Да.
- Сейчас Следуй инструкциям в диалоговом окне для удаления программного обеспечения и драйверов.
- После успешного удаления, перезагрузка твой компьютер.
- После перезагрузки компьютера, повторно установить программное обеспечение и драйверы Brother.
Вы также можете нажать здесь, чтобы загрузить программное обеспечение и драйверы Brother с официального сайта.
Решение 8. Проверьте, работает ли Центр управления
Чтобы проверить, работает ли центр управления, выполните следующие действия:
- Нажать на Начало значок и тип Родной брат в поле поиска.
- Выберите Родной брат вариант из списка.
- Теперь иди на Брат коммунальные услуги и нажмите на него.
- Нажать на Центр управления.
- Сейчас попробуйте сканировать снова.
- Если все еще, это не работает от кнопок принтера, проверьте, драйвер сканера является установлены и порт хорошо связано и сконфигурировано.
- Теперь откройте Свойства сканера.
- Нажать на Настройки сети Вкладка.
![Brother__Printer_Specify_By]()
- Если вы решите указать по адресу, тогда введите IP-адрес принтера и нажмите на подать заявление кнопка для сохранения изменений. Если вы выбрали выбрать по имени, тогда ты должен введите имя узла в поле нажмите просматривать вариант, то выберите принтер Brother и нажмите OK.
- Наконец, нажмите на Подать заявление и Ok возможность сохранить сделанные вами изменения.
Теперь вы не должны иметь Сканирование принтера Brother на ПК не работает после применения решения выше.
Вывод
Теперь вы знаете, почему ваш Принтер Brother не будет сканировать на компьютер и способы удаления ошибки с вашего ПК. Если вы нашли эту статью полезной, дайте нам знать, комментируя ниже. Если у вас все еще есть вопросы относительно Брат сканер не работает, не стесняйтесь, сообщите нам здесь.
![Сброс счетчика тонера и фотобарабана на Brother DCP-7057R]()
![МФУ Brother DCP-7057R]()
![Ошибка Замените тонер]()
А так же предоставлю другие способы, которые мне результата не принесли. Возможно, у вас будет с точности наоборот. Мой способ не сработает, а другой, который мне не помог, вам даст результат.
Сброс счетчика тонера
Сбросить счетчик можно:
- Через меню аппарата;
- Купить новый картридж с флажком или установить флажок на старый картридж;
- Другие, более сложные способы в этой статье я не рассматриваю.
Первый вариант, с которым я удачно сбросил счетчик тонера:
Наверное, самый простой и быстрый способ, который мне и нужен был.
Второй вариант, с которым у меня ничего не получилось, хотя и очень похоже на первый:
Третий способ я уже пробовать не стал, возможно, у кого-то сработает:
Сброс счетчика фотобарабана
Как сбросить счетчик фотобарабана, смотрим ниже:
Сбросить счетчик тонера и фотобарабана у меня благополучно получилось:
![Почему компьютер не включается]()
Возможно вам так же будет интересно:
Если я Вам помог - оставьте свой отзыв или поделитесь сайтом с друзьями в социальных сетях!
Практически все современные принтеры, в том числе и компании Brother, используют в своей деятельности технологии беспроводных сетей. Для подключения гаджетов не нужны провода, настройка принтера через Wi-Fi доступна любому пользователю.
Связанные модели
DCP-1610WR, DCP-1612WR, DCP-1623WR, DCP-T510W, DCP-T710W, MFC-1912WR
Подключение через физическое меню принтера
Обычное подключение
С помощью WPS или AOSS
![Как подключить по Wi-Fi Brother DCP 1612WR: пошаговое руководство]()
Драйверы и загрузки
Последние версии драйверов и программного обеспечения для ваших устройств Brother
Как подключить принтер Brother к вай-фай
Согласно рекомендациям разработчиков оборудования, подключение по Wi-Fi принтера Brother требует определения настроек сети для маршрутизатора или точки доступа. После их обнаружения, данные нужно записать — информация понадобиться чуть позже. В список необходимых данных по сети входит:
Чтобы узнать информацию, нужно осмотреть роутер — его нижнюю или боковую сторону. Если сведения не указаны, то стоит перечитать документацию, которая прилагается к маршрутизатору. Компания Brother не располагает необходимыми данными, поэтому если поиск не увенчался успехом, то стоит обратиться к производителю аппаратуры или интернет-провайдеру.
Важно! Если точка доступа вай-фай использует WEP-шифрование с несколькими ключами, то записывать необходимо только первый.
![]()
Принтер Brother HL-L2340dwr
Обзор на Лазерное МФУ Brother DCP-1612WR
Вот как выглядит наше МФУ Brother DCP-1612WR:
![38_small.jpg]()
На боковой стороне более детально описываются основные характеристики МФУ:
После вскрытия коробки обнаруживаем следующие документы:
1. Руководство по безопасности устройства
![4_small.jpg]()
2. Общие характеристики устройства
3. Руководство по быстрой установке на 4 языках, в том числе и русском. В нем описана установка тонер-картриджа, подключение принтера ПК с помощью шнура или через Wi-Fi.
4. Гарантийный талон, срок службы изделия составляет 5 лет
![9_small.jpg]()
5. В комплектацию лазерного принтера входит компакт-диск с программным обеспечением. Принтер поддерживает Windows 10, но я предпочитаю скачивать последний актуальный драйвер для принтера с сайта производителя, поэтому диск не пригодился.
![10_small.jpg]()
6. Подставка для подачи бумаги формата A5, использовать не приходилось, т.к. только в формате А4 печатаю.
![12_small.jpg]()
7. В комплект входит тонер-картридж TN-1075 объемом на 1000 страниц и фотобарабан DR-1075 с ресурсом 10000 страниц. Печатаю не очень много, думаю, хватит надолго, тем более есть запасной картридж.
![13_small.jpg]()
Установка тонера с фотобарабаном не составляет особого труда, но необходимо все-таки иметь некую сноровку, чтобы попасть в пазы и ничего не сломать.
![27_small.jpg]()
![28_small.jpg]()
![29_small.jpg]()
Для кого-то это может стать существенным недостатком, и я буду с ним полностью согласен, но печатаю не очень много, диссертации, документы строгой отчетности не присутствуют в моих документах, поэтому смирился. Качество печати вполне приемлемое, картриджа хватает на 1000 страниц по заявлению производителя, пример печати ниже:
![30_small.jpg]()
Производитель выпустил приложение для телефонов Brother iPrint&Scan, которое позволяет печатать и сканировать с ваших Android устройств. Приложение имеет интуитивный и понятный интерфейс, правда на английском. Скриншоты приложения ниже:
![32_small.jpg]()
![33_small.jpg]()
![34_small.jpg]()
Пробежимся по его основным характеристикам:
— заявленная скорость печати данного принтера составляет 20 стр/мин
— время выхода первого отпечатка около 10 секунд
— ЖК-панель для вывода информации и выполнения настройки печати и сканирования
— Wi-Fi для беспроводного подключения к ПК и печати с мобильных устройств. Была проблема с потерей принтером сигнала Wi-Fi, после чего он пытался распечатать страницу диагностики и ругался на отсутствие бумаги в лотке. Проблему вроде решил, присвоив статический IP-адрес принтеру в настройках роутера. Пока не отваливается, а если сигнал действительно пропадает, то сам восстанавливает его без моей помощи.
— Wi-Fi модуль для беспроводного подключения
— различные режимы печати и сканирования
— официальное фирменное приложение для IOS и Android
— кнопка включения/выключения находится на лицевой панели
— отсутствие USB-кабеля в комплекте для подключения к ПК
— периодически отваливается от сети Wi-Fi
— нет двухсторонней печати
— небольшой объем картриджа, на 1000 страниц
Brother DCP1612WR отзывы:
Перед тем как купить Brother DCP1612WR прочитайте плохие отзывы о неудачных покупках. Мы публикуем только отрицательные отзывы покупателей Brother DCP1612WR и не допускаем заказные.
![ac79.jpg]()
![3f99.jpg]()
Недавно в сети появилась информация о том, что Samsung готовится к запуску в Индии телефона среднего класса Galaxy M32. Теперь же целевая страница телефона доступна на Amazon India. В листинге
![d80a.jpg]()
На конференции, которая состоялась сегодня (31 мая 2021 года) Meizu объявила, что ее топовая модель Meizu 18 Pro стала самым продаваемым смартфоном во всей серии. Напомним, что данный модельный ряд
Администрация сайта не несет ответственности за содержание информации, которую размещают посетители. Все Торговые Марки принадлежат их владельцам.
Как подключить принтер Brother по Wi-Fi — пошаговая инструкция
Покупка новой оргтехники отдельных пользователей приводит в тупик с размышлениями о том, как подключить принтер Brother по Wi-Fi. Пошаговый алгоритм зависит от модели МФУ и предъявленных производителем требований. Точное выполнение инструкции поможет провести процедуру за считанные минуты.
![Kartinka-1.-Varianty-podklyucheniya.jpg]()
Варианты подключения
Связанные модели
HL-1430, HL-2030R, HL-2035R, HL-2040R, HL-2070NR, HL-2140R, HL-2150NR, HL-2170WR, HL-3040CN, HL-4040CN, HL-4050CDN, HL-5140, HL-5150D, HL-5170DN, HL-5240, HL-5250DN, HL-5270DN, HL-5340D, HL-5350DN, HL-5370DW
При печати тестовой страницы печатает страницу на англиском языке, в настройках
Setup User Settings
Language : English
Power Save : On
Power Save Time : 5 MinuteМожно ли изменить. Если да то подскажите как.
Отзывы о материалах
Чтобы помочь нам улучшить поддержку пользователей, просим вас поделиться своим мнением, ответив на вопросы ниже.
Настройка с помощью диска
В коробке из-под аппарата должен быть диск установки всех драйверов, лучше всего использовать именно его, так как помимо подключения на ваш компьютер будет установлено всё необходимое. Далее вам нужно взять USB кабель и подключиться к принтеру с помощью него.
Установка в Windows 10
![Brother-DCP-1612W-1.jpg]()
![Brother-DCP-1612W-2.jpg]()
![Brother-DCP-1612W-3.jpg]()
Подключите принтер и включите его. Подробное описание, как это сделать, есть в новом окне. Установка продолжится.
![Brother-DCP-1612W-4.jpg]()
На экране могут появляться окна, не обращайте на них внимания. Когда все окна закроются, можете печатать. Самим жать больше никуда не надо.
Обслуживание оргтехники в Санкт-Петербурге
Компания Mister-print24 занимается ремонтом всех видов оргтехники – принтеров, плоттеров, копиров, МФУ. Если вам необходим ремонт лазерного принтера brother или установка на него драйверов, наши специалисты оперативно решат эту проблему.
![принтер Brother]()
принтер Brother
Преимущества нашей деятельности:
- обслуживание всех видов оргтехники, независимо от производителя, марки, модели.
- бесплатный вызов в пределах Санкт-Петербурга, стоимость выезда за пределы города – от 500руб;
- оперативность, мастер приедет в течение часа и осуществит подключение принтера Brother через Wi Fi.
Для организаций установлены выгодные тарифы на ремонт, заправку, профилактические работы, абонентское обслуживание оргтехники. Для наших специалистов нет невыполнимых работ. Оформите заявку на сайте или по телефону, мастер выйдет к вам и подключит принтер Brother.
Где скачать драйвер для принтера Brother DCP-L2500DR
Весь необходимый софт присутствует на комплектном CD-диске. Однако установить нужные программы получается не всегда. У одних пользователей в компьютере попросту нет дисководов, у других нет доступа к диску (потерялся или разбился). Причины могут быть разными. Главное, что есть возможность скачать драйверы к Brother DCP-L2500DR в интернете – прямо с официального сайта производителя оргтехники.
Чтобы достичь поставленной цели и установить/обновить драйверы принтера Brother DCP-L2500DR, нужно:
Читайте также:
- ❯ Replacing the toner cartridge
- ❯ Using the automatic document feeder (ADF) (For DCP-7065DN)
- ❯ Loading paper in the standard paper tray
- ❯ Using the documentation