Как сделать макет папки в иллюстраторе
Эта функция доступна в Adobe Illustrator CS6, CC и более поздних версиях. Чтобы присоединиться к сервису Adobe Creative Cloud, перейдите на веб-страницу, посвященную Adobe Creative Cloud.
Вы можете собрать все используемые файлы, включая шрифты (кроме китайского, корейского и японского) и связанную графику, для более легкой передачи. При упаковке файла создается папка, которая содержит документ Illustrator, необходимые шрифты, связанную графику и отчет об упаковке. Данный отчет, который сохраняется в виде текстового файла, включает в себя информацию об упакованных файлах.
Поначалу я вообще на это внимания не обратил (просто не было необходимости делать в иллюстраторе больше одной страницы).
Но однажды ко мне попал многостраничный PDF, который был экспортирован из Adobe Illustrator. Вот и решил разобраться, как же в этом замечательном редакторе сделать несколько страниц (на всякий случай).
Как создать Artboards (Illustrator CS6)
Можно при создании документа указать число, расположение и размер монтажных областей.

Как добавить страницу в иллюстраторе

Artboards разного размера и в одном документе, разного расположения и с пересечением

Как сделать многостраничный документ в Adobe Illustrator
Зачем так сложно

Здесь живут сами макеты коробок, а также подробное видео, как создать свой макет.
Жанночка, огромное спасибо. Хороший урок и хорошенькая коробочка! МК как всегда супер понятный и доступный! Спасибо. Пошла творить! Вдохновения тебе Жанночка.
Спасибо, Мариночка, и тебе!
Здравствуйте! Спасибо за Мк) у меня шаблон как-то странно открывается (приложу фото), не видно части заготовки((

Здравствуйте! Это в программе плоттера? Или в чем открываете?
после скачки файла он открывается в окне браузера, но в силуэте такие же фигуры)
В браузере возможно, а в программе плоттера все должно быть нормально, по кр. мере на Cricut. Я проверяла и резала :)
Я добавила файлы DXF под видео, при чем разнесла две части коробочки на два файла. Попробуйте их скачать, теперь получается вырезать?
Добрый день, прошу прощения, что влезаю в Ваш диалог, но у меня такая же проблема. Подскажите, как Вы ее решили?
Здравствуйте) пока к сожалению не решила.. так как в силуэте он так же открывается((
Добрый день! Я добавила файлы DXF под видео, при чем разнесла две части коробочки на два файла. Попробуйте их скачать, теперь получается вырезать?
Жанна! Вы настоящее солнышко в мире скрапбукинга! Спасибо огромное за столько бесплатных и полезных МК. Выкладывая подобные видео МК вы бескорыстно делитесь не только своими знаниями, но и временем которое у вас ушло на съемку и монтаж этого видео. Большое вам спасибо!
Мырр, Настя, спасибо! Как приятно, что многие понимают, какой труд за этим стоит, я очень стараюсь сделать вам приятное!
Жанна, спасибо огромное за урок.
А можно сохранить на рисунке все линии и просто в программе плоттера отметить нужные для сгиба как линии биговки?
Пожалуйста :) Сохранять не надо, нужно их отделить, нарисовать отдельными линиями, а после объединить в один объект, отдельный от объектов резки. Тогда в программе плоттера можно будет назначить, что это надо биговать. Но я тут не особо разбираюсь в теме, т.к. мне не нравится качество биговки у плоттера, я ею не пользуюсь.
Жанна огромное спасибо вам за этот урок))) Попробовала в пробной версии сделать сама макет, все очень понятно и быстро. В программе плоттера сделать подобный макет намного сложнее и дольше. теперь хочу приобрести полную версию иллюстратора))) У меня возникла единственная проблема — скачала ваш макет для стандартного коврика, конвертирую файл в dfx (т.к. у меня Cameo) и при открытии в программу загружается только одна часть коробочки, второй, которая с прорезью, нет((( получается при конвертации часть файла теряется?
Пожалуйста! Увы, у меня нет Cameo, поэтому и возможности понять его логику загрузки файлов тоже нет. Я добавила файлы DXF под видео, при чем разнесла две части коробочки на два файла. Попробуйте их скачать, теперь получается вырезать?
Спасибо, да все открылось))
Жанна, спасибо огромное за такой подробный и понятный урок! Получилось все быстро и красиво. Но когда стала объединять объекты программа как-то странно все объеденила — оставив внутренние линии прямоугольников, а нужные линии убрал ((( В чем может быть ошибка?
Пожалуйста! Скорее всего до объединения линии, которые у Вас остались, не плотно прилегали друг к другу, между ними было маленькое расстояние. Нужные линии внутри объектов не выделяйте, если не хотите, чтобы при таком виде объединения их скушали, ведь когда объединяете все в одно, то, что внутри, пропадает :)
Перепроверю стыки объектов )
Вот так выглядит мой объединенный объект
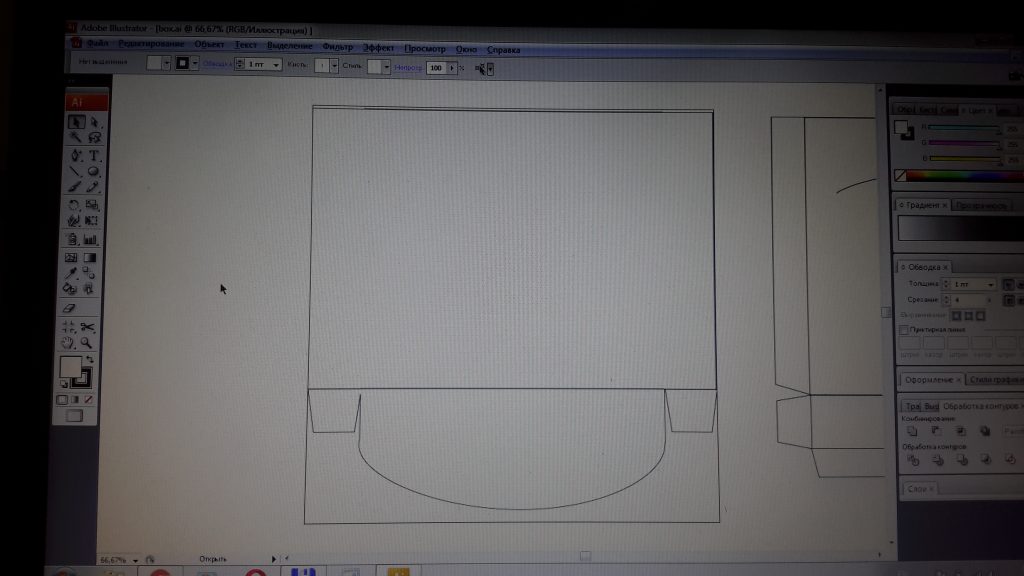
Нужно точнее попадать при составлении объекта: у Вас тут и ушки коробки разные, справа доходит прорезь до сгиба, слева нет. У полукгруглой крышечки справа ровно идет край, слева какой-то выступ. Скорей всего и до объединения прямоугольники у этой линии не прилегали друг к другу как надо. Используйте умные направляющие Cmd+U, чтобы все липло друг к другу, и увеличивайте постоянно картинку, чтобы смотреть, все ли ровно. Еще можно использовать режим скелета Cmd+Y, чтобы видеть только тонкие контуры, без толщины обводки. Включите его и гляньте, одна там линия или все же две рядом ;)
Как подготовить векторный файл к печати. Общая описательная статья) Для русской версии Иллюстратора
Прежде всего узнайте требования к макету у типографии, в которой вы планируете печатать. Зачастую такую информацию они не скрывают. А наоборот выкладывают на общее обозрение. Мол, пользуйтесь! Не стесняйтесь!
Например вот тут
- RGB (используют для просмотра на экране)
- CMYK (используют для печати)
Перейдем к общим требованиям к вектору. В программе Adobe Illustrator
Цветовая модель (палитра) СMYK. Я рисую в RGB и сохраняю в нем же. Потом, когда уже пора отправлять макет в печать, жму Файл - Цветовой режим документа СMYK
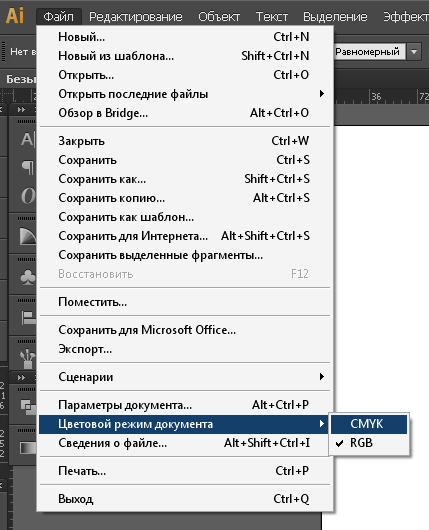
Разобрать в кривые текст и все остальное. "Обьект" "Разобрать"
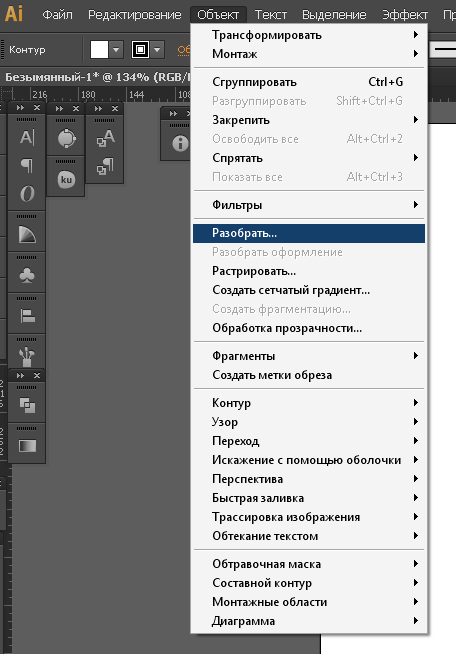
В всплывающем окошке отметьте галочками "Обводка" "Обьект" Заливку не трогаем.
В нормальном векторе не должно быть растра. Все фотографии и другие картинки лучше выкиньте из макета)
Направляющие(отступы от края картинки ). Тут желательно узнать размеры в мм у типографии. Если не знаете, то ставьте стандартные отступы 3-5мм. Что за направляющие такие? - При печати край картинки надо обозначит направляющими. И обозначить еще один край картинки по-меньше размером.
Как это сделать. "Просмотр" "Линейки" "Показать линейки"

И правой кнопокой мыши нажав на линейку, выбрать "мм"
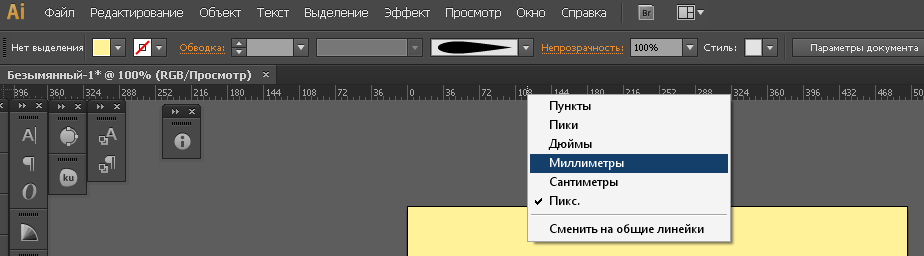
Теперь нажмем на линейку и потянем вниз. Появилась полосочка? Это направляющая. Поставьте ее точно там, где заканчивается верхний край картинки.

Еще раз тянем и выставляем направляющую чуть ниже края картинки. Как бы обрезая кусочек в 5мм. Да, тут не должно быть важных элементов. Если на вашей картинке в этом месте есть что-то важное - подвиньте его вниз) Иначе при печати, этот элемент может быть обрезан)
Теперь расставим направляющие слева, справа и снизу.
Получается вот такая красотень:

Как вы поняли, желтый квадратик, это наш макет)
Еще важно проверить чтоб:
- отсутствовали прозрачности (если они есть, зайдите в "Обьект" "Обработка прозрачности" и поставьте параметры

- толщина линии не была меньше 0,5мм
- черный цвет должен быть 100%
Если вы не уверены в том, что ваш вектор хорошо напечатается, или вы просто не все поняли из моей сумбурной описательной статьи, то просто экспортируйте вектор в tiff (растровый формат) в хорошем разрешении. А что делать, если срочно надо? Для этого откройте фотошоп. Откройте на компе папку с векторм. И мышкой перетащите вектор в фотошоп. (мне так удобнее)
В всплывающем окошке постарайтесь выбрать
300dpi (качество)
8000пикс (по ширине)
цветовая модель CMYK 8бит
Жмем Ок. Файл растрируется.
Жмем "Файл" "Сохранить как" И выбираем формат tiff
Типография примет в печать.
Предлагаю почитать еще одну свежую статью о подготовке вектора к печати тут
И еще одну статью тут
Читайте также:


