Как сделать принт сервер из роутера
Что такое беспроводной принт сервер USB?
Сегодня будем рассматривать именно принт сервер с WiFi как самое сложное из устройств данного типа. Попросту говоря, cервер печати позволяет подключить по USB любой девайс, не обладающий собственным модулем беспроводной связи, к нашей офисной или домашней сети, чтобы любой компьютер, который в нее входит, мог напрямую скачивать с флешки, сканировать на сканере или выводить на печать документы.
Модели кабельных или wifi принт серверов могут иметь не только один или несколько USB разъемов, но и также COM-порт для подключения принтеров старого образца. Классический самый бюджетный образец имеет один порт USB или COM, а также розетку для кабеля Ethernet, чтобы подключиться к роутеру.
Более продвинутые модели имеют несколько USB для того, чтобы можно было подключить не только принтер, но и сканер или флеш-накопитель, чтобы использовать его в качестве сетевого хранилища данных.
Как подключить принт сервер через USB?
С назначением данного устройства мы разобрались, теперь давайте посмотрим, как настроить принт сервер для работы по wifi. Напомню, что я уже показывал, как подключить к сети принтер через роутер, который при наличии USB порта превращался в некое подобие принт сервера. Теперь же посмотрим на настройку на примере модели от компании Trendnet, хотя по большому счету все основные конфигурации будут производиться непосредственно на клиентских компьютерах.

После этого заходим через браузер по адресу сервера, вводим логин и пароль, которые также указаны в инструкции или на наклейке, и попадаем в панель управления.

Технологии идут вперед, поэтому сегодня легко осуществлять печать документов через принтер, подключенный предварительно к вай-фай роутеру. Процедуру подготовки легко осуществить самостоятельно. Достаточно изучить заранее, как подключить принтер через Wi-Fi роутер, чтобы в работе не возникло проблем.
Печать через сеть
Ранее приходилось подключаться по сети всем офисам, где работу вели несколько сотрудников, а принтер был один. Подобным и сегодня никого не удивишь. Схема проста — принтер подключен к одному компьютеру, а остальные настроены на одну сеть вместе с дополнительными устройствами. Работа периодически останавливалась, поскольку происходили сбои в настройках.
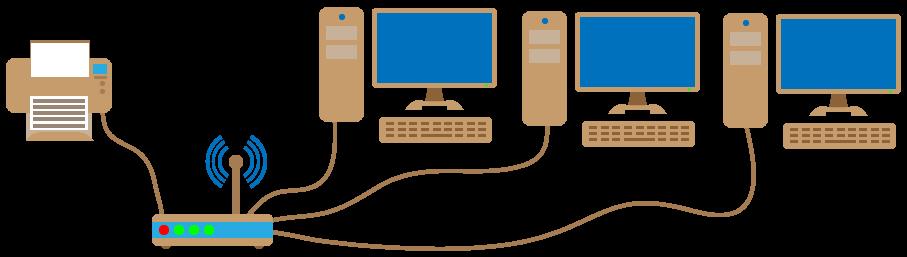
Схема подключения устройств
Сейчас удобнее подсоединить вай-фай роутер. Это специальный прибор, обеспечивающий беспроводное использование Интернета, а также дающий возможность распечатывать документы на удаленке.
К сведению! Представленный способ считается бесперебойным.
Преимущества
Преимущество беспроводного подключения заключается в возможности использовать принтер всегда. В случае восстановленной работы по сети устройства присоединяются к определенному компьютеру. Чтобы их включить, необходимо запустить ПК. Если сотрудник офиса, работающий на главном ПК, на этот момент отсутствует, добраться до принтера будет сложно.
Применение маршрутизатора существенно облегчает задачу. При необходимости распечатать документ требуется только включить сам принтер. Предварительно проводятся настройки беспроводной работы.
Принт-сервер
Недостатком представленного вопроса выступает необходимость обязательного подключения принт-сервера. Без его работы невозможна распечатка листов. Если у устройства имеется порт USB, его можно подключить к компьютеру и использовать стандартно по сети. При желании воспользоваться беспроводной сетью следует ознакомиться с техническими характеристиками выбранной модели принтера.
Принт-сервер установлен внутри. Большинство моделей работает по двум направлениям — по сети и через вай-фай. Оснащенные серверами модели имеют отличительный порт LAN.
Обратите внимание! Если принтер не оснащен сервером, его можно приобрести отдельно. Сервер подключается к принтеру через LAN-порт от сервера и патч-корда от принтера.

Что требуется для подключения
Чтобы воспользоваться беспроводной сетью для принтера, необходимо подготовить:
- компьютер;
- принтер;
- принт-сервер или принтер модели со встроенным сервером;
- роутер.
По возможности используются и другие гаджеты, с помощью которых создают файлы, а в дальнейшем распечатывают их на принтере. Это ноутбуки, смартфоны, планшеты и проч.
Обратите внимание! Не рекомендуется использовать для подключения к вай-фай роутеру другие гаджеты с целью распечатки документов на принтере. Лучше остановиться на традиционной технике — компьютере и ноутбуке.
Планшеты и смартфоны приведут к зависанию системы. Если под рукой больше нет других устройств, следует скачать приложение для использования принтера.
Варианты подключения
Подсоединение всех устройств будет происходить одним из способов. Он определяется в соответствии с возможностями и техническими данными подобранных устройств.
Прямое подключение по USB
Для начала следует разобрать простое подключение, которое может потребоваться в любой момент, если принт-сервер выйдет из строя. Для этого необходимо подготовить кабель USB, роутер, принтер и компьютер. Все устройства включают стандартным способом, дожидаются полной загрузки.
После требуется дождаться момента, когда роутер распознает устройство для печати. Активировать его можно, войдя через компьютер в интерфейс роутера. Необходимо открыть карту сети с помощью панели управления. Здесь будет отображаться устройство.
Обратите внимание! Если его нет, значит, принтер не загрузился до конца. Возможно, не работает встроенный или отдельный принт-сервер.

Подключение устройств через USB
Подключение через LAN-порт
При наличии принтера с встроенным сервером требуется внимательно посмотреть на разъемы. Как правило, здесь есть LAN-порт, а кабель для подключения идет в комплекте. При его отсутствии используется патч-корд от роутера.
Далее требуется войти в меню настроек роутера и задать адрес подключаемых устройств. Но это делают только в том случае, если в настройках присутствует служба DHCP. Она требует регистрации адреса, в остальных случаях это происходит автоматически.
Обратите внимание! Если IP-адрес принтера будет постоянно меняться, возникнут проблемы с его использованием для распечатки. Поэтому при наличии службы DHCP лучше задать данные сразу по MAC-адресу.
Как только адрес будет задан, подключенное устройство перезагрузится. Его можно найти в списке подключенной техники к роутеру. Далее с помощью драйвера настраивают работу печатного устройства и распечатывают любой документ.

Использование аппаратного принт-сервера
Для подключения принтера по Wi-Fi можно воспользоваться принт-сервером в качестве основного элемента. Он выступает посредником между роутером и принтером. Большинство моделей имеет несколько портов некоторых разновидностей, что предусматривает возможное использование сразу нескольких подключенных систем.
Современные модели принт-серверов оснащены встроенным вай-фай модулем, благодаря которому можно проводить подключение техники без использования кабеля. Это облегчает работу, но в случае отсутствия Интернета возникнут временные сложности при распечатке листов.
Последовательность подключения устройств проста: и роутер, и принтер подключают к принт-серверу. К основной технике всегда прикладывается фирменная утилита. Она помогает найти в сети роутера принт-сервер, для которого в дальнейшем следует задать IP-адрес.
Затем необходимо настроить работу через интерфейс, вход в который происходит через ввод IP-адреса в адресную строку. В открывшейся форме проверяют подключение всех устройств к принт-серверу. Здесь должны быть отображены модели роутера и принтера. Их можно найти в общем списке.
Беспроводное подключение
Подключать сетевое устройство можно и без проводов, если сделать это согласно инструкции. Представленный способ подходит только для той техники, которая имеет встроенный модуль вай-фай. Рекомендуется задействовать WPS-системы.
Требуется выполнить следующие действия:
- Проверить, поддерживается ли система WPS выбранным для подключения роутером и принтером. На устройствах должна быть соответствующая кнопка, которая упрощает процедуру подключения к вай-фай сети.
- Найти эту кнопку на маршрутизаторе и на принтере. Нажать их: сначала на роутере, а затем на печатном устройстве.
- Кнопку на принтере нужно удерживать в течение 2 мин. Этого будет достаточно, чтобы соединить обе техники в один сетевой элемент.
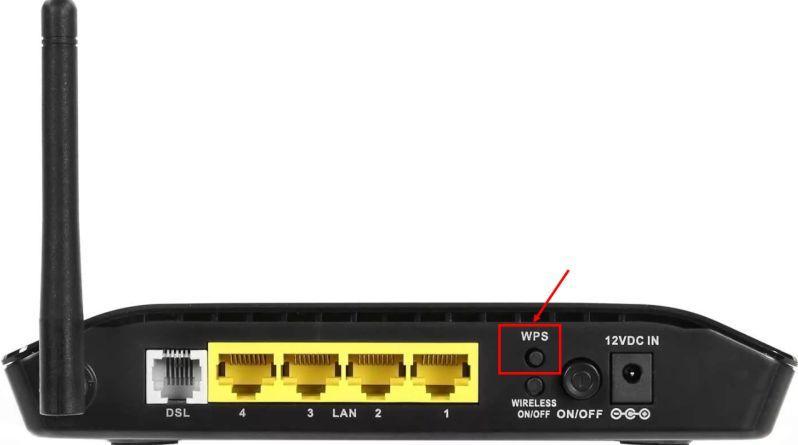
В рассмотренном варианте не требуется подсоединять провода друг к другу.
Обратите внимание! Возможностью беспроводного подключения оснащены модели Pantum, Самсунг, а также роутеры Zyxel.
Но иногда работать таким образом сложно, поэтому нужно знать особенности подключения ручным способом. Подобное происходит в следующей последовательности:
Важно! Здесь также достаточно подключиться к Интернету по вай-фай, кабели и прочие приспособления не потребуются. Но стоит помнить, что в случае сбоя сети возникнут проблемы в распечатке документов.
Как подключить принтер к вай-фай через USB
Для наглядности использованы две разновидности роутеров в качестве примера.
Роутеры Asus
Для подключения роутера Asus потребуется специальная утилита. Чтобы ее установить, обращаются к официальному сайту. Здесь в свободном доступе есть программа для скачивания. С ее помощью можно подключить такие принтеры, как Canon, Epson, HP, Brother. С официального сайта скачивается утилита Printer Setup Utility. Далее придерживаются следующей последовательности действий:
- Необходимо провести подключение всех устройств.
- Далее открывают утилиту и запускают в ней поиск всех подключенных дополнений.
- После поиска программа сама предложит установку. Требуется запустить процесс и дождаться его окончания.
Как только установка будет закончена, приступают к использованию принтера по назначению.
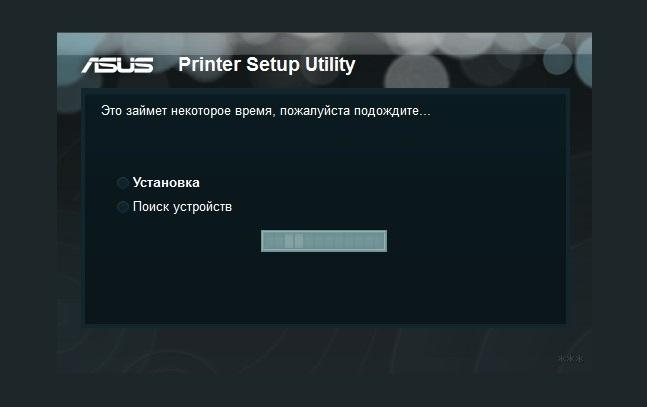
Поиск подключений в утилите
Роутеры TP-Link
Представленный способ схож с вышеописанным. Единственным исключением является скачивание утилиты, что происходит с официального сайта TP-Link. Далее придерживаются следующей последовательности:
- Подключить принтер к роутеру одним из возможных для этого способов. Учитываются модели имеющихся устройств.
- Далее проверяют подключение — лампочки должны гореть.
- Запустить утилиту и включить поиск принтера.
- Если все действия верны, печатное устройство будет найдено автоматически.

Подключение через утилиту
Wi-Fi подключение
Существуют некоторые особенности подключения принтеров различных моделей. У каждого из них есть проблемы при запуске работы.
Модели HP
Представленные модели считаются самыми популярными. Они подходят для работы с маршрутизатором по беспроводной сети. Не требуется вводить пароль для активирования устройства после поиска его роутером. Поддерживается система WPS.
Преимущество представленных принтеров заключается в наличии дополнительного функционала. Так, если у устройства есть сенсорный экран, можно сделать несколько нестандартных настроек. При отсутствии настройка происходит автоматически и без дополнительных функций.
Обратите внимание! К недостаткам относят неправильную работу с компьютером или ноутбуком — возникают сбои, которые требуют повторное подключение.
Модели Canon
С ними легко осуществить подключение через систему WPS нажатием кнопки, а при наличии дисплея работа происходит через меню. Во время синхронизации устройств лампа моргает. Как только процесс завершится, индикатор горит беспрерывно.
Большинство моделей имеет встроенный модулятор, который требует дополнительных настроек. Здесь подразумевается обязательное введение кода и пароля в форме. Информация об этом указывается в инструкции, приложенной к выбранному принтеру.
Модели Epson
Представленные модели принтеров поддерживают систему WPS, но только в том случае, если есть функция Wi-Fi Protected Setup. Информация об этом указана в инструкции и на коробке устройства. В противном случае требуется проходить стандартное подключение. При этом требуется знать наименование своей сети, пароль защиты и прочие данные.
Настройки в Windows
В определенных случаях требуется проводить дополнительную настройку системы в программе компьютера. Проходит это в следующей последовательности:
Обратите внимание! Если модель печатного устройства есть, значит подключение его к роутеру произошло без проблем. В противном случае требуется вводить данные своего принтера и активировать роутер уже в интерфейсе печатного устройства.
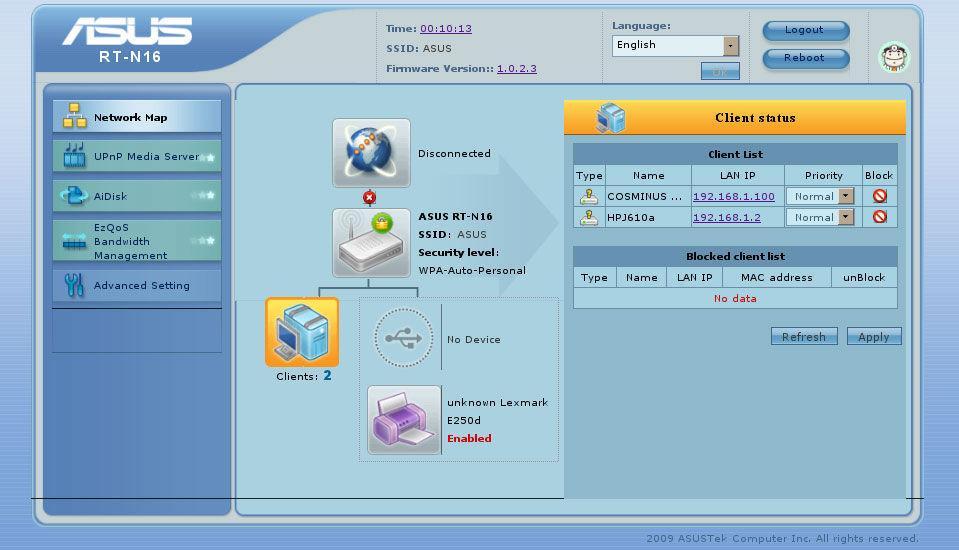
Настройки в системе
Как печатать с мобильных устройств Android и iOS
Если в доме или офисе отсутствуют компьютеры или ноутбуки, можно воспользоваться для печати смартфонов на базе андроид. Для работы скачивается приложение Google Cloud Print. Сначала подключают принтер к роутеру кабелем, а после запускают работу приложения.
В приложении требуется запустить поиск печатных устройств. Выбирают свою модель и активируют печать тестовой страницы.
Обратите внимание! Сразу после покупки принтера рекомендуется зайти на официальный сайт производителя. Там размещены утилиты для скачивания. Можно найти и специальное приложение для андроида.
Что делать, если невозможно подключить
Любой принтер можно подключить к роутеру. Даже если это будет не беспроводное соединение, но система доступна для использования всегда. В вопросах, почему не печатает устройство, выделяют следующие факторы:
- неправильно введен адрес, пароль и прочие данные. Требуется перепроверить последовательность действий ручного подключения;
- беспроводная система не действует, поэтому подключены провода, но соединения нет. Нужно проверить целостность портов и самих проводов;
- не произошла синхронизация устройств. Индикаторы должны гореть беспрерывно.
Важно! Если все действия проверены и ошибок нет, лучше обратиться к мастеру. Рекомендуется обращаться в техподдержку модели роутера или принтера.
Печать через роутер по вай-фай — интересно, просто и удобно. Кроме этого, имеются определенные преимущества процесса при работе в офисе. Но представленная задача требует определенных настроек. Их следует осуществлять самостоятельно или обращаться к мастерам.
Встроенная функция принт-сервер, которую поддерживают большинство современных маршрутизаторов, для многих пользователей по-прежнему представляется чем-то сродни пятого колеса у телеги. При этом данная опция обеспечивает пользователям полезнейшую возможность пользоваться одним печатающим устройством со всех подключенных к локальной сети компьютеров.

Поэтому в данной статье мы подробно разберем подключение принтера через wifi роутер, а также рассмотрим правильную настройку оборудования на ОС Windows 7.
Итак, чтобы сделать обычный принтер сетевым с помощью маршрутизатора вам потребуется:
- роутер с поддержкой принт-сервера и USB-разъемом на корпусе для подключения внешних устройств;
- компьютер, с которого будет осуществляться настройка данного принтера;
Подключить сетевой принтер через wifi роутер можно не только к мобильным ПК (ноутбук, нетбук и т.д.), но также к стационарному компьютеру, соединенному с маршрутизатором посредством сетевого кабеля. Однако если девайс не поддерживает функцию беспроводной связи, печатать через wifi с него у вас не получится.
Прежде чем приступать непосредственно к настройке девайса, следует активировать на маршрутизаторе поддержку принт-сервера. Для этого:

Подключение принтера к роутеру по usb
Для этого подключите его к USB разъему вашего роутера с помощью интерфейсного кабеля (поставляемого в комплекте с устройством), включите питание принтера и дождитесь полной загрузки девайса.
Настройка принтера через wifi роутер
Если вам требуется подключить сетевой принтер через роутер сразу к нескольким функциональным узлам локальной сети (компьютер, ноутбук т.д.), то аналогичную настройку нужно осуществлять отдельно на каждом ПК.
Для примера рассмотрим подключение принтера по wifi к ноутбуку с ОС Windows7:







На этом настройка принтера через wifi роутер закончена, и вы можете протестировать работу устройства.

Подключение уже установленного принтера через wifi роутер
Если до этого принтер уже устанавливался на данном компьютере, чтобы сделать его доступным через wifi необходимо:


Дальнейшая настройка принтера осуществляется согласно пунктам 4 – 7 предыдущей инструкции.
Всем привет и сегодня мы коротенько разберём WiFi принт-сервер. Давайте для начала ответим на вопрос – что же это такое. Как вы, наверное, знаете, но Wi-Fi технологию почему-то медленнее внедряют в различные устройства. Например, телевизоры начали выпускать с вай-фай модулем только несколько лет назад, хотя сама технология беспроводной передачи появилась в 90-е годы.
Это очень удобно, ведь теперь не нужно тянуть провода, думать, где их прокладывать, прикручивать кабель-каналы и привинчивать розетки. Пока проводное соединение находится на пике надёжности, но WiFi куда удобнее. Так вот Wi-Fi принт-сервер — это небольшая коробочка с вай-фай модулем, которая позволяет подключать старые принтеры к беспроводной сети. В статье мы разберём несколько моделей. Обычно они отличаются по типу подключения.
Модель TP-LINK TL-WPS510U работает на частоте 2.4 ГГц поэтому имеет больший радиус покрытия чем 5 ГГц. Скорость приёма и раздачи – 150 Мбит в секунду на стандарте 802.11n. В дополнении поддерживает и старые стандарты 802.11b и g. Усиленная антенна 20 dBm может без проблем пробивать до двух бетонных стен.
Какой лучше выбрать?
Вай-фай адаптер для принтера или МФУ как вы, наверное, уже заметили в первую очередь отличаются именно типом подключения, как я и говорил в самом начале. Если у вас древний принтер или, к примеру, сгорел USB порт, то можно приобрести модуль с LPT. Но тут всё понятно, многих больше интересует, какой подключение лучше USB или LAN. Как показала практика для одного подключения лучше всего использовать именно USB. Но в продаже также есть устройства, которые имеют сразу несколько LAN портов – то есть можно подключить сразу несколько принтеров к одному приёмнику.
У каждого в доме или офисе стоит принтер. Прямое подключение к компьютеру необходимо каждый раз, когда он используется, соответственно, для него нужно выделить место, что не всегда удобно. А для получения удаленного доступа к нему нужно, чтобы компьютер, к которому подключено периферийное устройство, всегда работал. Проблему с местом и привязкой к конкретному ПК решает Wi-Fi адаптер для подключения к принтеру.
Варианты устройств
Видеообзор принт-сервера от TP-LINK смотрите тут:
В зависимости от способов подключения различают так называемые Wi-Fi принт-серверы, позволяющие обычному принтеру HP, Samsung, любому другому, стать беспроводным.
Стандартный разъем подключения для принтеров USB-B.
Вариант настройки принт-сервера
Раздел будем рассматривать на примере TL-WPS510U. Использование Wi-Fi принт-сервера возможно в нескольких вариантах:
- Принтер – принт-сервер – ноутбук.
- Принтер – принт-сервер – роутер – компьютер, ноутбук и прочие сетевые устройства.
По умолчанию, Wi-Fi модуль для принтера настроен на работу прямого подключения от сервера к ноутбуку (peer-to-peer). Настройки по умолчанию следующие:
- Имя пользователя:
- Пароль: 0000 (или admin).
- Режим беспроводного подключения Ad-Hoc (peer-to-peer).
- Канал 1.
- SSID (имя Wi-Fi точки) – WLAN-PS.
- IP-адрес – 192.168.0.10.
Если у вас будут вопросы по теме, или хотите поделиться опытом, вэлком в комментарии. Отклик читателей – лучшая награда для наших авторов! Всем спасибо!
Вступление
Говорят, ребенку в школе понадобится цветной принтер и сканер. Да и самому хотелось уже на что-то поменять разваливающийся черно-белый лазерник 1996 года выпуска. Критериями выбора стали: цветность, лазерная технология (перерывы между печатью могут достигать месяцев), автоподатчик оригиналов для сканера и копира, автоматическая двусторонняя печать и Wi-Fi, чтобы поставить этот ящик в дальнем углу. По этим характеристикам подобралась какая-то громадина за 25+ килорублей, что показалось неразумным. И вдруг на работе выдали пару подарочных карт одного известного розового магазина, и пришло ощущение, что надо покупать. К сожалению, в его ассортименте было всего три лазерных МФУ с цветной печатью, ни один из которых не отвечал последним двум требованиям. Спустя два месяца аccортимент ничем не пополнился, а наоборот, сократился до двух позиций на всю Москву, и я решил взять то, что было в наличии и не на витрине.
Счастливчиком оказался HP Laserjet Pro 100 Color MFP M175a, без автоповорота страниц и с подключением только по USB. Кстати, он оказался не таким большим, как я ожидал, и не таким шумным, как пишут в отзывах.
Задача
Если автоматическую двустороннюю печать добавить к принтеру почти невозможно, то отвязать его от компьютера вполне реально.
Простой, но не подошедший мне способ — подключить его к роутеру, раздающему интернет в квартире и, возможно, имеющему порт USB. Этот способ подразумевает, что, во-первых, МФУ должен будет стоять в трехметровой дальности от роутера, во-вторых, роутер даст возможность только печати, а не сканирования тоже (на заводских прошивках).

Второй способ — купить некую коробочку за $35… … и надеяться, что она сможет делать то, что нужно, и вдруг будет совместима с Ubuntu на клиентской стороне. Представитель производителя охотно отвечает что-то невразумительное на замечательном китайском английском. Я надеяться на удачу не стал.
Третий способ, уже годный, позволяет использовать устройство, подключенное по USB к одному компьютеру, на другом компьютере так, как будто оно подключено ко второму, используя хоть локальную сеть, хоть интернет.
Реализаций существует несколько, но я сразу выбрал ту, что включена в ядро Linux, чтобы заранее избавить себя от каких-либо возможных лицензионных ограничений, платностей, невозможности что-то настроить и прочей зависимости. Называется usbip.
Железо
Можно было найти в шкафу старый D-Link, водрузить на него OpenWRT, но это было бы громоздко и с малой долей участия собственных рук, так что решено было поискать что-нибудь маленькое, всемогущее и недорогое.
Carambola
Размером со спичечный коробок, имеет на борту Wi-Fi, USB-host, 320 MHz MIPS-процессор, потребляет не более 1.5W, ОС OpenWRT, стоит 22 евро.
Raspberry Pi
размер 86х56, Wi-Fi придется докупать внешний и вставлять в USB, 700 MHz -процессор, много на плате того, что не будет использоваться, потребляет 3.5W минимум (700mA при 5V), ОС Linux на выбор, стоит 35 долларов США.
A13-OLinuXino-WIFI
размер 120х120, 1 GHz ARM-процессор, богатая периферия, ОС Linux, потребляет 4.2W (350mA при 12V), стоит 55 евро.
Cubieboard и его китайские аналоги
Похожи на предыдущий вариант.
ALIX от PC Engines
Мой давнишний фаворит, размер 100х160 или 152х152, 500 MHz i386-процессор, без встроенного Wi-Fi, ОС почти любая, потребляет 5W, стоит от 64 до 78 евро.
В результате по критериям размер-энергопотребление-стоимость с учетом достаточности функций был выбран первый вариант — Carambola.
Процесс
Недостатки
Основной недостаток заключается в том, что соединение usbip-сервера и usbip-клиента — это соединение один-к-одному, то есть если один клиент подключил себе USB-устройство сервера, то другие уже не могут его себе подключить, пока оно не будет отключено первым. Для такого случая можно напрячься и написать страницу управления usbip в веб-интерфейсе OpenWRT, но мне это пока не грозит, МФУ будет использоваться только с одного рабочего места.
Еще недостатком может стать то, что, теоретически, скорость линка по Wi-Fi меньше, чем по USB-кабелю, но в моем частном случае данные при сканировании медленнее идут по кабелю, но это наверное мои локальные проблемы.
Планы на будущее
Сейчас питание модуля у меня осуществляется с помощью DC-преобразователя 12V в 5V и 3.3V:
Он громоздкий и сам занял бы отдельный спичечный коробок. Ему на смену едет из Китая DC-преобразователь 5V в 3.3V, вот такой:
Он совсем малыш и поместится в один спичечный коробок с Carambola (без пинов). Питаться все это станет от старенького телефонного зарядника.
Предел мечтаний — поместить этот коробок внутрь корпуса МФУ, вдруг там найдется местечко, да найти там внутри источник 5V, или по крайней мере еще место под преобразователь с AC 220V. Но на это я решусь только после окончания срока гарантийного ремонта.
Разработка и тестирование:

(Цвета проводков питания произвольны)
Читайте также:


