Как сделать листовку в повер поинт
В Интернете можно легко и быстро создать буклет вот такого вида:
Выберите один из шаблонов буклетови откройте его в программе Office в Интернете, чтобы сделать ее для редактирования в PowerPoint в Интернете, а другие — в Word в Интернете ).
При работе с буклетом вы, возможно, захотите Переименовать файл и заменить замещающие рисунки рисунками, которые будут работать. Для этого щелкните правой кнопкой мыши ненужный рисунок, выберите команду Изменить картинку, затем выберите другое изображение.
Предоставление общего доступа к буклету
Когда все будет готово, распечатайте буклет или поделитесь им в Интернете. Это можно сделать в том случае, если буклет по-прежнему открыт в PowerPoint в Интернете. Нет необходимости предварительно сохранять его (это уже сделано за вас).
Печать
Чтобы напечатать буклет, нажмите клавиши CTRL+P, дождитесь появления диалогового окна "Печать" и щелкните ссылку для открытия PDF-версии в календаре. В этом окне воспользуйтесь командой печати в программе просмотра PDF-файлов.
Общий доступ
Чтобы поделиться буклетом в Интернете, отправьте ссылку на него.
В верхней части экрана нажмите кнопку Общий доступ.
В разделе Общий доступ щелкните элемент Получить ссылку.

В списке Выберите один из вариантов выберите пункт Только просмотр.

Совет: Если у вас есть блог или веб-сайт, вы можете внедрить представление буклета в нем.
Примечание: Эта страница переведена автоматически, поэтому ее текст может содержать неточности и грамматические ошибки. Для нас важно, чтобы эта статья была вам полезна. Была ли информация полезной? Для удобства также приводим ссылку на оригинал (на английском языке).
На вкладке Образец выдач можно изменить внешний вид раздаточных материалов презентации, в том числе макет, колонтитулы и фон. Внесенные здесь изменения применяются ко всем страницам печатных раздаточных материалов.
Чтобы открыть параметры выдач, на вкладке Вид в группе Режимы образцов нажмите кнопку Образец выдач.
Откроется представление Образец выдач.

Изменение макета
В группе Параметры страницы можно указать количество слайдов, печатаемых на каждой странице, выбрать их макеты, изменить ориентацию выдач и задать размер слайда. Чтобы настроить макет нужным образом, используйте параметры во всех трех меню: Ориентация выдач, Размер слайда и Число слайдов на странице.
Настройка числа слайдов на странице
Щелкните Число слайдов на странице.
Выберите вариант макета из предложенных эскизов.
Совет: Макет 3 слайда содержит строки, на которых участники мероприятия могут делать заметки.
Настройка ориентации
Щелкните Ориентация выдач и выберите вариант Книжная или Альбомная.

Настройка размера слайда

Чтобы задать другой размер (ширину, высоту, а также нумерацию слайдов, ориентацию слайдов и заметок), в меню Размер слайда выберите Настроить размер слайдов.
Чтобы убедиться, что напечатанные слайды будут выглядеть так, как надо, воспользуйтесь предварительным просмотром выдач перед печатью.
Изменение колонтитулов
Изменить параметры верхних и нижних колонтитулов можно в группе Заполнители. По умолчанию колонтитулы отображаются в верхнем и нижнем углах страницы "Образец выдач".

Щелкните замещающий текст (верхний или нижний колонтитулы, дату или номер страницы), чтобы внести изменения. Вы можете выполнить перечисленные ниже действия.
Добавить содержимое в замещающий текст или изменить его. Помимо изменения текста можно воспользоваться командами на вкладке Вставка для добавления изображений или содержимого других типов.
Изменить форму и вид текста. Выделите текст и воспользуйтесь параметрами на вкладке Формат, чтобы внести изменения.
Изменить заполнители. Перетащите заполнитель, чтобы изменить его положение, и измените его размер с помощью маркеров изменения размера текстового поля.
Отобразить или скрыть заполнители. Снимите флажок для заполнителя (верхнего или нижнего колонтитула, даты или номера страницы), который требуется отключить.
Изменение фона
Изменить фон выдач (но не слайдов) можно в группе Фон. Вы также можете быстро выбрать другой шрифт сразу для всего текста выдачи, задать особые границы и визуальные эффекты.

Цвета. Выберите цветовую тему для фона выдачи. Чтобы увидеть, как он будет применен, может потребоваться щелкнуть "Стили фона" и выбрать один из вариантов.
Стили фона:выберите стиль из списка. Отображаемые цвета зависят от того, что выбрано в списке Цвета.
Совет: Щелкните Формат фона внизу списка Стили фона, чтобы открыть область Формат, и настройте дополнительные параметры фона (например, расширенные параметры заливки, художественные эффекты, параметры цвета и изображения).
Шрифты. Выберите шрифт из списка, чтобы быстро применить его ко всем верхним и нижним колонтитулам.
Эффекты. Выберите из списка эффект темы (тень, отражение, линию, заливку и т. п.).
Предварительный просмотр выдач
Чтобы просмотреть, как раздаточные материалы будут выглядеть на печати, сделайте следующее.
Выберите пункты Файл > Печать.
В разделе Настройка щелкните поле Слайды размером во всю страницу, а затем в разделе Выдачи выберите необходимый макет, чтобы увидеть его в области предварительного просмотра. Снова щелкните вкладку Файл, чтобы вернуться в предыдущее представление.
Дополнительные сведения о работе с выдачами в PowerPoint см. в перечисленных ниже статьях.
Если вы создадите презентацию, а затем сохраните ее как файл шаблона PowerPoint (POTX), ею можно будет поделиться с коллегами и использовать ее повторно. Чтобы создать шаблон, вам потребуется изменить образец слайдов и набор макетов слайдов.

выберите один из тысяч бесплатных шаблонов для скачивания на сайте Microsoft Templates
Щелкните заголовок ниже, чтобы открыть раздел и увидеть подробные инструкции.
Открытие пустой презентации: файл >новая >пустая презентация
На вкладке Конструктор выберите Размер слайда > Настроить размер слайдов и выберите ориентацию страницы и размеры.
На вкладке Вид в группе Представления в группе Просмотры слайдов выберите вариант "Слайд-шоу".
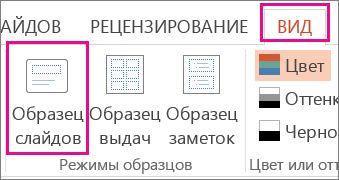
Образец слайдов — это самое крупное изображение слайда в верхней части списка эскизов слайдов слева от области слайдов. Под ним расположены связанные с ним макеты слайдов.
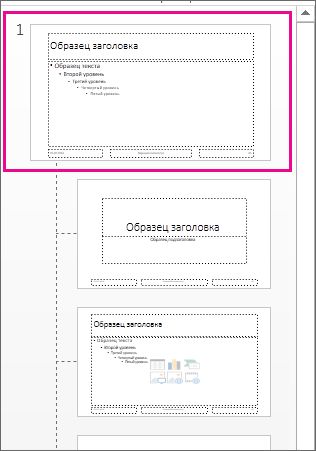
Чтобы изменить образец или макеты слайдов, на вкладке Образец слайдов выполните любое из указанных ниже действий.
Чтобы добавить красочную тему со специальными шрифтами и эффектами, нажмите Темы и выберите тему из коллекции. Чтобы просмотреть другие темы, используйте полосу прокрутки справа.

Чтобы изменить фон, щелкните Стили фона и выберите нужный вариант.

Чтобы добавить заполнитель (для текста, изображения, диаграммы, видео, звука или другого объекта), в области эскизов выберите макет нужного слайда и выполните указанные ниже действия.
Щелкните Вставить заполнитель и выберите тип заполнителя, который нужно добавить.

На образце слайдов или в макете слайда перетащите указатель мыши, чтобы обозначить размер заполнителя.
Совет. Чтобы изменить размеры заполнителя, перетащите угол одной из его границ.
Чтобы переместить заполнитель на образце слайдов или в макете слайда, выберите его границу и перетащите объект на новое место.

Чтобы удалить ненужный заполнитель, в области эскизов слайдов выберите образец слайдов или макет слайда, содержащий его, а затем выберите границу заполнителя на слайде и нажмите клавишу DELETE.
Чтобы установить ориентацию страницы для всех слайдов в презентации, выберите Размер слайда > Настроить размер слайдов.

В группе Ориентация выберите вариант Книжная или Альбомная.
Сохранение презентации как шаблона PowerPoint (POTX)На вкладке Файл щелкните Сохранить как (или Сохранить копию, если вы используете Microsoft 365).
В разделе Сохранить нажмите кнопку Обзор, чтобы открыть диалоговое окно Сохранение документа.
В диалоговом окне Сохранение документа в списке Тип файла выберите пункт Шаблон PowerPoint.
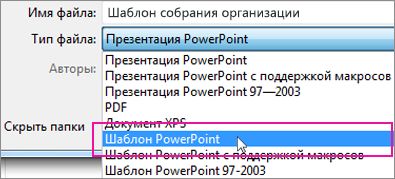
При выборе типа "Шаблон" PowerPoint автоматически выберет папку для его сохранения, например Настраиваемые шаблоны Office.
В диалоговом окне Сохранить как в поле Имя файла введите имя файла шаблона или примите то, которое предложено по умолчанию.
Чтобы создать презентацию на основе шаблона, выберите пункт Файл > Создать. Затем выберите Пользовательские > Пользовательские шаблоны Office и дважды щелкните сохраненный шаблон.
См. также
Важно: Office 2010 больше не поддерживается. Перейдите на Microsoft 365, чтобы работать удаленно с любого устройства и продолжать получать поддержку.
На вкладке Файл нажмите кнопку Сохранить как ,в поле Имя файла укажайте имя шаблона, а затем в поле Тип файла выберите PowerPoint Шаблон (*.potx).

Щелкните заголовок ниже, чтобы просмотреть инструкции.
Чтобы приступить к созданию шаблона, который будет использоваться в презентации, выполните указанные ниже действия.
Откройте пустую презентацию.
На вкладке Конструктор выберите Параметры страницыи выберите ориентацию и размеры страницы.
На вкладке Вид в группе Режимы образцов выберите пункт Образец слайдов.
Совет. В представлении " эскиз слайдов" он представляет более крупное изображение слайда, а связанные с ним макеты — меньше.
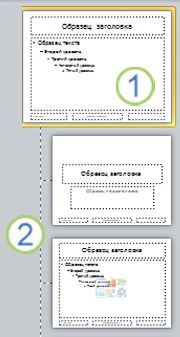
1. Мастер слайдов
2. Связанные макеты
Чтобы настроить образец слайдов и связанные с ним макеты, выполните одно или несколько из указанных ниже действий.
Чтобы удалить из макета ненужный заполнитель, используемый по умолчанию, в области эскизов слайдов выберите макет, щелкните границу заполнителя в окне презентации и нажмите клавишу DELETE.
Чтобы добавить замещающий текст, в области эскизов слайдов щелкните нужный макет слайда и выполните одно из следующих действий:
На вкладке Образец слайдов в группе Макет образца выберите пункт Вставить заполнитель и команду Текст.
Щелкните нужное место в образце слайдов и нарисуйте границы заполнителя путем перетаскивания.
Совет. Чтобы изменить размеры заполнителя, перетащите угол одной из его границ.
Введите описательный текст, предлагающий пользователю шаблона ввести определенные сведения.
Чтобы добавить заполнители других типов, содержащие изображения, картинки, графические элементы SmartArt, снимки экрана, диаграммы, видеоролики, звуки и таблицы, на вкладке Образец слайдов в группе Макет образца нажмите кнопку Вставить заполнитель и выберите нужный тип заполнителя.
Чтобы сделать презентацию более привлекательной, добавив цвет и фон, выполните одно из указанных ниже действий.
Чтобы применить к презентации тему (добавив цвет, форматирование и эффекты в макет), на вкладке темаОбразец слайдов в группе Изменить тему нажмите кнопку Темы и выберите тему.
Чтобы изменить фон, на вкладке Образец слайдов в группе Фон нажмите кнопку Стили фона и выберите фон.
Сохранение презентации как шаблона PowerPoint (POTX)Чтобы сохранить шаблон, на вкладке "Файл" нажмите кнопку Сохранить как.
В поле Имя файла введите нужное имя или примите то, которое предлагается по умолчанию.
В списке Тип файла выберите формат Шаблон PowerPoint (POTX).
При выборе типа "шаблон" PowerPoint автоматически переключает место хранения в соответствующую папку — папку \Program Files\Microsoft Office\Templates\.
Чтобы создать презентацию на основе шаблона, выберите пункт Файл > Создать. Выберите пункт Мои шаблоны. В диалоговом окне Создать презентацию выберите сохраненный шаблон и нажмите кнопку ОК.
Если вам понадобится помощь в применении нового шаблона к презентации, см. статью Применение шаблона к презентации.
Ссылки на дополнительные сведения о шаблонах PowerPoint
Важно: Office 2007 больше не поддерживается. Перейдите на Microsoft 365, чтобы работать удаленно с любого устройства и продолжать получать поддержку.
Чтобы применить новый или другой шаблон PowerPoint 2007, см. применение шаблона к презентации.
Рекомендации по созданию шаблона
При создании шаблона добавьте содержимое, которое нужно защитить от изменения другими пользователями, в образец слайдов в режиме "Образец слайдов". Это может быть пояснительный текст, логотипы, содержимое колонтитулов, тематическое содержимое, фон, форматирование, цвета, шрифты и эффекты.
Пользователи шаблона будут работать в обычном режиме согласно предоставленным вами инструкциям. Они будут заменять пояснительный текст и другие заполнители данными, необходимыми для их проекта или презентации.
Откройте пустую презентацию.
На вкладке Конструктор выберите Параметры страницыи выберите ориентацию и размеры страницы.
На вкладке Вид в группе Режимы просмотра презентации выберите пункт Образец слайдов.
На вкладке Образец слайдов в группе Изменить образец нажмите кнопку Вставить образец слайдов.
В области эскизов слайдов образец слайдов представлен более крупным изображением, а связанные макеты расположены под ним.
Многие презентации содержат несколько образцов слайдов, поэтому может понадобиться прокрутить эскизы, чтобы найти нужный.
Чтобы начать настройку образца слайдов, выполните одно или несколько из указанных ниже действий.
Для удаления встроенных макетов слайдов, сопровождающих образец слайдов по умолчанию, в области эскизов слайдов щелкните правой кнопкой мыши каждый макет слайда, который вам не нужен, и выберите команду Удалить макет.
Чтобы удалить ненужный заполнитель, используемый по умолчанию, в области эскизов слайдов выберите макет с заполнителем, щелкните границу заполнителя в окне презентации и нажмите клавишу DELETE.
Чтобы добавить текст, в области эскизов слайдов щелкните нужный макет слайда и выполните одно из следующих действий.
На вкладке Образец слайдов в группе Макет образца выберите пункт Вставить заполнитель и команду Текст.
Щелкните нужное место в образце слайдов и нарисуйте границы заполнителя путем перетаскивания.
Совет. Чтобы изменить размеры заполнителя, перетащите угол одной из его границ.
Введите описательный текст, предлагающий пользователю шаблона ввести определенные сведения.
Чтобы добавить заполнители других типов, содержащие изображения, картинки, графические элементы SmartArt, диаграммы, видеоролики, звуки и таблицы, на вкладке Образец слайдов в группе Макет образца выберите нужный тип заполнителя.
Чтобы применить тема (чтобы включить цвет, форматирование, эффекты и эффекты в макет) к презентации, на вкладке Главная слайды в группе Изменить тему нажмите кнопку Темы и выберите тему.
Чтобы изменить фон, на вкладке Образец слайдов в группе Фон нажмите кнопку Стили фона и выберите фон.
Чтобы установить ориентацию страницы для всех слайдов в презентации, на вкладке Образец слайдов в группе Параметры страницы выберите пункт Ориентация слайдов и установите переключатель Книжная или Альбомная.
Чтобы добавить текст, который должен отображаться в нижнем колонтитуле на всех слайдах презентации, выполните указанные ниже действия.
На вкладке Вставка в группе Текст нажмите кнопку Колонтитулы.
В диалоговом окне Колонтитулы на вкладке Слайд установите флажок Нижний колонтитул и введите текст, который должен отображаться внизу слайдов.
Чтобы содержимое нижнего колонтитула отображалось на всех слайдах, нажмите кнопку Применить ко всем.
Дополнительные сведения об использовании прикетов см. в этой теме.
Сохранение презентации в виде шаблона PowerPoint (файла POTX)В поле Имя файла введите нужное имя или примите то, которое предлагается по умолчанию.
В списке Тип файла выберите формат Шаблон PowerPoint (POTX).
При выборе типа "шаблон" PowerPoint автоматически переключает место хранения в соответствующую папку — папку \Program Files\Microsoft Office\Templates\.
Если вам нужна помощь в применении нового шаблона к презентации, см. применение шаблона к новой презентации.
Применение шаблона к новой презентации
Создать шаблон в PowerPoint в Интернете. Вместо этого необходимо использовать PowerPoint версию.
PowerPoint - это, прежде всего, визуальная среда, то есть его можно использовать для создания всевозможных материалов, таких как листовки, брошюры и брошюры. Используя таблицы в двух слайдах в PowerPoint 2013, вы можете быстро создать три раза брошюру для печати дома или отправки в формате PDF на коммерческий принтер.

кредит: Скриншот любезно предоставлен Microsoft.
Откройте новую презентацию PowerPoint. Нажмите Ctrl-A а потом удалять очистить текстовые поля от слайда. Нажмите на дизайн вкладку и нажмите Размер слайда значок на ленте. Введите ширина из 11 дюймов и Рост из 8.5 дюймов. Нажмите Хорошо.

кредит: Скриншот любезно предоставлен Microsoft.
Нажмите на Вставить вкладку, а затем нажмите Таблица значок. Перетащите курсор на первые три квадрата в верхней строке, чтобы создать таблицу с тремя столбцами и одной строкой.

кредит: Скриншот любезно предоставлен Microsoft.

кредит: Скриншот любезно предоставлен Microsoft.
Перетащите курсор на все три столбца в таблице. Нажмите на Дизайн столовых инструментов вкладка и выберите Не заполнять от затенение выпадающее меню значка.

кредит: Скриншот любезно предоставлен Microsoft.
Щелкните правой кнопкой мыши эскиз слайда слева и выберите Дублировать слайд из выпадающего меню. Когда вы сложите брошюру, первый столбец на Слайде 1 будет передним, а последний столбец на Слайде 2 - задним.

кредит: Скриншот любезно предоставлен Microsoft.
Добавьте изображения в брошюру, нажав Вставить Вкладка. Выбрать Фотографий или же Фотографии онлайн на ленте, а затем выберите изображение. Перетащите изображения в их приблизительные местоположения и измените их размер, перетаскивая любой угловой маркер на границе. Поместив сначала изображения, вы можете определить, сколько текста поместится в каждом столбце.

кредит: Скриншот любезно предоставлен Microsoft.
Введите текст в столбцы таблицы. Перетащите курсор на текст и нажмите Главная вкладка, чтобы изменить его Шрифт, Размер шрифта или же Стиль по желанию. Используйте немного больший шрифт для заголовков и заголовков или выделите их жирным шрифтом. Чтобы центрировать заголовки, нажмите Выравнивание по центру значок под Главная Вкладка.

кредит: Скриншот любезно предоставлен Microsoft.
Отрегулируйте размеры и положения изображения по мере необходимости. Обтекание текстом не работает вокруг изображений, потому что изображения находятся над таблицей. Чтобы освободить место для изображений между абзацами, нажмите клавишу Enter несколько раз, чтобы вставить пустые строки в столбцы.

кредит: Скриншот любезно предоставлен Microsoft.
Сохраните брошюру в виде файла PPT, нажав файл вкладка и выбор Сохранить.
Сохраните копию в виде файла PDF для отправки на коммерческий принтер. В Windows 8.1 нажмите файл выберите вкладку экспорт а затем выберите Создать PDF / XPS, Если у вас Windows 10, выберите Распечатать после нажатия файл вкладка, а затем изменить принтер в Microsoft Печать в PDF.
Распечатайте файл на свой принтер, нажав файл вкладка, выбрав Распечатать а затем выбирая принтер, Если ваш принтер может печатать две стороны автоматически, нажмите кнопку Свойства принтера вариант и выберите дуплексный из вариантов печати. Если ваш принтер не поддерживает функцию двусторонней печати, напечатайте только первую сторону брошюры, а затем снова вставьте бумагу перед печатью второй стороны.
Как сделать брошюру в Microsoft Word

Брошюра - это отличный способ распространения информации о личном проекте или бизнесе кратким, портативным и визуально привлекательным способом. Microsoft Word 2013 имеет ряд .
Как сделать брошюру на Mac

Маки были сделаны для графического дизайна. Фактически, было время, когда ни один уважающий себя графический художник не работал бы ни на чем, кроме Mac. ПК с Windows прошли долгий путь с тех пор .
Как сделать тройную брошюру в Microsoft Word для Mac

Создание тройной брошюры - удобный способ рекламировать или информировать людей о вашем бизнесе или деле. Вы можете быстро создавать свои собственные профессионально выглядящие брошюры, используя .
Читайте также:


