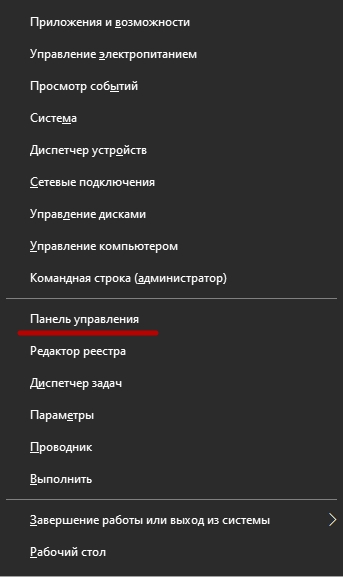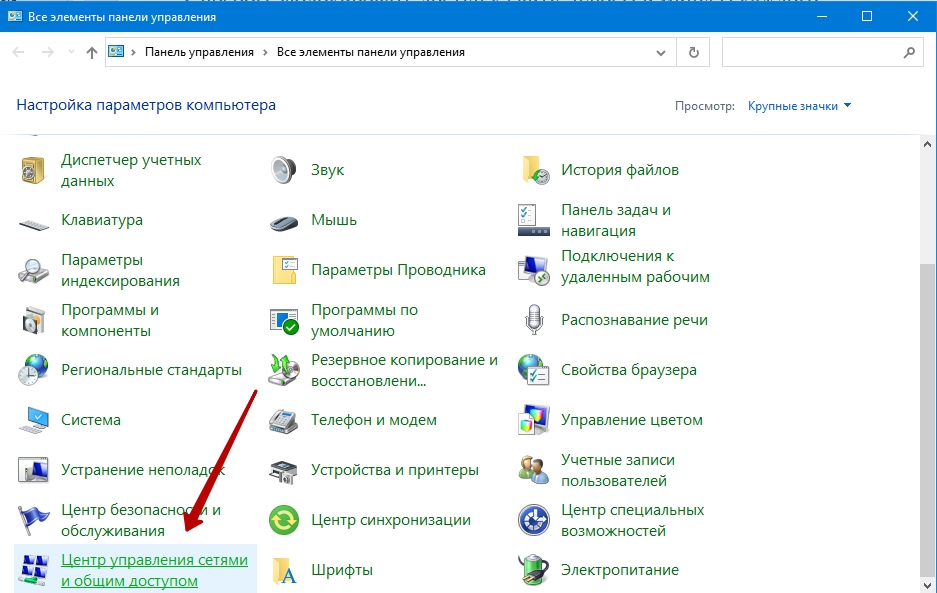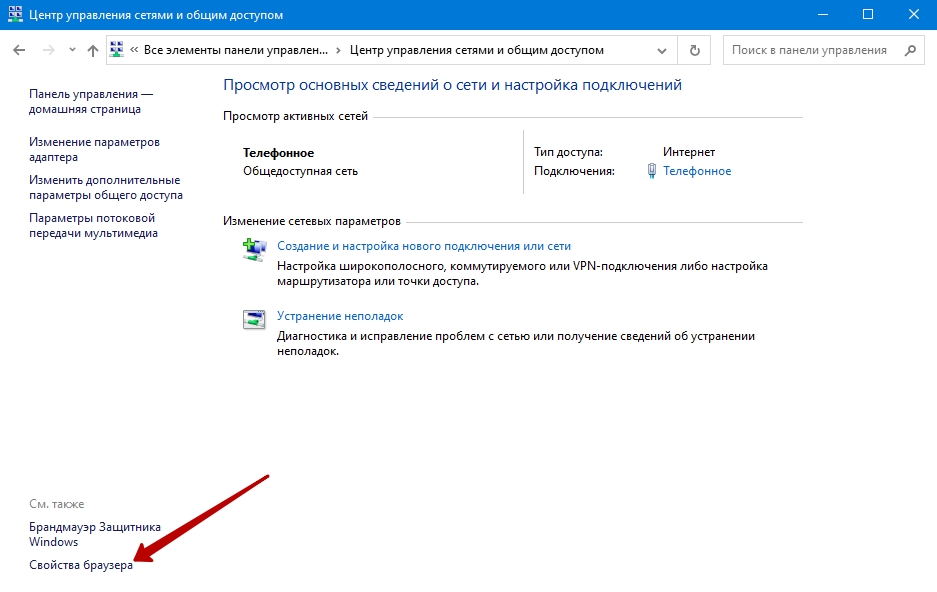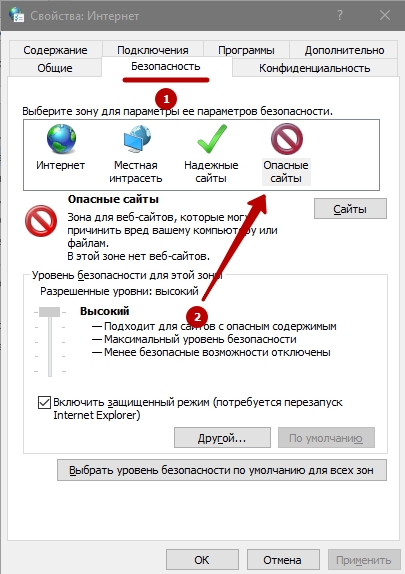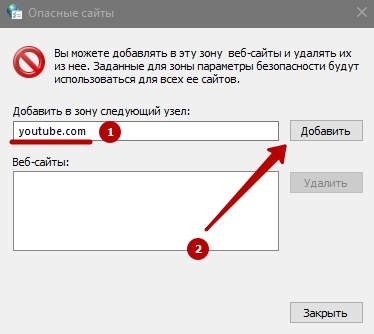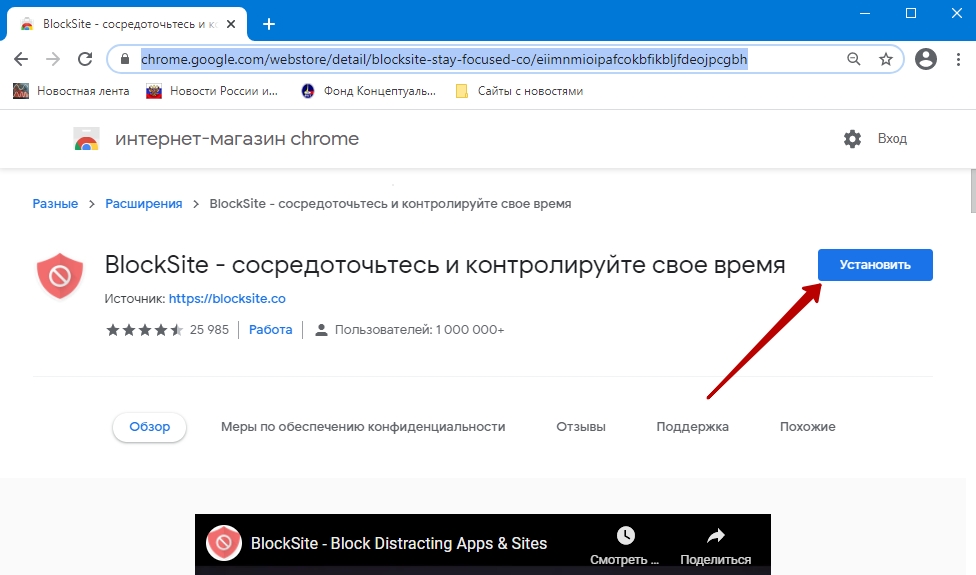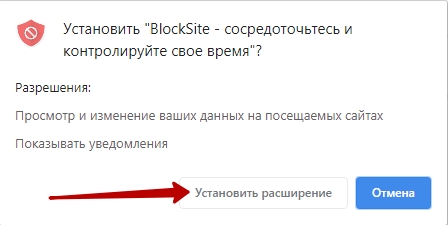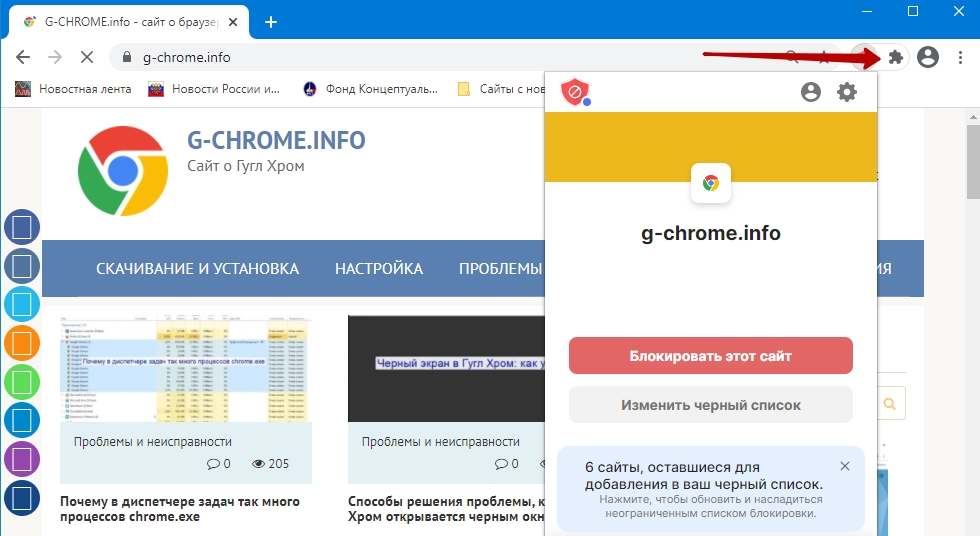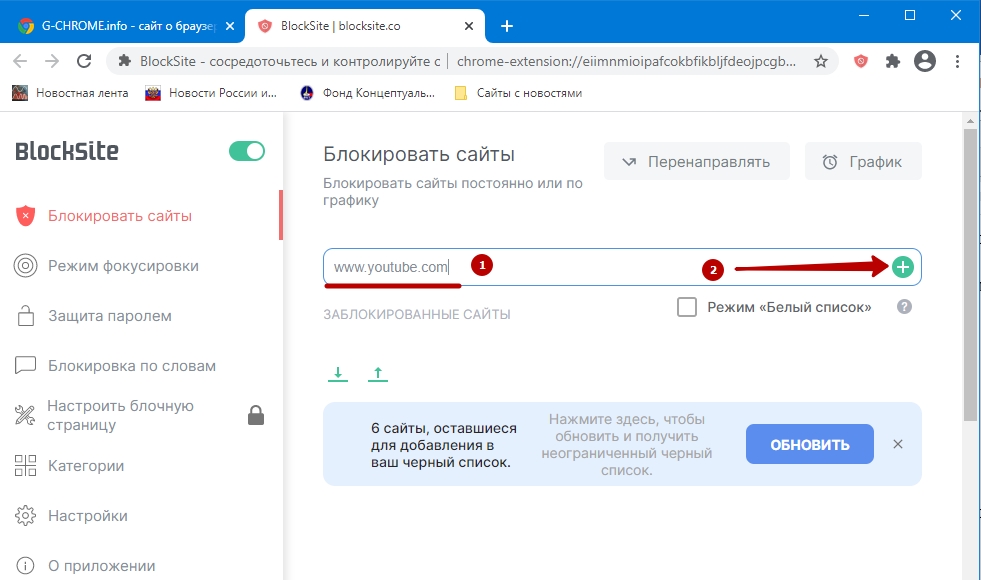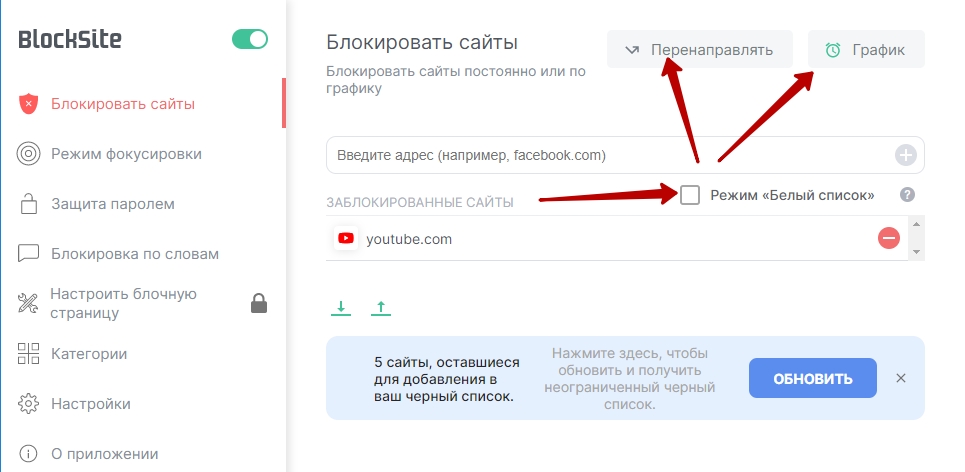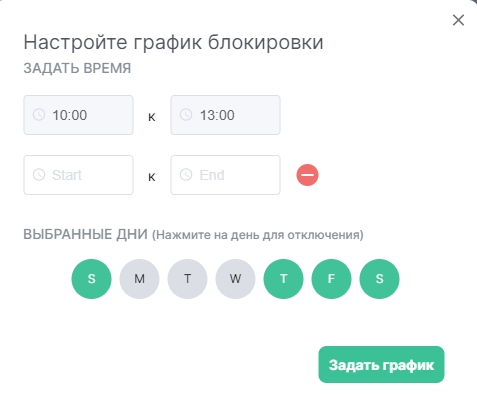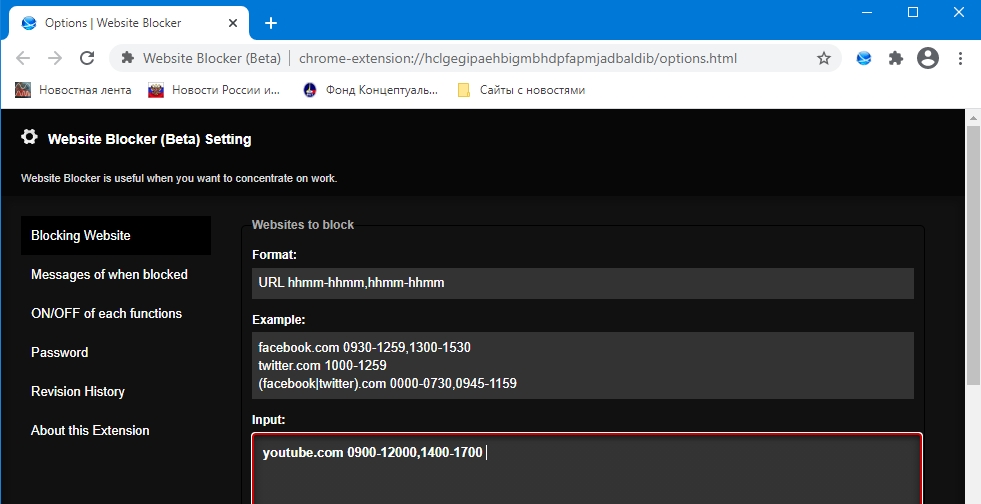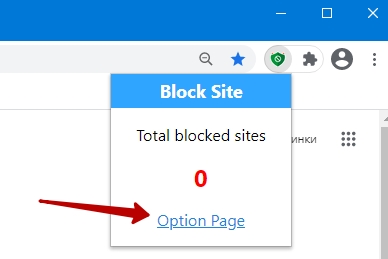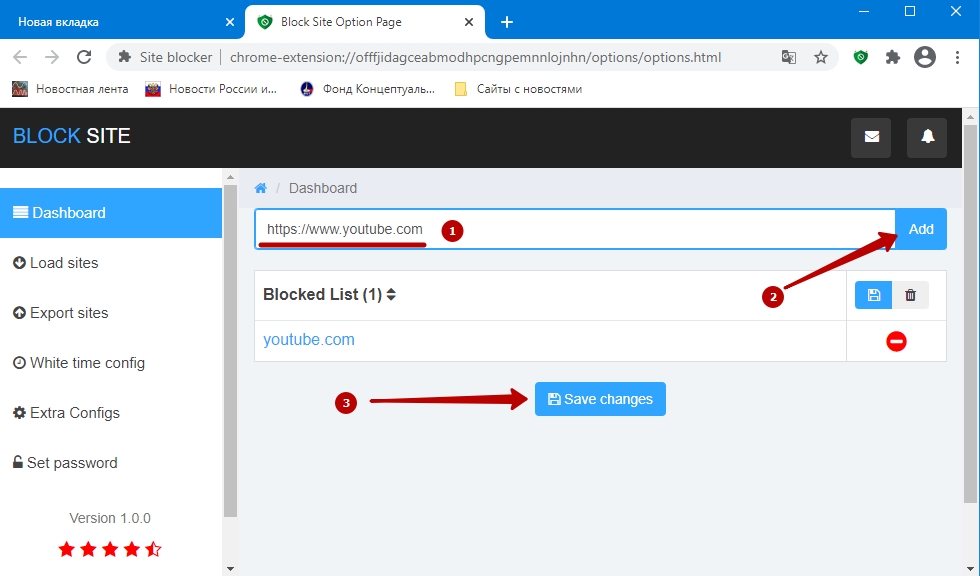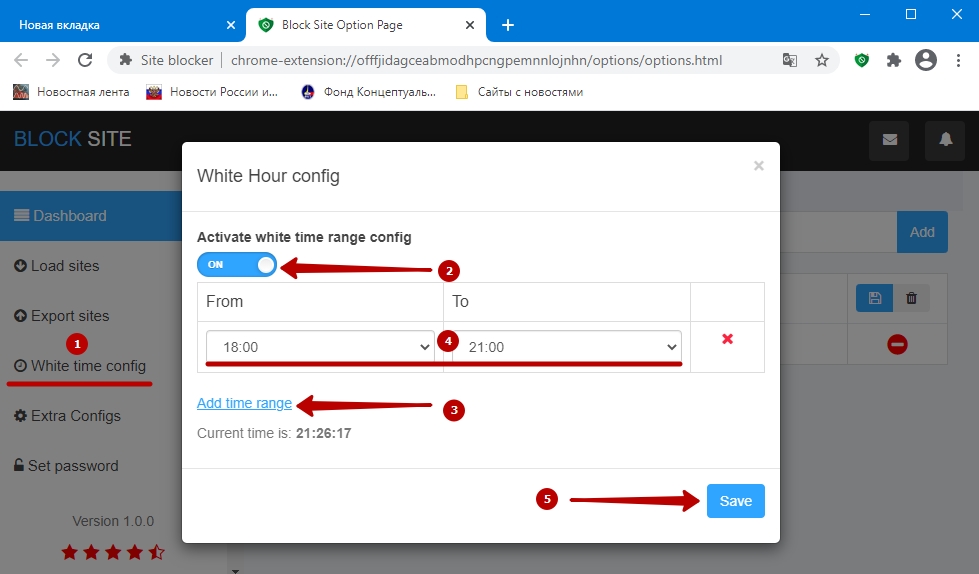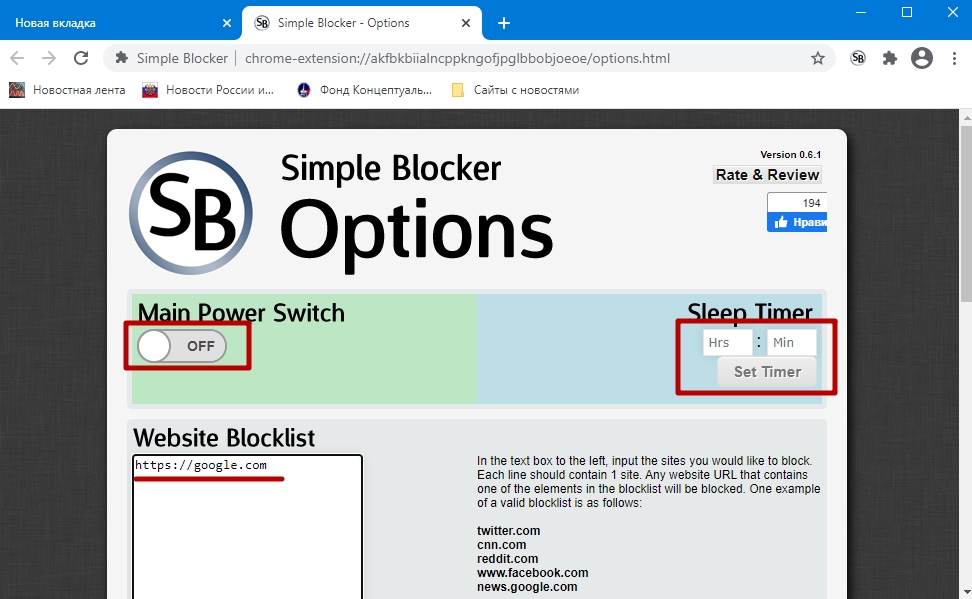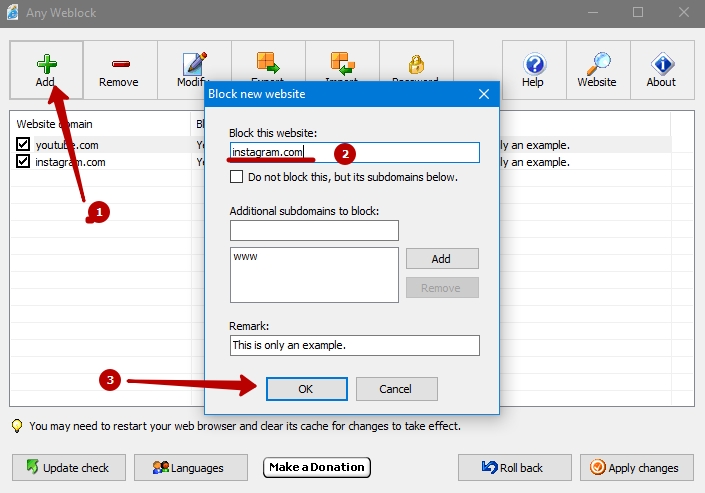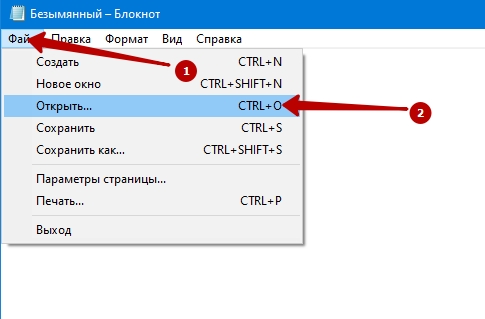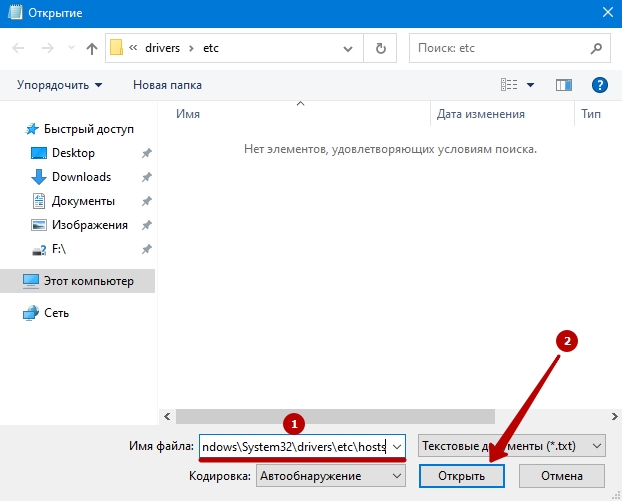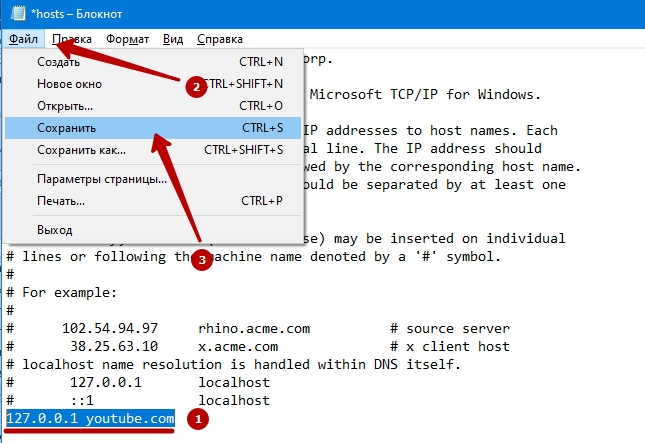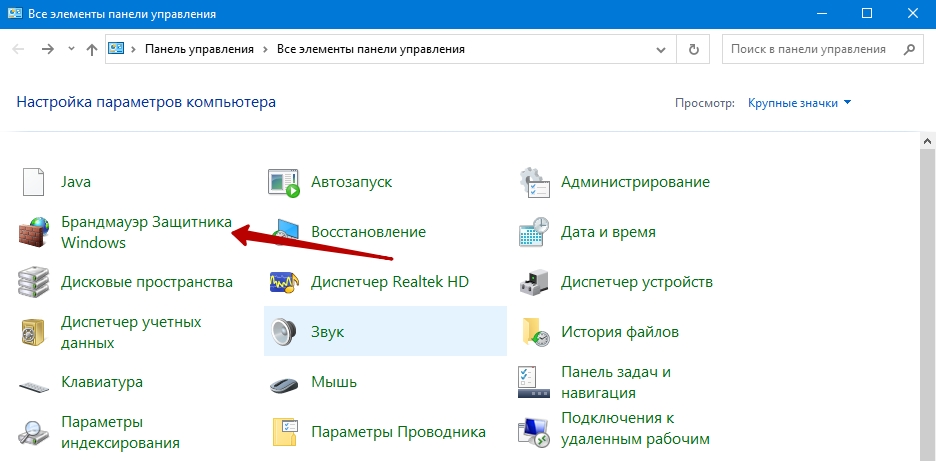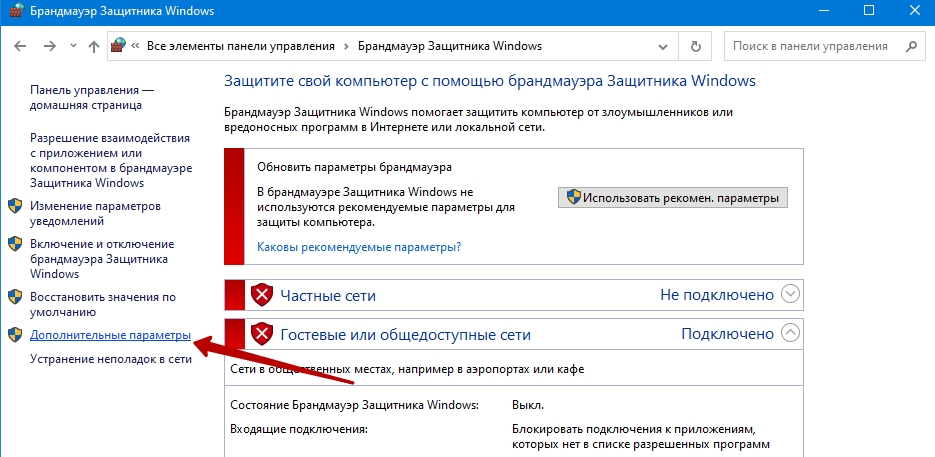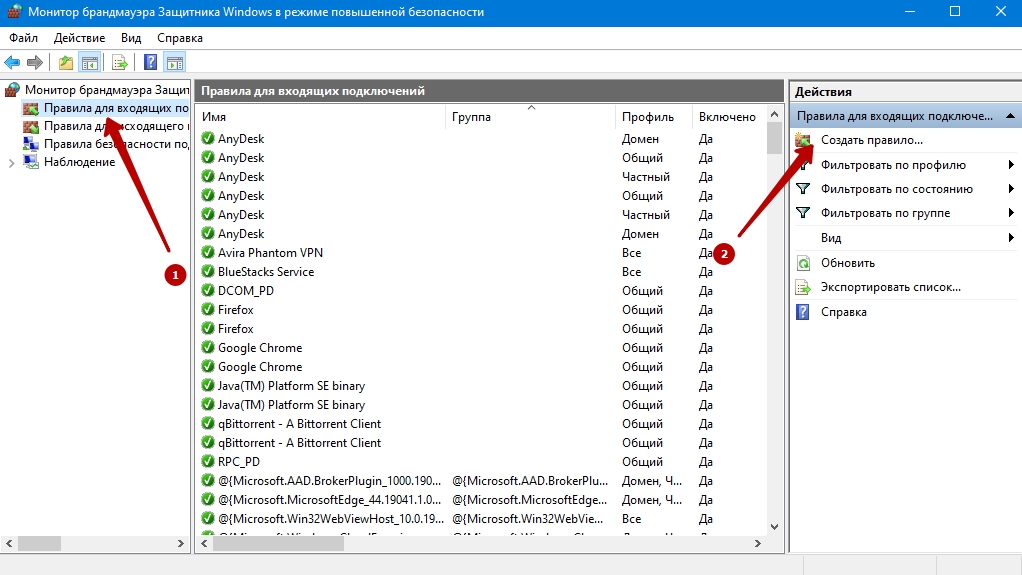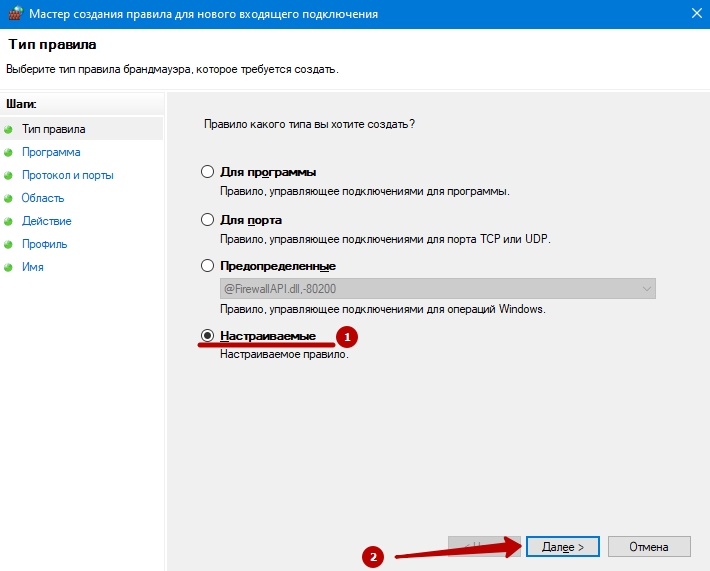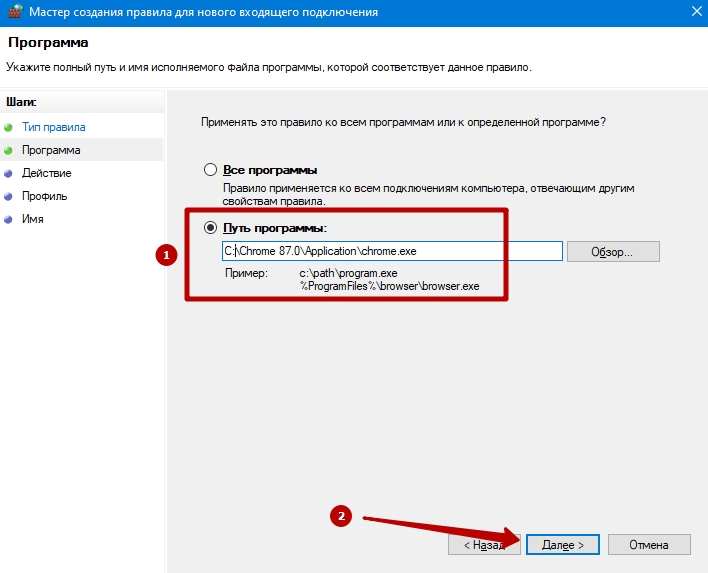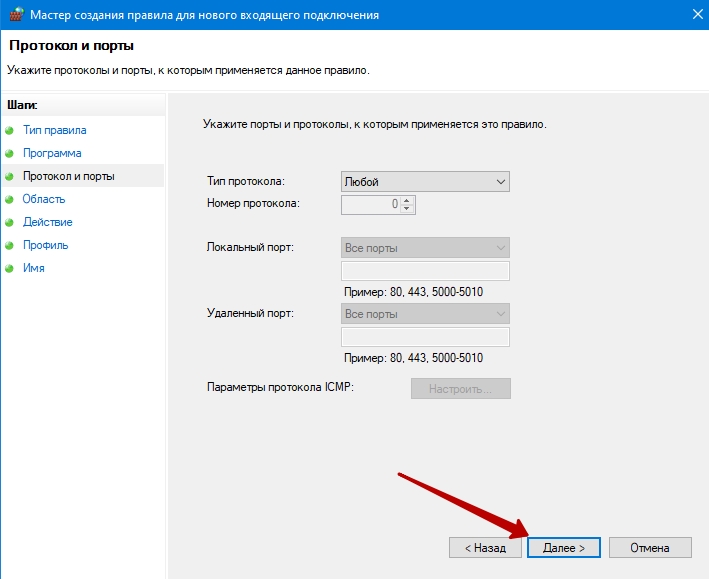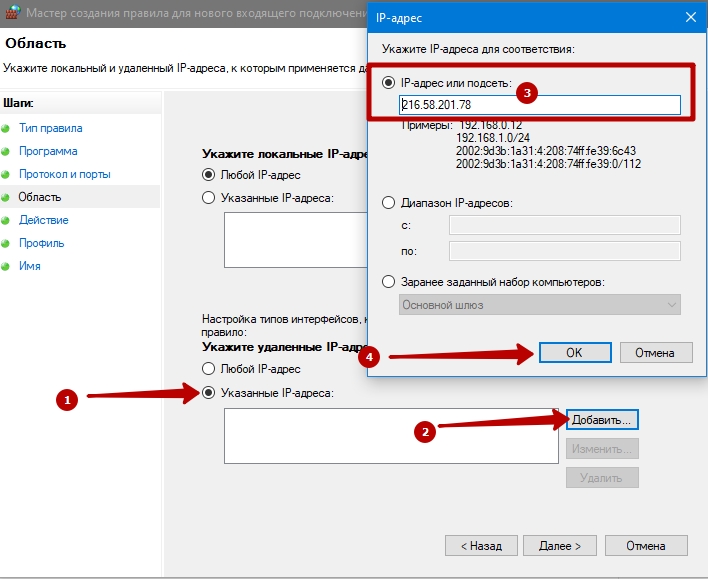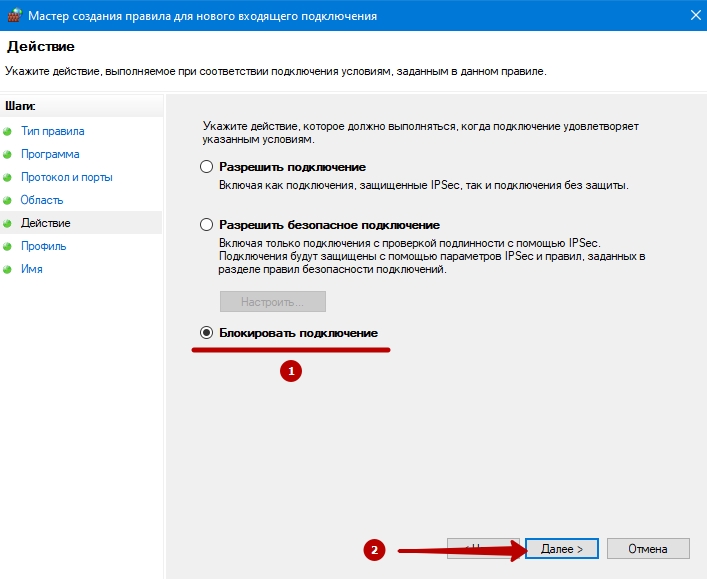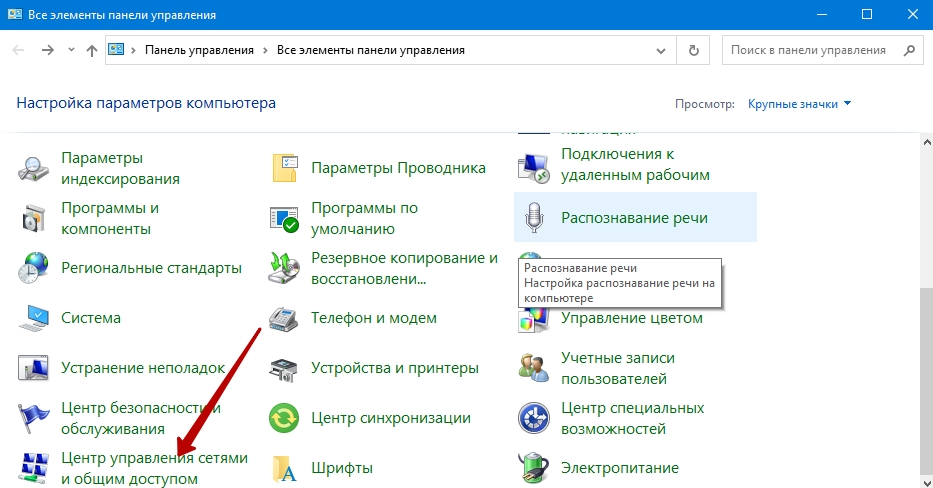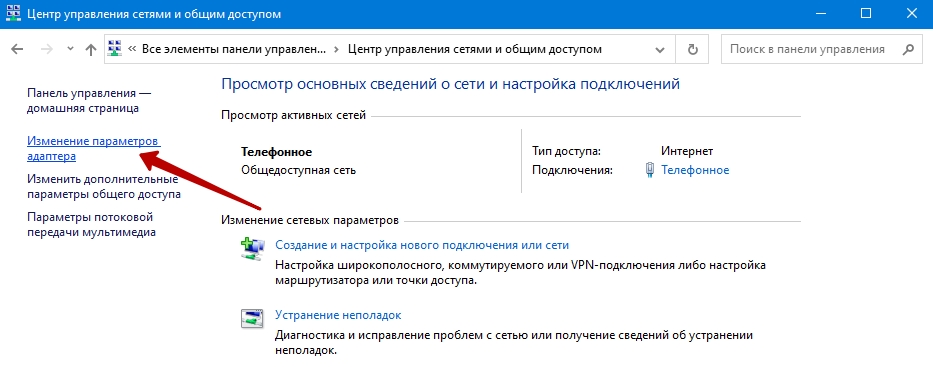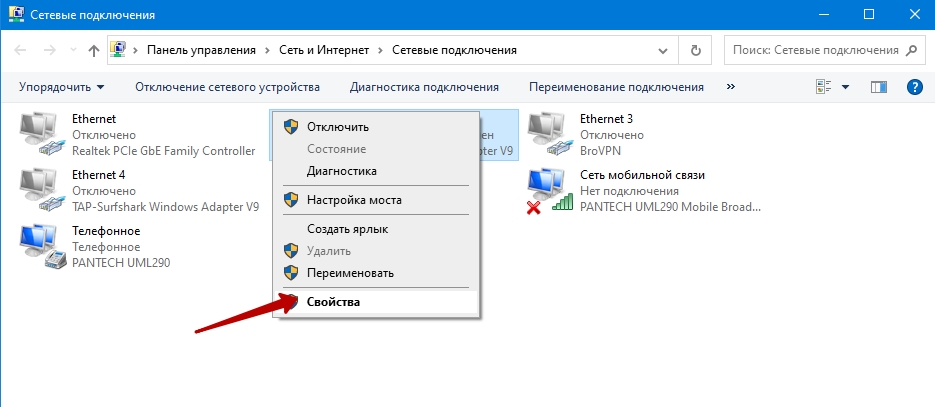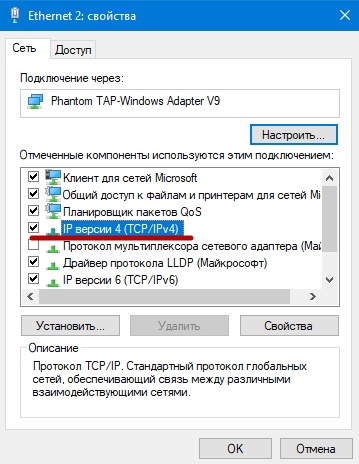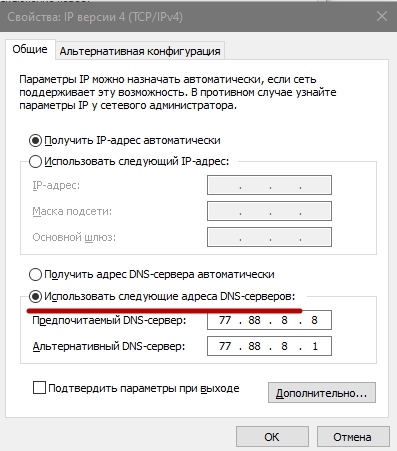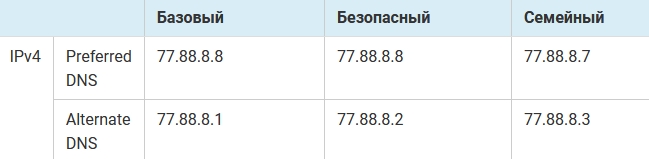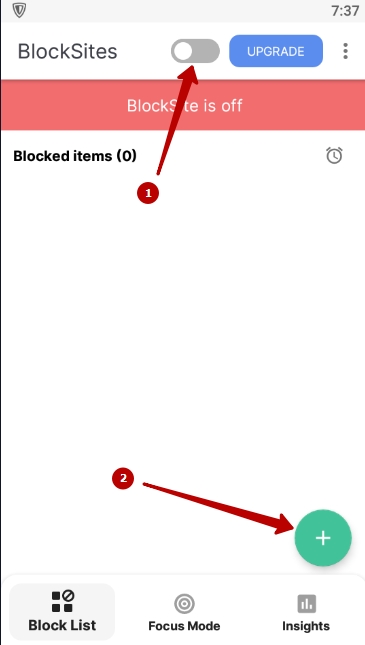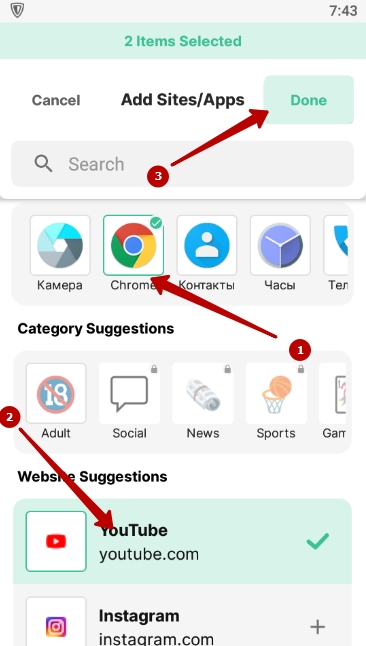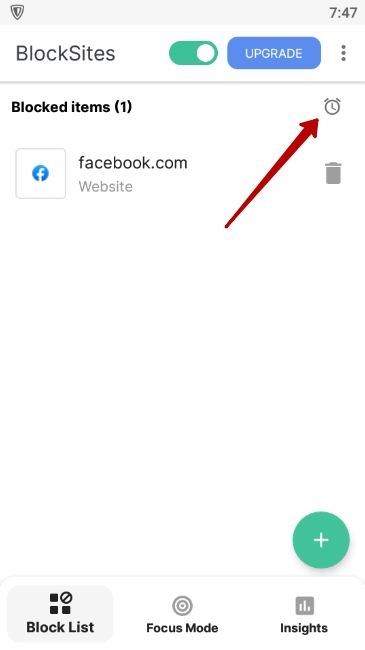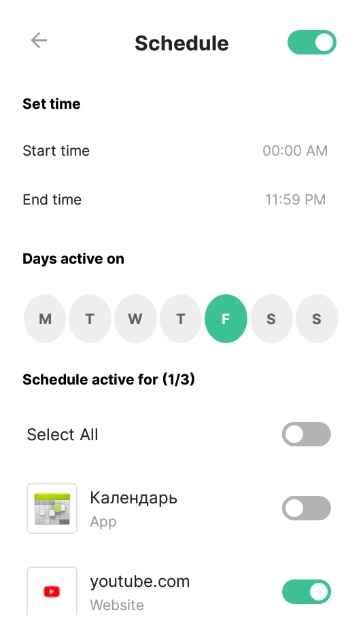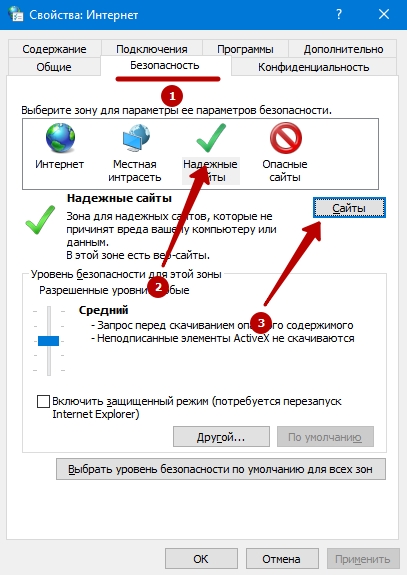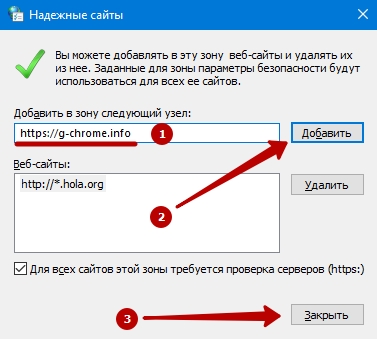Как заблокировать сайт в гугл хром
В распоряжении пользователей Интернета несколько способов, как в Гугл Хром заблокировать сайт. Это можно сделать через управляемый веб-проводник, с помощью специальных приложений, с применением настроек роутера и другими способами. Ниже рассмотрим каждый из вариантов подробно.
Как заблокировать сайт в Гугл Хром
Эксперты выделяют несколько путей, как заблокировать сайт, чтобы он не открывался в Хроме.
Применение управляемых браузеров
Администратор Chrome Enterprise может добавлять адреса сайтов в белый или черный списки, чтобы закрыть или открыть пользователям доступ к определенным интернет-площадкам. Такой метод подходит для корпоративной версии браузеров, когда нужно защитить рабочие ПК от вирусов и опасного контента.
Самый простой путь блокировать сайты в Хроме — использование панели администратора. Для этого сделайте такие шаги:
На завершающем этапе сохраните внесенную информацию и проверьте, блокируются указанные сайты или нет.
Дополнения
Еще один способ блокировать сайты в Хроме — применение специальных приложений. Для решения этой задачи можно использовать несколько программ. Рассмотрим инструкцию для каждой из них.
- Скачайте расширение. Его задача — блокировка сайтов в Гугл Хром (отдельных страниц или целых ресурсов). С его помощью можно ставить пароль, чтобы другие пользователи не могли внести изменения в настройки.

- Установите программу, следуя подсказкам системы.

- Жмите по значку с названием приложения. Он появляется справа вверху в веб-проводнике.
- Кликните на кнопку Edit block sites list. В этом случае открывается страница приложения. Второй вариант открытия — нажать на знак шестерни справа вверху.
- Добавьте адрес. Перед тем как заблокировать сайт в Гугл Хром, чтобы он не открывался, определитесь с перечнем ресурсов и укажите их в поле Enter a web address. При желании блокировать конкретную страницу, укажите ссылку именно на нее.

- Жмите символ «плюса», чтобы добавить ресурс в перечень заблокированных, а для удаления кликните на кнопку «минуса».

- Перейдите в Account Protection и включите защиту с помощью пароля. В предложенных полях укажите адрес e-mail и сам пароль, а после кликните кнопку сохранения и жмите ОК. На завершающем этапе подтвердите адрес электронной почты.

- Активируйте Block Site в режиме Инкогнито. Такое решение позволяет избежать обхода защиты. Для этого жмите на три точки, выберите Дополнительные инструменты, а после Расширения. Там жмите Подробнее и кликните на переключатель Разрешить использование в режиме инкогнито.
Если вас интересует, как заблокировать сайт в Хроме на Андроид, можно использовать это же приложение. Установите программу с Плей Маркета, дайте необходимые доступы и сделайте следующие:
- Опуститесь вниз и жмите на кнопку Доступ.
- Кликните BlockSite.
- Переместите соответствующий переключатель в положение Включить и кликните ОК.
- Еще раз войдите в программу, если она была закрыта. Далее жмите кнопку Последние приложения справа внизу, найдите название софта и жмите на него.
- Кликните кнопку «плюс» справа внизу, после чего откроется страница с поиском блокированных ресурсов.
- Введите адрес сайта и добавьте его в черный список.
- Закройте доступ к любым приложениям, если это необходимо.

Зная, как заблокировать сайт в браузере Google Chrome, можно обезопаситься от посещения потенциально опасного ресурса, к примеру, своим ребенком.
Кроме рассмотренного выше приложения существует и другой софт, позволяющий заблокировать лишние ресурсы в Гугл Хром.
С помощью Blocklist:
- Войдите в Гугл Хром и обновите браузер, чтобы избежать проблем с установкой расширения.
- Разберитесь с принципом работы программы. В отличие от рассмотренного выше приложения, задача Blocklist — скрытие софта с результатов поиска Гугл.
- Установите дополнение и войдите на интернет-сайт, который нужно заблокировать.
- Жмите по значку приложения, имеющего вид ладони на красном фоне.
- Кликните кнопку Заблокировать данный хост, что приводит к добавлению площадки в Черный список.
- Попробуйте найти блокированный ресурс в поисковой системе Гугл.
- Активируйте ограничение в режиме Инкогнито. Для этого жмите три точки в браузере, перейдите в Дополнительные инструменты, а там Расширения. Установите нужный переключатель в положение Включено.

Рассматривая варианты, как поставить запрет на сайты от детей в браузере Гугл Хром, можно использовать и другие дополнения. Как вариант — WebFilter, который действует по аналогичному принципу. Достаточно установить программу и добавить ресурсы, которые необходимо заблокировать.
Как заблокировать в системным документах
Продвинутые пользователи могут в Хроме запретить сайт путем внесения изменений в файл hosts. Такой вариант подходит для продвинутых юзеров, которые разбираются в основах пользования Виндовс. Для решения задачи сделайте следующее:
- Войдите в диск С по пути windows/system32/drivers/etc.


- Отыщите в папке документ под названием hosts и откройте его с помощью блокнота.

- Снизу допишите 127.0.0.1, а после добавьте адрес блокируемого ресурса и сохранитесь.


Таким способом можно добавить любые интернет-сайты, которые нужно заблокировать. Вариант работает не только в Гугл Хром, но и в других проводниках.
Настройка роутера
Наиболее надежный способ заблокировать всплывающий сайт в Хроме или вообще закрыть к нему доступ — выставить правильные настройки роутера. Для этого войдите в настройки маршрутизатора, перейдите в раздел фильтров (название может отличаться), а после укажите блокируемые адреса. Таким способом можно добавить любое количество площадок в браузер от Гугл.
Как разблокировать сайт
Со временем после блокировки может появиться вопрос, как в Гугл Хром разблокировать сайт. Здесь все зависит от способа, выбранного ранее для блокировки ресурса. Если установлено расширение, его необходимо удалить или убрать ресурс из черного списка. В случае с системными настройками войдите по адресу windows/system32/drivers/etc на диске С, удалите нужный интернет-ресурс и сохранитесь. При внесении изменений в параметры роутера, войдите в него и удалите название площадки из перечня.
Итоги
Теперь вы знаете. Как в Гугл Хром заблокировать сайт с помощью роутера, специальных приложений или через диск С. Остается выбрать подходящий вариант, ввести необходимые названия и закрыть к ним доступ.
Администратор Chrome Enterprise может добавлять URL в списки разрешенных или запрещенных адресов, чтобы пользователи могли посещать только определенные сайты. Ограничение доступа к интернет-ресурсам позволяет повысить продуктивность сотрудников и защитить корпоративные компьютеры от вирусов и вредоносного контента.
Когда используются списки запрещенных и разрешенных URL
Списки запрещенных и разрешенных URL позволяют управлять доступом на базовом уровне. Если необходима более строгая фильтрация, можно использовать фильтрацию контента, прокси-сервер или расширение.
Используйте списки запрещенных и разрешенных URL, если нужно:
- Разрешить доступ ко всем URL, кроме запрещенных. Можно закрыть пользователям доступ к определенным сайтам с помощью списка запрещенных URL, сохранив при этом доступ к остальным.
- Заблокировать доступ ко всем URL, кроме разрешенных. Вы можете заблокировать доступ ко всем URL с помощью черного списка, а затем добавить разрешенные сайты в белый список.
- Задать исключения из списка запрещенных URL. Можно закрыть доступ ко всем URL с помощью списка запрещенных URL, а затем добавить в список разрешенных ресурсов отдельные схемы, субдомены других доменов, порты или адреса.
- Разрешить браузеру Chrome открывать приложения. Можно добавить в список разрешенных URL внешние обработчики протоколов, чтобы заданные приложения открывались в браузере автоматически.
Иногда списки запрещенных и разрешенных URL не работают должным образом. Например, если вы добавили в список запрещенных URL весь сайт, а определенную страницу с этого сайта занесли в список разрешенных, пользователи смогут перейти и на другие страницы этого сайта.
Исключения из списка заблокированных URL
Не рекомендуется блокировать некоторые URL. К ним относятся:
URL chrome://settings и chrome://os-settings являются частью операционной системы Chrome OS и браузера Chrome. Они не должны быть заблокированы.
Даже если один из этих URL будет заблокирован, пользователи смогут обойти блокировку с помощью команд JavaScript и открыть страницы. Например, если вы заблокируете подстраницу Wi-Fi chrome://os-settings/networks?type=WiFi, пользователи все равно смогут открыть ее с помощью консольных команд JavaScript.
Системные компоненты Chrome OS используют схему chrome-untrusted://, чтобы обрабатывать данные пользователей и веб-страниц. Не блокируйте этот URL, так как это может привести к сбоям в работе некоторых системных компонентов. Эта специальная схема URL позволяет Google безопасно обрабатывать любые данные, не относящиеся к операционной системе Chrome OS, используя все средства защиты, реализованные в браузере Chrome. При этом данные не могут получить доступ к функциям, зарезервированным для системных компонентов. Схема chrome-untrusted:// используется всегда, когда системный компонент может обработать данные, полученные от пользователя, или контент веб-страницы.
Если вам нужно заблокировать chrome://settings, chrome://os-settings или chrome-untrusted://, используйте правило SystemFeaturesDisableList. В результате будут заблокированы все настройки, а не только их часть. Не используйте для этого правило URLallowList или URLblockList. Подробнее…
Если вы хотите закрыть доступ к определенной странице, определите, что именно на странице вы хотите заблокировать. Затем вы можете обратиться в службу поддержки Chrome OS или браузера Chrome и объяснить, какие правила вам для этого нужны. У разработчиков появится возможность добавить правило для определенных функций, и вы сможете обойтись без блокировки.
Шаг 1. Проверьте правила
Блокирует доступ пользователей к ресурсам из списка запрещенных URL. Адреса, не внесенные в список, остаются открытыми для доступа.
Если правило не настроено, у пользователей есть доступ ко всем сайтам.
Используйте это правило вместе с правилом URLBlocklist, чтобы разрешить пользователям доступ к определенным URL, задав исключения из черного списка. Список разрешенных URL является приоритетным по отношению к списку запрещенных. Для работы этого правила необходимо, чтобы в списке запрещенных URL была хотя бы одна запись.
Если правило не настроено, исключений из списка запрещенных URL нет.
Шаг 2. Укажите URL, которые пользователи Chrome могут посещать
Выберите один из вариантов ниже, чтобы посмотреть соответствующие инструкции.
Приведенная ниже информация относится к случаю, когда пользователи вошли в управляемый аккаунт Google в браузере Chrome или на устройстве с Chrome OS.
На главной странице консоли администратора выберите УстройстваУправление устройствами Chrome OS.-
Заблокированные URL. URL, доступ к которым вы хотите запретить.
Подробная информация о синтаксисе и примеры использования правила приведены в этой статье.
Подробная информация о синтаксисе и примеры использования правила приведены в этой статье.
В списки запрещенных и разрешенных URL можно добавить не более 1000 адресов.
Эти инструкции относятся к пользователям Windows, которые входят в управляемый аккаунт в браузере Chrome.
С помощью групповой политики
В редакторе групповой политики Microsoft Windows (папка "Конфигурация компьютера" или "Конфигурация пользователя") сделайте следующее:
- Выберите "Политики Административные шаблоны Google Google Chrome".
- Включите правило Блокировка доступа к списку URL.
Совет. Если вы не видите это правило, скачайте последнюю версию его шаблона. - Добавьте адреса страниц, доступ к которым хотите ограничить.
Если не указать ничего, правило будет применяться по принципу Не настроено. - Включите правило Разрешить доступ к списку URL.
- Добавьте URL ресурсов, доступ к которым хотите разрешить.
Если не указать ничего, правило будет применяться по принципу Не настроено. - Примените изменения для всех пользователей.
В списки запрещенных и разрешенных URL можно добавить не более 1000 адресов. Подробная информация о синтаксисе URL приведена в статье Как разрешить или запретить доступ к сайтам: формат URL-фильтров.
Приведенная ниже информация касается пользователей компьютеров AppleMac, которые вошли в управляемый аккаунт в браузере Chrome.
В профиле конфигурации Chrome (PLIST-файл):
- Добавьте или обновите указанные ниже ключи.
- Добавьте URL, доступ к которым хотите запретить, в ключ URLBlocklist.
- Добавьте URL, доступ к которым хотите разрешить, в ключ URLAllowlist.
- Примените изменения для всех пользователей.
В списки запрещенных и разрешенных URL можно добавить не более 1000 адресов. Подробная информация о синтаксисе URL приведена в статье Как разрешить или запретить доступ к сайтам: формат URL-фильтров.
Приведенная ниже информация касается пользователей компьютеров Linux, которые вошли в управляемый аккаунт в браузере Chrome.
С помощью редактора JSON-файлов:
- Откройте папку /etc/opt/chrome/policies/managed.
- Создайте или обновите JSON-файл и укажите нужные URL.
- Для правила URLBlocklist укажите URL, доступ к которым хотите запретить.
- Для правила URLAllowlist укажите URL, доступ к которым хотите разрешить.
- Примените обновление для всех пользователей.
В списки запрещенных и разрешенных URL можно добавить не более 1000 адресов. Подробная информация о синтаксисе URL приведена в статье Как разрешить или запретить доступ к сайтам: формат URL-фильтров.
Сначала создайте файл со списком заблокированных URL.
Затем создайте файл со списком разрешенных URL.
"URLAllowlist": ["mail.example.com", "wikipedia.org", "google.com"]
>
Шаг 3. Убедитесь, что правила применяются
Чтобы правила Chrome вступили в силу, пользователям нужно перезапустить браузер Chrome на своих устройствах. Вы также можете проверить, правильно ли применяются правила на пользовательских устройствах.
Заблокировать сайт в Гугл Хром на Андроид или ПК потребуется, если нужно оградить детей или неопытных пользователей компьютера от посещения не предназначенных для них ресурсов. Настройки можно применить только для браузера либо для всех приложений на ПК.
Решается проблема через настройки операционной системы, посредством сторонних приложений и дополнительных расширений. Опытным пользователям доступен ряд продвинутых инструментов для блокировки доступа к определенным веб-сайтам: настройка hosts, брандмауэра, применение Яндекс.DNS.
- 1 Способы заблокировать доступ к сайту: плюсы и минусы каждого
- 2 Варианты заблокировать сайт в Хроме, чтобы он не открывался
- 2.1 В настройках Windows
- 2.2 Используем расширения
- 2.2.1 Block Site: подробная инструкция по установке и возможности дополнения
- 2.2.2 Website Blocker
- 2.2.3 Site blocker
- 2.2.4 Simple Blocker
- 2.3.1 Child Control
- 2.3.2 Any Weblock
- 3.1 Настройка файла «Hosts»: подробная инструкция
- 3.2 Брандмауэр Windows
- 3.3 Яндекс.DNS
- 3.4 Блокировка на мобильном телефоне с Андроид: установка и настройка приложения Block Site
- 3.5 Как отключить блокиратор (добавление сайта в исключения)
Способы заблокировать доступ к сайту: плюсы и минусы каждого
Рассмотрим особенности каждого способа.
Метод с настройками Windows:
- Блокировка только указанного адреса, на другие страницы ресурса пользователь попадет.
- Простота обхода запрета: анонимайзер, VPN.
- Не нужны дополнительные инструменты.
- Запрет касается всех приложений.
Дополнения для Chrome (зависят от конкретного аддона):
- Полный запрет на посещение ресурса.
- Дополнительные настройки.
- Черный и белый списки сайтов.
- Блокировка всех ресурсов, кроме указанных.
- График активации черного списка.
- Часть программ – платные.
- Много дополнительных параметров: график, таймер, блокировка домена, по ключевым словам, по маске.
- Защита настроек паролем.
- Импорт и экспорт списка сайтов.
- Блокируют сайты для любого или только выбранных программ (браузера).
- Готовый список вредоносных и опасных ресурсов.
- Глобальные настройки — для всех программ.
- Не нужно что-то скачивать и устанавливать.
- Простота настройки.
- Много дополнительных параметров.
- Не нужно стороннее ПО.
- Настройка фильтров для отдельных приложений.
- Нужно искать IP сайта по домену.
- Настройки затрагивают весь трафик.
- Автоматически блокируются сайты, добавленные разработчиками в черный список.
- Нельзя добавлять собственные адреса.
Варианты заблокировать сайт в Хроме, чтобы он не открывался
Рассмотрим возможные методы предотвратить загрузку страниц ненужных веб-ресурсов.
В настройках Windows
- Откройте «Панель управления» через Win + X.
![]()
![]()
![]()
- Во вкладке «Безопасность» щелкните «Опасные сайты».
![]()
- Введите или вставьте URL сайта для блокировки на компьютере, кликните «Добавить».
![]()
Аналогичные действия для остальных URL. После формирования списка закройте окна.
Используем расширения
Ряд дополнений для Хрома позволяет запретить передачу информации с сайтов. Рассмотрим пару популярных.
Block Site: подробная инструкция по установке и возможности дополнения
Block Site – аддон для блокировки отвлекающих от работы, вредоносных сайтов и ресурсов с недопустимым контентом: порносайты добавляет в черный список по умолчанию. Позволяет устанавливать временные интервалы между работой – блокировка активна и отдыхом – можно свободно путешествовать по сети. Планировщик поможет создать расписание для работы (запрет включен) и досуга по дням и часам.
В бесплатной версии перечень помещает до шести ссылок.
Советы по части тайм-менеджмента оптимизируют рабочий процесс, и у вас останется больше времени на серфинг. Защита доступа к расширению паролем предотвратит обход блокировки и изменение настроек. Второй уровень защиты – предотвращение удаления аддона. Функциональность Block Site позволяет персонализировать заблокированные сайты: разработать для них уникальное оформление.
- Для установки расширения кликните «Установить» на странице.
![]()
![]()
- Посетите проблемный сайт.
- Кликните по его иконке на панели инструментов.
- Нажмите «Блокировать этот…».
- Если в Chrome нужно ограничить несколько ресурсов, то в меню жмите «Изменить черный список».
![]()
- Вставьте ссылку и кликните по зеленому плюсику.
![]()
Функция «Перенаправлять» отправит серфера по указанной ссылке при попытке посетить заблокированный URL. Режим «Белый список» превратит запрещенные сайты в разрешенные для посещения и наоборот.
![]()
С функцией «График» сможете указать время и дни недели для включения фильтра.
![]()
Website Blocker
![]()
Site blocker
Дополнение для Хрома с англоязычным интерфейсом. Справляется с запретом посещения доменов и поддоменов, блокирует ресурсы по ключевым словам, защищает конфигурацию паролем. Для настройки:
- Кликните по иконке дополнения на панели инструментов Хрома, затем – по надписи «Option Page».
![]()
- Вставьте ссылку в текстовую форму, нажмите «Add» и сохраните изменения. Итак для каждого домена.
![]()
- Для ускорения процесса воспользуйтесь опцией «Load sites» – импорт перечня из буфера обмена.
![]()
Опция «White time config» ограничит время активации конфигурации, например, заблокирует сайты в Хроме с 18:00 до 21:00.
Simple Blocker
Простое расширение для повышения продуктивности работы за компьютером путем запрета посещения ряда сайтов в Хроме. Позволяет устанавливать таймер для отключения фильтра.
![]()
Специальные программы
В сети полно приложений для фильтрации трафика с сайтов.
Child Control
![Hidetools Child Control Screnshots]()
Any Weblock
Ограничивает загрузку сайтов, импортирует и экспортирует перечень URL, защищает настройки паролем.
![]()
Методы для опытных пользователей компьютера
Настройка файла «Hosts»: подробная инструкция
Windows умеет закрывать доступ к URL, указанным в файле hosts.
- Запустите Блокнот от имени администратора: зажмите Win + R, введите «notepad», нажмите «ОК».
![]()
![]()
- Вставьте адрес C:\Windows\System32\drivers\etc\hosts, кликните «ОК».
![]()
![]()
Брандмауэр Windows
- Запустите брандмауэр через «Панель инструментов».
![]()
![]()
- Кликните «Правила для входящего трафика, затем – «Создать правило».
![]()
![]()
- Введите путь к исполняемому файлу Google Chrome.
![]()
![]()
![]()
![]()
Дальше можете ничего не менять.
Яндекс.DNS
Суть заключается в замене DNS провайдера на разработанный Яндексом с рядом фильтров.
- Через «Панель управления» откройте «Центр управления сетями…».
![]()
![]()
![]()
![]()
- Перенесите второй переключатель в положение «Использовать следующие…».
![]()
![]()
В Хроме и иных браузерах будет действовать «цензура» от Яндекса в соответствии с выбранным DNS: базовый, семейный, безопасный.
Блокировка на мобильном телефоне с Андроид: установка и настройка приложения Block Site
Приложение для самоконтроля, фильтрации просматриваемого в интернете контента. Функциональность повторяет возможности одноименного расширения для Chrome.
- После запуска приложения перенесите переключатель в положение «ON» – окрасится в зеленый цвет.
- Тапните по плюсу.
![]()
- Выберите браузер.
- Ниже добавьте сайт в блокируемые – тапните по его названию. Доступен поиск. Ввести собственный адрес нельзя.
- Сохраняйте настройки кнопкой «Done».
![]()
Сайты в блокированные можете добавлять категориями: соцсети, новостные, для взрослых. В списке блокировки устанавливается время работы фильтра.
![]()
Указываются дни и время блокировки доступа к каждому ресурсу.
![]()
Как отключить блокиратор (добавление сайта в исключения)
Для добавления ресурса в доверенные через настройки Windows:
- Выполните три первых шага инструкции из раздела «В настройках Windows» : откройте «Свойства браузера».
- Во вкладке «Безопасность» жмите «Надежные…», затем – «Сайты».
![]()
- Введите URL, нажмите «Добавить» для каждого ресурса и закрывайте окно.
![]()
Настройки сохраняются автоматически.
Каждый пользователь сталкивался с проблемой, когда вирусные сайты попросту не дают спокойно жить, постоянные попытки фишинга. Если вы оказались именно в такой ситуации, то прочтите эту статью до конца, решение проблемы есть. А сегодня мы поговорим о том, как заблокировать сайт в Гугл Хром, чтобы он не открывался, также в процессе повествования рассмотрим наиболее простой и действенный способ достижения желаемого.
Инструкция
Не будет долго рассусоливаться, начнем с «правды-матки». Стандартные средства Google Chrome не позволяют, в полной мере, заблокировать вредоносную площадку.
Поэтому прибегнем к помощи расширений от сторонних разработчиков. После изучения контента в официальном магазине стрелочка выбора остановилась на дополнении Block Site. Не будем вас томить, приступаем к рассмотрению нашего «любимчика».
Установочный процесс
Процесс добавления плагина прост и не требует серьезных затрат времени и сил, однако начинающим пользователям Сети может понадобиться помощь инструкции, представленной ниже:
После установки автоматически открывается новая вкладка, где Block Site просит дать разрешение на доступ к данным о посещаемых страничках. Соглашаемся с просьбой и, не теряя ни минуты, двигаемся дальше.
Особенности интерфейса
![Общий вид плагина Block Site]()
Для входа в меню расширения достаточно кликнуть по нему ЛКМ (лого находится на панели инструментов в правом верхнем углу экрана).Перед пользователем появляется несколько структурных элементов, которые стоит описать в формате небольшого нумерованного списка:
![Настройки плагина Block Site]()
- В левом верхнем углу видим наименование дополнения и ползунок, сигнализирующий о текущем состоянии алгоритмов блокировки;
- «Блокировать сайты» – на первой вкладке задается площадка для перенаправления, в случае захода на запрещенный ресурс. В отдельное поле вводится адрес сервиса, подлежащего «пожизненному бану». Режим «Белый список» блокирует все площадки кроме добавленных ранее. Можно настроить почасовой или посуточный график блокировки отдельных сайтов.
- «Рабочий режим» – сюда копируются url соц. сетей и других площадок, мешающих эффективному рабочему процессу.
- «Защита паролем» – система дает возможность защитить секретной комбинацией меню настроек, предотвратить переходы на запрещенные ресурсы, настроить уведомление об удалении расширения для электронной почты.
- «Блокировка по словам» – блокируется любой сайт, содержащий в заголовке определенные слова или фразы. Здесь же задается бесконечное количество сочетаний букв и цифр.
- «Настройки» – наладка синхронизация работы расширения с мобильной версией, активация функции бана сайтов для взрослых, а также отображение ободряющих картинок на запрещенных сайтах. Block Site можно включать в режиме «Инкогнито».
- «О приложении» – информация о версии и основном функционале дополнения.
Ниже вышеназванных вкладок находятся кнопки синхронизации, обратной связи и предложение оценить работу программы.
Для добавления сайта в черный список Хрома достаточно скопировать его адрес и вставить в текстовое поле на вкладке «Блокировать сайты». Далее остается подтвердить серьезность намерений зеленой кнопкой с белым крестиком.Подведем итоги
Благодаря сторонним разработчикам можно избавиться от навязчивых вирусных интернет-площадок, повысить продуктивность своей работы, избавиться от порно-зависимости, если таковая имеет место быть. Block Site – отличный инструмент, использование которого не потребует серьезного знания ПК.
Читайте также: