Как сделать лесенку в презентации
Текстовые поля и большинство фигур могут содержать текст. Он может быть расположен горизонтально или вертикально, а также на одной строке или с переносом .
Вы можете изменить направление текста, Кроме того, можно изменить поля и фигуры для достижения оптимального расстояния либо масштабировать фигуры для лучшего текста.
Такие фигуры, как линии и соединители , не могут содержать текст.
Задание направления текста в фигуре или надписи

Направление текста в фигуре или текстовом поле можно изменить. Его можно повернуть на 90 или 270 градусов, чтобы он отображался боком.
Щелкните правой кнопкой мыши границу фигуры или надписи.
В контекстном меню выберите пункт Формат фигуры.


В области Формат фигуры перейдите на вкладку Размер/Макет и свойства .
В разделе Надпись выберите нужный параметр в списке Направление текста.

Параметр В столбик доступен в PowerPoint и Excel, но не в Word.
Поворот (отражение) текста в фигуре или надписи
Вставьте надпись или фигуру в документ, а затем введите и отформатируйте текст.
Щелкните надпись или фигуру правой кнопкой мыши и выберите команду Формат фигуры.
В области Формат фигуры выберите Эффекты.
В разделе Поворот объемной фигуры в поле Вращение вокруг оси X или Вращение вокруг оси Y введите 180 .

Необязательно: если к надписи применяется заливка цветом, вы можете удалить ее в области Формат фигуры. В разделе Параметры фигуры откройте вкладку Заливка и границы , разверните пункт Заливка и выберите значение Нет заливки.
Необязательно: если вы хотите удалить контур надписи, щелкните ее правой кнопкой мыши, нажмите кнопку Контур на появившейся мини-панели инструментов, а затем выберите Нет контура.
Другие параметры позиционирования
Щелкните заголовок раздела ниже, чтобы открыть подробные инструкции.
Чтобы изменить выравнивание отдельного абзаца или строки по горизонтали, выполните указанные ниже действия.
Щелкните абзац или строку текста, которые нужно изменить.
Чтобы изменить выравнивание всего текста в фигуре или надписи по горизонтали, выполните указанные ниже действия.
Щелкните границу нужной фигуры или надписи.

Щелкните правой кнопкой мыши границу фигуры или надписи.
В контекстном меню выберите пункт Формат фигуры.


В области Формат фигуры перейдите на вкладку Размер/Макет и свойства .

Выберите нужный параметр в списке Вертикальное выравнивание.
При переносе текста он автоматически продолжается на следующей строке, как только достигает правой границы фигуры или надписи.
Щелкните правой кнопкой мыши границу фигуры или надписи с текстом, для которого нужно настроить перенос.
В контекстном меню выберите пункт Формат фигуры.


В области Формат фигуры перейдите на вкладку Размер/макет и свойства и установите флажок Переносить текст в фигуре по словам.

Поле — это расстояние между текстом и внешней границей присоединенной фигуры или надписи.
Щелкните правой кнопкой мыши границу фигуры или надписи.
В контекстном меню выберите пункт Формат фигуры.


В области Формат фигуры перейдите на вкладку Размер/Макет и свойства .

Укажите размер перечисленных ниже полей в дюймах или миллиметрах (мм).
Расстояние между левой границей фигуры и левым краем текста.
Правое поле
Расстояние между правой границей фигуры и правым краем текста.
Верхнее поле
Расстояние между верхней границей фигуры и верхним краем текста.
Нижнее поле
Расстояние между нижней границей фигуры и нижним краем текста.
Можно автоматически увеличивать размер фигуры или надписи по вертикали, чтобы текст поместился внутри.
Щелкните правой кнопкой мыши границу фигуры или надписи.
В контекстном меню выберите пункт Формат фигуры.


В области Формат фигуры перейдите на вкладку Макет и свойства , щелкните пункт Надпись и установите флажок Подгонять размер фигуры под текст.

Совет: Размер текста можно уменьшить, чтобы он поместился в фигуре или надписи, выбрав параметр Сократить текст при переполнении.
Задание направления текста в фигуре или надписи

Вы можете изменить направление текста в фигуре или надписи. Например, можно повернуть текст на 90 или 270 градусов, чтобы он выводился по вертикали.
Щелкните правой кнопкой мыши границу фигуры или надписи с текстом.
В контекстном меню выберите пункт Формат фигуры.
В левой области диалогового окна выберите Надпись.
В разделе Формат текста выберите нужный параметр в списке Направление текста.
Чтобы просмотреть дополнительные сведения о параметрах панели Надпись диалогового окна Формат фигуры, нажмите кнопку Справка в верхней части диалогового окна.
Поворот (отражение) текста в фигуре или надписи
Вставьте надпись или фигуру в документ, а затем введите и отформатируйте текст.
Щелкните надпись или фигуру правой кнопкой мыши и выберите команду Формат фигуры.
В левой области диалогового окна Формат фигуры выберите Поворот объемной фигуры.
В поле Ось X введите 180 .
Другие параметры позиционирования
Щелкните заголовок раздела ниже, чтобы открыть подробные инструкции.
Чтобы изменить выравнивание отдельного абзаца или строки по горизонтали, выполните указанные ниже действия.
Щелкните абзац или строку текста, которые нужно изменить.
Чтобы изменить выравнивание всего текста в фигуре или надписи по горизонтали, выполните указанные ниже действия.
Щелкните границу нужной фигуры или надписи.
Щелкните правой кнопкой мыши границу фигуры или надписи.
В контекстном меню выберите команду Формат фигуры, а затем в левой панели выберите вкладку Надпись.
В разделе Формат текста выберите нужный параметр в списке Вертикальное выравнивание.
Можно автоматически увеличивать размер фигуры или надписи по вертикали, чтобы текст поместился внутри.
Щелкните правой кнопкой мыши границу фигуры или надписи, размер которой нужно изменить.
В контекстном меню выберите команду Формат фигуры, а затем в левой панели выберите вкладку Надпись.
В разделе Автоподбор выберите параметр подгонять размер фигуры под текст.
Совет: Размер текста можно уменьшить, чтобы он поместился в фигуре или надписи, выбрав параметр Сократить текст при переполнении.
Внутренние поля — это расстояние между текстом и внешней границей фигуры или надписи.
Щелкните правой кнопкой мыши границу фигуры или надписи.
В контекстном меню выберите команду Формат фигуры, а затем в левой панели выберите вкладку Надпись.
В разделе Внутренняя граница выполните одно из следующих действий:
Чтобы задать расстояние между левой границей фигуры и текстом, введите значение отступа в поле левое.
Чтобы задать расстояние между правой границей фигуры и текстом, введите значение отступа в поле правое.
Чтобы задать расстояние между верхней границей фигуры и текстом, введите значение отступа в поле верхнее.
Чтобы задать расстояние между нижней границей фигуры и текстом, введите значение отступа в поле нижнее.
См. также
Примечание: Эта страница переведена автоматически, поэтому ее текст может содержать неточности и грамматические ошибки. Для нас важно, чтобы эта статья была вам полезна. Была ли информация полезной? Для удобства также приводим ссылку на оригинал (на английском языке).

В уроке рассматривается изготовление лесенки-опоры для вьющихся комнатных растений. Но прежде чем приступить к работе, приводятся правила работы со столярным ножом.
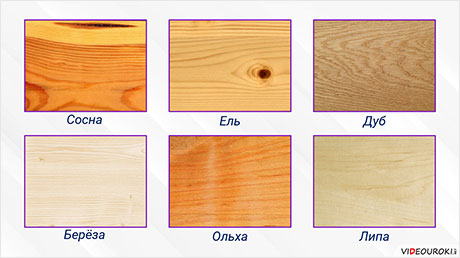
В данный момент вы не можете посмотреть или раздать видеоурок ученикам
Чтобы получить доступ к этому и другим видеоурокам комплекта, вам нужно добавить его в личный кабинет, приобретя в каталоге.
Получите невероятные возможности



Конспект урока "Изготовление изделия из древесины"
Здравствуйте, ребята! На нашем прошлом занятии мы говорили о деревообрабатывающем производстве. Мы выяснили, что деревообрабатывающая промышленность осуществляет заготовку, обработку и переработку древесины.
Давайте напомним, что древесина – это плотный материал, находящийся под корой дерева. Из древесины в основном состоят корни, ствол и ветви дерева.
В настоящее время ни одна отрасль народного хозяйства не обходится без древесины.
Деревообрабатывающие предприятия ежегодно используют тысячи тонн древесины.
А ведь чтобы вырастить дерево, может уйти несколько десятков лет.
Также на прошлом занятии мы узнали, как обрабатывают древесину и какие древесные материалы производят на деревообрабатывающих предприятиях.
Хочется напомнить, что все породы древесины имеют разный цвет, запах, твёрдость и текстуру, то есть естественный рисунок поверхности.
Как вы уже знаете ни одно современное предприятие по производству изделий из древесины не может обойтись без квалифицированного столяра – рабочего, который занимается ручной обработкой древесины и изготовлением изделий из неё.
А ещё на нашем прошлом уроке мы познакомились с инструментами и приспособлениями, которые используют столяры при работе с древесиной.
Это ножовка, напильник, лобзик, рубанок, струбцина, шлифовальная шкурка (или наждачка), ручная дрель, буравчик, столярный нож.
При этом отметим, что столярные ножи бывают разных видов. Например, сегодня при изготовлении изделия нам пригодится нож-косяк.

– Его так называют из-за скошенного лезвия!
Важно помнить последовательность изготовления изделий из древесины.
Первое – это выбор материала и подготовка его к работе.
Второе – разметка материала.
Третье – обработка материала и изготовление деталей.
Потом следует проверка и подгонка деталей перед сборкой.
Затем идёт сборка изделия.
Завершается всё отделкой (оформлением) изделия.
Как уже было сказано выше, в работе над лесенкой нам предстоит резать (строгать) древесину столярным ножом, который называется нож-косяк. Также мы будем зачищать поверхности заготовок шлифовальной шкуркой и выполнять сборку деталей на клею. Прежде чем приступить к работе, необходимо познакомиться с правилами работы столярным ножом.
Итак, перед началом работы проверьте состояние рабочего места. Расположите инструмент и материалы, необходимые для работы, так, чтобы ими было удобно пользоваться.
При строгании ножом держите деталь левой рукой, немного опустив её вниз и отводя от туловища, эта рука никогда не должна быть ниже ножа. Движение руки с ножом направляйте только от себя.
Не допускайте резких движений ножом. Движения должны быть точными и плавными, без лишних усилий.
Угол резания должен быть небольшим. Лезвие инструмента нельзя углублять в древесину.
Лезвие ножа в процессе строгания не отрывайте от древесины до отделения стружки.
На нашем прошлом занятии, мы отметили, что столярный нож должен быть отлично заточенным. Ведь тупой инструмент крошит, мнёт, а не режет дерево. Острым инструментом работать легко и приятно.
А теперь мы с вами приступим к изготовлению лесенки-опоры для вьющихся комнатных растений. С её помощью растения будут удерживаться в прямом положении. Для изготовления такой лесенки можно использовать бруски и планки.
Посмотрите, как будет выглядеть готовое изделие.

Для работы нам понадобятся 4 деревянные планки: 2 планки длиной 30 сантиметров и 2 планки длиной 15 сантиметров. Нож-косяк. Клей ПВА. Нитки. Шлифовальная шкурка.
Перед началом работы надо проверить состояние своего рабочего места. Обратите внимание на то, что материалы и инструменты должны лежать так, чтобы ими было удобно пользоваться.
Итак, в первую очередь возьмём 2 планки длиной 30 сантиметров. При помощи столярного ножа у каждой из них надо заострить по одному концу. Не забывайте, что при строгании движения руки с ножом надо направлять только от себя. Обратите также внимание на то, что угол резания должен быть небольшим.
Будем продолжать работу до тех пор, пока по одному концу у обеих деталей не будет заострено.
В результате получатся опорные стойки для нашей лесенки.

Перед тем как склеить лесенку выполним прикидочную сборку, чтобы увидеть, что у нас получится. Если вы заметили какие-то недостатки, то их следует устранить.

Теперь мы можем склеить изделие. Для этого нанесём клей на места соединения деталей.


Далее при помощи верёвок стянем опорные стойки. Для этого закрепим каждое место склейки верёвками крест-накрест. После этого изделие надо просушить.

Отметим, что при изготовлении изделия можно использовать другой вид соединения планок. Например, с помощью гвоздей.
После склеивания деталей изделия снимем верёвки и оставим изделие на 12–18 часов.

– Почему так долго?
За это время клеевое соединение станет более прочным.
Затем следует зачистить изделие, воспользовавшись шлифовальной шкуркой. В результате этого наша лесенка-опора получится более гладкой.

Кроме того, каждый может оформить своё изделие. Например, нашу лесенку-опору для цветов украшает декоративная бабочка.

Ребята, вы можете сделать выставку изделий, которые у вас получились. А пока нам пора прощаться. Надеюсь, что вам понравилось наше сегодняшнее занятие. До скорой встречи, мальчики и девочки!

Полная длина выстрел из здорового спортивного человека, поднимаясь по лестнице.

Пошаговая инфографика. шаги к успеху

Счастливый бизнесмен, ходить наверх и вызова

Минимальная лестница и реалистичный облачный фон
![]()
Метро подземные пассажиры мультфильм иконки

Инфографики дизайн шаблона

Этапная диаграмма с пяти элементами slide

Современный интерьер зала с лестницами и пустыми рамами

Абстрактная розовая лестница

Красочное современное абстрактное искусство

Подземный городской транспорт с эскалаторами, турникет, ворота, пассажиры, иллюстрация

Красивая ночная сцена с домом в деревне возле дороги с освещением от электрических и уличных фонарей

Дом изолирован в поле

Белые лестницы, покрытые красной ковровой дорожкой и освещенные прожектором реалистичные векторные иллюстрации
Красочная лестница на белом фоне

Замкнутый круг безвыходного положения бесконечный цикл изометрические бизнес концепции. невозможная фея лабиринт басни несуществующий путь лестница оптическая иллюзия иллюстрации.
Читайте также:


