Как сделать зеркальную деталь в инвенторе
С практической точки зрения темный фон также удобнее в работе – попробуйте нарисовать линию желтого цвета сначала на белом, а потом на черном фоне. Контраст играет очень большую роль.
Как сделать сетку в Инвенторе?
- Выберите "Файл" "Параметры", чтобы открыть диалоговое окно "Параметры приложения".
- На вкладке "Эскиз" в разделе "Отображение" снимите флажок, чтобы скрыть сетку, или установите флажок для отображения линий сетки, дополнительных линий сетки, осей и индикатора системы координат.
Как изменить цвет фона в Архикад?
Заходи - вид/параметры сети/сетки и фон. Там и настраивается цвет и сетки и фона экрана.
За одну операцию вы так же можете выбрать несколько сопряжений имеющих различный радиус. Например, указав сопряжение радиусом 0,8 мм, выберите две грани и в этой же операции добавьте еще одно сопряжение радиусом 0,2 мм, выберите грани для него. Вследствие чего, за одну операцию вы можете выполнять сопряжение различными радиусами на различных гранях.
При помощи операции Фаска, вы можете создавать фаску на детали под углом 45 градусов. Примените ее.
Так же можете сами указать фаску и длину наклона. Для этого вам необходимо выбрать ребро для выполнения фаски и грань. Укажите угол фаски 30 градусов, а длину 2,5 мм. Примените данное действие.
Указав длину первой и второй грани также можно задавать фаску. Сохраните нашу деталь.
При помощи функции Фаска и сопряжение вы можете выполнить операцию соответствующего характера. Так как нет необходимости, их можно с легкостью подавить и восстановить необходимые элементы.
Если вам потребуется удалить фаску или сопряжение в эскизе, вам придется восстанавливать замкнутый контур, поэтому удобнее начать с соответствующих операций.
Укажите размеры от соответствующих граней. От нижней грани до центра Отверстия – 25 мм. Теперь задайте размер от левой грани до центра отверстия, который будет равен предыдущему размеру. Для этого выделите значение размера и нажмите на необходимый размер после этого проставляется параметр, который соответствует размеру 25 мм. Примите этот размер.
Перейдя на вкладку Управление и нажать функцию Параметры, вы сможете увидеть все параметры в детали. Тут отражается список всех параметров, которые используются в детали. Непосредственно из этого окна можно отредактировать размеры детали.
И теперь для создания отверстия можно выбрать любую точку на данном эскизе. Выберите операцию Отверстие.
Для выполнения отверстия, точка на эскизе выбирается по умолчанию. С помощью клавиши Ctrl и нажатия на соответствующую точку вы можно отменить выделение и выбрать другую точку для того, чтобы выполнить отверстия.
Итак, как видим, что деталь имеет два отверстия. Одно отверстие диаметром равное 16 мм, другое отверстие М16.
Для удобства дальнейшего редактирования, операции в браузере вы можете переименовывать. Например, операцию Отверстие 2 можно переименовать как Отверстие М16. Целью данного переименования является более быстрый поиск операций в дальнейшем.
Следующая операция Резьба позволит вам создавать внутреннюю или наружную резьбу на цилиндрических гранях.
Для этого нам потребуется выбрать грань для выполнения резьбы, указать глубину отверстия или поставить галочку На всю длину, на вкладке Параметры можно выбрать тип и размер резьбы.
Если вы примените резьбу М16 для этого отверстия, то это будет не совсем корректно, так как при отражении на чертеже внутренний диаметр резьбы М16 будет не 16 мм, а этот размер будет 13,8 мм. Поэтому данную операцию желательно применить только для построения резьбы снаружи. Сохраните эту деталь.
Удалите в браузере Отверстие 1 и Резьба. Также уберите видимость эскиза.
Давайте рассмотрим, как правильно создаются массивы в деталях. Например, создадим массив нашего отверстия М16. Выберите функцию Прямоугольный массив.
Далее, для выполнения массива, вам необходимо выбрать элемент. Вы можете выбрать операцию в дереве или выбрать элемент непосредственно на детали. Затем нужно выбрать направление для массива. В качестве направления, вы можете выбрать грань детали или открыть папку и выбрать соответствующую ось для выполнения массива.
Создался массив из шести отверстий на детали.
Включите Видимость эскиза и отредактируйте эскиз.
Добавьте внизу детали прямоугольник, симметричный относительно начала координат. Сделайте это с помощью Зависимости вертикальности центральной точки прямоугольника с началом координат и укажите размеры этого прямоугольника. Примите данный эскиз.
Выполните выдавливание этого прямоугольника с вычитанием на всю глубину.
Для того чтобы выполнить такой же вырез с обратной стороны детали, зеркально отразите его. Выберите операцию Зеркальное отражение.
В качестве операции выберите Выдавливание 2. Далее вам следует выбрать плоскость симметрии, плоскость XZ и нажимаем Oк.
Такой же вырез появился у вас с обратной стороны детали. Сохраните эту деталь.
Подпишитесь на автора, если вам нравятся его публикации. Тогда вы будете получать уведомления о его новых статьях.
Отписаться от уведомлений вы всегда сможете в профиле автора.
Статья относится к принтерам:
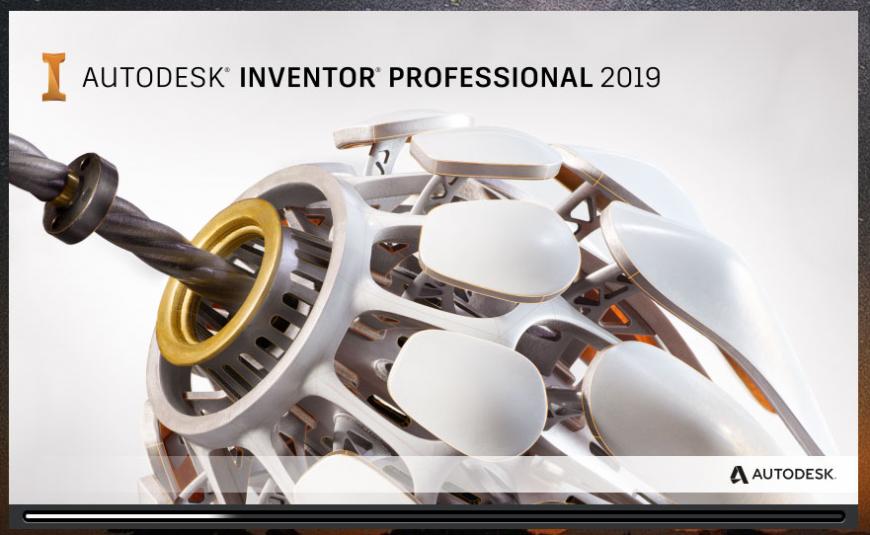
По работе пришлось вникать в Autodesk Inventor, так что могу постепенно о нем рассказывать, если интересно.
Начну с эскизов и зависимостей. Хотел просто ограничится эскизами в первом уроке - придется растянуть. Уж слишком нераскрыта тема зависимостей в скорости и качестве рисовании правильного эскиза. В принципе - относится ко всем серьезным CAD.
Запускаем Inventor и нажимаем кнопку 'Деталь'.
В левом верхнем углу в меню '3D-модель' и в меню 'Эскиз' появилась кнопка 'Начать 2D-эскиз'. Нажимаем.
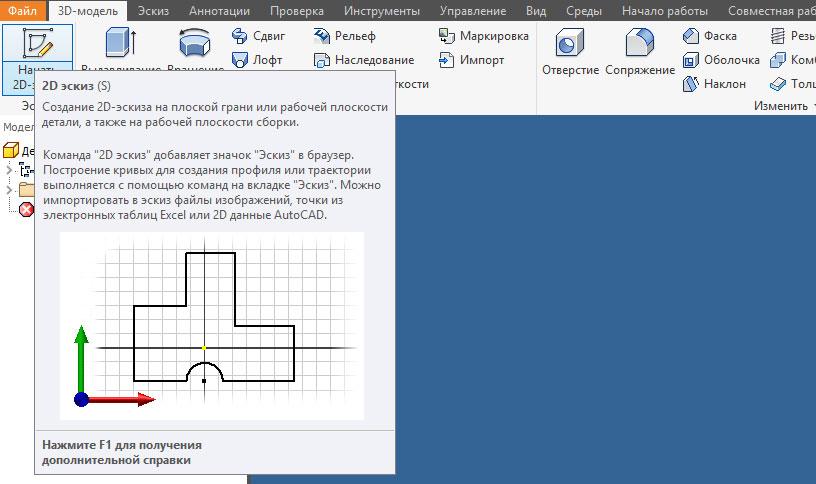
Выбираем плоскость для рисования эскиза. Если деталь одиночная - неважно, слайсер все равно по-своему поймет расположение.
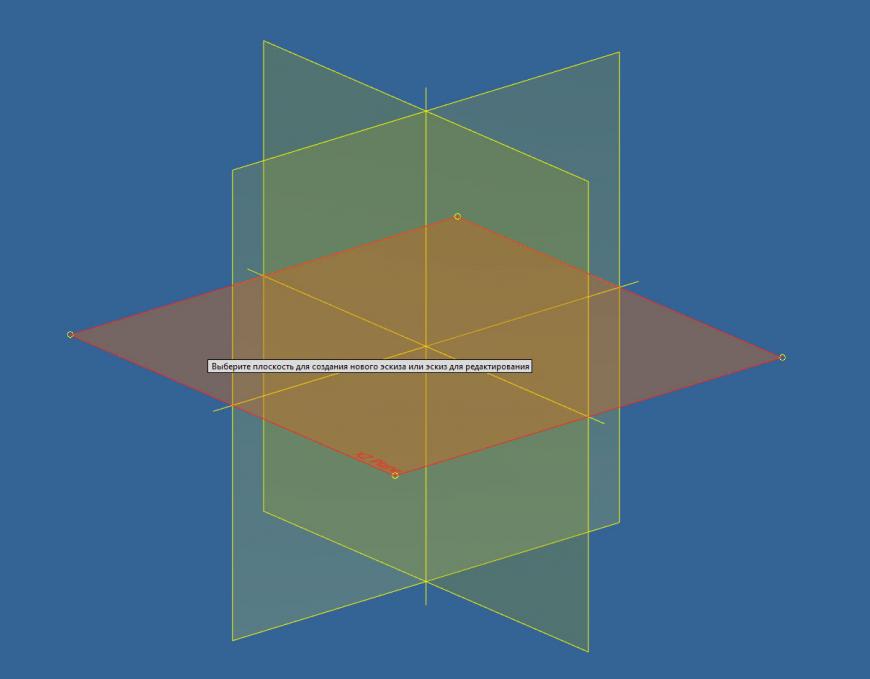
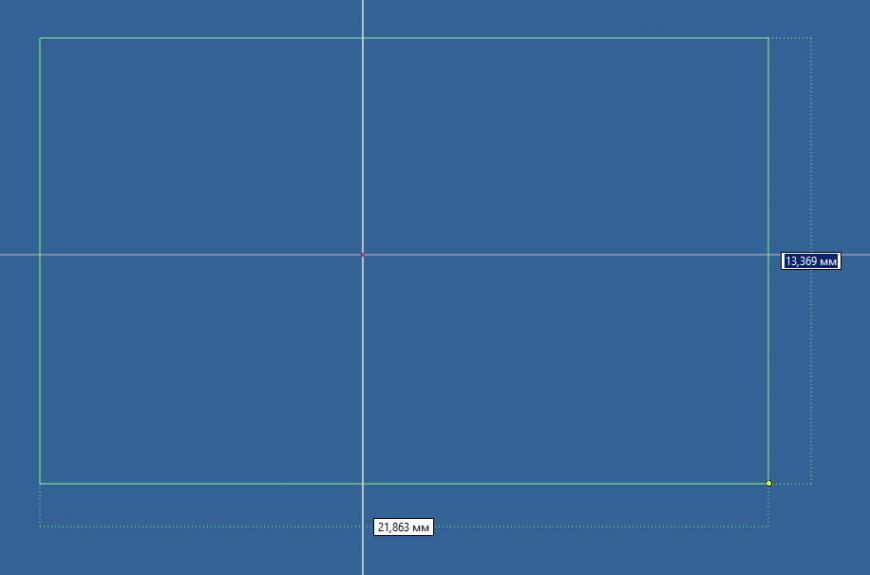
Первое отличие от многих CAD - сразу появляются поля с размерами, между которыми можно переключаться клавишей TAB. После завершения ввода размеров - нажимаем Enter - фигура создана. Для быстрой разработки очень удобно.
Снизу справа есть надпись - 'Требуются размеры'.
Эскиз недоопределен. Это значит, что проставлены не все размеры и зависимости. Эскиз не только должен быть обмерен, но и привязан к системе координат через точку и зависимость или через уже привязанные осевые линии.
Достаточно зависимостью совмещения совместить точку фигуры и точку начала координат - эскиз стал полностью определен. Обратите внимание - линии поменяли цвет.
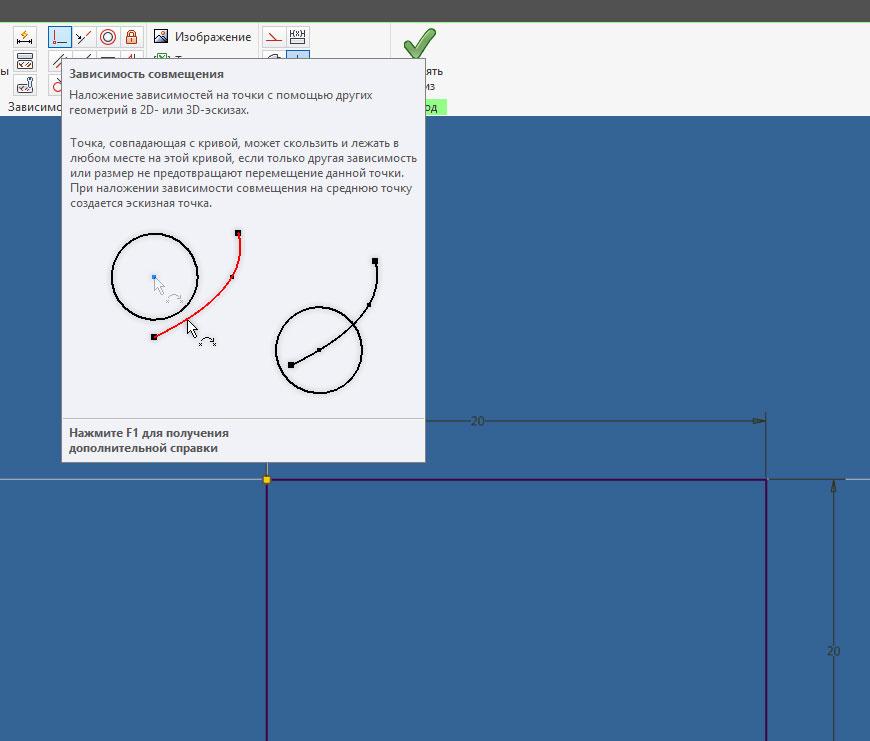
Зависимости - это мощный инструмент быстрого и правильного рисования эскиза. Позволяет нарисовать эскиз с минимумом указывания размеров. просто надо привыкнуть.
С помощью зависимостей можно за секунды превратить ломанный четырехугольник в квадрат или прямоугольник. Создать симметричный эскиз или привязать к системе координат.
Рассмотрим поближе: зависимость совмещения. Просто совмещает две точки. Быстрый способ совместить отрезки в эскизе или привязать эскиз к системе координат.
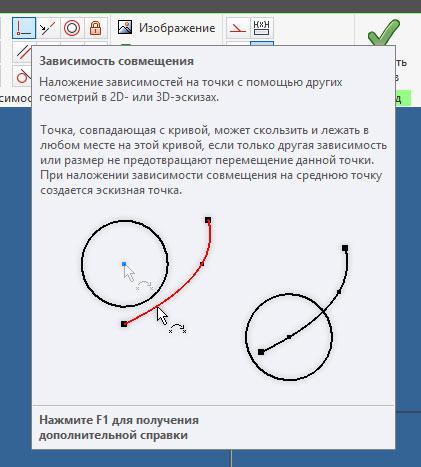
Зависимость коллинеарности - наложение линий или осей на другую линию. В основном применяется для выравнивания отрезков по осевым линиям.
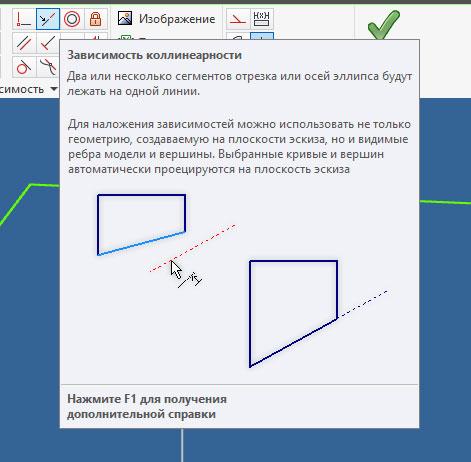
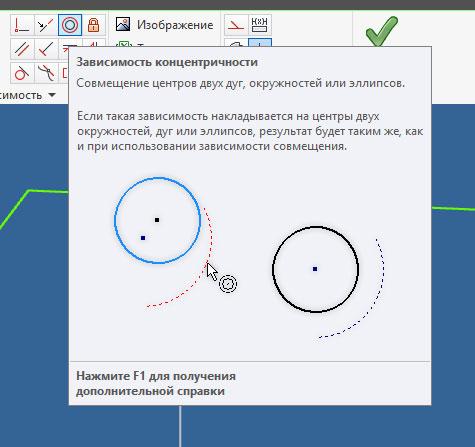
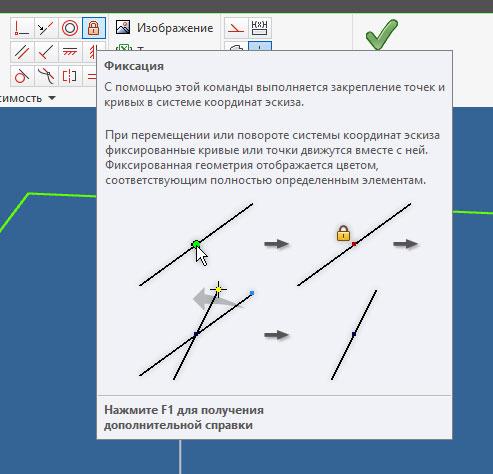
Средний ряд - параллельность, перпендикулярности, горизонтальность и вертикальность. Простые и мощные инструменты, помогающие создать геометрически правильную модель.
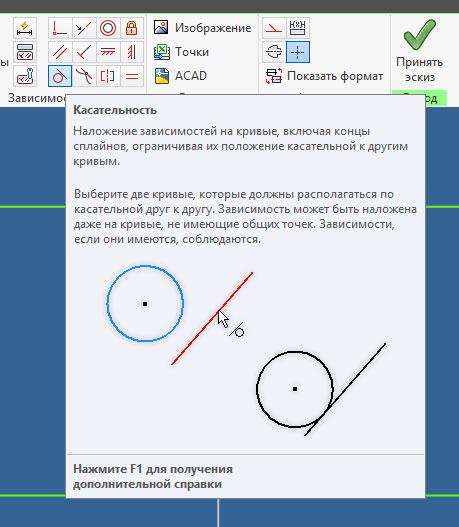
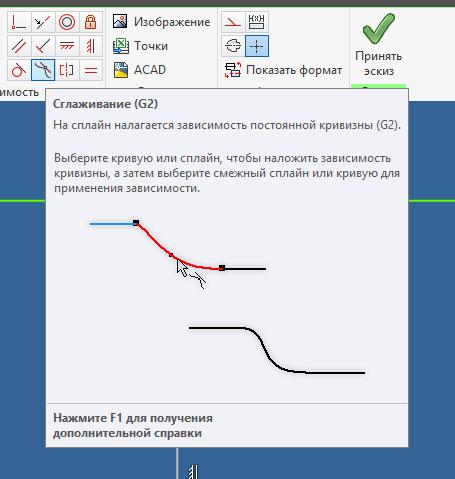
Симметричность - делает два объекта симметричными относительно третьего. Выбираем первый отрезок, второй и осевую линию. Отрезки станут симметричны относительно осевой.
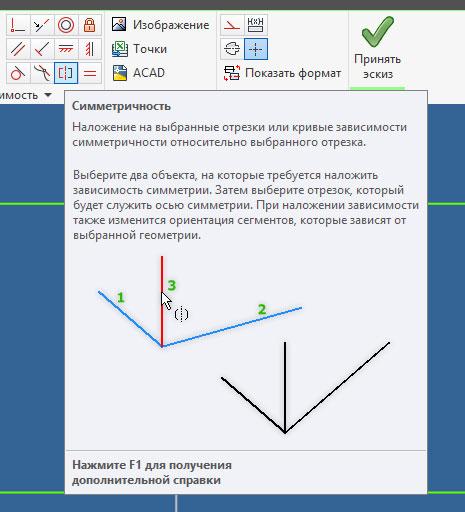
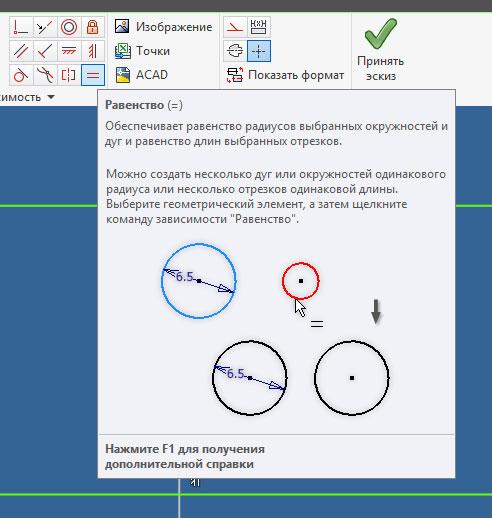
Весь прямоугольник состоит из одной зависимости вертикальности, одной зависимости перпендикулярности и 4х зависимостей параллельности. Вот и все.
Отображение зависимостей включается через F8, выключение через F9. Или в панели иконок в самом низу.
По зависимостям (привязкам) вроде все рассказал. Чем быстрее их освоите - тем быстрее, проще и точнее будет процесс моделирования.
Подпишитесь на автора
Подпишитесь на автора, если вам нравятся его публикации. Тогда вы будете получать уведомления о его новых статьях.
В чертеже? или в модели?
Если в чертеже, то просто ступенчатый разрез, потом сделайте изометрический вид сего разреза.
Если хотите такое отображение в модели, то на вкладке вид выбрать Three Quarter Section View
Я так полагаю, что надо делать сборку, корпус должен быть отдельной деталью, в сборке сделать вычитание части корпуса
Для детали, которую не нужно резать, в модели, в параметрах процесса моделирования снимаете галочку "Наличие в сечениях". Если обратите внимание, библиотечные компоненты не режутся ни на разрезах модели, ни в сечениях чертежа - именно из-за этой настройки. У них галочка по умолчанию снята.
Вячеслав, нашли? В вашем случае проще сделать из этой сборки подстановку, - чтобы она стала одной деталью и там включить этот параметр (чтобы не настраивать у всех деталей).
Вячеслав, это как раз не сложно, но этот гад похоже эти разрезы в чертеж не наследует. только что проверил. Т.е только как картинку из модели можно сохранить для себя (через экспорт).
Делается просто - делаете разрез в модели - вкладка вид - сечение нужное. Далее создаете в дереве новое видовое представление - правой кнопкой, жмете сохранить.
Вячеслав, а у вас фон такой кислотный в чертеже за счет чего вышел? вроде вид из чертежа, но фон забавный..
Михаил, в 2017 много косяков, у меня вылетал когда запускал окно обозревателя по материалам. Там что улучшили и мне понравилось разнесение проекционной сборки!
Вячеслав, все дошло - это вы за пределами листа просто )))
"Разнесение проекционной сборки" - это вы про презентации?
Вячеслав, ну 2016 у меня вылетает, когда пытаюсь научить его штриховать разные материалы по-разному автоматически - в 2017 это работает. Каждый год что-то улучшают, что-то портят :)
Вячеслав, про этот модуль я знаю, спасибо :) Но мне редко пригождается.
Вот эта их политика бежать в след. год меня бесит если честно - вываливают сырой продукт и можно перепортить свои файлы, а потом жди пока они обновлениями, сервис-паками как-то это подправят. Если бы была обратная совместимость версий - нет вопросов. А так - просто в наглую экономят на тестерах.






Смотреть больше видео уроков вы можете на моем канале YouTube
Текстовая версия урока
Для создания параметрических компонентов в Inventor вам необходимо сделать следующее:
ВНИМАНИЕ. Если не нашли на сайте подходящего видео урока по CAD программе — Вы можете оставить комментарий или написать мне на почту (НАПИСАТЬ) и я обязательно добавлю для ВАС.
Читайте также:


