Как сделать ленту в экселе
Лента в Microsoft Excel является основным рабочим инструментом. В Excel 2013 вместо традиционного меню используется система логических групп и вкладок, называемая Лентой. Лента содержит ряд вкладок с командами, которые содержат средства для выполнения наиболее типичных задач в Excel. Рассмотрим подробно каждую вкладку ленты.
Главная
Вкладка “Главная” содержит самые основные команды, используемые при работе с Excel 2013, такие как копирование, вставка, форматирование и стили. Она открывается по умолчанию при запуске Excel.

Вставка
Вкладка “Вставка” позволяет вставлять диаграммы, таблицы, спарклайны, фильтры и многое другое, что дает возможность наглядно представить и визуализировать данные в рабочей книге.

Разметка страницы
Вкладка “Разметка страницы” позволяет изменять форматирование книги, включая ширину полей, ориентацию листа и тему. Эти команды будут особенно полезны при подготовке книги к печати.

Формулы
Вкладка “Формулы” открывает доступ к функциям и формулам. С помощью них Вы сможете вычислять и анализировать числовые данные, к примеру, находить среднее значение или проценты.

Данные
Вкладка “Данные” упрощает сортировку и фильтрацию информации в рабочей книге, что особенно удобно, когда книга Excel содержит большое количество данных.

Рецензирование
Вкладка “Рецензирование” открывает широкие возможности редактирования текстов, включая добавление примечаний и отслеживание исправлений. Эти инструменты упрощают совместное использование и работу над книгами Excel.

Вкладка “Вид” позволяет переключать режимы просмотра книги Excel и закреплять области для удобства работы с ними. Эти команды также необходимы при подготовке книги к печати.

Контекстные вкладки
“Контекстные вкладки” появляются на Ленте при работе с определенными элементами Excel, такими как таблицы или рисунки. Эти вкладки содержат особые группы команд, позволяющие форматировать данные элементы по мере необходимости.

Как свернуть и развернуть ленту
1. Нажмите на стрелку в правом верхнем углу, чтобы вызвать меню Параметры отображения Ленты.
Интерфейс Excel 2016 выглядит следующим образом:

Интерфейс Excel 2016 включает в себя следующие элементы:
Заголовок документа

Лента
Лента — поле, на котором располагаются элементы управления.

Скрытие и отображение Ленты
Для того, чтобы освободить место на экране для рабочего документа, ленту можно свернуть одним из следующих способов:
1. Двойной щелчок по названию открытой вкладки.


4. Нажать на клавиатуре сочетание клавиш Ctrl + F1.

И выбрать один из следующих вариантов:
Для того, чтобы снова отобразить ленту, необходимо воспользоваться теми же способами.
Панель быстрого доступа
Панель быстрого доступа позволяет настроить быстрый доступ к часто используемым командам и функциям.

Если вы часто используете какие-то конкретные команды Excel, не обязательно каждый раз переходить на нужную вкладку. Для более быстрого доступа к таким командам воспользуйтесь панелью быстрого доступа, которая расположена в левом верхнем углу.
Нажатие кнопки панели быстрого доступа

приведет к открытию контекстного меню, в котором вы сможете поставить галочки у наиболее часто используемых опций.
Кнопка Другие команды откроет окно, в котором можно будет выбрать из всех доступных команд.
Необходимо выбрать в лево части окна команду и нажать кнопку Добавить.
Выбранные вами команды будут доступны в левом верхнем углу каждого документа, независимо от того, какая вкладка открыта.
Строка формул
Строка формул — поле для ввода и редактирования формул.

Вкладки
Вкладки — основные разделы Excel.

Вкладка Файл

- Раздел Сведения — сведения о файле (дата создания, автор и т.д.) и его защите.
- Раздел Создать — создание новой книги (пустой или из предложенных шаблонов).
- Раздел Открыть — открытие существующих книг Excel, а также список последних открытых файлов.
- Раздел Сохранить и Сохранить как — сохранение открытого файла.
- Печать — отправка документа на печать.
- Общий доступ — настройка совместной работы с книгой, а также ее отправка по электронной почте.
- Экспорт — сохранение книги в формате PDF, XPS и других форматах.
- Опубликовать — инструменты публикации книги.
- Закрыть — закрытие текущей книги без выхода из Excel.
- Учетная запись — настройка учетной записи пользователя, подключение дополнительных аккаунтов (Facebook, OneDrive, YouTube и др).
- Параметры — настройки Excel.
Другие вкладки
- Главная — наиболее часто используемые команды, связанные с редактированием документа и форматированием текста.
- Вставка — команды для вставки в документ различных объектов (таблицы, колонтитулы, формулы, символы и прочие).
- Разметка страницы — команды, используемые для изменения расположения тех или иных объектов на странице.
- Формулы — работа с формулами.
- Данные — получение и анализ данных.
- Рецензирование — проверка орфографии и защита документа.
- Вид — позволяет настраивать внешний вид отображаемого документа.
Вкладка Разработчик
Вкладка Разработчик предназначена для работы с макросами и полями.
По умолчания данная вкладка скрыта. Для ее отображения необходимо перейти:
Файл — Параметры — Настроить ленту — Рецензирование (поставить галочку).

Дополнительные вкладки
Кроме основных вкладок в документе могут появляться дополнительные вкладки (при активации тех или иных функций): Работа с рисунками и другие, которые содержат дополнительные инструменты, используемые в рамках выбранной функции.
Инструменты на каждой вкладке объединены в Группы, в которых они группируются по тому или иному принципу.

Строка состояния
Строка состояния отображает информацию о текущей книге.

Изменение масштаба
Для каждого листа в Excel можно отдельно настроить его масштаб.
Для этого в строке состояния необходимо переместить ползунок влево или вправо:
При нажатии на кнопку с указанием процентов, расположенную правее ползунка, откроется диалоговое окно для установления размера масштаба:
Также функции изменения масштаба можно найти на вкладке Вид в группе Масштаб:
Кнопка Масштаб откроет диалоговое окно для выбора масштаба.
Кнопка 100% установит масштаб, равный 100%.
Кнопка Масштаб по выделенному установит масштаб таким образом, чтобы вписать в размеры экрана выделенные вами ячейки.
Когда Microsoft впервые представила ленту для своих Офисная одежда, это вызвало немало разногласий среди тех, кто целыми днями пользуется программным обеспечением для повышения производительности. Некоторым это нравилось, а другие предпочитали классическую систему меню, которая почти так же стара, как и сам графический интерфейс пользователя.
В конце концов, лента выиграла войну и, похоже, останется здесь надолго. К счастью, даже если вы не являетесь его поклонником, вы можете настроить ленту Microsoft Office, чтобы она лучше соответствовала вашему рабочему процессу и потребностям.

Какие версии мы используем
Мы используем Office 365 как часть Microsoft 365. Это означает, что версия, на которой основаны эти инструкции, предназначена для последней версии Office на момент написания. В том, как работает настройка ленты, должно быть немного (если есть) различий, поскольку все версии Office теперь по сути унифицированы.

Однако есть одно существенное исключение. Версия службы Office Live не предлагает настройки ленты или вообще никакой ленты. Как и веб-приложения Google Docs, Sheets и Slides, Office Live — это очень урезанная версия настольных приложений. Таким образом, приведенные ниже инструкции и информация применимы только к текущим настольным версиям Microsoft Office.
Как работают ленты в целом
Ленты предназначены для организации функций программного обеспечения по их общему типу. Таким образом, функции, которые обычно используются вместе друг с другом, используют одну и ту же ленту. В таком приложении, как Microsoft Word, вы увидите ленту для дизайна, макета, академической справки и так далее.
По умолчанию Microsoft проделала большую работу по предоставлению лент и функций ленты, которые удовлетворят большинство людей. Если вы составляете только базовые таблицы или время от времени пишете эссе, нет особых причин исправлять то, что не сломано.

Однако, если вы ежедневно выполняете одни и те же узкоспециализированные наборы задач, вы можете ускорить рабочий процесс, точно настроив, какие ленты Microsoft Office будут у вас под рукой.
Таким образом, настройка ленты Microsoft Office принимает две основные формы:
- Добавление и удаление целых лент.
- Настройка групп и команд, отображаемых на данной ленте.
Мы собираемся показать вам, как легко сделать и то, и другое в Microsoft Office, начиная с того, как добавлять или удалять целые ленты.
Как добавить или удалить целые вкладки ленты в Microsoft Office
По умолчанию Office не выводит на экран все ленты, которые есть в каждом приложении. На самом деле есть целые вкладки ленты, о которых вы могли не знать, и которые находятся всего в нескольких щелчках мыши.

Здесь вы увидите две колонки. Слева у нас есть команды, которые можно добавлять на вкладки и группы ленты.


Раскрывающийся список под названием этого столбца можно использовать для просмотра всех вкладок, только основных вкладок или только вкладок инструментов. А пока оставим его на основных вкладках. Как видите, есть запись для каждой вкладки, которую вы видите на главном экране приложения Office, которое вы используете.

Идите вперед и установите или снимите флажки в зависимости от того, что хотите. Затем нажмите OK, когда закончите, и в вашем приложении будут только те вкладки, которые вам действительно нужны.
Как настроить отдельные вкладки ленты

Теперь давайте выберем вкладку для настройки. В этом случае эта вкладка будет домашней. Выберите маленький плюс слева от Home. Это расширит список групп на этой вкладке.


Развернем вкладку Draw в левом столбце. Выберите Инструменты рисования, затем нажмите Добавить.

Инструменты рисования теперь добавлены на главную вкладку.
Также можно добавить отдельные команды, но их нужно будет добавить в пользовательские группы, поэтому давайте посмотрим, как они будут созданы дальше.
Добавление пользовательских вкладок и групп
Последняя базовая настройка, которую мы собираемся сделать, — это создание настраиваемой вкладки и групп. Вернитесь в окно настройки ленты.

Теперь выберите New Tab. Вы увидите новую вкладку с одной новой группой под ней.


Теперь вы можете использовать инструкции в приведенных выше разделах, чтобы добавлять группы на эту вкладку. Конечно, вы также можете добавлять пользовательские группы к существующим вкладкам. Вы также можете добавлять отдельные команды в свои настраиваемые группы из левого столбца перечисленных команд.
Таким образом вы создадите полностью настраиваемый интерфейс для выбранного приложения Office.
Импорт и экспорт настроек ленты
Было бы очень плохо, если бы вы потратили много времени на точную настройку ленты, только чтобы потерять эти настройки. Будь то отказ жесткого диска, владение несколькими компьютерами или покупка нового, вы можете легко экспортировать и импортировать свои настройки.

Сброс ваших настроек
Замечательно, что вы можете изменить практически все аспекты ленты Office, но также слишком легко все испортить. Хорошей новостью является то, что вернуть настройки по умолчанию очень просто. Если вы предусмотрительно сохранили свою конфигурацию, вы можете просто перезагрузить этот файл настройки.
Если, с другой стороны, вы просто хотите вернуться к тому, как все было из коробки, выберите раскрывающийся список сброса в окне настройки. Затем либо выберите сброс только выбранной вкладки, либо всех их.

Теперь вы знаете все основы настройки ленты Microsoft Office. Идите и сделайте это своим собственным.
Как уже было сказано, в программах Microsoft Office 2010 отсутствует такой привычный атрибут программ Windows, как главное меню. Лента инструментов заменила собой строку главного меню, а панели инструментов объединены в одной панели быстрого доступа.
И лента инструментов, и панель быстрого доступа имеют фиксированное расположение. Это значит, что их невозможно переместить на другое место экрана, они всегда находятся вверху, над редактируемым документом. Несмотря на это фиксированное расположение, у вас есть возможность настройки не только состава инструментов панели быстрого доступа, но и выбора места ее размещения над или под лентой инструментов. Это делается при помощи инструмента Настройка панели быстрого доступа (рис. 1.3).

Рис. 1.3. Настройка панели быстрого доступа
На рисунке цифрами обозначены:
- Сама панель быстрого доступа в конфигурации, предлагаемой по умолчанию (то есть всего с тремя инструментами).
- Кнопка вызова инструмента Настройка панели быстрого доступа.
- Сам инструмент.
Устанавливая или сбрасывая (это делается щелчком мыши) флажки напротив первых десяти пунктов списка в инструменте настройки, вы можете выводить или скрывать на панели быстрого доступа соответствующие инструменты. В том случае, если вы захотите разместить на панели быстрого доступа инструменты для других команд с ленты инструментов, вы можете воспользоваться пунктом Другие команды. При выборе этого пункта на экран будет выведено дополнительное окно настройки, являющееся частью общего инструмента настройки Excel 2010 (рис. 1.4).

Рис. 1.4. Настройка режима отображения дополнительного набора команд на панели быстрого доступа
Элементы управления в этом окне:
- Раскрывающийся список выбора группы команд. Общее количество команд в Excel 2010 огромно, и поиск команды в общем списке затруднен. Данный список позволяет при поиске команд ограничиться некоторой функциональной группой, уменьшив их количество на порядок. Выберите вначале группу, в которой хотите найти команду, а затем уже команду в расположенном ниже списке. Особое внимание обратите на команды, объединенные в группу Команды на ленте . Поскольку этих команд на ленте нет, вы можете долгое время даже не подозревать об их существовании.
- Раскрывающийся список выбора области сохранения и действия данной настройки (можно задать такой режим, при котором данная конфигурация будет сохранена для программы Excel в целом или только для данного документа).
- Список команд, кнопки которых помещены на панель быстрого доступа.
- Список выбираемых команд.
- Кнопка Добавить позволяет переместить инструмент из списка доступных на панель быстрого доступа. Кнопка Удалить возвращает инструмент, выбранный в списке панели быстрого доступа, в список доступных инструментов.
- Кнопки изменения порядка следования инструментов в списке панели быстрого доступа. Выделите инструмент, расположение которого вы хотите изменить, и затем щелкайте на кнопке Вверх или Вниз .
- Кнопка Сброс позволяет вернуть панель быстрого доступа в исходное состояние (с тремя кнопками).
- Установка флажка Разместить панель быстрого доступа под лентой перемещает панель быстрого доступа ближе к верхней границе документа. Иногда это удобнее.

Если команда находится на ленте, то добавить ее на панель быстрого доступа можно, не вызывая дополнительное окно настройки. Просто щелкните правой кнопкой мыши на нужном инструменте и в контекстном меню выберите команду Добавить на панель быстрого доступа .
Если вы щелкнете на ленте правой кнопкой мыши, то в контекстном меню увидите команду Свернуть ленту. Эта команда позволяет в неактивном режиме видеть только наименования вкладок ленты, освобождая пространство, занятое наборами инструментов ленты. При выборе ярлычка вкладки указателем мыши содержимое ленты инструментов открывается, автоматически скрываясь после щелчка в любой ячейке таблицы Excel (рис. 1.5).
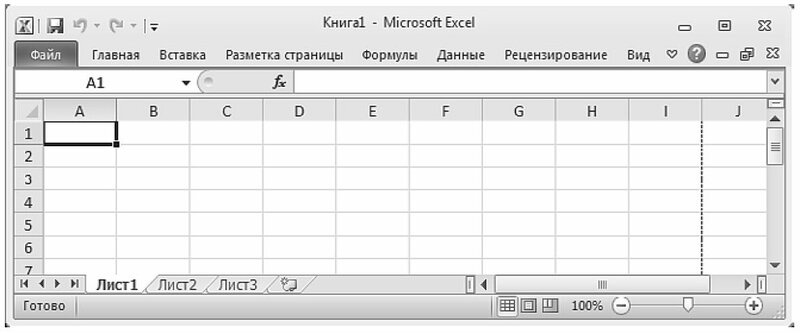
Рис. 1.5. Лента инструментов скрыта, панель быстрого доступа с дополнительными командами перемещена под ленту
Мы уже говорили о том, что все команды Excel 2010 собраны в виде инструментов на ленте инструментов и объединены по функциям на вкладках. Я думаю, что не лишним будет узнать, какая вкладка за какой набор команд отвечает.
Главная — основные операции редактирования (вставка, удаление, вырезание, копирование), основные операции форматирования текста и задания формата ячеек, а также задание и вставка простых формул.
Вставка — название говорит само за себя. Эта вкладка отвечает за создание и вставку в текущий лист самых разных объектов: рисунков, диаграмм, сводных таблиц, ссылок на другие документы. От работы с этой вкладкой вы получите особенное удовольствие, поскольку она позволяет очень легко создавать такие красивые документы, что даже не верится, как мало усилий для этого нужно приложить.
Разметка страницы — все, связанное с размерами листа, областью печати, ориентацией страницы, а также некоторые параметры оформления, влияющие на всю таблицу (я имею в виду темы и фон листа).
Формулы — все связанное с вычислениями в таблице Excel: вставка формул, установление связи между объектами, именование фрагментов таблицы и объектов, задание параметров вычислений. Богатство формул и возможностей поистине впечатляет.
Данные — задание параметров подключения к внешнему источнику данных (будь то другой документ или источник данных в Интернете), управление процессом получения данных, задание способа размещения полученных данных в таблице и, наконец, задание способа отображения этих данных.
Вид — отвечает за то, как выглядит программа внешне, видны или скрыты те или иные из ее инструментов, размещает на экране несколько одновременно открытых окон Excel, позволяет задавать масштаб отображения как для листа в целом, так и для выделенной его области.
Читайте также:


