Как сделать множитель
Для этого необходимо задать формат ячейки – что в ней будет находиться число, а не цифра. Для этого, щелкаем правой кнопкой мыши по ячейке и выбираем вкладку “Формат ячеек”. В ней выбираем вариант “Текстовый”. Все, после этого в данной ячейке Excel даже набрав цифры с точкой у вас не появится число и месяц.
Как в Excel умножить цену на количество?
Пример 1: умножаем число на число
- Встаем в любую свободную ячейку, затем: ставим в ячейке (или в строке формул) знак “=”; пишем первое число (множимое; ставим знак умножения – “*“; указываем второе число (множитель).
- После нажатия клавиши Enter получаем результат в ячейке с формулой.
Как сделать значение постоянным в Эксель?
Для того, чтобы зафиксировать диапазон, необходимо его выделить в строке формул в Excel и нажать клавиши “F4”.
Как в Excel привязать значение одной ячейки к другой?
В ячейку, куда мы хотим вставить связь, ставим знак равенства (так же как и для обычной формулы), переходим в исходную книгу, выбираем ячейку, которую хотим связать, щелкаем Enter. Вы можете использовать инструменты копирования и автозаполнения для формул связи так же, как и для обычных формул.
Как сделать чтобы цифры в Экселе?
Нумерация строк с помощью функции СТРОКА
Почему в Excel вместо числа появляется формула?
Как в Excel сделать умножение?
Умножение столбца чисел на одно и то же число
Как в Excel перемножить два столбца?
Умножаем столбец на число
Как сделать формулу расчета в Экселе?
Как задать постоянную ячейку в Excel?
Сохраняйте постоянную ссылку на ячейку формулы с помощью клавиши F4. Чтобы ссылка на ячейку в формуле оставалась постоянной, вам просто нужно добавить символ $ к ссылке на ячейку, нажав клавишу F4.
Что означает символ в Excel?
Существую подстановочные знаки в Excel – это символы, которые обозначают определенные действия. Например, когда нужно найти в столбце слово в разных падежах (молоко, молоком, молоку, т. д.), то в пустой ячейке пишем такую формулу.

Среди множества арифметических действий, которые способна выполнять программа Microsoft Excel, естественно, присутствует и умножение. Но, к сожалению, не все пользователи умеют правильно и в полной мере пользоваться данной возможностью. Давайте разберемся, как выполнять процедуру умножения в программе Microsoft Excel.
Принципы умножения в Excel
Умножение обычных чисел
Программу Microsoft Excel можно использовать, как калькулятор, и просто умножать в ней различные числа.

Чтобы просмотреть результат вычислений, нужно нажать на клавишу ENTER.


Умножение ячейки на ячейку
Процедура умножения ячейки на ячейку сводится все к тому же принципу, что и процедура умножения числа на число. Прежде всего, нужно определиться, в какой ячейке будет выводиться результат. В ней ставим знак равно (=). Далее, поочередно кликаем по ячейкам, содержание которых нужно перемножить. После выбора каждой ячейки, ставим знак умножения (*).

Умножение столбца на столбец
Для того, чтобы умножить столбец на столбец, сразу нужно перемножить самые верхние ячейки этих столбцов, как показано в примере выше. Затем, становимся на нижний левый угол заполненной ячейки. Появляется маркер заполнения. Перетягиваем его вниз с зажатой левой кнопкой мыши. Таким образом, формула умножения копируется во все ячейки столбца.

После этого, столбцы будут перемножены.

Аналогично можно множить три и более столбца.
Умножение ячейки на число
Для того, чтобы умножить ячейку на число, как и в выше описанных примерах, прежде всего, ставим знак равно (=) в ту ячейку, в которую вы предполагаете выводить ответ арифметических действий. Далее, нужно записать числовой множитель, поставить знак умножения (*), и кликнуть по ячейке, которую вы хотите умножить.

Для того, чтобы вывести результат на экран, жмем на кнопку ENTER.
Впрочем, можно выполнять действия и в другом порядке: сразу после знака равно, кликнуть по ячейке, которую нужно умножить, а затем, после знака умножения, записать число. Ведь, как известно, от перестановки множителей произведение не меняется.
Таким же образом, можно, при необходимости, умножать сразу несколько ячеек и несколько чисел.
Умножение столбца на число
Для того, чтобы умножить столбец на определенное число, нужно сразу умножить на это число ячейку, как это было описано выше. Затем, с помощью маркера заполнения, копируем формулу на нижние ячейки, и получаем результат.

Умножение столбца на ячейку
Если в определенной ячейке расположено число, на которое следует перемножить столбец, например, там находится определенный коэффициент, то вышеуказанный способ не подойдет. Это связано с тем, что при копировании будет сдвигаться диапазон обоих множителей, а нам нужно, чтобы один из множителей был постоянным.
Сначала, умножаем обычным способом первую ячейку столбца на ячейку, в которой содержится коэффициент. Далее, в формуле ставим знак доллара перед координатами столбца и строки ссылки на ячейку с коэффициентом. Таким способом, мы превратили относительную ссылку в абсолютную, координаты которой при копировании изменяться не будут.

Теперь, осталось обычным способом, с помощью маркера заполнения, скопировать формулу в другие ячейки. Как видим, сразу появляется готовый результат.

Функция ПРОИЗВЕД
Кроме обычного способа умножения, в программе Excel существует возможность для этих целей использовать специальную функцию ПРОИЗВЕД. Вызвать её можно все теми же способами, что и всякую другую функцию.





Как видим, в программе Excel существует большое количество вариантов использование такого арифметического действия, как умножение. Главное, знать нюансы применения формул умножения в каждом конкретном случае.

Мы рады, что смогли помочь Вам в решении проблемы.
Отблагодарите автора, поделитесь статьей в социальных сетях.

Опишите, что у вас не получилось. Наши специалисты постараются ответить максимально быстро.
Сегодня речь пойдет о работе с формулами. Одной из базовых вещей при работе с Excel является определение нужных значений, с которыми будут проводиться операции. Предлагаю на простых примерах ознакомиться с тем, как можно зафиксировать эти значения.
У меня есть таблица с данными:
Работа с числами.
Допустим, нам необходимо умножить все значения в столбце " Цена " на 2. При такой задаче, достаточно просто написать формулу и растянуть ее значение на все ячейки таблицы.
1. Первым делом, выделяем любую ячейку напротив первого значения и вводим формулу " =B2*2 ":
Главное, чтобы ячейка с формулой находилась на одной строке со значением, которое оно будет брать из ячейки. В нашем случае, ячейка E2 находится на одной строке с ячейкой B2 .
2. Чтобы не писать в каждой ячейке подобную формулу, разработчики придумали функцию копирования. Мы ей и воспользуемся.
3. В итоге получилось следующее:
В каждой ячейке название поменялось, согласно номеру строки, в котором оно расположено, а вот цифра 2, которую мы написали вручную, осталась без изменений.
Вывод: если в формуле присутствует цифра, то она постоянна (не путать с обозначением ячейки), так как она является значением.
Работа со значениями ячеек.
Давайте заменим цифру 2 из предыдущего примера на значение какой-нибудь ячейки. Я решил усложнить задачу и умножить его не на значение напротив, а на значение ниже:
В таком случае, нумерация в столбце B будет продолжаться после цифры 2, а в столбце E после цифры 4:
Каждый столбец использует свою нумерацию, не зависимо от других.
Здесь мы подходим к теме нашей статьи.
Как зафиксировать значение одной ячейки в формуле?
Разработчики предусмотрели функцию, которая начнет работать тогда, когда Вы напишите в формуле знак доллара " $ ". Но тут есть небольшие нюансы:
- Если написать " $C4 ", то неизменным останется только столбец, в нашем случае это " C ", а значения после 4 также будут меняться по порядку.
- Если написать " C$4 ", то неизменным останется строка " 4 ", а столбцы будут меняться при копировании.
- Если написать " $C$4 ", то неизменными будут и строка и столбец.
Вернемся к нашей формуле и допишем знак доллара перед строкой и столбцом:
Теперь, при копировании, программа будет оставлять значение ячейки " C4 ", а значения столбца " B " будут изменяться согласно порядковому номеру. Что нам и было нужно.
Давайте еще выделим другую ячейку и посмотрим ее формулу:
Все верно! Ячейка C4 зафиксирована, а другая ячейка поменяла свой номер на номер строки.
Спасибо за прочтение этой статьи! Если понравилось - ставьте лайки. Задавайте вопросы в комментариях. Буду рад помочь!
Возможность умножения чисел и ячеек в Excel — это основная и базовая функция, позволяющая решить большую часть задач и использующаяся в максимальном количестве кейсов.
Умножение числа на число в Excel
Для того, чтобы умножить число на число в Excel потребуется ввести формулу:
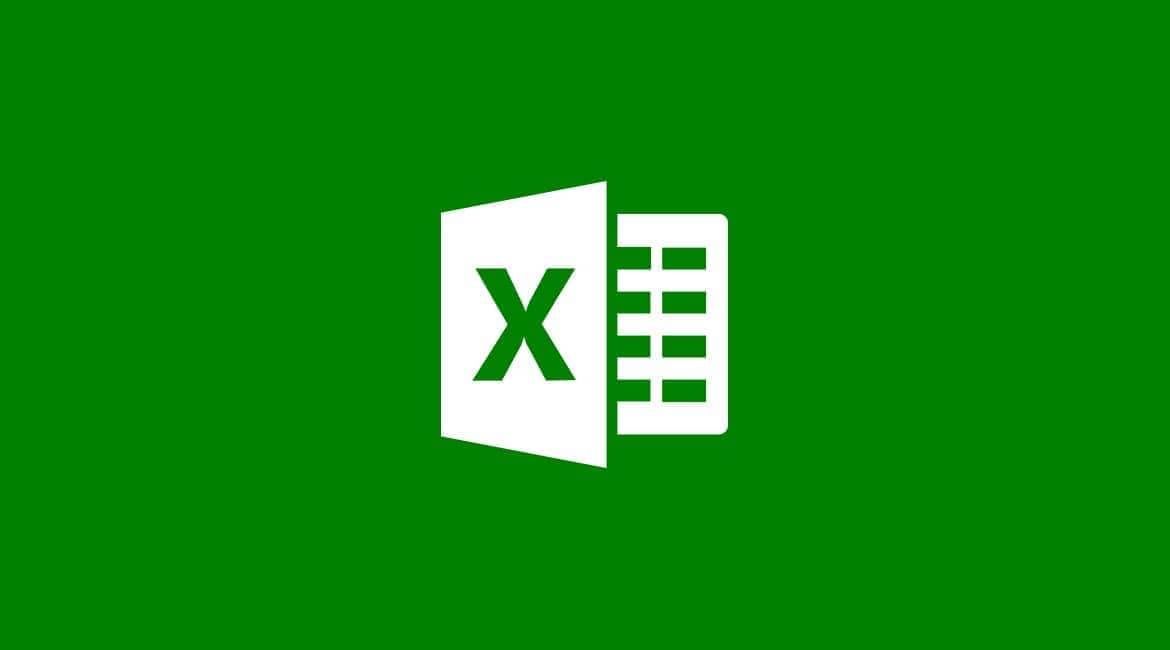
Также доступны более сложные конструкции и арифметические действия.

Умножение ячейки на число в Эксель
Выполнить это действие можно набрав = (равно) после чего выделив нужную ячейку и введя * и нужно число. Пример:

Произведение ячейки на ячейку в Ексель
Делается аналогично путем выделения сразу двух ячеек.

Столбец на число
Для этого обращаемся к примеру номер 2 и после его выполнения растягиваем формулу (зажимаем правый-нижний угол ячейки и дотягиваем его до нужного места).

Столбец на столбец
Аналогично умножению ячейки на ячейку единственное потребуется дополнительно растянуть ячейку.

Столбец на статистическую ячейку
Выполнить задачу можно при помощи специального символа $ (знак доллара), делающий статической ячейку в формуле. Его необходимо поставить перед каждым символом

После чего растягиваем формулу.
Фукнция ПРОИЗВЕД
Позволяет через ; (точка с запятой) указать все числа, ячейки или значения, которые необходимо перемножить между собой. Удобна, для выделения целых строк или столбцов для их дальнейшего перемножения.

На алгебре в 5, 6 и 7 классе мы регулярно сталкиваемся к тождественным преобразованиям. В этой статье снова обратимся к распределительному закону умножения, который лежит в основе правила вынесения общего множителя за скобки.
О чем эта статья:
5 класс, 6 класс, 7 класс
Статья находится на проверке у методистов Skysmart.
Если вы заметили ошибку, сообщите об этом в онлайн-чат
(в правом нижнем углу экрана).
Понятие вынесения множителя за скобки
Разложение многочлена на множители — это преобразование многочлена в произведение, которое равно данному многочлену.
Есть несколько способов разложения многочлена на множители. Один из них — вынесение общего множителя за скобки.
Вынести общий множитель за скобки можно в выражениях, которые представляют из себя суммы, в которых каждое слагаемое является произведением, причем в каждом произведении есть один одинаковый для всех множитель. Он так и называется — общий множитель.
Вынесение общего множителя за скобки — это преобразование многочлена в произведение с помощью распределительного свойства умножения. Только в случае вынесения множителя за скобки это свойство применяется справа налево.
Формула вынесения общего множителя за скобки:

Покажем метод вынесения общего множителя за скобки на примере с цифрами:

Определение общего множителя для всех членов многочлена производится пошагово:
- Если у каждого члена есть коэффициент — находим число, на которое делится коэффициент каждого члена, и выносим его за скобки.
- Находим переменные, которые встречаются в каждом члене. Переменные выносятся за скобки в наименьшей встречающейся степени.
- Определяем многочлен, который должен остаться в скобках. При этом многочлен должен иметь столько же членов, сколько было в исходном многочлене.
Если нам дано произведение 6 * 2 и 6 * 5, то мы можем вынести за скобки общий множитель 5. В чем состоит данное преобразование? Мы представляем исходное выражение как произведение общего множителя и выражения в скобках, которое содержит сумму всех исходных слагаемых, кроме общего множителя.
Итак, вынесем общий множитель 5 в 6 * 2 и 6 * 5 и получим 6 * (2 + 5).
Итоговое выражение — это произведение общего множителя 6 на выражение в скобках, которое является суммой исходных слагаемых без 6.
Так и получается: 6 * 2 + 6 * 5 = 6 * (2 + 5).
Правило вынесения общего множителя за скобки
Основное правило вынесения общего множителя за скобки
Чтобы вынести за скобки общий множитель, нужно записать исходное выражение в виде произведения общего множителя и скобок, которые включают в себя исходную сумму без общего множителя.
Алгоритм вынесения общего множителя за скобки:
- Найти наибольший общий делитель коэффициентов всех одночленов, которые входят в многочлен. Он и будет общим числовым множителем.
- Найти общую буквенную часть для всех членов многочлена. При этом выбрать наименьший показатель степени.
- Произведение коэффициента и общей буквенной части, которые мы нашли на первом и втором шагах, является общим множителем, который выносим за скобки.
- Делим каждый член многочлена на вынесенный множитель и полученный результат записываем в скобках.
Важно! В скобках должно быть столько одночленов, сколько их было в многочлене.
Рассмотрим простой пример вынесения. Дано числовое выражение 4 * 7 + 4 * 3 - 4 * 5, которое является суммой трех слагаемых и общего множителя 4. Возьмем за основу выведенное правило и запишем произведение иначе: 4 * (7 + 3 - 5).
Это и есть итог нашего преобразования. Запись всего решения выглядит так:
4 * 7 + 4 * 3 - 4 * 5 = 4 * (7 + 3 - 5).
Определить сразу, какой множитель является общим, получается не всегда. Иногда выражение нужно предварительно преобразовать, заменив числа и выражения тождественно равными им произведениями.
Рассмотрим разложение многочлена на множители методом вынесения за скобки общего множителя на примере многочлена: 12m - 6m - 3m. Ход решения:

Курсы ОГЭ по математике от Skysmart придадут уверенности в себе и помогут освежить знания перед экзаменом.
Вынесение минуса за скобки
Еще один случай, на котором следует обратить внимание — это вынесение за скобки минуса. Только мы выносим не сам знак, а минус единицу. Часто это помогает упростить выражение и сделать его проще.
Пример 1. Вынести минус за скобки в выражении: -10 + (-1) + (-3)
Чтобы вынести минус за скобки, нужно записать перед скобками минус и в скобках записать все слагаемые с противоположными знаками:
Найдем решение для каждого выражения:
-(10 + 1 + 3) = -(14) = -14
Поэтому между выражениями можно поставить знак равенства, потому что они равны одному и тому же значению:
-10 + (-1) + (-3) = -(10 + 1 + 3)
Пример 2. Вынести минус за скобки в выражении: -3 + 5 + 11
Ставим минус и рядом в скобках записываем выражение с противоположным знаком у каждого слагаемого:
-3 + 5 + 11 = -(3 - 5 - 11)
Как и в прошлом примере, здесь за скобки вынесен не минус, а минус единица.
Для увеличения уровня производительности компьютера можно разогнать процессор. Этот процесс можно осуществить путем изменения множителя процессора в BIOS или при помощи дополнительных программ.
- Как изменить множитель процессора
- Как повысить производительность процессора
- Как увеличить тактовую частоту процессора
Если ваша материнская плата поддерживает режим быстрого разгона, то перезагрузите компьютер и удерживайте клавишу Del. Через некоторое время откроется меню BIOS материнской платы. Откройте меню System Configuration. Найдите пункт, связанный с параметрами CPU, и откройте его.
Теперь найдите строку, в которой будут отображены изначальная тактовая частота процессора и его множитель, например x5. Нажмите клавишу Enter для изменения этого параметра. Будьте крайне осторожны! Изменяйте множитель только на одну единицу. Сохраните параметры BIOS, нажав клавишу F10.
Дождитесь загрузки компьютера и убедитесь в том, что процессор работает исправно. Если вам требуется еще сильнее разогнать процессор, повторите процедуру изменения его множителя. Учтите, что если у вас установлен сравнительно слабый блок питания, то после значительно ускорение процессора могут быть отключены некоторые устройства, встроенные в материнскую плату, например звуковая карта.
Для разгона процессора в среде Windows существуют специальные утилиты. Скачайте программу AMD OverDrive и установите ее. Естественно, она подходит только для процессоров фирмы AMD.
Запустите ADM OverDrive и подождите, пока программа просканирует подключенное оборудование. В левой колонке открывшегося меню найдите пункт Clock/Voltage и откройте его.
Найдите подменю Clock. Если у вас установлен многоядерный процессор, то установите флажок напротив пункта Select All Cores. Теперь найдите пункт CPU Core 0 Multipler. Передвиньте бегунок, расположенный напротив этого пункта, в правую сторону для увеличения множителя процессора.
Разложить число на простые множители значит представить это число в виде произведения простых чисел. Любое составное натуральное число можно представить единственным образом в виде произведения простых чисел, если не учитывать порядка записей простых множителей.
Алгоритм разложения чисел на простые множители
Проводим вертикальную черту
Слева от черты пишем число
Справа от черты пишем простой делитель этого числа
Слева записываем число которое образовалось в результате деления
Продолжаем процесс пока слева не останется 1
Рассмотрим пример
Разложим число 36
Проводим черту, записываем 36 слева. Самым маленьким простым делителем числа 36 является 2. Делим 36/2 = 18. 18 записываем под числом 36. Далее повторяем. Самым маленьким делителем числа 18 является 2. Дилим 18/2 = 9. 9 записываем под числом 18. Опять повторяем. Самым маленьким простым множителем числа 9 является 3. Делим 9/3 получается 3. Тройку записываем под 9. Тройка это простое число у которого делить только 3 и 1. Записываем 3 напротив тройки. Делим 3/3 = 1. 1 записывам под 3. Разложение закончено.
Целое положительное число называется простым, если оно делится только на 1 и на само себя.
Целое положительное число называется составным, если у него есть хоть один делитель, отличный от 1 и самого себя.
Читайте также:



