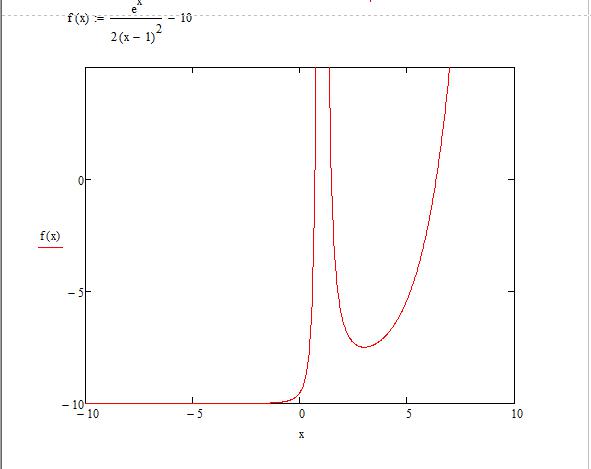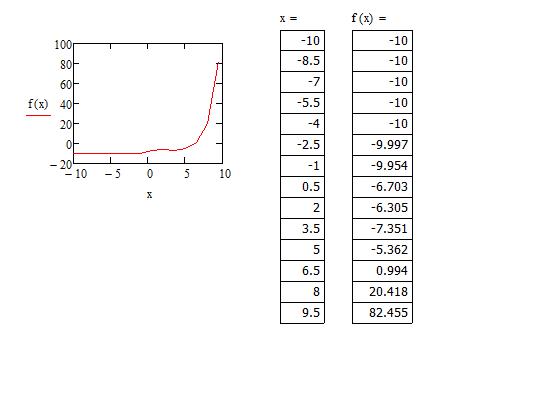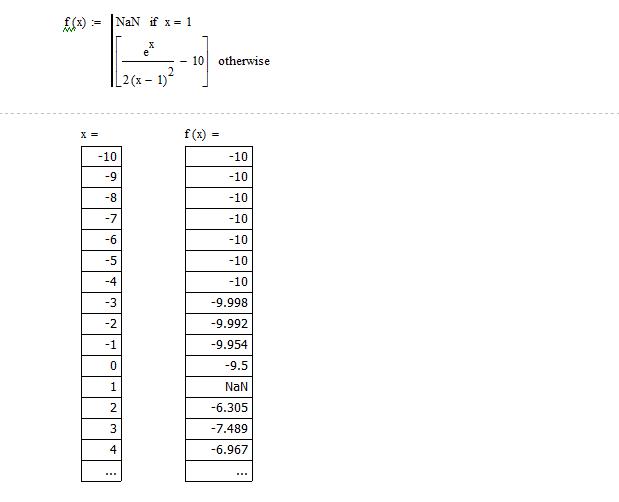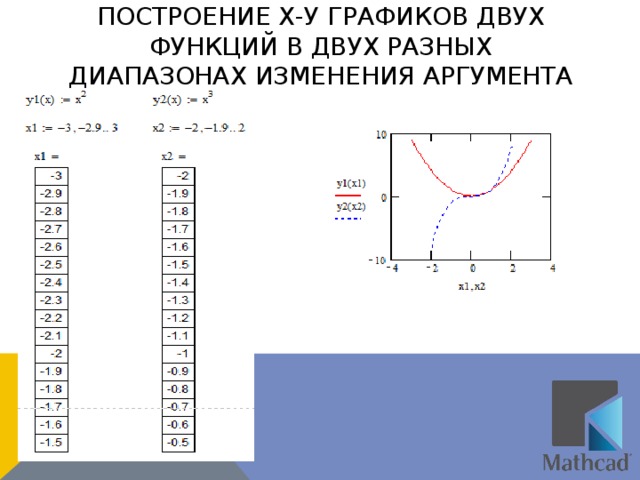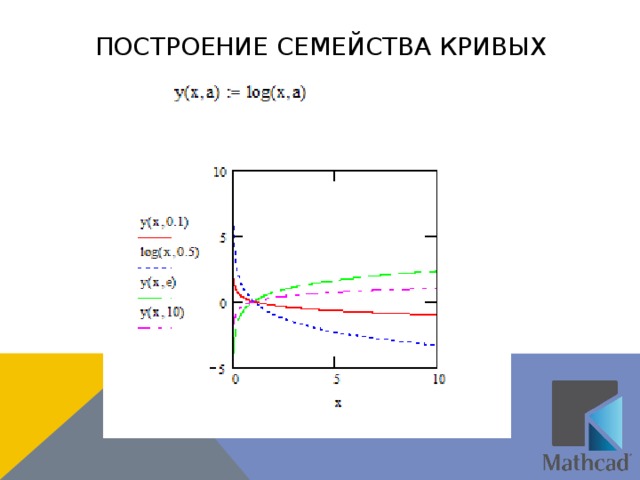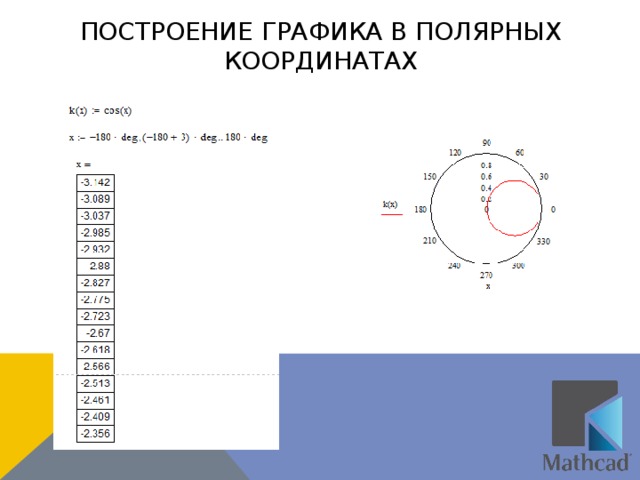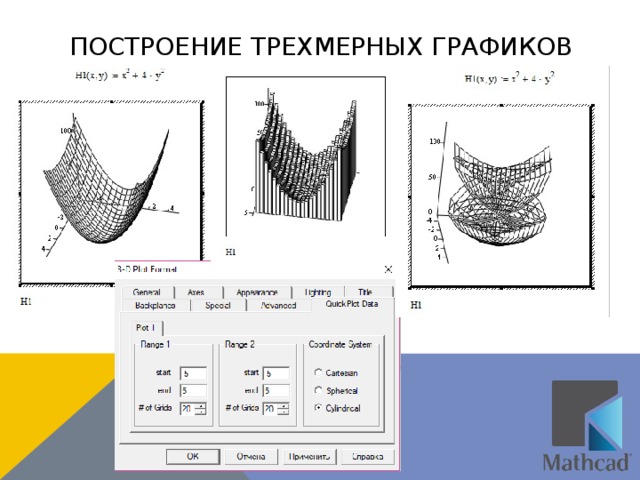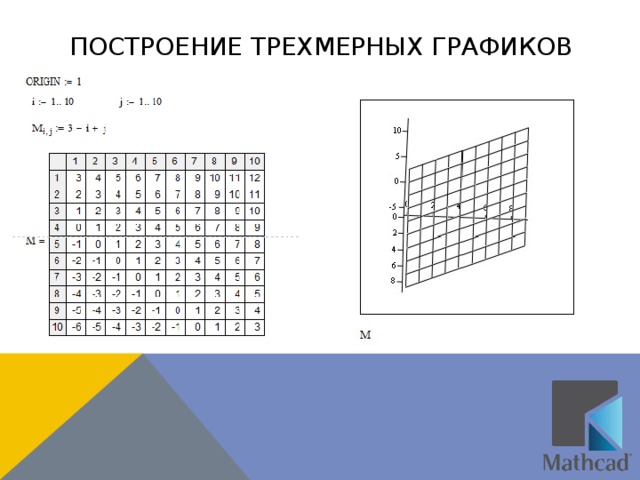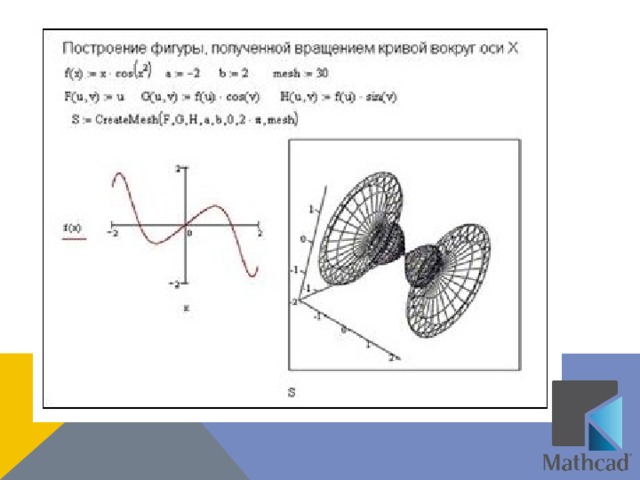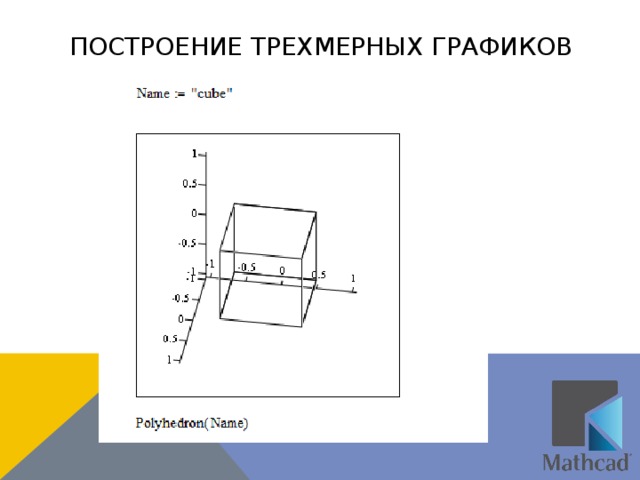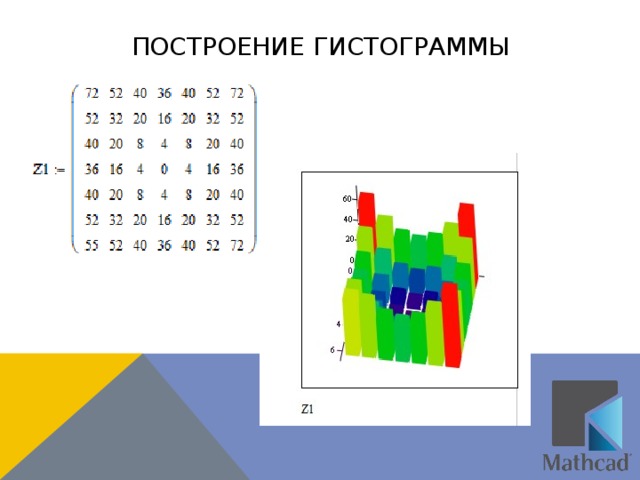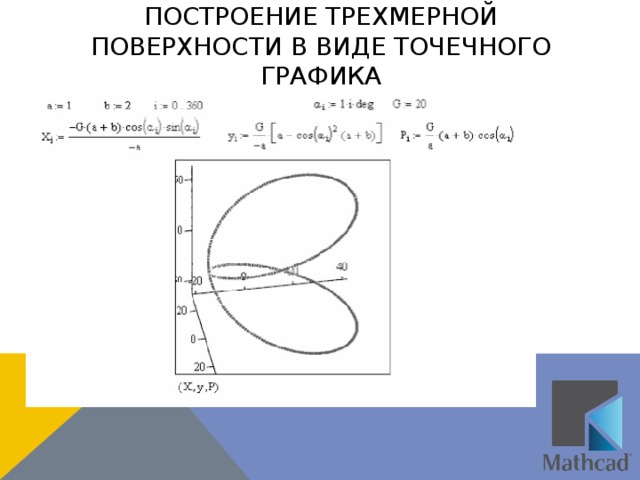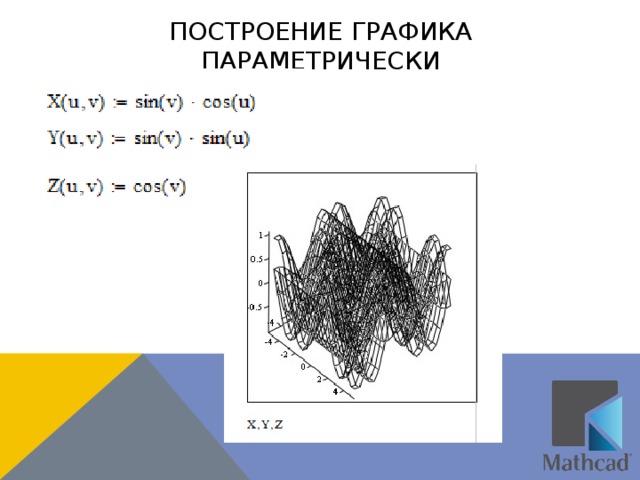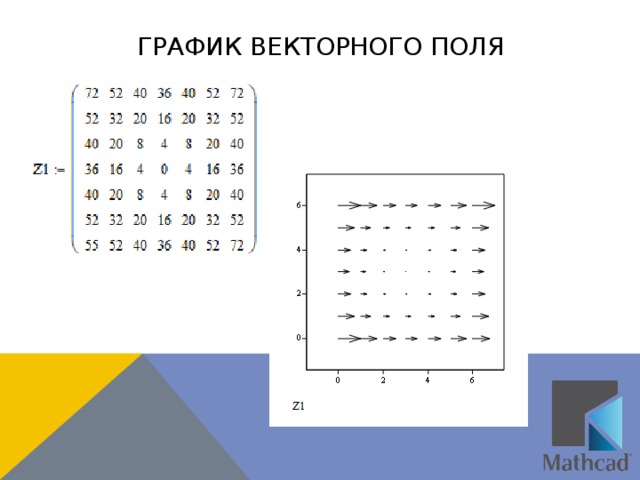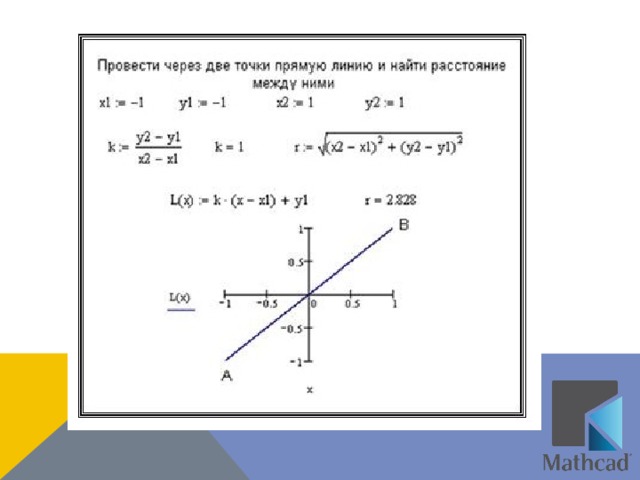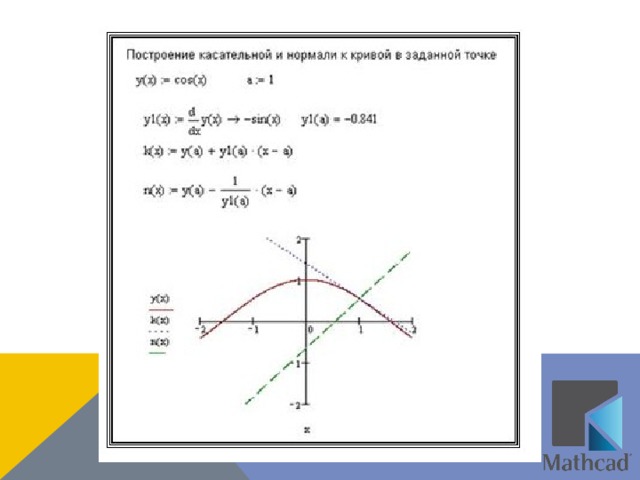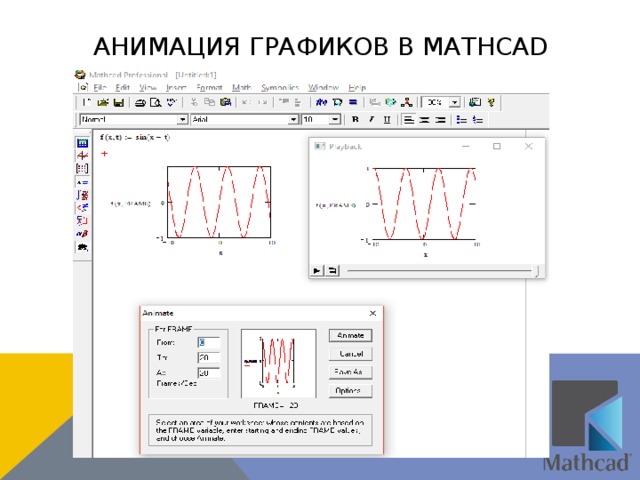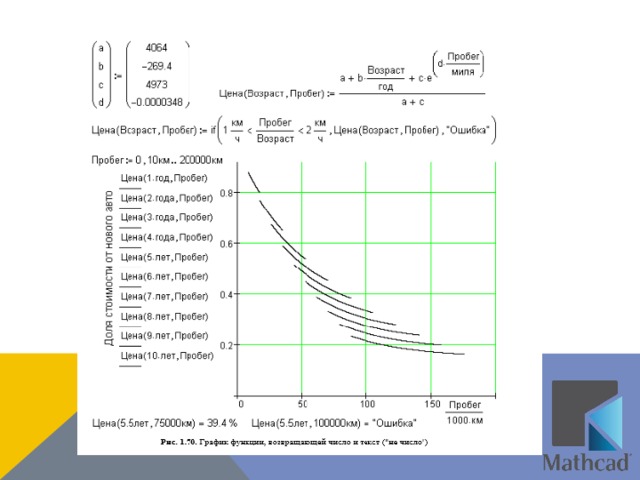Как сделать легенду в маткаде
В Mathcad встроено несколько различных типов графиков (см. рисунки этой главы), которые можно разбить на две большие группы.
- Двумерные графики:
- XY (декартовый) график (XY Plot);
- полярный график (Polar Plot).
- график трехмерной поверхности (Surface Plot);
- график линий уровня (Contour Plot);
- трехмерная гистограмма (3D Bar Plot);
- трехмерное множество точек (3D Scatter Plot);
- векторное поле (Vector Field Plot).
Деление графиков на типы несколько условно, т. к., управляя установками многочисленных параметров, можно создавать комбинации типов графиков, а также новые типы (например двумерная гистограмма распределения является разновидностью простого XY-графика).
Все графики создаются совершенно одинаково, с помощью панели инструментов Graph (График), различия обусловлены отображаемыми данными.
Чтобы создать график, например двумерный Декартов:
- Поместите курсор ввода в то место документа, куда требуется вставить график.
- Если на экране нет панели Graph (График), вызовите ее нажатием кнопки с изображением графиков на панели Math (Математика).
- Нажмите на панели Graph (График) кнопку X-Y Plot для создания Декартового графика (рис. 16.1) или другую кнопку для иного желаемого типа графика.
- В результате в обозначенном месте документа появится пустая область графика с одним или несколькими местозаполкителями (рис. 16.1, слева). Введите в местозаполнители имена переменных или функций, которые должны быть изображены на графике. В случае Декартова графика это два местозаполнителя данных, откладываемых по осям х и Y.
Рис. 16.1. Создание Декартового графика при помощи панели Graph
Если имена данных введены правильно, нужный график появится на экране. Созданный график можно изменить, в том числе меняя сами данные, форматируя его внешний вид или добавляя дополнительные элементы оформления.
Правильному заданию данных и форматированию графиков посвящены соответствующие разделы этой главы.
Самый наглядный способ создания графика — с помощью панели инструментов Graph (График). Однако точно так же создаются графики путем выбора соответствующего элемента подменю Insert / Graph (Вставка / График), показанного на рис. 16.2, либо нажатием соответствующей типу графика горячей клавиши.
Чтобы удалить график, щелкните в его пределах и выберите в верхнем меню Edit (Правка) пункт Cut (Вырезать) или Delete (Удалить).
Рис. 16.2. Создание графика посредством меню
Знаете ли Вы, низкочастотные электромагнитные волны частотой менее 100 КГц коренным образом отличаются от более высоких частот падением скорости электромагнитных волн пропорционально корню квадратному их частоты от 300 тыс. км/с при 100 кГц до примерно 7 тыс км/с при 50 Гц.
![]()
Программа MathCAD обеспечивает стабильное поддержание своих функций уже долгие годы. В этой вычислительной среде работают экономисты, ученые, студенты и другие специалисты, владеющие прикладной и аналитической математикой. Так как математический язык понятен не всем, и не каждый способен за быстрое время его изучить, программа становится сложной для восприятия начинающих пользователей. Нагруженный интерфейс и большое количество нюансов отталкивают людей от использования этого продукта, но на самом деле разобраться в любой рабочей среде возможно - достаточно иметь желание. В этой статье разберем такую важную тему, как построение графиков функций в "Маткаде". Это несложная процедура, которая очень часто помогает при расчетах.
Типы графиков
Помимо того что в MathCAD определены быстрые графики, которые вызываются с помощью горячих клавиш, существуют и другие графические приложения. Например, пользователь может в шапке программы найти раздел "Вставка", а в ней - подраздел "График", в котором можно просмотреть все доступные графики в "Маткаде":
- График X-Y - показывает зависимость одной величины от другой. Самый распространенный тип, который позволяет быстро оценить и исследовать зависимости.
- Полярный график - использует полярные координаты. Суть графика - показать зависимость одной переменной от другой только в полярной координатной плоскости.
- График поверхности - создает поверхность в пространстве.
- Векторное поле, 3-D график разброса, столбчатая 3-D диаграмма используются для других специальных целей.
Построение графика функции
Невозможно научиться работать с вычислительной средой без примеров, поэтому будем разбираться в MatchCAD на шаблоне.
Допустим, задана функция f(x) = (e^x/(2x-1)^2)-10 в интервале [-10;10], которую необходимо построить и провести исследование. Прежде чем приступить к построению графика функции, необходимо данную функцию перевести в математический вид в самой программе.
![Быстрый график]()
- После того как функция была задана, следует вызвать окно быстрого графика клавишей Shift + 2. Появляется окошечко, в котором расположены 3 черных квадратика по вертикали и горизонтали.
- По вертикали: самый верхний и нижний отвечают за интервалы значений, которые можно регулировать, средний задает функцию, по которой пользователь может построить график в "Маткаде". Крайние черные квадратики оставляем без изменения (значения автоматически присвоятся после построения), а в средний пишем нашу функцию.
- По горизонтали: крайние отвечают за интервалы аргумента, а в средний нужно вписать "х".
- После проделанных шагов нарисуется график функции.
Построение графика по точкам в "Маткаде"
Иногда тяжело задать функцию или посчитать ее значение, поэтому для ее построения используют метод диапазонов. В техническом задании может быть дан только диапазон значений, по которому необходимо воспроизвести изображение.
- Зададим диапазон значений для аргумента, в рассматриваемом случае x:=-10,-8.5.. 10 (символ ".." ставится при нажатии на клавишу ";").
- Для удобства можем отобразить получившиеся значения "х" и "у". Для первого случая используем математическую формулировку "х=", а для второго - "f(x)". Наблюдаем два столбика с соответствующими значениями.
- Построим график, используя сочетание клавиш Shift + 2.
![Построение по точкам]()
Заметим, что та часть графика, которая устремлялась вверх, исчезла, а на месте нее образовалась непрерывная функция. Все дело в том, что в первом построении функция претерпевала разрыв в некой точке. Второй график был построен по точкам, но, очевидно, что точка, которая не принадлежала графику, не отображена здесь - это одно из особенностей построения графиков по принципу точек.
Табуляция графика
Чтобы избавится от ситуации, где функция претерпевает разрыв, необходимо протабулировать график в "Маткаде" и его значения.
![Метод табуляции]()
- Возьмем известный нам интервал от -10 до 10.
- Теперь запишем команду для переменного диапазона - x:=a,a + 1 .. b (не стоит забывать, что двоеточие - результат нажатия клавиши ";").
- Смотря на заданную функцию, можно сделать вывод о том, что при значении "х=1" будет происходить деление на ноль. Чтобы без проблем протабулировать функцию, стоит исключить эту операцию так, как показано на картинке.
- Теперь можно наглядно отобразить значения в столбиках, как мы это делали с построением по точкам. Табуляция выполнена, теперь все значения с шагом в одну единицу соответствуют своим аргументам. Обратите внимание, что на "х=1" значение аргумента не определенно.
Минимум и максимум функции
Чтобы найти минимум и максимум функции на выбранном участке графика в "Маткаде", следует использовать вспомогательный блок Given. Применяя этот блок, необходимо задать интервал поиска и начальные значения.
Mathcad является универсальным инструментом у тех людей, которые плотно связали свою жизнь с вычислениями. "Маткад" способен производить сложные математические расчеты и мгновенно выдавать ответ на экране. Студенты или те, кто в первый раз столкнулся с этой программой, задают множество вопросов, на которые не могут дать ответ самостоятельно. Один из них, затрудняющий дальнейшее обучение: как построить график в "Маткаде"? На самом деле, это не так сложно, как может показаться. Постараемся разобраться также в том, как в "Маткаде" построить график функции, как строить несколько функций, узнаем о некоторых элементах отображение графика на экране.
Быстрый график в Mathcad
Вам будет интересно: Пуристы - это. Значение слова
Возьмем одну функцию и будем проводить все ниже перечисленные операции с ней. Допустим, имеем следующее техническое задание: построить график функции f(x) = (e^x/(2x-1)^2)-10 на интервале [-10;10], исследовать поведение функции.
Итак, перед тем как построить график в "Маткаде", нужно переписать нашу функцию в математическую среду. После этого просто прикинем возможный график без масштабирования и всего прочего.
Построение дополнительных графиков
Чтобы понять, как построить несколько графиков в "Маткаде", добавим к нашему техническому заданию небольшое дополнение: построить график производной от заданной функции. Единственное, что нам нужно - в поле графика добавить производную по переменной "x".
График, построенный по набору значений
Перед тем как построить график в "Маткаде" по точкам, необходимо создать диапазон значений. Сразу отметим, что график, построенный по точкам, иногда бывает неточным, так как может найтись такая точка, которая не попадет в диапазон значений, но в оригинальном графике в ней происходит разрыв. В этом примере специально будет показан этот случай.
![]()
Мы видим, что на графике, построенном по точкам, не отображается та точка, которая осуществляет разрыв на исходном графике. То есть можно сделать вывод о том, что построение по точкам может не учитывать значения функции, которые создают разрыв.
![]()
Настройка отображения графика
В этой статье мы уже затрагивали настройки графика. Окно с настройками вызывается двойным нажатием левой кнопкой мыши по графику. В окне форматирования графика есть пять разделов. "Оси X, Y" - содержит информацию про координатные оси, а также отображения вспомогательных элементов. Второй раздел "Трассировка" связан с кривыми линиями построения графика, здесь можно корректировать их толщину, цвет и другое. "Формат числа" отвечает за отображение и расчет единиц. В четвертом разделе можно добавлять подписи. Пятый раздел " По умолчанию" выводит все настройки в стандартную форму.
![]()
Нестандартные графические построения в системе компьютерной алгебры MathCad.
MathCAD позволяет легко строить двух и трехмерные гистограммы, двухмерные графики в декартовых и полярных координатах, трехмерные графики поверхностей, линии уровня поверхностей, изображения векторных полей, пространственные кривые.
Существует три способа построения графиков в системе MathCAD:
- можно воспользоваться позицией Главного меню Insert, выбрав команду Graph и в раскрывающемся списке - тип графика;
- выбрать тип графика на наборной панели Graph, которая включается кнопкой на панели Math;
- воспользоваться быстрыми клавишами ( они предусмотрены не для всех типов графиков).
Для создания графиков в системе Mathcad имеется программный графический процессор. Основное внимание при его разработке было уделено обеспечению простоты задания графиков и их модификации с помощью соответствующих опций.
Содержимое разработки
![Расширенные средства графических построений системы mathcad Выполнила: Прончатова А.]()
Расширенные средства графических построений системы mathcad
Выполнила: Прончатова А.
![Mathcad — это популярная система компьютерной математики, предназначенная для автоматизации решения массовых математических задач в самых различных областях науки, техники и образования. Название системы происходит от двух слов — MATHematica (математика) и CAD (Computer Aided Design — системы автоматического проектирования, или САПР). Так что вполне правомерно считать Mathcad математическим САПР]()
Mathcad — это популярная система компьютерной математики, предназначенная для автоматизации решения массовых математических задач в самых различных областях науки, техники и образования. Название системы происходит от двух слов — MATHematica (математика) и CAD (Computer Aided Design — системы автоматического проектирования, или САПР). Так что вполне правомерно считать Mathcad математическим САПР
MathCAD предоставляет широкие возможности для построения графиков. Графические построения являются универсальными и легкими в использовании. Программа позволяет строить графики на плоскости и в трехмерном пространстве. Можно использовать, декартовы и полярные координаты на плоскости, сферическую и цилиндрическую систему координат в пространстве
Построение х-у графика по точкам
![Построение х-у графиков двух функций в двух разных диапазонах изменения аргумента]()
Построение х-у графиков двух функций в двух разных диапазонах изменения аргумента
![Построение семейства кривых]()
Построение семейства кривых
![Построение графика в полярных координатах]()
Построение графика в полярных координатах
![Построение трехмерных графиков]()
Построение трехмерных графиков
![Построение трехмерных графиков]()
Построение трехмерных графиков
![]()
![Построение трехмерных графиков]()
Построение трехмерных графиков
![Построение контурного графика]()
Построение контурного графика
![Построение гистограммы]()
![Построение трехмерной поверхности в виде точечного графика]()
Построение трехмерной поверхности в виде точечного графика
![Построение трехмерного графика в виде точечной поверхности]()
Построение трехмерного графика в виде точечной поверхности
![Построение графика параметрически]()
Построение графика параметрически
![График векторного поля]()
График векторного поля
![]()
![]()
![АНИМАЦИЯ ГРАФИКОВ В mATHCAD]()
АНИМАЦИЯ ГРАФИКОВ В mATHCAD
![]()
![]()
-75%
Читайте также: