Как сделать курсор в автокаде черным
На листе "модель" курсор есть но лист чёрный и это не оч удобно для меня, а на "лист1" и "лист2" его почемуто нет, т.е. он не виден именно на листе. Подскажите почему и что можно сделать?
Давай команду OPTIONS заходи во вкладку СИСТЕМ, там слева в верху есть "3Д перфоманс сетингс" заходиш туда, там выбираеш Мануал Тюн напротив значка восклицательного знака в кружочке, появится менеджер настроек видеоситемы, включи там другой режим видеоситемы, например Direct 3D, потом закрой афтокад и запусти заново, если не поможет. Пиши опять OPTIONS Заходи в Дисплей, ЦВЕТ, и настраивай цвета.
Но вааще это траблы видеосистемы, курсор по умолчанию должен быть виден везде, на любом фоне, если его невидно то это видеосситема тормазит, или возможно каличные настройки цвета сделаны, если они вааще делались!
Я работаю в AutoCAD 2007. У меня была подобная проблема. Но все оказалось очень просто, на белом листе белый курсор просто не видно. В настройках я поменял цвет курсора, и жизнь стала прекрасна.))
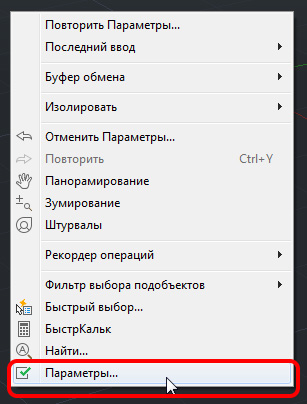
Тут же на вкладке Выбор настраиваем Размер прицела и Размер ручек
На вкладке Построения настраиваем Размер маркера автопривязки и Размер прицела. Жмем Применить и Ок и смотрим что у нас получилось.

Здесь открывается список привязок, из которых можно отметить (выбрать) нужные.
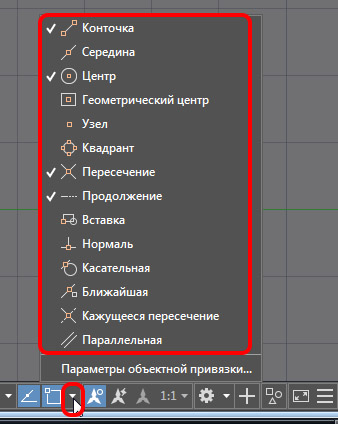
Показан пример привязки конточки конца отрезка при создании новой линии от этой точки (конечной точки отрезка) показан в виде зеленого квадрата.
Для удобство рекомендуется комплексно настроить параметры объектной привязки, для этого переходим Параметры объектной привязки
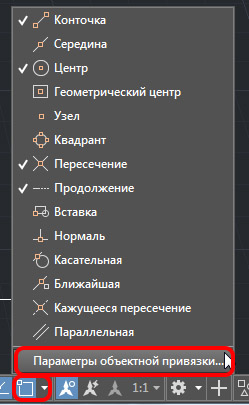
Переходим на вкладку Объектная привязка и ставим галочки — конточка, середина, центр, геометрический центр, узел, квадрант, пересечение, продолжение.
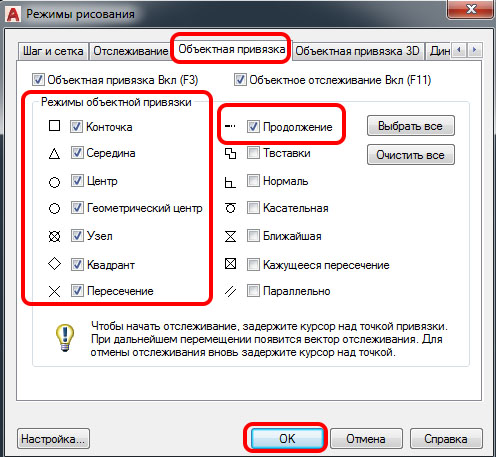
Настроем также полярное отслеживание, переходим в Tracking Settings далее в окне Drafting Settings на вкладку Polar Tracking и выставляем шаг 45 0 и справа ставим галочки Track using all polar angle settings и Absolute.
![]()
Привязка к сетке — Полярная привязка (Polar Snap), Шаговая привязка (Grid Snap)
Также можно настроить привязку к сетке — Snap Settings, при нажатии появляется окно Drafting Settings, по умолчанию шаг привязки стоит 10 по оси XY, далее переходим Options.

Здесь можно настроить автопривязку, особенно в поле AutoSnap Settings

На вкладке 3D Modeling настраивается привязка 3D объектов

Насколько публикация полезна?
Нажмите на звезду, чтобы оценить!
Средняя оценка 5 / 5. Количество оценок: 1
Оценок пока нет. Поставьте оценку первым.

1017
Как поменять цвет курсора в автокаде 2019?
Как сделать крест в автокаде?
Как убрать курсор в автокаде?
- Выберите меню приложения "Параметры".
- В диалоговом окне "Параметры" на вкладке "Пользовательские" выберите или отключите параметр "Курсор, подсказки и контекстное меню".
- Нажмите "Применить" или "ОК".
Как изменить размер курсора в AutoCAD?
- Щелкните правой кнопкой мыши область чертежа и выберите "Параметры".
- На вкладке "Выбор" измените параметр "Размер прицела", переместив ползунок.
- На вкладке "Отображение" измените параметр "Размер перекрестья". Для этого введите число или переместите ползунок.
Как поменять цвет креста в автокаде?
Как изменить цвет объекта в AutoCAD?
- При щелчке слова Да оно изменяется на Нет.
- При щелчке цвета открывается диалоговое окно Цвета, в котором можно задать другой цвет.
- Щелчок толщины линии позволяет указать новый вес.
Как убрать след от курсора?
Как убрать координаты в автокаде?
Почему в автокаде дергается курсор?
Причины: Включенный автоперенос строки состояния. Включенная шаговая привязка AutoCAD. Некорректная работа мыши (или другого устройства ввода).
Сегодня мы поговорим о том, как изменить цвет фона рабочей среды в программе AutoCAD.
По умолчанию цвет рабочего пространства для чертежей — черный, и в этом Вы можете убедиться при первом запуске программы после ее установки на компьютер. Но если кого не устраивает работа на черном фоне — его очень просто можно изменить на любой другой, удобный для Вас.
Хочу отметить следующее, что на черном фоне рабочей среды глаза устают меньше, нежели на белом. Но окончательный выбор остается за Вами. И еще, чертежи созданные на белом фоне очень трудно читать (тем более с ними работать) на темном фоне, поэтому иногда приходиться принудительно для себя менять его цвет.
Как поменять цвет фона в AutoCAD
Вы установили себе на компьютер AutoCAD и при первом запуске увидели, что фон черный, а Вы хотите работать на белом. Для того чтобы сменить цвет фона необходимо перейти в Настройки и это можно сделать несколькими способами:
Но что делать, если Строка меню у Вас не отображается? Ее необходимо включить на Панели быстрого доступа


После того, как Вы проделаете один из выше указанных способов, у Вас должно появиться окно Настройка , в котором переходим на вкладку Экран и кликаем на кнопку Цвета…

В появившемся окне Цветовая гамма окна чертежа в поле Контекст выбираем Пространство 2D модели. Пространство модели — это и есть наша рабочая среда, в которой мы создаем чертежи. И в поле Элемент интерфейса выбираем Однородный фон, и из выпадающего списка Цвет выбираем требуемый цвет (в нашем примере, это белый)

и для сохранения изменений нажимаем на кнопку Принять.
Теперь у Вас цвет фона станет белым. Таким образом, можно в AutoCAD поменять цвет на любой другой: красный, желтый, зеленый, и другие цвета, которые есть в палитре.
Вы также можете поменять:
- цвет фона листа;
- цвет фона 3D проекций;
- цвет фона у редактора блоков;
- цвет фона командной строки;
- цвет фона предварительного просмотра.
Но и это еще не все, Вам также доступна возможно менять цвет перекрестья, маркеров, ручек выбора, осевых линий, фон подсказок, и т.п. (полный список можете в окне Элемент интерфейса ).
Мы вам подскажем, как поменять фон в Автокаде за 3 клика! Если вы новичок - обязательно пройдите бесплатные уроки " "!
Как поменять фон в Автокаде с черного на белый?




Теперь вы знаете, как в Автокаде изменить фон. Настоятельно советуем рассмотреть самостоятельно другие варианты цветовой гаммы для различных элементов интерфейса. Однако знайте, что цвета фона в Автокаде, подобранные по умолчанию, вполне приемлемы и удобны для работы в программе. Как сделать белый фон в Автокаде или любой другой − теперь для Вас не проблема!
По умолчанию, в AutoCAD настроен темно-серый цвет фона, чтобы изменить его, читайте нашу маленькую инструкцию:





В AutoCAD 2015 это будет выглядеть вот так:

Но лично мне больше по душе темный вариант ленты и панелей.
Спасибо за внимание. Теперь Вы всегда сможете легко и быстро изменить цвет фона и ленты при необходимости. Советую попробовать поработать как на светлом, так и на темном фоне и выбрать наиболее удобный вариант.
Все чаще обращаются с вопросами по поводу AutoCAD 2015 . Далеко не всем приглянулся новый интерфейс и новые возможности.
О том, как вернуть классический интерфейс можно прочитать . Предлагаю рассмотреть, как удалить все "красивости", появившиеся в AutoCAD 2015, и вернуть его к привычному, по прежним версиям, виду.
Визуальный эффект при выборе объектов
До 2015 версии был всего один визуальный эффект, который отображался при выборе объектов - они становились пунктирными. Это касается и плоских, и объемных объектов

В AutoCAD 2015 версии появился новый эффект - выделенные объекты подсвечиваются приятным голубым цветом.

Однако, это не всегда удобно, особенно, когда вы используете при создании чертежа линии и объекты разных цветов, в этом случае цвет объекта и цвет выделенного объекта могут совпасть, возникает неудобство.
Отключить эффект просто. Присвойте переменной SELECTIONEFFECT значение 0 (1 - эффект подсветки включен). Обратите внимание, что эффект подсветки работает только при включенном аппаратном ускорении (как отключить писал ).
Также можно отключить подсветку выбранных объектов голубым цветом, но в процессе выбора они будут подсвечиваться. Для этого нужно установить значение переменной HIGHLIGHT равным 0 (1 - подсветка выбранных объектов включена)

Вспомогательные значки рядом с курсором
В AutoCAD 2015 появился интерактивный курсор - при выполнении определенных действий рядом с ним отображаются визуальные вспомогательные значки (Badges)

К сожалению, на слабых машинах эти значки затормаживают работу системы, поэтому в AutoCAD 2015 SP1 была введена переменная CURSORBADGE. Если она равна 1, то значки отключаются, если 2 - включаются.
Команды в статусной строке
Новая статусная строка принесла и новые иконки команд взамен привычных.| Статусная строка в AutoCAD 2014 |
| Статусная строка в AutoCAD 2015 |
При этом часть привычных кнопок скрыты по-умолчанию, например Отображение линий в соответствии с весом .
Чтобы отобразить или скрыть иконки, щелкните левой кнопкой на кнопке Адаптация (самая правая в статусной строке) и выберите нужную

Мы вам подскажем, как поменять фон в Автокаде за 3 клика! Если вы новичок - обязательно пройдите бесплатные уроки "Автокад для чайников"!
Как поменять фон в Автокаде с черного на белый?



Теперь вы знаете, как в Автокаде изменить фон. Советуем рассмотреть самостоятельно другие варианты цветовой гаммы для различных элементов интерфейса.
Читайте также:


