Как сделать управление дисками
Интерфейс приложения
Нижняя панель отображает не только список физических дисков, но и графическое представление разделов или томов на каждом диске, включая набор дополнительной полезной информации.
Если пользователи щелкнут правой кнопкой мыши по отдельному разделу диска, то во всплывающем контекстном меню будет отображен другой, отличный от предыдущего, список возможных действий, который позволяет изменить букву диска или путь к диску (данную способность мы рассмотрим подробнее позже), уменьшить или расширить том, отформатировать его, добавить зеркало или полностью удалить указанный раздел.
Инициализация диска и выбор стиля раздела
При добавлении нового диска к доступному набору оборудования персонального компьютера может появиться диалоговое окно с просьбой инициализировать диск.
Зеркальное отражение пользовательского системного диска
Пользователи могут щелкнуть правой кнопкой мыши на зеркальных связанных дисках и отменить процесс зеркалирования, выбрав во всплывающем меню соответствующий, ответственный за данную операцию, раздел. Однако на каждом диске останется вся сохраненная ранее информация, которую просто можно будет удалить обычным способом или посредством форматирования.
Типы томов для динамических дисков
Далее представлены типы томов, которые можно создать на динамическом диске.
Чередующийся том – данные распределяются по нескольким жестким дискам. Данные фрагментируются на отдельные слои и каждый следующий сегмент данных помещается на другой диск, что позволяет добиться максимальной производительности. Однако подобный вариант тома не обеспечивает избыточности.
Составной том – данные помещаются на один диск, а затем, по мере заполнения, переносятся на следующий диск. Два или более дисков (поддерживает до 32 физических дисков) в основном склеены вместе, чтобы сделать диск большего размера. Как и в предыдущем варианте, том не имеет избыточности. Составной том можно расширить за счет дополнительных дисков, но его нельзя зеркально дублировать.
Примечание. Пользователи не могут использовать динамический формат организации пространства для съемного или переносного диска.
Монтирование томов по букве диска или папки
Это действительно отличный способ увеличить пространство в системе, не перемещая объекты или не используя символические ссылки – просто подключите второй диск в папку пользователя.
Какие еще возможности доступны?
Для управления дисками и разделами в Windows предусмотрено два основных инструмента — консольная утилита Diskpart и графическая оснастка Disk Management, причём первая, более функциональная, ориентирована на опытных пользователей. Disk Management, или Управление дисками более проста и удобна, но имеет относительно слабый функционал, например, не умеет работать со служебными разделами. Она рассчитана на выполнение базовых операций — сжатие и изменение букв томов, создание разделов в нераспределённом пространстве, удаление разделов, инициализацию подключённых к компьютеру новых физических дисков, преобразование основных дисков в динамические.
Как вызвать Управление дисками в Windows 10

С её помощью можно даже создавать массивы RAID, но это всего лишь сравнительно небольшая часть того, что умеет Diskpart. В использовании оснастка проста, а открыть её в Windows 10 можно как минимум восьмью разными способами, к рассмотрению которых мы сейчас перейдём.
Из контекстного меню кнопки Пуск

Добрый день, друзья. Как запустить управление дисками различными методами? Данная программа является системной, и служит, чтобы выполнять администрирование: заниматься управлением дисками (УД), и томами ЖД. Иногда просто необходимо заняться УД для разных целей. К примеру, переименовывать эти диски, сжимать их, преобразовывать MBR и GPT или элементарно узнать, как они работают. Есть программы, которые позволяют менять их размер (разбивать на несколько частей, или наоборот соединять в один диск). Но, в любом случае, данное приложение нужно вначале запустить.

Разумеется, произвести их запуск можно несколькими методами. В данной статье мы рассмотрим самые распространённые из них. При этом, для разных версий ОС Виндовс.
Метод 1 как открыть управление дисками Windows 10 и 8.1
На мой взгляд, это самый удобный из методов.
Данный метод хорош тем, что он осуществим в разных версиях Виндовс.

Кликнем по клавишам Win+R, после этого, нам нужно в вести в строку сочетание diskmgmt.msc и нажать ОК. Затем мы увидим знакомое нам приложение.
Метод 3 через поисковую строку Windows

Элементарный метод. Нужно в поисковую строку компьютера ввести сочетание diskmgmt.msc и кликнуть по появившемуся элементу. Мы войдём в управление дисками.
Сломан ваш ПК и у вас пропала возможность на нём нормально работать?
Это не проблема.
Нужно обратиться в наш центр по ремонту компьютеров. Мы проведём диагностику и устраним неисправность.
Для нас является важным, чтобы ваш ПК продолжал отлично функционировать, и чтобы ничто не отвлекало вас от занятия любимым делом:
Наше предложение:
1 Бесплатный выезд специалиста;
2 Бесплатный анализ компьютера у вас дома;
3 Мы даём гарантию после ремонта до трёх лет;
4 Выдаём чек с гарантийным талоном.
Вам достаточно оставить заявку, и мы предоставим вам скидку на 15%
Метод 6 запускаем утилиту через командную строку
Метод 7 через Windows PowerShell запускаем приложение
Утилита управления дисками по умолчанию, встроенная в Windows 10 и 7, предоставляет отличный инструментарий для работы с жесткими и SSD дисками или съемными накопителями.
Ее вполне хватает для выполнения самых необходимых задач: форматирование, создание томов, объединение разделов, смена буквы и другие полезные инструменты.

Предыдущий материал был посвящен тому, как переместить панель задач вниз экрана. Сейчас мы подробно рассмотрим, как открыть управление дисками в Виндовс 10. Таким же образом, утилита открывается и в Windows 7.
Управление дисками
Управление дисками — это утилита, встроенная по умолчанию в Windows 10 и 7 для полноценной работы с накопителями информации, такими как, SSD и винчестеры, флешки и SD карты. Утилита позволяет максимально быстро выполнить необходимые операции с этими накопителями, без необходимости устанавливать сторонние программы.
Возможности:
- Форматирование
- Смена буквы накопителя в системе
- Разбивка на разделы/тома или, наоборот, объединение
- Просмотр всех накопителей в системе
- Смена схемы раздела с GPR на MBR или обратно
- Сжатие томов
- Изменение размеров томов

Все эти операции вы можете сделать, открыв эту утилиту. Интерфейс у нее максимально простой и понятный, разберутся даже новые пользователи компьютеров и вообще операционной системы Виндовс.
Как открыть управление дисками в Windows 10 и 7
1. Открываем через окно ВЫПОЛНИТЬ
Нажмите на клавиатуре одновременно клавиши WIN + R и введите команду — diskmgmt.msc

2. Через панель задач
Кликните правой кнопкой мыши по значку Виндовс в панели задач и выберите пункт управления дисками.

3. Через меню ПУСК
Скопируйте значение — diskmgmt.msc. Нажмите на клавишу WIN на клавиатуре или кликните левой кнопкой мыши по значку Виндовс в панели задач, чтобы открыть меню пуск. И просто вставьте это значение, нажав на клавиши CTRL + V. Откройте приложение в блоке найденных.

4. Открываем через проводник
Нажмите одновременно клавиши WIN + E на клавиатуре и введите в адресную строку быстрого доступа адрес — C:\Windows\System32\diskmgmt.msc
Просто скопируйте и вставьте его, затем нажмите на кнопку ENTER.

5. Используем командую строку
Кликните правой кнопкой мыши по значку Виндовс в панели задач и откройте Windows PowerShell. Вставьте в него значение — diskmgmt.msc
Это же значение можно вставить и в классическую командную строку.

6. Открываем через управление компьютером

Интересно! Кстати, в окно со сведениями о системе можно попасть, нажав на сочетание клавиш WIN + Pause Break.
7. Ярлык на рабочем столе
Особенно будет удобен тем, кто постоянно пользуется этой утилитой. Кликните правой кнопкой мыши по свободному месту рабочего стола и выберите пункт создания ярлыка. Укажите расположение объекта — C:\Windows\System32\diskmgmt.msc и при желании задайте нужное имя.

В заключение
Используйте эту утилиту, если необходимо быстро отформатировать носитель, разбить его на разделы или просто сменить букву накопителя. Здесь есть все необходимые инструменты для полноценной работы с SSD, винчестерами и флешками.

Управление дисками – это расширение консоли управления Microsoft, позволяющее полностью управлять дисковым оборудованием, распознаваемым Windows. Управление дисками используется для настройки параметров дисков, установленных на компьютере, таким как жесткие диски (внутренние и внешние), оптические диски и флэш-диски. Его можно использовать для разбиения дисков, форматирования дисков, назначения букв дисков и многого другого.
Доступность управления дисками
Управление дисками доступно в большинстве версий Microsoft Windows, включая Windows 10, Windows 8, Windows 7, Windows Vista, Windows XP и Windows 2000.
Наиболее распространенный способ доступа к управлению дисками – через утилиту управления компьютером.
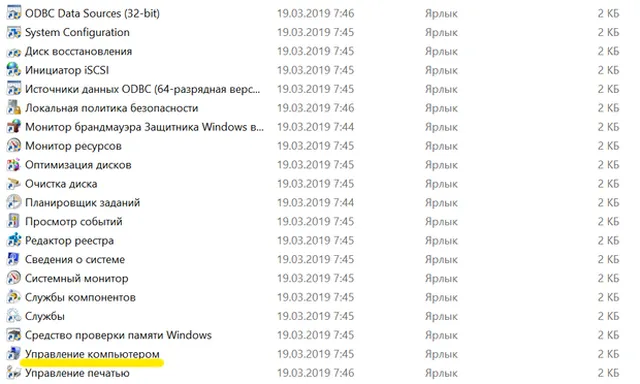
Управление дисками также можно запустить, выполнив diskmgmt.msc через командную строку или другой интерфейс командной строки в Windows.
Как использовать управление дисками
Управление дисками состоит из двух основных разделов – верхнего и нижнего:
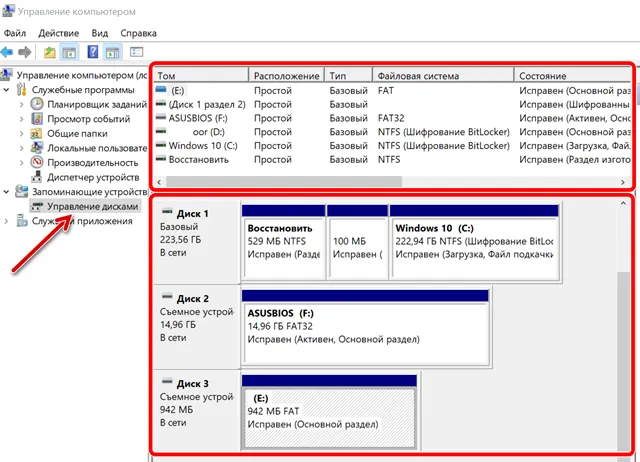
Выполнение определенных действий на дисках или разделах делает их доступными или недоступными для Windows и настраивает их для использования Windows определенными способами.
Вот некоторые общие вещи, которые вы можете сделать с помощью утилиты управления дисками:
Дополнительная информация по управлению дисками
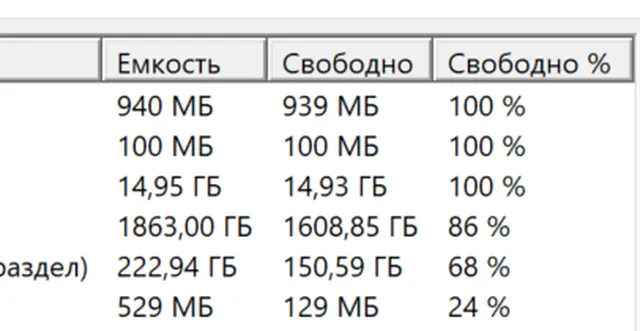
Управление дисками – это место, где вы можете создавать и прикреплять файлы виртуальных жестких дисков в Windows 10 и Windows 8. Это отдельные файлы, которые действуют как жесткие диски, вы можете хранить их на своём основном жестком диске или в других местах, например на внешних жестких дисках.
В меню Вид можете изменить интерфейс верхней и нижней части управления дисками. Здесь вы также можете изменить цвета и шаблоны, которые используются в управлении дисками для отображения нераспределенного пространства, свободного пространства, логических дисков, объединенных томов, томов RAID-5 и других областей диска.
Альтернативы управлению дисками
Некоторые бесплатные инструменты для разбиения диска позволяют выполнять большинство тех же задач, которые поддерживаются в управлении дисками, и даже не нужно открывать инструмент Microsoft. Кроме того, некоторые из них даже проще в использовании, чем стандартная утилита управления дисками.
Например, MiniTool Partition Wizard Free позволяет вносить изменения в ваши диски и сразу видеть, как они повлияют на размеры и т.д., а затем вы можете применить все изменения сразу после того, как будете удовлетворены.
Одна вещь, которую вы можете сделать с этой программой, это очистить раздел или весь диск с помощью DoD 5220.22-M, который является методом очистки данных, не поддерживаемый утилитой Disk Management.
Читайте также:


