Как сделать круглую кнопку photoshop
Версия Photoshop: Photoshop CS4 (2008)
Сложность: Низкая
Дата: 18.08.2011
Обновлено: 25.08.2017
В предыдущем уроке мы рассматривали, как инструмент Rectangular Marquee (Прямоугольная область выделения) позволяет нам быстро и легко выделять объект или участок фото, базируясь на простых прямоугольных или квадратных фигурах.
Инструмент The Elliptical Marquee (Овальная область выделения), который мы рассмотрим здесь, это еще один простой инструмент выделения в Фотошоп. Он очень похож на инструмент Rectangular Marquee (Прямоугольная область выделения) и работает в основном так же. Фактически, единственное различие состоит в том, что инструмент The Elliptical Marquee (Овальная область выделения) позволяет нам создавать овальные или круглые выделения!
Если вы уже знаете, как работает инструмент Rectangular Marquee (Прямоугольная область выделения), представьте, что инструмент The Elliptical Marquee (Овальная область выделения) - это то же самое, только с очень закругленными углами.
По умолчанию The Elliptical Marquee (Овальная область выделения) прячется за инструментом Rectangular Marquee (Прямоугольная область выделения) в панели инструментов.
Чтобы выбрать его, достаточно просто нажать на иконку инструмента Rectangular Marquee (Прямоугольная область выделения) и удержать кнопку мыши на одну или пару секунд до тех пор, пока не появится выпадающее меню, показывающее вам другие инструменты, спрятанные за ним. Кликните по инструменту Elliptical Marquee (Овальная область выделения) в выпадающем меню, чтобы выбрать его:
Как только вы выберете инструмент Elliptical Marquee (Овальная область выделения), он появится на месте инструмента Rectangular Marquee (Прямоугольная область выделения) в панели инструментов.
Чтобы вернуть обратно инструмент Rectangular Marquee (Прямоугольная область выделения), вам необходимо нажать и удерживать кнопку мыши на иконке инструмента Elliptical Marquee (Овальная область выделения), а затем выбрать инструмент Rectangular Marquee (Прямоугольная область выделения) из выпадающего меню:
Вы можете просто переключаться между инструментами Rectangular (Прямоугольная) и Elliptical Marquee (Овальная область выделения) с помощью клавиатуры, хотя, конечно, как вы сделаете это, зависит от того, какие настройки у вас установлены в меню Photoshop-s Preferences (Настройки Фотошоп).
Каждый инструмент в Панели инструментов может быть включен путем нажатия определенной буквы на клавиатуре. Оба инструмента и Rectangular (Прямоугольная), и Elliptical Marquee (Овальная область выделения) могут быть выбраны путем нажатия на букву M (прим. латинская M), а чтобы переключаться между ними, вам нужно еще раз нажать на M или на сочетание клавиш Shift+M. Опять-таки, это зависит от настроек.
На PC вы найдете опцию Preferences (Настройки) в меню Edit (Редактировать) в верхней части экрана. На Mac вы найдете эту опцию в меню Photoshop. В разделе General (Общие настройки) найдите параметр, названный Use Shift Key for Tool Switch (Использовать клавишу Shift для переключения инструментов).
При активации данного параметра, вам нужно будет добавлять клавишу Shift для переключения между двумя инструментами выделения (так же как и для других инструментов Панели инструментов, которые вызываются этой короткой командой).
Снимите галочку с этого параметра, если вы чаще используете клавишу M для переключения между инструментами.
Устанавливайте этот параметр на свое усмотрение:
Создание овального выделения
Чтобы нарисовать овальное выделение инструментом Elliptical Marquee (Овальная область выделения), просто кликните в точке, из которой вы хотите начать выделение, затем, не отпуская кнопки мыши, протяните в нужном направлении до тех пор, пока объект или участок не обведется линией выделения.
Отпустите кнопку мыши для завершения выделения.
Перед вами свадебное фото, которое я открыл в программе Фотошоп:
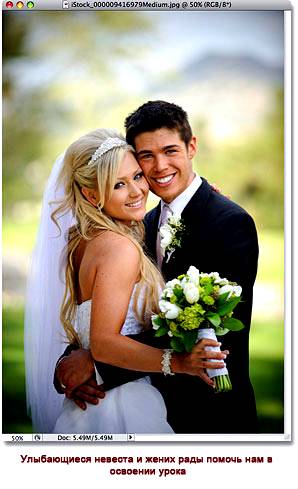
Я хочу добавить классический эффект белой виньетки к этому фото, и инструмент Elliptical Marquee (Овальная область выделения) с легкостью справится с этим. Для начала я добавляю новый пустой слой, так я смогу создать свой эффект без какого-либо вмешательства в оригинал изображения. Я сделаю это путем клика по иконке создания New Layer (Нового слоя) в нижней части панели слоев:
Я собираюсь залить этот новый слой белым цветом, используя команду Фотошопа Fill (Заливка).
Чтобы ее выбрать, я перехожу в меню Edit (Редактировать) в верхней части экрана и выбираю Fill (Заливка):
Теперь, когда я могу видеть оригинал изображения, я приступлю к своему эффекту виньетирования, для чего нарисую овальное выделение вокруг молодоженов. Выберу инструмент Elliptical Marquee (Овальная область выделения) из панели инструментов, как мы видели ранее, и кликну где-нибудь в верхнем углу фото, чтобы установить точку, в которой будет начинаться мое выделение. Затем, не отпуская кнопку мыши, я перемещаюсь по направлению к нижнему правому углу фото.
Во время перемещения в центре изображения появляется контур выделения вокруг пары:
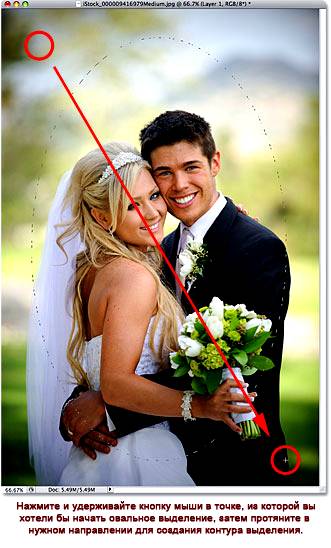
Изменение положения выделений во время их рисования. Если вы проходите урок на основе своей фотографии, вы, возможно, заметите одно большое различие между использованием инструментов Rectangular (Прямоугольная) и Elliptical Marquee (Овальная область выделения). При использовании инструмента Rectangular Marquee (Прямоугольная область выделения), угол выделения всегда начинается точно в той точке, которую вы установили, чтобы начать выделение, причем не важно, какой величины выделение вы создаете.
Работа инструмента Elliptical Marquee (Овальная область выделения) устроена немного хитрее. Поскольку овальные фигуры образуются без каких-либо углов, контур выделения удаляется дальше от точки, которую вы выбрали в качестве начальной для своего выделения. Что делает невозможным создание выделения из четко заданной точки.
К счастью, тот же самый способ перемещения выделений, как и у инструмента Rectangular Marquee (Прямоугольная область выделения), работает и с инструментом Elliptical Marquee (Овальная область выделения). Просто удерживайте клавишу пробела во время создания овального выделения и передвиньте его мышью в нужное место, затем отпустите клавишу пробела и продолжите создавать выделение. Вам может понадобиться несколько раз перемещать свое выделение во время его создания, поэтому просто удерживайте клавишу пробела каждый раз, когда вам нужно переместить контур выделения в необходимое положение, затем отпустите клавишу пробела и продолжите создание выделения.
Когда вы будете удовлетворены размером, формой и положением своего овального выделения, отпустите кнопку мыши для его завершения.
Теперь мы можем наблюдать контур овального выделения вокруг пары на фото:
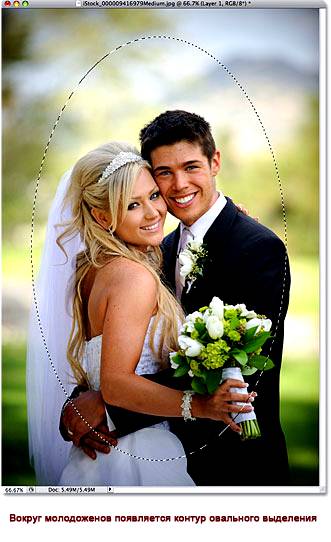
Растушевка выделения
На данный момент я собираюсь использовать овальное выделение, которое было создано мной с помощью инструмента Elliptical Marquee (Овальная область выделения), для того, чтобы вырезать центр залитого белым цветом слоя, чтобы потом получить эффект виньетки.
Единственная проблема заключается в том, что по умолчанию края выделения жесткие, а для того, чтобы создать эффект виньетки мне нужны мягкие края, размывающие границу между выделенной и невыделенной областью фото.
Это действие вызовет диалоговое окно Фотошоп Feather Selection (Растушевка выделения).
Я установлю параметр Feather Radius (Радиус растушевки) на значение около 30 pxls, которое будет достаточно большим для того, чтобы размыть участок перехода между белой виньеткой и парой в центре фото.
Точное значение, которое вам нужно использовать для своего фото, зависит от размеров самого фото и, возможно, вы совершите несколько попыток и ошибок прежде, чем выберите точное и подходящее значение:
Я нажму Ок, чтобы выйти из диалогового окна. Фотошоп растушевывает края выделения, хотя мы, в действительности, пока не можем видеть этот эффект до тех пор, пока не сделаем что-то с выделением. Я снова кликну по иконке видимости слоя у Layer 1 (Слоя 1), чтобы вернуть заливку белым:
Такое действие снова зальет окно документа белым цветом, тем самым, нам легче рассмотреть контур выделения, который мы создали:
В итоге, чтобы завершить эффект виньетирования, я просто нажимаю клавишу Delete на клавиатуре, чтобы стереть участок белого внутри нашего выделения. Поскольку мне больше не нужен контур выделения, я удалю его, кликнув где-нибудь внутри окна документа инструментом Elliptical Marquee (Овальная область выделения).
Появилась мягкая граница между белыми краями и фото в центре, соответствующая растушевке, которую мы применили:

Инструмент Elliptical Marquee (Овальная область выделения) нарисовал овальное выделение и с легкостью создал эффект виньетирования. Но что, если нам нужно нарисовать круглое выделение? Рассмотрим это в следующем этапе!
Создание круглого выделения
Инструмент Elliptical Marquee (Овальная область выделения) также позволяет нам легко нарисовать выделения в форме идеального круга. Фактически так же, как мы создавали с помощью инструмента Rectangular Marquee (Прямоугольная область выделения) идеальный квадрат.
Есть два способа создания круга с помощью инструмента Elliptical Marquee (Овальная область выделения).
Первый способ заключается в настройках Options Bar (Панели настроек) в верхней части экрана.
Перед вами фото луны, которое я открыл. Предположим, я хочу выделить луну, чтобы поместить ее на другое фото.
Поскольку форма луны круглая (по крайней мере, так кажется нам землянам, если рассматривать 2D фото), для ее выделения очевидно использование инструмента Elliptical Marquee (Овальная область выделения).
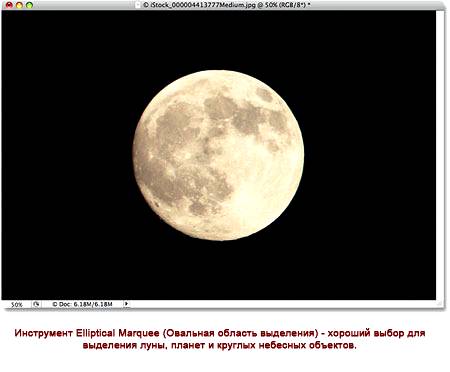
При активном инструменте Elliptical Marquee (Овальная область выделения), Options Bar (Панель настроек) отобразит параметры настроек именно для этого инструмента, и, в большей части, эти параметры схожи с теми, что вы найдете у инструмента Rectangular Marquee (Прямоугольная область). Один из параметров называется Style (Стиль), и, по умолчанию, он установлен на Normal (Обычный), это позволяет нам нарисовать любую эллиптическую фигуру, которую мы захотим.
Чтобы превратить форму выделения в идеальный круг, измените параметры Style (Стиля) на Fixed Ratio (Фиксированный масштаб). По умолчанию, Фотошоп устанавливает значения Width (Ширины) и Height (Высоты) в Options Bar (Панели настроек) на 1, что устанавливает соотношение ширины к длине как 1:1, создавая идеальный круг:
Чтобы создать круглое выделение вокруг луны, я нажимаю и удерживаю кнопку мыши где-то в верхней левой части луны для того, чтобы установить стартовую точку, затем я перемещаюсь по направлению к нижней правой части до тех пор, пока не выделится луна. Как только я провел выделение, оно тут же превратилось в идеальный круг благодаря настройкам, установленным в Options Bar (Панели настроек). К сожалению, здесь я столкнулся с проблемой, связанной с моим контуром выделения, который отдалялся все дальше и дальше от моей стартовой точки во время того, как я его создавал, поэтому мне необходимо было несколько раз нажимать клавишу пробела, чтобы расположить выделение так, как я его нарисовал.
Когда я закончу, я отпущу кнопку мыши для завершения создания выделения:
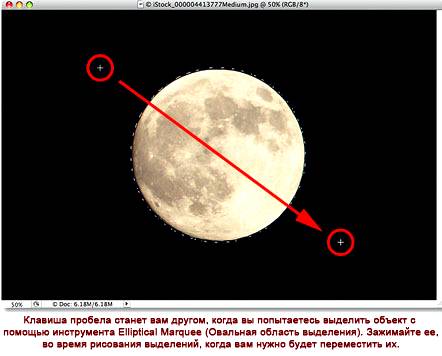
Короткие команды на клавиатуре
Наряду с тем, что с технической стороны вы не совершаете никаких ошибок, изменяя настройки в Options Bar (Панели настроек) для превращения контура выделения в круг, такой метод может быстро стать раздражающим, поскольку Фотошоп не возвращает автоматически настройки параметра Style (Стиль) на Normal (Обычный) после завершения работы. Это означает, что вам всегда нужно помнить, что после работы необходимо вернуть параметр в исходное значение, в противном случае, вы по прежнему останетесь в режиме Fixed Ratio (Фиксированные пропорции) при следующей попытке нарисовать овальное выделение.
Лучшим способом превращения выделения в круг является простое нажатие и удерживание клавиши Shift во время его создания. Простое добавление клавиши Shift преобразует прямоугольное выделение в квадратное, когда вы пользуетесь инструментом Rectangular Marquee (Прямоугольная область выделения), и превратить выделение в идеальный круг при использовании инструмента Elliptical Marquee (Овальная область выделения).
Запомните порядок при выполнении выделения, это очень важно. Нажмите и начните проводить свое выделение, затем зажмите клавишу Shift, чтобы превратить выделение в круг и продолжить создавать выделение. Как только вы будете готовы, отпустите кнопку мыши для завершения выделения, затем отпустите клавишу Shift.
Если вы не последуете правильному порядку, то получите нежелательный результат.
Создание выделений из центра. Вы также можете создавать эллиптические выделения из центра, что часто облегчает работу с инструментом Elliptical Marquee (Овальная область выделения). Просто кликните в центре объекта или участка, который вам необходимо выделить, а затем зажмите клавишу Alt и продолжите создавать выделение.
Как только вы зажмете клавишу Alt, точка, которую вы обозначили превратится в центральную точку выделения, и, когда вы продолжите создавать выделение, оно будет тянуться во всех направлениях от этой точки.
Опять же, очень важен порядок выполнения действий. Кликните и начните создавать выделение, затем зажмите клавишу Alt, чтобы преобразовать выделение в круг, и продолжите рисовать. Когда вы будете готовы, отпустите кнопку мыши для завершения выделения, а затем отпустите клавишу Alt.
Вы можете также провести круглое выделение из центра. Просто добавьте клавишу Shift к короткой команде на клавиатуре. Кликните и начните создавать выделение, затем зажмите клавиши Shift+Alt, чтобы преобразовать выделение в круг и создать выделение из центра. Продолжите создание выделения, а когда вы будете готовы, отпустите кнопку мыши для завершения выделения, затем отпустите клавиши Shift и Alt.

Теперь, когда у меня выделена луна, я открою второе фото. На этот раз фото ночного города.
Оба изображения открыты в отдельных документах, я выберу инструмент Move (Перемещение) из панели инструментов:
При активном инструменте Move (Перемещение), я удерживаю клавишу Alt, затем кликаю внутри выделения и перетаскиваю луну на второе изображение.
В данном случае удерживание клавиши Alt дает команду Фотошопу создать копию луны, нежели вырезать ее из фото:

Поскольку луна выглядит немного большеватой для второго изображения, я нажимаю сочетание клавиш Ctrl+T для вызова команды Фотошоп Free Transform (Свободная трансформация), чтобы изменить ее размер.
Удерживая клавишу Shift, я тяну за маркер появившейся рамки к внутренней части луны.
Такое действие сохранит пропорции изображения и не исказит его во время изменения его размера:

Вы также можете использовать команду Free Transform (Свободная трансформация) для перемещения объектов внутри окна документа. Просто кликните внутри рамки Free Transform (Свободной трансформации) и переместите объект на новое место. Я думаю переместить луну в верхнюю правую сторону башни. Чтобы выйти из команды Free Transform (Свободная трансформация), я нажму клавишу Enter на клавиатуре:

Удаление выделения
Когда вы закончите работу с выделением, которое вы создали с помощью инструмента Elliptical Marquee (Овальная область выделения), и оно вам больше не будет нужным, есть три способа его удалить.
Вы можете перейти к меню Select (Выделение) в верхней части экрана и выбрать Deselect (Снять выделение):
Вы также можете воспользоваться короткой командой на клавиатуре Ctrl+D.
Или при активном инструменте Elliptical Marquee (Овальная область выделения) просто кликните где-нибудь внутри окна документа для удаления выделения.
В сегодняшнем уроке я расскажу вам, как создать кнопку для сайта в Photoshop.

Откройте Photoshop и создайте новый документ 500х500 пикселей, разрешение 72 пикс/дюйм, режим RGB.
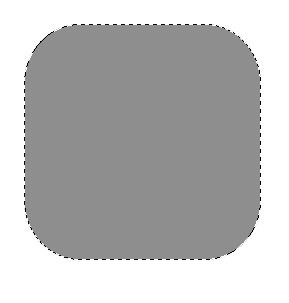
Добавьте в ней второй прямоугольник со скругленными углами меньшего размера. Нажмите клавишу D, чтобы установить цвета по умолчанию.
Перейдите к инструменту Затемнитель (O), убедитесь, что у вас выбран слой с первым прямоугольником и обрисуйте его края, подобно изображению ниже.
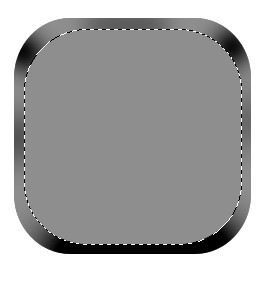
Инструментом Осветлитель (O) осветлите области первой фигуры, как показано ниже.
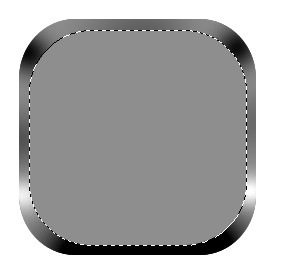
Перейдите на слой со второй формой и обрисуйте её инструментами Осветлитель и Затемнитель. Опирайтесь на скриншот ниже.
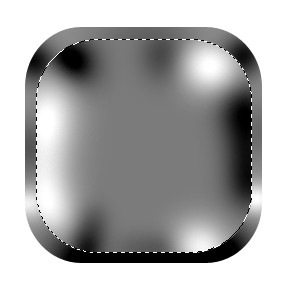
Поверх двух прямоугольников нарисуйте третий с такими же закругленными углами черного цвета.
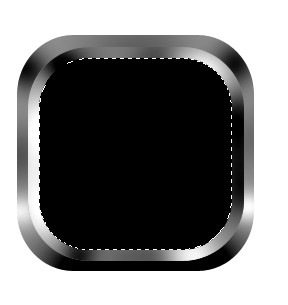
Примените к нему стиль Наложение градиента.
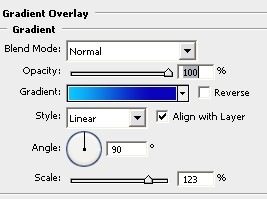
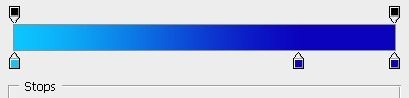
Далее выберите инструмент Градиент (G) и в верхней панели параметров установите следующие настройки.

В верхней части кнопки инструментом Перо (P) создайте форму и примените к ней настроенный градиент.
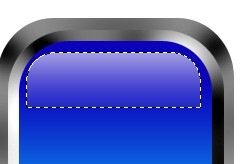
Активируйте инструмент Произвольная фигура (U), в наборе фигур найдите корзинку и добавьте её на нашу кнопку.
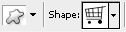

Теперь вы знаете, как без труда создать кнопку в Photoshop. По желанию вы можете изменить цвет кнопки или добавить на неё другой подходящий значок.
Есть много удивительных вещей, которые вы можете создать в Adobe Photoshop , которые полезны онлайн, начиная от простых рамок для фотографий и заканчивая сложными пользовательскими интерфейсами. Одной из самых полезных вещей, которые вы можете создать в Photoshop, являются кнопки 3D, которые пригодятся, если вы ведете блог или веб-сайт с пользовательским интерфейсом.
Шаг 1. Подготовьте документ
Хотя 3D-кнопки чаще всего появляются на веб-сайтах, важно отметить, что для них есть и другие приложения, такие как анимированные GIF-файлы, макеты продуктов и мобильные игры. В зависимости от того, для чего вы создаете эту кнопку, ваш окончательный формат файла и размеры могут отличаться.
Чтобы создать кнопку 3D, вам понадобится горизонтальный документ. Для наших мы использовали:
- Высота 900 x 300 пикселей
- 300 пикселей / дюйм
- Цветовой режим RGB
Хотя эти спецификации определенно не являются жестким и быстрым правилом, это гарантирует, что у вас более чем достаточно места для работы и возможность масштабировать размер кнопки вверх и вниз по мере необходимости.
Шаг 2. Установите прямоугольник для 3D-кнопки
После того, как вы настроите спецификации для своего файла, вы попадете в рабочее пространство. У вас будет горизонтальный белый холст в одном слое, и именно здесь вы начнете создавать свою кнопку.
Чтобы создать 3D-кнопку, нажмите на инструмент Rounded Rectangle Tool в левой части экрана, показанный здесь красным. Вы также можете использовать ярлык U для доступа к нему.
Нажмите один раз на ваш белый слой: это автоматически вызовет вашу коробку Create Rounded Rectangle . Вы будете использовать это поле для указания размеров вашего прямоугольника.
Для нашей кнопки мы пошли с:
- 300 пикселей в ширину
- 75 пикселей в высоту
Мы также убедились, что углы были скруглены на 10 пикселей. Не слишком высоко и не слишком низко. Затем мы нажали ОК .
Примечание. Кнопки различаются по размеру и форме, поэтому не нужно использовать именно эти размеры. Кроме того, если вам нужна дополнительная информация о ярлыках, вот некоторые из наиболее полезных команд клавиатуры Photoshop .
Когда вы нажимаете OK , Photoshop создаст скругленный прямоугольник с этими размерами внутри вашего слоя. Вы можете изменить цвета заливки и обводки , используя раскрывающиеся меню в верхнем левом углу экрана.
Шаг 3: Сделай свою кнопку 3D
Как только ваша коробка стиля слоя будет открыта, перейдите к опции Bevel & Emboss . Включи это.
Структура
затенение
- Угол: 90
- Высота над уровнем моря: 37
- Режим Highlight: Color Dodge, 55% непрозрачность
- Shadow Mode: несколько, непрозрачность 25%
Хитрость заключается в том, чтобы сделать настройки достаточно высокими, чтобы вы могли видеть некоторые различия, но не настолько сильными, чтобы это подавляло.
После того, как мы закончили с Bevel & Emboss, мы пошли в Contour и включили это тоже. Contour делает определение Bevel & Emboss немного сильнее, и для этого урока мы выбрали настройку Cone — Inverted .
Структура
Качество
Теперь пришло время сохранить эти спецификации как стиль слоя.
Шаг 4: Сохранить как стиль слоя
Как только вы закончите с настройками вашей кнопки, она начнет выглядеть 3D. Поскольку высока вероятность того, что вы создадите более одной 3D-кнопки, нам нужно найти быстрый и простой способ сделать это.
Шаг 5: Как использовать стиль сохраненного слоя
Сначала давайте создадим еще одну кнопку прямо над слоем с красной кнопкой, вот так. Давайте сделаем это зеленым, для акцента.
Когда вы это сделаете, Photoshop автоматически применит ваш сохраненный стиль к новому слою с кнопками, сохраняя при этом его новый цвет и форму. Теперь у вас есть две кнопки — одна в верхнем состоянии, а другая в нижнем — и это так просто сделать. Я люблю этот ярлык.
Шаг 6: добавь текст на кнопку
Далее мы собираемся добавить текст к кнопке.
Мы также собираемся использовать веб-безопасный шрифт san serif. Окончательный выбор того, что вы используете для своей кнопки, зависит от вас. Montserrat, Proxima Nova, Arial и Verdana — широко используемые альтернативы, безопасные для Интернета.
Однако после того, как это будет сделано, вам еще нужно сделать несколько более тонких изменений, чтобы этот текст выскочил.
Затем, нажмите на Inner Shadow , чтобы добавить немного депрессии (или затонувшей области) к вашему тексту. Это выглядит так, как будто буквы были выгравированы на кнопке. Точные настройки, которые мы использовали для этого урока, приведены ниже.
Структура
Качество
Затем примените Gradient Overlay к этим буквам, чтобы они легче смешивались с кнопкой, не выглядя плоскими. Опять же, наши настройки:
Шаг 7: Завершение
Настройте свой блог с 3D-кнопками и виджетами
Теперь, когда вы знаете, как создавать 3D-кнопки в Photoshop, вы можете проявить креативность, создав собственные 3D-кнопки в соответствии с вашими потребностями. И с этими навыками в своем арсенале вы можете сделать продукт, который будет не только профессиональным, но и личным.
Хотите узнать о других вещах, которые вы можете сделать с этой программой? Вот как удалить фон в Photoshop
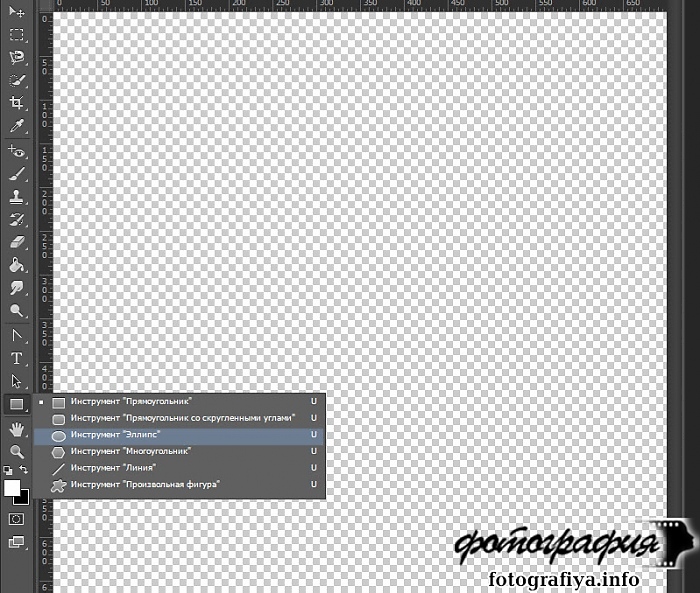

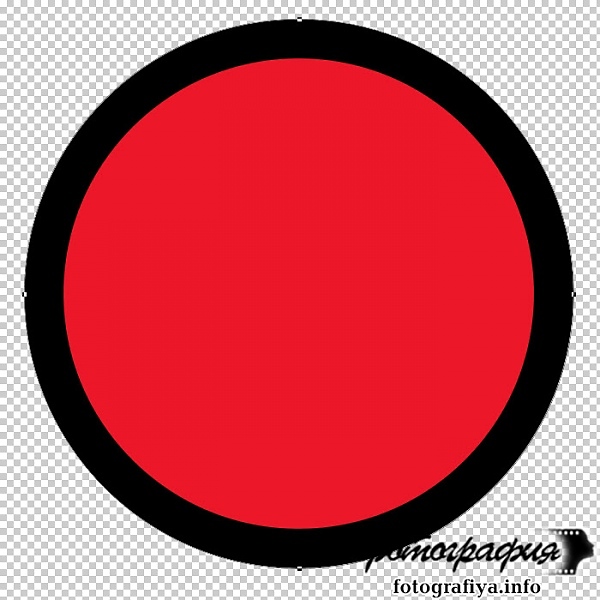
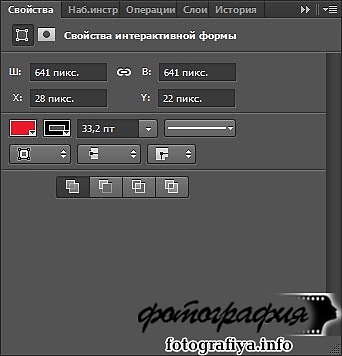




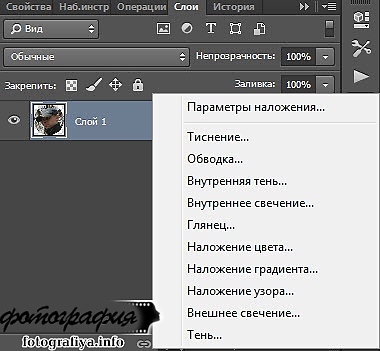

Написать комментарий
Читайте также:


