Как сделать кровать в 3d max
В трехмерном моделировании важны все мелочи, даже такие детали как швы на мягкой мебели. Для того, чтобы все детали визуализации выглядели реалистично как фотография, необходимо владеть множеством инструментов 3д макс. В видеоуроке показываю, как моделировать швы в мягкой мебели – строчка и косичка. Этот метод сделает мебель реалистичной и красивой.
В трехмерном моделировании важны все мелочи, даже такие детали как швы на мягкой мебели. Для того, чтобы все детали визуализации выглядели реалистично как фотография, необходимо владеть множеством инструментов 3д макс. В видеоуроке показываю, как моделировать швы в мягкой мебели – строчка и косичка. Этот метод сделает мебель реалистичной и красивой.
Для начала выделяем модель кресла, переходим в подобъект ребра и выделяем ребро/путь с помощью Loop, применяем модификаторы Normalize Spl 10 и Edit Poly. Разрываем точки Break, переходим в подобъект Spline, удаляем лишний сплайн и выходим из подобъекта Spline.
Далее в процессе моделирования шва делаем сплайн видимым, применяем модификатор Normalize Spl 15, конвертируем в Editable Spline. На вкладке Interpolation отключаем Optimize. Копируем сплайн Reference, применяем модификатор TurboSmooth. Настраиваем сплайн: толщина 3 мм, 3 сегмента, применяем модификатор Edit Poly.
Переходим в подобъект ребра и выделяем ребро/путь с помощью Loop, Ring. Применяем Chamfer 1 мм и ставим галочку разрыва. Переходим в подобъект Border и применяем Cap, чтобы закрыть торцы. Затем применяем Chamfer 0,35 мм и снимаем фаску. Выходим из подобъекта Border, редактируем сплайн по точкам и конвертируем в Editable Poly.

mikescorpio

Доброго вечера всем и с наступающим Рождеством . Подскажите, пожалуйста, как вот эту спинку можно сделать. В инете даже ссылки были на подобное, но найти не могу эти уроки. Кровать из каталога Florence Art модель Carlotta.



Artex


tridaykl

Уважаемый вы конкретно укажите в чем у вас трудность именно? В узорах на деревянных планках или в мягкой набивке? Впринципе если есть хоть какието основы моделирования, хоть спаланами хоть нурбсами хоть,патчами, все равно. это не должно выхвать трудностей
Возможно уже пытались делать что то, и остановились на какойто конкретной детали? не тупо же сели смотрите и не знаете с чего начать ?))))

mikescorpio

2tridayki, трудность в мягкой набивке, а точнее в сопряжении пуговицы и самой ткани. вот, что есть сейчас
Aretx, спасибо. это то, что я не мог найти )


Вигер

Попробуй делать пуговицу частью обивки.
Грубо говоря, это будет бевел вершины посередине подушек+маленькое выдавливание

mikescorpio


Вигер



mikescorpio


Вигер


Не стоит пробовать сразу работать на плотной сетке.
Делаешь рельеф на простой модели, постепенно его усложняя.
Сетка вот:

mikescorpio

=viger, спасибо за совет.

Kiruhas


mikescorpio


Вигер

2 mikescorpio
Ну. я делал в Modo, по идее функция bewel должна работать везде и на всё. Алсо, попробуй champher (что-то в этом роде)

mikescorpio


mikescorpio

ну в общем. делаем вот так в узле, и потом эксперементируем с полигоном центральной части экструдом и аутлайном. все по мегатутору от Арчи. крутой мегатутор )
Войти
Авторизуясь в LiveJournal с помощью стороннего сервиса вы принимаете условия Пользовательского соглашения LiveJournal
Создание покрывала в 3ds Max
В 3 ds Max , к сожалению, убрали модуль reactor , с помощью которого так удобно было делать шторы и покрывала. Теперь будем делать эти вещи с помощью модификатора Cloth .
Для создания покрывала надо создать в сцене объекты имитирующие пол и кровать. В качестве покрывала лучше сделать прямоугольник Ractangle и применить к нему модификатор подразбиения Garment Maker (рис. 1 ).

Рис. 1 . Объекты для создания покрывала
К покрывалу нужно применить модификатор Cloth и настроить его. В свитке Object нажмите кнопку Object Properties для открытия окна настроек (рис. 2 ):

Рис. 2 . Настройка модификатора Cloth для покрывала
Выделите в списке Rectangle и включите переключатель Cloth .
В выпадающем списке Presets выберите тип ткани Silk (Шелк).
Нажмите ОК.
Снова нажмите кнопку Object Properties и в открывшемся окне щелкните по кнопке Add Objects . Появится окно выбора объектов взаимодействия (рис. 3 ). Выделите те объекты, которых будет касаться покрывало, и нажмите кнопку Add . Все эти объекты добавятся в список.

Рис. 3 . Добавление объектов для соприкосновения с одеялом
Выделяя поочередно каждый из добавленных объектов (а можно и все разом) включайте переключатель Collision Object и ставьте параметры Depth и Offset равными 23-30 (рис. 4). Эти настройки не позволят покрывалу проскользнуть сквозь кровать и пол.

Рис. 4 . Присвоение свойств объектам соприкосновения
Нажмите ОК.
В свитке Object нажмите кнопку Simulate Local , покрывало начнет падать. Когда оно упадет выключите кнопку Simulate Local . Результат имитации падения показан на рис. 5.

Рис. 5. Покрывало после падения
Для того, чтобы придать покрывалу толщину примените модификатор Shell .

Рис. 6. Итоговая визуализация
Дополнение:
Для того чтобы зафиксировать точки (например, для создания висящего полотенца) - нужно зайти на уровень подобъектов Group, выделить точки и нажать кнопку Group. А потом группе присвоить состояние preserved нажав на кнопку Preserve (см рис. 7).

Рис. 7. Фиксация точек
Потом нужно выйти из уровня подобъектов, назначить плоскости свойство ткани и запустить симуляцию кнопкой Simulate Local или Simulate Local (damped).

Рис. 8. Итог
- Курсы 3ds Max, VRay, Maya, AutoCAD, Blender очно и через Интернет
- Визуализация архитектуры и интерьеров
- Моделирование и визуализация объектов любой сложности
- Создание рекламных и презентационных роликов
- Консультации и семинары "3D для дизайнеров и архитекторов"
Учитесь у профессионалов, думайте как профессионал, станьте профессионалом!
В данном уроке мы с вами рассмотрим основы 3d моделирования интерьера в 3ds max, как можно создать интерьер, например, своей небольшой комнаты.
Шаг №1. Создание коробки из чертежей.
Для начала вам нужно создать стены и перекрытия комнаты. Если у вас есть план с размерами помещений, то по ним не составит труда вытянуть стены. Если же плана у вас нет, то коробку можно создавать использую картинки планировки с сайтов фирм-застройщиков. Обычно на данных планировках размеры отсутствуют, но имеется площадь помещения.
Для нашего примера я возьму план однокомнатной квартиры стандартного многоэтажного дома с сайта фирмы - застройщика.

3d моделирование интерьера в 3ds max
Здесь мы можем увидеть, что наша комната имеет площадь – 15,93 м 2 . По данному плану мы можем прикинуть соотношение сторон стен. Я это делаю в Photoshop’e. В меню View влючаем включаем rulers – у нас появятся измерительные линейки, по которым легко подсчитать длины в пикселях (либо в других установленных единицах) стен.
У меня получилось - 141 х 196 пикселей. Исходя из этих размеров можно взять соотношение сторон – 1,4. Составив пропорцию теперь можно найти размеры комнаты в метрах (или других удобных единицах). У меня получилось – 3,373м и 4,718м. Если размеры не критичны, можете их округлить или подвести к стандартному размерному ряду. Дальнейшие построения буду делать в миллиметрах, поэтому могу спокойно взять эти размеры (3373мм х 4718м).
Размеры и расположение оконных и дверных проемов можно также выбирать по этому принципу, либо руководствоваться стандартными размерами дверей и оконных блоков. Например, стандартные дверные полотна - 60, 70, 80, 90 см. Высота - 200 см. Размеры оконных блоков можно посмотреть на сайтах – производителей, конфигурация и количество створок разное.
Я приму следующие размеры:
- Дверной блок – 900х2000 мм;
- Оконный блок – 1460х1480 мм, с высотой от пола 800мм.
Кроме того, принимаем стандартную высоту потолка в 2700 мм для новостройки.
Шаг 2. Моделирование коробки помещения
Открываем в 3ds max, новую сцену. Чтобы не было в будущем проблем при рендеринге изображения – все элементы нужно делать максимально приближенными по размерам к настоящим.
Первым делом устанавливаем системные единицы. выбираем в меню customize –> units Setup.
В меню Display Unit Scale выбираем Metric. Я буду размеры вести в миллиметрах, поэтому тут же выбираю millimeters. И в выпадающем меню тоже выбираю millimeters. Закрываем и сохраняем сцену.
Начинаем моделирование – я приму за толщину все стены и перекрытия в 2500мм.

3d моделирование интерьера в 3ds max
Начинаем с пола – создаем прямоугольник (BOX) с размерами как стен 3373мм и 4718м и толщиной -250мм, чтобы она отложилась вниз.
Кликаем правой клавишей по созданному боксу, появилось контекстное меню, выбираем Convert To -> Convert To Editable Poly. Мы конвертировали бокс в полигональный объект. Теперь выбираем все боковые полигоны, в разделе edit polygons выбираем окошко возле Extrude и устанавливаем величину выдавливания 250 мм, метод local.

3d моделирование интерьера в 3ds max
Мы сделали основу под стены, теперь таким же способом выдавливаем сами стены:

3d моделирование интерьера в 3ds max
У нас получилась коробка нашей комнаты. Потолок можно пока не создавать. Теперь в ней сделаем дверной и оконный проемы в тех местах, в которых они должны быть.
Добавляю вспомогательный бокс с размерами, как у нашего окна. поднимаю его на 800 мм от пола и центрирую по комнате.

3d моделирование интерьера в 3ds max
Выделяем внутренний и внешний полигоны у нашей комнаты, и выбираем в разделе edit polygons inset, добавляя внутренние грани, как на картинке:

3d моделирование интерьера в 3ds max
После этого подгоняем вершины образовавшихся внутренних полигонов под вспомогательный бокс, перемещая их только по оси X или Z. В этом случае удобно пользоваться привязками (snap) и ограничителями передвижений по осям (Axis constraints).

3d моделирование интерьера в 3ds max
Теперь удаляем вспомогательный бокс и убираем те внутренние полигоны, где должно быть окно:

3d моделирование интерьера в 3ds max
Образовавшиеся внутренние дырки в коробке нужно закрыть полигонами.

3d моделирование интерьера в 3ds max
Аналогичным образом создаем проем под дверь. Только теперь будем использовать инструмент cut, так как снизу у нас не должно быть полигонов. Вырезаем в полигоне проем, а потом, также как в окне, подгоняем вершины.
3d моделирование интерьера в 3ds max 3d моделирование интерьера в 3ds max
Шаг 3. Креатив, дизайн.
У нас есть коробка нашего помещения. Теперь переходим непосредственно к самому дизайну помещения. Нам нужно добавить мебель, продумать декор, наполнить всеми нужными элементами. Моделировать самому все элементы достаточно долгий и трудоемкий процесс. Все основные 3d модели для интерьера можно скачать из каталога 3d моделей, поэтому наша задача сводится к грамотному размещению всех этих элементов в нашей созданной коробке помещения.

3d моделирование интерьера в 3ds max
Добавляем откосы окна, сделанные на основе объекта plane. Также применим к ним модификатор shell, чтобы у них была толщина, как в реальном мире. Толщину поставим 1 мм. Еще добавим планки на окна.

3d моделирование интерьера в 3ds max
Начинаем наполнять интерьер с обязательных элементов – таких, как диван, шкаф, телевизор, стол, т.п.

3d моделирование интерьера в 3ds max
Чтобы интерьер был более естественный и более реалистичный нужно добавлять следы присутствия человека, например, подушка должна быть помятая, одеяло немного скомкано. На столе можно добавить кружку и тарелку, оставшуюся от завтрака. Стулья, можно поставить не строго параллельно, а немного развернуть их, если на полке лежат книги – одну можно положить отдельно, как будто ее берут чаще, чем другие. Чем больше таких мелочей будет в интерьере, тем он будет более естественен. Можно даже разбросать носки по полу. Я, например, добавлю мягкую игрушку на диван и пару подушек.

3d моделирование интерьера в 3ds max
Также на столе оставлю откытый журнал.

3d моделирование интерьера в 3ds max
На окна нам нужно повесить шторы, однако, чтобы они выглядели наиболее естественно, нужно сделать их симуляцию отельными инструментами. Как это делается описано в уроке по созданию штор в 3ds max

3d моделирование интерьера в 3ds max
Когда все элементы интерьера расставлены, все текстуры и материалы назначены, можно переходить к расстановке освещения, камер и непосредственно визуализации, для получения финальной картинки. Финальные картинки нашего интерьера, после настройки дневного освещения, можно посмотреть в статье о рендере vray

3d моделирование интерьера в 3ds max
Подвластно ли 3D-моделирование комнаты новичку? Давайте попробуем разобраться в этом вместе с вами с помощью онлайн-программы 3ds Max. Интересно, сколько это на самом деле займет по времени.
Содержание
3ds Max: регистрация, использование в 3D-моделировании комнаты онлайн
Устанавливаем англоязычную версию программы на компьютер. Минус, который не помешает работе. Открываем, появляется поле с разметкой, панелями инструментов. Предварительно настраиваем. На верхней панели заходим в Customize → Units Setup → System Unit Setup, настраиваем единицы измерения в сантиметрах.

Для создания гостиной в скандинавском стиле будем использовать условный чертеж квартиры, возьмем за основу одну из жилых комнат.

Для переноса в программу 3ds Max нажимаем Plane, формируем плоский объект и задаем размеры согласно пикселям изображения, т.е. 1313 и 1600. На скриншоте ниже видно, куда вводить параметры.

Перетягиваем мышкой план прямо на область. Нажимаем на плюс, выбираем Viewport Configuration, подстраиваем значения под свою видеокарту, чем выше, тем лучше – это хорошо для текстуры.

Мелочи настройки занимают около 15 минут. Чтобы разместить Plane в окне сверху надо убрать галочку в WireFrame → WireFrame Override.

Естественно размеры комнаты не будут совпадать с настоящими, так были заданы параметры исключительно в пикселях (соблюдены пропорции, но точности нет). Нарисуем Box на площади, указав его размер в длину 574. Видно, что наш бокс меньше. Масштабируем через.


Настройка проекции. Строим стены
В Top and Front, Left убираем сетку, нажимаем плюсик, убираем галочку с Show Girds. Так будет проще будет сделать моделирования комнаты в 3D и видеть объекты, которые будем размещать.

В Perspective → Default Shading ставим галочку на Edged Faces. В дальнейшем он пригодится для лучшего конструктивного вида нашей модели гостиной.
Строим стены. Возьмем вид сверху и развернем его на весь экран с помощью крайней кнопки справа внизу.

Нажимаем создание плоской фигуры с линии. У нее желательно включить режим Corner, в таком случае она будет прямой без закруглений, как бы вы ни действовали. Указываем первую точку в углу помещения, удерживая клавишу Shift. Тут важно выставить отметки там, где окна и дверные проемы. Такой метод построения очень эффективен, когда строишь отдельно взятое помещение, но это не касается квартиры в целом. Идеальной точности не требуется.



Теперь помещение можно представить в таком виде (сбоку). Где 280 – это высота стен, 160 – окно, 210 – дверной проем и так далее. Остальное будет позже (уже потрачено примерно полтора часа).

Все эти высоты можно представить как отдельные подъемы и возвышения – 80, 130, 30, 40. Итого в сумме 280. Выделив данный полигон в строке команды Extrude активируем функцию, которая поможет поднять стены, к примеру на 80 см. Нажимаем Ok. Проделываем то же самое со 130, 30 и 40.



У нас получились стены с проемами. Отключаем полигон и наращиваем стенам толщину, для этого необходимо применить модификатор, который называется Shell. Устанавливаем толщину стен 40 см. Выравниваем углы Straighten Corners.
У нас получились стены с проемами. Отключаем полигон и наращиваем стенам толщину, для этого необходимо применить модификатор, который называется Shell. Устанавливаем толщину стен 40 см. Выравниваем углы Straighten Corners.
Строим плиты пола и потолка
Нам нужны плиты пола и потолка. Как это сделать максимально быстро и просто? Чтобы еще построить всякие проемы, плинтуса, карнизы и т. п. Удобнее всего воспользоваться командой Line. Изменяем следующие значения. Обводим потолок заново. Применяем Extrude, устанавливаем минус 40, чтобы на пол можно было установить мебель.

По сути чертеж нам уже не нужен, где находится объект, его можно убрать: Display → Hide Frozen Object. Прячем временно, если понадобится, знаем где его найти.
Плинтус. Делаем так и плинтус, единственное не замыкаем линию до конца. Применяем модификатор Sweep, выравниваем углы, в данном случае нижний левый. Обираем галочку в Smooth Path – углы будут четче. Используя настройки ширины и высоты, можно настроить подходящие размеры плинтуса, которые вам больше подходят.
Потолок. Выделяем пол и с помощью клавиши Shift перетягиваем его наверх, фиксируем, дублируем через Copy. Теперь пол и потолок идентичны.

Создание интерьера: выбор съемочной камеры
Для продолжения 3D-моделирования комнаты необходимо установить съемочную камеру, так как без нее будет сложно заглянуть во внутренний интерьер. Выбираем Сorona камеру и рисуем сквозь интерьер.

Это поможет смотреть сквозь стену с помощью обрезающей плоскости. Заходим в настройки камеры и отключаем Targeted. Устанавливаем в Focal length – 35. Далее меняем значения в Miscellaneous, ставим галочку Enable, Near – 400 (смотрим на линию обрезки, если надо делаем 500–600). Делаем ее активной Perspective → Cameras.


Чтобы обозначить композицию на Render, необходимо зайти в диалог Render Setup → Corona Renderer. Выставляем в закладке Common параметры: ширину и высоту в пикселях, нажимаем на замочек. Таким образом выставляем пропорции, которые можно регулировать. Допустим, вводим 1000 в ширину, высота вырастает пропорционально. Для не слишком мощного компьютера вполне достаточно. Иногда стоит экспериментировать, чтобы видеть, как лучше.

Делаем потолочную панель
Чтобы ее оформить, необходимо взять вид сверху, развернуть на весь экран. Выделить и спрятать плинтус, чтобы он нам не мешал через кликанье правой кнопки мышки на него, выбирая Hide Selection. Включаем привязку, выбираем Line и чертим линию.

Переходим в модификации, привязку выключаем, выбираем Spline → Outline – с помощью мыши двигаем вверх или вниз. Доводим линию до нужной позиции, максимальная точность не обязательна, – если смущает, всегда можно подвигать, выделив ее.

Применим модификатор Extrude, зададим толщину. Эта панель надо поставить в угол между потолком и стеной. Включив привязку можно все отрегулировать.

Применим модификатор Extrude, зададим толщину. Эта панель надо поставить в угол между потолком и стеной. Включив привязку можно все отрегулировать.
Добавление моделей в 3D-моделировании комнаты: настройка визуализации
Пришел тот момент, когда уже нужно добавлять модель, которых будет достаточно много. Открывает Files → Import → Merge. Выбираем из папки с собранными моделями, в данном случае выбираем дверь, щелкаем дважды, жмем Ok.

Перемещаем дверь в проем, присматриваемся хорошо ли она встала. Дверь вписывается, корректировки не требует. Вспоминаем, что есть плинтус. Оба элемента не конфликтуют (о тонкостях соотношения деталей между собой, их подгонки и о многом другом можно узнать на курсах 3D CLUB для визуализаторов).
По такому же принципу добавляется окно. Через Vertex двигаем его, чтобы оно встало в проем, как надо. Лучше пусть будет небольшой запас, чем щель между окном и проемом.



Настройка визуализации
Регулируем функцию так как нам удобно. Переходим к панели модификации → Add CoronaSky environment, т. е. небо.


Покраска элементов интерьера
Воспользуемся библиотекой Render, там достаточно деталей для декора и отделки. Выбираем из Wood то, что нравится, нажимаем правой кнопкой мыши на материал и выбираем Assign to select object, сделали, но текстура не видна.

Ко всем материалам, где вы будете применять Corona нужно будет применить модификатор UVW Map, включаем режим Box, а также ставим галочку в Real World Map Size. Эта галочка позволяет использовать для текстуры не те размеры, которые можно поставить самостоятельно, а те, что прописаны в программе. Используя этот способ, все объекты будут выглядеть более естественно.


Расстановка мебели, источников света
Вешаем шторы, 3D-панель, которая будет располагаться на стене, через Material раскрашиваем как нам нравится, располагаем софу (вся мебель и другие элементы декора были подобраны заранее), шкаф-купе и т. д. Если что-то не становится так, как надо по масштабу, используем Edit Mesh → Vertex, подгоняем параметры: высоту, ширину, длину.
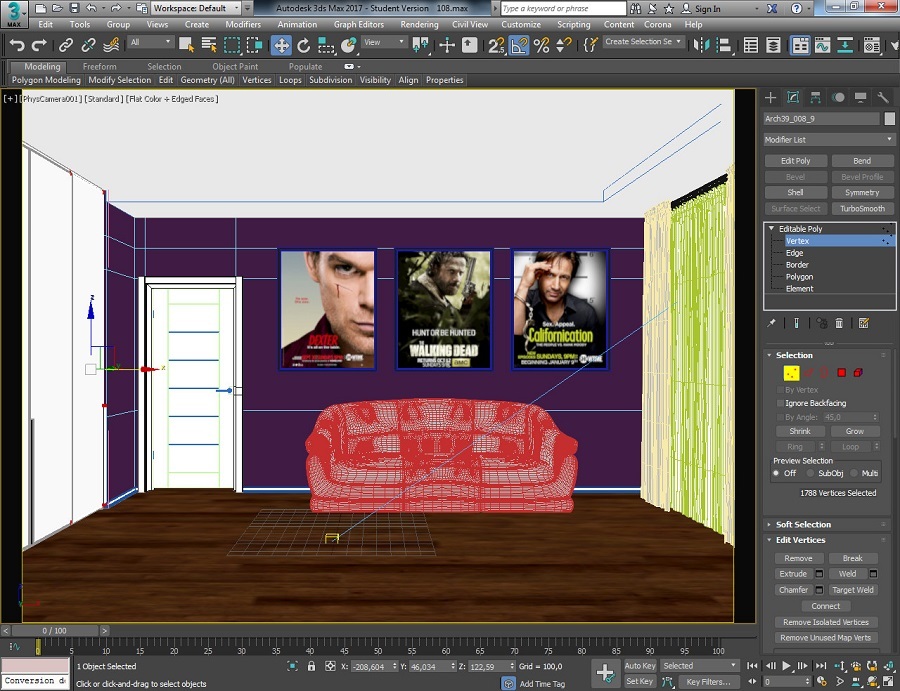
А вот со светильниками придется повозиться. Добавляем их аналогичным способом, как и мебель, регулируя через Edit Mesh → Vertex.
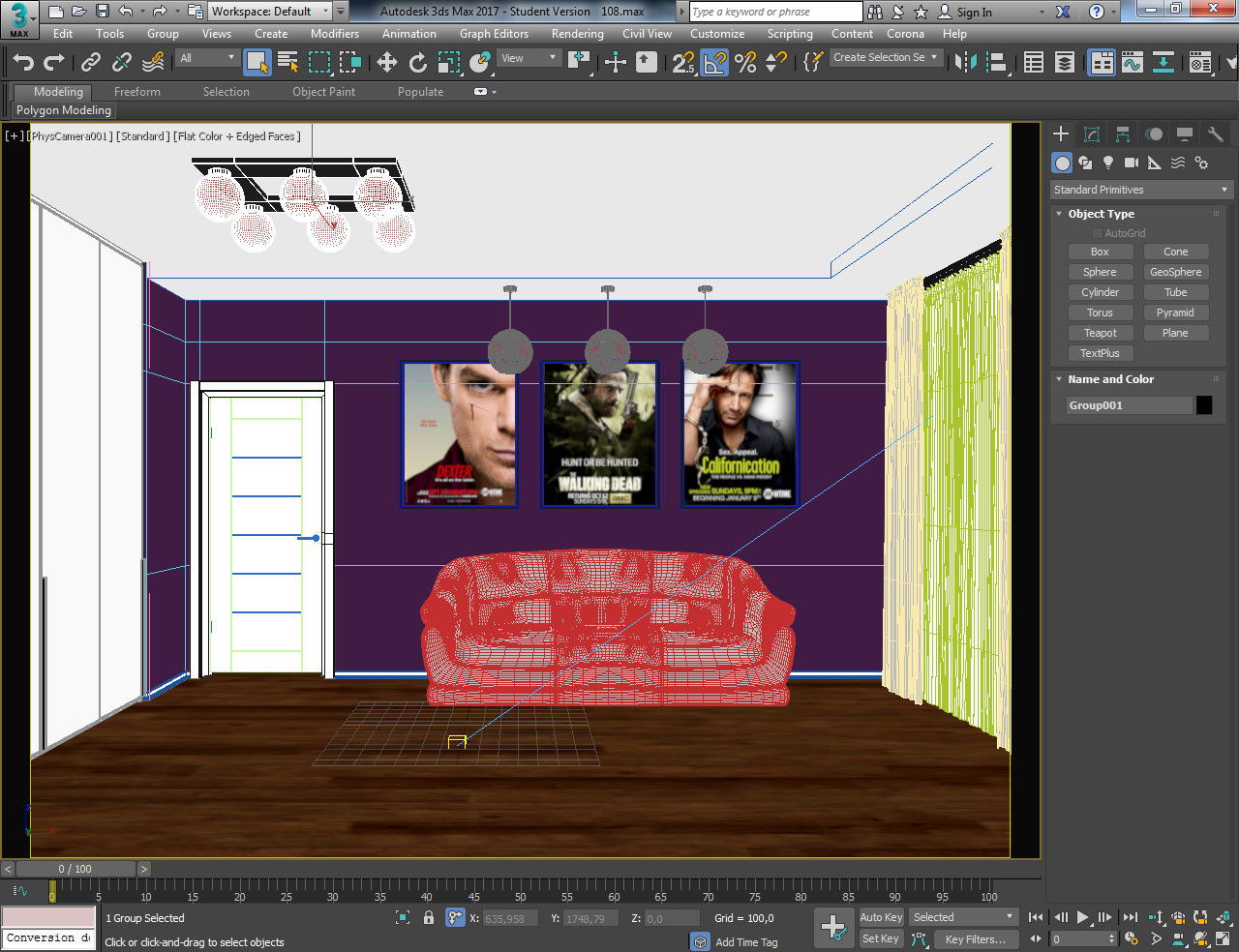
Выполняем Render, смотрим, что у нас получилось. Пока что светильники не будут играть значимой роли на фоне естественного солнечного света.

Добавляем остальные детали: стол и немного декора (карликовое дерево, ваза с фруктами, постеры любимых сериалов на стену).
Финальная обработка в 3D-модели комнаты за час
Надо настроить постобработку и активировать наши светильники. Для этого есть волшебная кнопка-лампочка Corona Interactive LightMix Setup, с ее помощью можно создать слои для каждого набора светильников.

Выбираем тот вариант, при котором количество слоев будет наименьшим – Instance режим → Generate. Опять запускаем Render (это черновой вариант, недоработанный). Начинаем с постобработки Post.

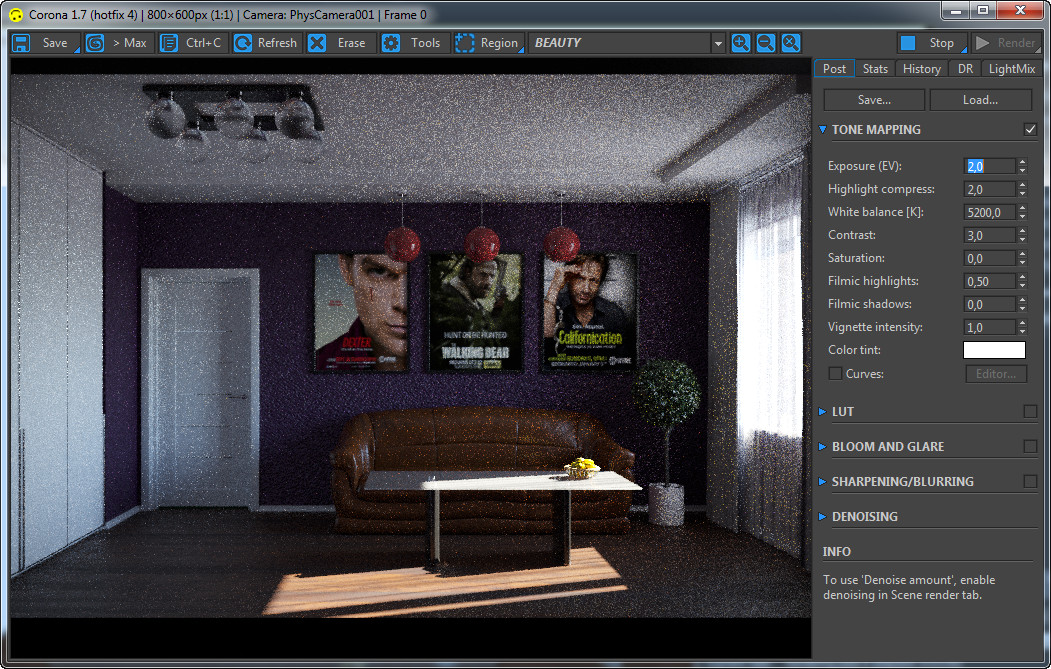
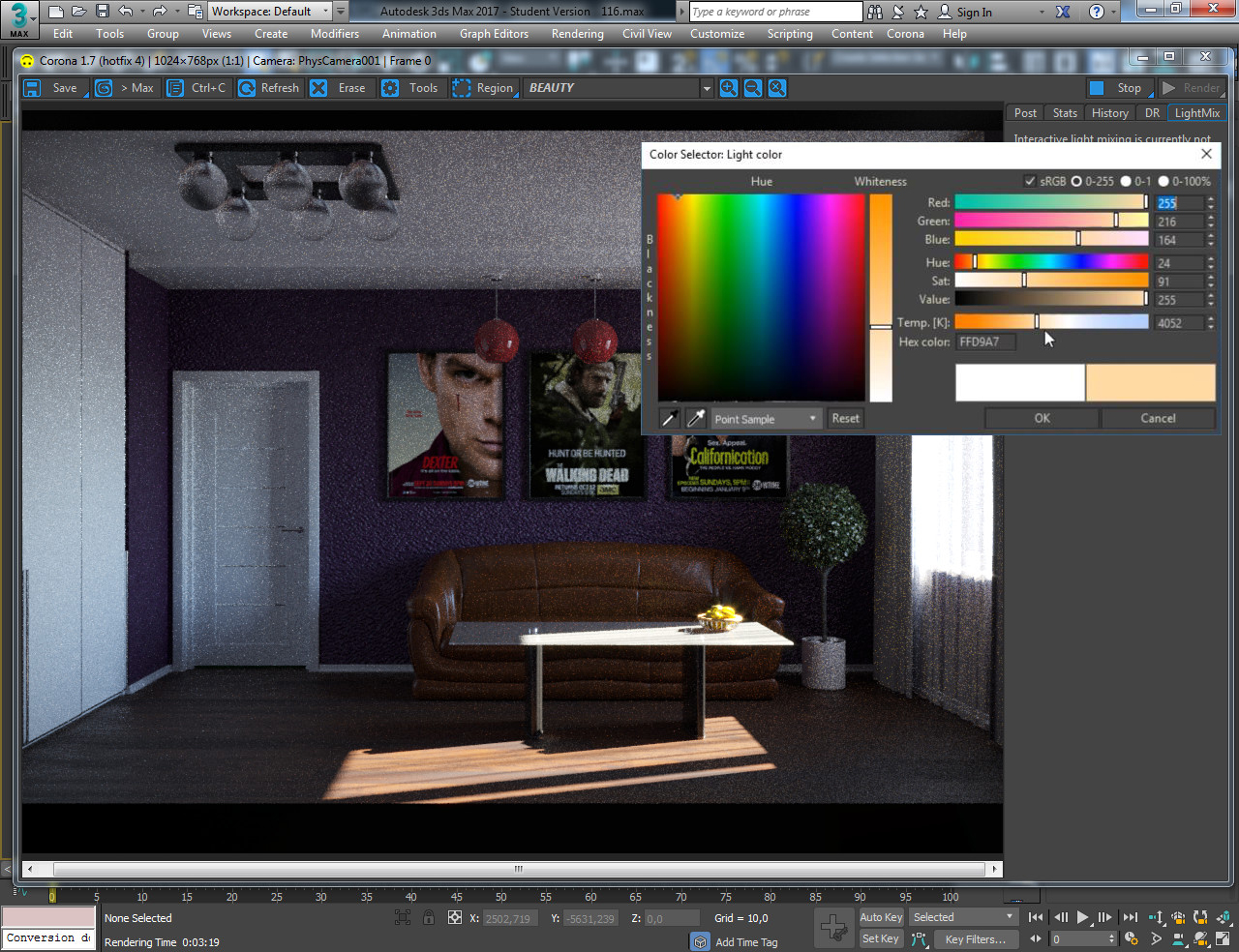

Во время Render многие параметры можно корректировать в процессе. В итоге у нас получилась комната в скандинавском стиле. По сути ее можно обставить на свой вкус: изменить цвет подушек, поставить другое растение, сделать ламинат под белый дуб и т.п.
В заключение хочется сказать, что в общем вся работа по времени для новичка (т. е. меня) составила примерно 3 дня, так как надо было изучить много кнопок, понять, как все работает, двигается, да банально уложить весь процесс в голове. Приходилось несколько раз начинать заново. Поэтому лучше свое обучение начинать с курсов, где профессионалы расскажут и покажут все тонкости на практических уроках. Там же вы сможете уточнить все детали в процессе не отрываясь от создания уникального проекта.
- как установить 3ds Max, Vray и Corona Renderer;
- обзор основных функций программы;
- пошаговое создание рендера интерьера;
- разбор композиции кадра и настройки освещения.
Также мы дарим всем ученикам разработанную в 3D CLUB библиотеку 3D Hamster с моделями мебели и материалами для отделки.
Она регулярно пополняется, в зависимости от требований рынка и пожеланий визуализаторов.
Семен Потамошнев наглядно показывает, как с её помощью визуализаторы оптимизируют свою работу:
Читайте также:


