Как сделать косичку в zbrush
Трехмерная графика стала неотъемлемой частью жизни современного человека. Мы сталкиваемся с ней повсеместно: в кино, видеоиграх, рекламных роликах, газетах и журналах. С появлением специальных программ для скульптинга этот вид искусства стал доступен практически каждому владельцу персонального компьютера. С одной из таких программ – Zbrush, мы и постараемся познакомиться поближе.
Что такое ZBrush

Базовый курс по ZBrush
Комплекс пошаговых уроков по работе с ZBrush. Содержит структурированные знания по основам цифрового скульптинга, и может быть полезен как начинающим, так и уверенным пользователям. Курс состоит из 20-ти видеоуроков, общей продолжительностью 13 часов 36 минут. За это время вы освоите базовый инструментарий программы и научитесь делать объекты средней сложности. По прохождению данного обучения вы не станете профессионалом, но заложите прочную основу знаний для более глубокого изучения программы в дальнейшем.
Первые 10 роликов (скачать курс целиком, можно по ссылкам ниже):
В этом уроке вы познакомитесь с главными возможностями программы, разберетесь в интерфейсе и получите представление о работе с моделями.
Первые шаги на пути к созданию своей первой 3D-модели. Разбор меню инструментов, работа с симметрией, сабтулами, сабдивами, а также частичное маскирование объектов.
Как следует из заголовка, речь пойдет о средствах работы с визуальной составляющей моделей. Из данного урока вы узнаете, как загружать и изменять материалы, научитесь основам освещения и BPR-рендерингу.
Обзор инструмента ShadowBox. Создание вашей первой 3D-модели.
Практический урок по созданию 3D-болванок при помощи Z-сфер.
Что такое ZSketch и как его использовать.
Разбор полезной операции по слиянию, вычитанию и пересечению объектов.
Учимся работать с продвинутым инструментом для цифровой лепки.
Полезный урок, для тех, кто хочет совмещать ZBrush с другими 3D-редакторами.
Урок 1
Часть 1 - Основы цифрового скульптинга
Часть 2 - Знакомство с интерфейсом ZBrush
Урок 2
Часть 1 - Варианты скульптинга
Часть 2 - Материалы, освещение и рендеринг
Урок 3. Варианты создания базовой модели
Часть 1 – ShadowBox
Часть 2 – Z-сферы
Часть 3 – ZSketch
Часть 4 – Remesh All
Часть 5 – DynaMesh
Часть 6 - Моделирование болванки. Нюансы полигональной топологии для ZBrush.
Урок 4. Начальные этапы скульптинга. Работа с крупными деталями.
Урок 5. Работа с мелкими деталями. Слои и морфинг.
Урок 6. Скульптинг механических и искусственных поверхностей.
Урок 7. Раскраска модели
Часть 1 - Работа с текстурами (Полипеинт)
Часть 2 - Spotlight
Урок 8 – Ретопология
Урок 9. Презентация модели с помощью Zbrush.
Часть 1 - Позиционирование модели
Часть 2 - Рендер модели и работа с пассами (LightCap)
Часть 3 - Настройка сложного материала
Урок 10 - Экспорт модели в программы для анимации.
Базовый курс по OpenOffice Детальное руководство по работе с программой OpenOffice. Смотрите информативные видеоролики и открывайте для себя новые возможности этого прекрасного пакета офисных инструментов.
Курс обучения Game Maker Подробное руководство по работе с программой Game Maker, станет отличным учебным пособием для новичков и любителей разработки игр. Статья включила в себя обучающие видеоролики, которые подробно расскажут вам о возможностях конструктора и покажут, как создаются игры разных жанров.
Видеокурс по Sound Forge Pro Структурированный сборник видеоуроков для желающих освоить богатейший функционал аудио редактора Sony Sound Forge. Курс поэтапно раскроет все тонкости работы с программой и сделает из новичков, уверенных пользователей.
1. Первое знакомстрово с программой. Изучаем интерфейс программы ZBrush.
В данном уроке мы начнем изучать интерфейс программы ZBrush. В ходе урока мы уберем окно приветствия программы, уберем автоматически выпадающую шторку LightBox. Также в этом уроки мы поговорим о палитрах инструментов, разберем навигацию во вьпорте программы. Также в данном уроке мы разберем инструменты справа на полке и бегло пройдемся по текстовым вкладкам вверху программы.

2. Разбираем на практике кисти групп Move и Clay.
В данном видеоуроке мы рассмотрим практическое применение кистей группы Move и Clay при создании резьбы в ZBrush.
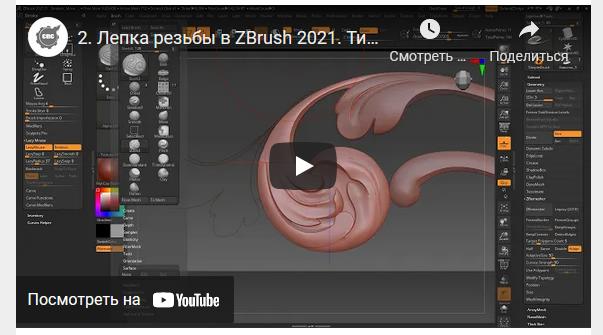
3. Типы кистей в ZBrush. Разбираем на практике кисти Кисти Slash3, DamStandard, Pinch ,Flatten, Standard, TrimDynamic, Smooth.
В данном видеоуроке мы рассмотрим практическое применение кистей Slash3, DamStandard, Pinch ,Flatten, Standard, TrimDynamic, Smooth при создании резьбы в ZBrush.
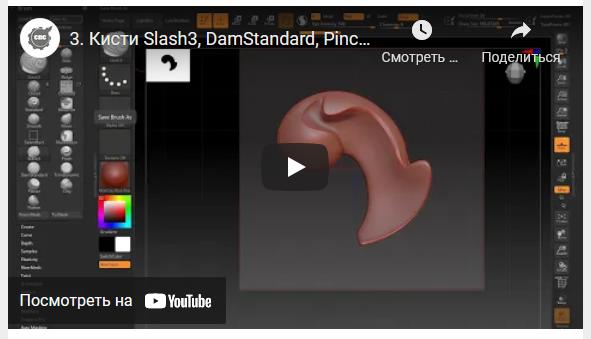
4. Готовим заготовку для лепки, подготовка референсов.
Готовим чертежи для заготовки в CorelDRAW , создаем заготовку для лепки в 3ds Max, оптимизируем сетку для лепки в ZBrush. Также в уроке рассмотрена подготовка и работа с референсами в программе ZBrush.

5. Придаем лепкой начальный грубый объем резному элементу.
В ходе данного практического урока мы лепкой сформируем черновую пластику резного элемента в ZBrush 2021. В ходе урока будет применяться инструмент ZRemesher и основные кисти для лепки, такие как Slash3, DamStandard, Pinch ,Flatten, Standard, Move, Clay.
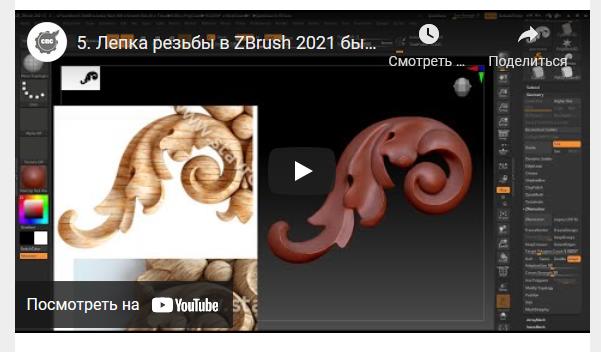
6. Работаем с ранее созданным объемом.
Добавляем острые углы и правим пластику.
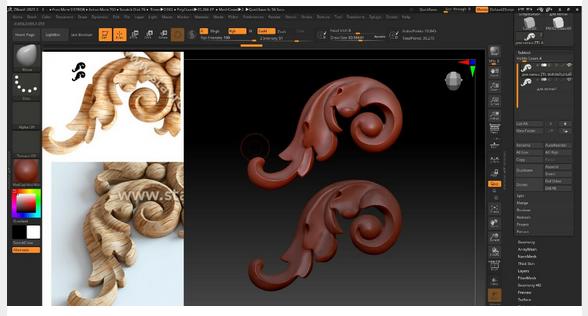
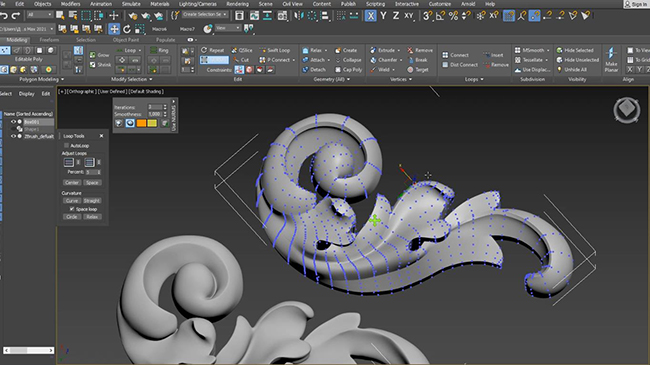
8. Продолжаем изучать ZBrush 2021. Лепка центрального элемента.
В данном уроке мы создадим болванку для лепки в 3ds Max. Далее из
нее пролепим грубую форму центрального элемента. В данном уроке будут
задействованы маски и работа с меню Masking, а также ранее изученные
кисти, и в том числе кисть для перемещения Move. Также в ходе данного
урока мы поучимся создавать зеркальную копию.
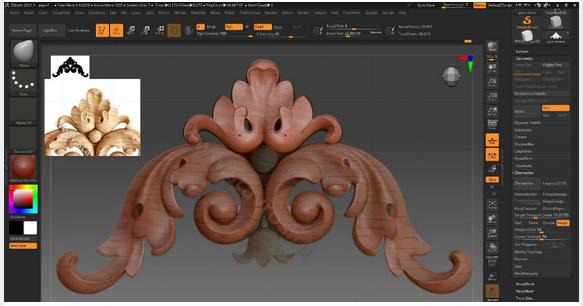
9. Незначительные правки центрального элемента в ZBrush и ретопология в 3ds Max.

10. Лепка нижнего элемента резной композиции. Автоматическая ретопология.
В данном уроке под номером 10 мы выполним лепку простого нижнего элемента резной композиции а также выполним его автоматическую ретопологию в ZBrush при помощи кисти Paint, Zplugin PolyGroupIt from Paint,ZRemesher и также в этом уроке мы немного задействуем ZModeler.
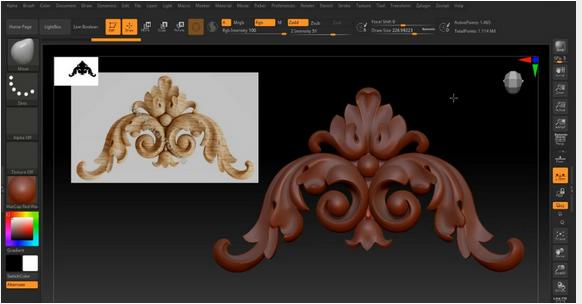
11. Работаем с ранее созданной моделью в ArtCAM (пишем УП с чистовой фрезой заказчика, делаем симуляцию, устраняем ошибки).
В данном уроке мы научимся экспортировать модель в ArtCAM из 3ds Max, правильно задавать разрешение в ArtCAM, научимся создавать и добавлять в базу конусную фрезу заказчика, поработаем с инструментом “Штамп” в ArtCAM и сравним на примере, в чем отличие 3d стратегии обработки “Растр” и “3d смещение”.

Содержание обучающего видео:
1. Экспорт модели в ArtCAM (правильно выбираем параметр сглаживания NURMS).
2. Создание новой модели в ArtCAM (Ctrl+N). Правильно выставляем разрешение по формуле (на 1 мм должно приходиться приблизительно 12 пикселей).
3. Быстрое знакомство с интерфейсом ArtCAM.
- .Переключение между 2d и 3d видом.
- .Включение окон “Помощник” и “Проект”.
- Импорт 3d модели в ArtCAM.
- Переключение между видами при помощи горячих клавиш (Ctrl+Num, перемещение двумя кнопками мыши).
- Перемещение 3d модели по заготовке при помощи инструмента “Штамп” (Ctrl+T). Перемещение модели по заготовке при помощи мышки и точное перемещение при помощи настройки приращения (Alt + клавиша со стрелкой). Создание копии (Ctrl + Alt + клавиша со стрелкой).
4. Создаем заготовку. Создаем векторную зону обработки с учетом удерживающих мостиков (мостики заранее создаются в 3ds Max 2021). Смещаем векторную зону обработки в зависимости от диаметра обрабатываемой фрезы.
5. Создаем конусную чистовую фрезу и черновую, согласно каталога, и добавляем их в базу инструмента.
6. Создаем 3d траекторию (обработка рельефа). Создаем чистовую траекторию (стратегия обработки 3d смещение. На заранее подготовленном примере показываем, почему мы выбираем именно ее).
7. Симуляция траекторий, поиск ошибок и их устранение через правку модели в 3ds Max. Горячие клавиши для очистки холста (Shift+Delete). Устраняем отверстия, спайки и гребенку.
8. Сравнение 3d стратегии обработки “Растр” и “3d смещение”
Заключение.

ZBrush работает как программа рисования, усиленная движком трехмерного рендеринга в реальном времени. В его основе лежит технология пиксолей. Каждая точка на вашем холсте содержит информацию не только о своих координатах XY и значениях цвета, но также и глубине (Z), ориентации и материале. Это означает, что Вы можете "раскрасить" трехмерный объект на холсте (или рисовать штрихами кисти с глубиной), и ZBrush автоматически заштрихует нарисованное Вами с освещением сцены и прочими установками 3D-типа. Вместо того, чтобы тратить время, пробуя рисовать тени и блики, чтобы они выглядели реальными (и возможно, переделать работу, если Вы сочтете, что нужно пробовать что-то еще), Вы можете позволить ZBrush обращаться с деталями так, чтобы Вы могли тратить больше времени на творчество.

Как уже говорилось, все функции ZBrush группируются в палитрах, каждая из которых нацелена на определенный тип задач. Гибкость ZBrush заключается в том, что эти палитры работают вместе для создания или изменения того, что происходит на холсте. Конфигурация интерфейса по умолчанию была разработана так, чтобы сделать эти взаимодействия максимально интуитивными.
В левой части интерфейса есть колонка больших пиктограмм, каждая из которых соответствует отдельной палитре. Для наглядности на каждой пиктограмме (кроме отборщика цветов) также имеется название ее палитры. Эти палитры непосредственно взаимодействуют друг с другом, чтобы воздействовать на то, что рисуется на холсте:
Палитра Tool - основа всего, поэтому ее пиктограмма находится в самом верху. Каждый ее инструмент обеспечивает различный уникальный способ рисовать или изменять пиксоли на холсте. Инструменты можно разделить на три уникальных категории:
Pixol-adding brushes . Это художественные кисти, которые добавляют пиксоли к холсту, когда Вы ими рисуете.
Pixol-changing Brushes . Это тоже кисти, но они применяются к пиксолям, уже имеющимся на холсте. Например, Snake Hook может вытянуть пиксоли в завиток, а Shading Enhancer (усилитель тени) может подчеркнуть яркие или темные части вашей сцены.
Objects . Все 3D-объекты также присутствуют в палитре инструментов. Когда они первоначально рисуются на холсте, то могут быть изменены на уровне полигонов. Они обычно являются как бы моментальным снимком на холсте, становясь пиксолями в пределах вашей сцены.
Кистью Simple Brush (это кисть загружается по умолчанию при запуске ZBrush, что показано на иллюстрации выше) нарисуйте горизонтальную линию в верхней части холста.
Щелкните на пиктограмме Tool , выберите кисть Single Layer и нарисуйте другую горизонтальную линию ниже первый.

Теперь выберите объект Spiral3D и нарисуйте еще одну горизонтальную линию ниже второй.
Как Вы видите, результаты радикально отличны в зависимости от того, какой инструмент используется. Инструменты - самые главные стандартные блоки для всего, что Вы будете рисовать на холсте.
Когда Вы изменяете инструменты, то можете заметить, что пиктограммы также изменяются. Это происходит вследствие того, что каждый инструмент имеет установки по умолчанию в других палитрах, и это еще одна причина, почему пиктограммы представлены в таком специфическом порядке.
Alpha - Это изображения grayscale (оттенки серого), которые могут найти разнообразное применение. Самое обычное их применение - изменение формы вашей художественной кисти. Однако альфы могут также использоваться для маскирования 3D объектов, создания трафаретов для рисования через них, изменения тумана и насыщенности глубины в процессе рендеринга, и многое другое. Они даже могут быть натянуты на поверхность и преобразованы в 3D объекты. Все карты смещения являются альфа-изображениями.
Очистите холст, нажав Ctrl+N
Выберите кисть Single Layer и затем в пиктограмме Storke выберите Freehand .
Сделайте штрих на холсте

Выберите любую другую альфу и нарисуйте другой штрих.
Как вы можете видеть, палитра Alpha обеспечивает простой путь для радикального изменения природы ваших кистей.
Stroke - Всякий раз, когда Вы кликаете и чертите на холсте, чертится штрих. Палитра Stroke обеспечивает различные вещи, которые могут произойти на протяжении этого штриха - от черчения единственного случая объекта до распыления хаотическим "разбрызгиванием”.
В предыдущем примере мы изменили тип штриха с Dots (точечный) на Freehand. Они отличаются тем, что Freehand не учитывает скорость перемещения курсора по холсту, рисуя копии альфы на одинаковом расстоянии друг от друга.
Снова поменяйте на Dots и начертите штрих на холсте
Этот тип штриха определяет расстояние между отдельными альфами, базирующееся на скорости перемещения курсора. Чем быстрее Вы перемещаете вашу мышь или карандаш, тем дальше друг от друга расположатся альфы.
Измените на DragDot и нарисуйте другой штрих
В точке, в которой Вы закончили штрих, присутствует только один экземпляр альфы.
Теперь начертите линию, используя тип штриха Spray

Снабдив Вас разнообразными типами штрихов, ZBrush облегчает получение требуемых результатов с минимальными усилиями. Например, штрих Spray в сочетании с 3D галькой может быть использован для того, чтобы нарисовать дно ручья с разбросанной галькой различных размеров и цветовых оттенков.
Material - движок 3D рендеринга интерпретирует взаимодействие света с присутствующими на холсте пиксолями. Существенным элементом в этом процессе является материал, окрашивающий каждый пиксоль. Проще говоря, материалы сообщают движку рендеринга, как оттенять цвета на холсте. Материалы используются для моделирования металла, стекла, камня, пластмассы и т.д.
Очистите холст
Выберите кисть Single Layer вместе с любой альфой и штрихом, которые Вы хотите.
Нарисуйте штрих на холсте
Теперь выберите материал Toy Plastic и нарисуйте другой штрих
Этот материал имеет характеристики отсвечивания, которые заметно отличаются от установленного по умолчанию Fast Shader. Даже при том, что Вы не меняли цвет краски, цвета нового штриха кажутся отличными от цветов первого. Это происходит потому, что материал Toy Plastic указывает движку рендеринга по-другому оттенять цвета , чем для Fast Shader.
Нарисуйте еще несколько штрихов, используя различные материалы

В отдельной сцене может быть задействовано большое количество материалов, вплоть до использования всех маленьких пиктограмм, имеющихся в выпадающем меню материалов.
Texture и Color - Каждый пиксоль на холсте имеет цвет. Палитра цветов используется для придания вашему штриху отдельного цвета. Палитра Texture используется для придания штриху нескольких цветов с помощью другого изображения. Текстуры также могут быть наложены на поверхность 3D объекта. Пиктограмма Color располагается под пиктограммой Texture, т.к. текстура автоматически аннулирует временно выбранный цвет.
Очистите холст
Выберите инструмент Sphere3D
Выберите любой цвет и нарисуйте на холсте сферу
Теперь выберите текстуру из палитры Texture и нарисуйте другую сферу.
Даже если Вы уже выбрали цвет, то Вы его не увидите, потому что текстура аннулирует цвет.
Замените кисть на Simple Brush и проведите другой штрих

Кликните на пиктограмме Texture и выберите вашу текстуру снова, затем затем нарисуйте другой штрих.
Цвет и текстура обеспечивают различные - и взаимоисключающие - способы добавления цвета к тому, что Вы рисуете на холсте. Потом эти цвета изменяются материалом.
Теперь, когда мы рассмотрели шесть палитр, используемых для создания ваших штрихов кистью, давайте посмотрим на две гораздо более важные палитры: Draw и Transform
Для удобства пользователя элементы из каждой палитры, используемые чаще других, располагаются на верхней полке (над холстом).

Вкратце эти палитры можно охарактеризовать так:
Палитра Draw обычно используется для изменения штриха прежде, чем он нарисован. Палитра Transform используется для его редактирования сразу после создания.
Конечно, это обобщение, т.к. настройки Draw также могут быть изменены при преобразовании объекта уже после того, как он был нарисован.
Давайте поработаем с ними, чтобы Вы могли увидеть это в действии.
Нажмите Preferences>Init ZBrush для возврата ZBrush к состоянию в момент запуска.
Нажмите Ctrl+F , чтобы заполнить холст.
Выберите материал Toy Plastic и любой цвет, затем нарисуйте штрих на холсте.
Это стандартный штрих кисти, используемый в установках по умолчанию. Посмотрите на верхнюю полку, чтобы увидеть то, что мы имеем ввиду. Элементы палитры Draw объединены в группы, чтобы сделать доступ к ним более легким.
Mrgb/Rgb/M - Эти три переключателя связаны между собой, так как только один из них может быть активен одновременно. Mrgb установлен по умолчанию, и штрих, который Вы только что нарисовали, окрашен на холсте и материалом и цветом.
Нажмите Rgb , затем нарисуйте другой штрих пониже первого.
Обратите внимание, что в настоящий момент отсутствует характерное свечение, присущее Toy Plastic. Потому что установка Rgb предписывает ZBrush игнорировать выбранный материал и окрашивать только цветом.
Нажмите М и пониже второго нарисуйте третий штрих
Цвет вообще отсутствует. На холст был добавлен только материал.

Только один из трех переключателей может быть активен единовременно. Активация одного дезактивирует другие. Однако Вы можете отключить их все сразу.
Нажмите М , чтобы отключить его. Нарисуйте вертикальный штрих вниз к середине холста.

Ни цвет ни материал на холсте не были окрашены. Изменилась только глубина.
Zadd/Zsub/Zcut - Эти три переключателя работают подобно предыдущим трем, но влияют на изменение глубины. Когда Zadd активен (подобное мы использовали до настоящего времени), глубина добавляется к тому, что уже присутствует на холсте. Заметьте, как с последним нарисованным Вами штрихом пиксоли создают глубину поверх того, что уже находится на холсте - когда ваш штрих пересекает три штриха, нарисованные ранее.
Активируйте Zsub и нарисуйте еще один штрих справа от последнего.

Теперь тень находится слева от штриха. Это произошло потому, что ваш штрих только вычел глубину из того, что уже находилось на холсте, вместо того, чтобы наложиться на него.
Третья опция - Zcut - в настоящий момент отключена. Она доступна только для 3D объектов и здесь не рассматривается. Подобно переключателям Mrgb, эти три также могут быть выключены, чтобы защитить текущую глубину на холсте. (Фактически, рисование 3D объекта с отключенной глубиной - удобный инструмент для создания форм.)
Есть также слайдеры RGB Intensity и Z Intensity. Первый из них контролирует, сколько цвета будет добавлено к сцене в процессе рисования. При значении 100 новые цвета полностью перекроют существующий цвет на холсте. При значении 25 цвет весьма прозрачен и хорошо подходит для создания деталей в пределах сцены или текстуры.
Z Intensity определяет глубину. Значение 0 соответствует отключенным Zadd и Zsub.
Draw Size используется для изменения диаметра вашей кисти.
Сразу после того, как что-то было нарисовано на холсте, оно может быть отредактировано с помощью палитры Transform.
Очистите холст
Нарисуйте штрих, используя кисть Single Layer
Активируйте гироскоп в режиме Move нажатием на иконке Move или клавиши W на клавиатуре.
Гироскоп появится в начальной точке вашего штриха. Теперь Вы можете использовать его для перемещения штриха по холсту. Вы также можете использовать Scale и Rotate.
Выберите новые альфу, материал и цвет
Измените RGB Intensity и Z Intensity
Все ваши изменения будут приняты немедленно. Единственные изменения, которые Вы не можете сделать - для инструмента и штриха. Если захотите изменить один из них или оба сразу, Вы должны будете отменить текущий штрих и нарисовать новый - с новым инструментом или типом штриха.
Нажмите Q , чтобы дезактивировать гироскоп, затем очистите холст
Нарисуйте новый штрих
С нажатой клавишей Ctrl нарисуйте еще несколько штрихов.
Отпустите Ctrl и снова активируйте гироскоп.

На этот раз гироскоп появится в начальной точке последнего нарисованного штриха. Однако Вы можете преобразовывать все штрихи вместе. Клавиша Ctrl позволит Вам редактировать множество штрихов как группу.
В этом разделе мы исследовали взаимодействие несколько палитр в ZBrush для создания всего, что нарисовано на холсте. Мы видели укомплектовали интерфейс для удобства вашей работы. Каждая из пиктограмм слева от холста соответствует одной из палитр "стандартного блока" и используется при создании ваших штрихов. Элементы на полке над холстом используются для воздействия на то, что будет нарисовано на холсте или его изменения сразу после того, как оно нарисовано.
Ни одно отдельное руководство не может полностью охватить каждый нюанс ZBrush и его использование. Для этой цели существует много мест, куда Вы можете обратиться за ответом на вопросы.
ZBrush Help доступен из нескольких онлайн-ресурсов, а также непосредственно встроен в саму программу. Мы займем несколько минут, чтобы посоветовать, где можно найти больше информации.
Автоподсказки
Чтобы больше узнать о любом пункте интерфейса ZBrush, наведите на него курсор и нажмите клавишу Ctrl

Рядом с курсором появится окошко, содержащее детальную информацию об этом пункте и его использовании. Это напоминает контекстную справку, встроенную непосредственно в программное обеспечение.
Для получения наиболее полной помощи онлайн щелкните на значке вопроса в правом конце заголовка окна
Когда эта кнопка активна, ZBrush автоматически покажет подробное описание того, как Вы работаете. Во многих случаях это происходит так, как будто Вы работаете с нажатой клавишей Ctrl. Однако, иногда возникают моменты (например, при перемещении курсора в области палитры), когда автоподсказки недоступны, а вы нуждаетесь в информации.
Кнопка Help
В заголовке окна нажмите кнопку Help
ZBrush 2 содержит обширную библиотеку тем помощи он-лайн. Этот своего рода help -браузер имеет разделы, посвященные практически любой теме ZBrush - рисованию, моделированию, текстурированию или рендерингу. Обучающая программа ZScripts также содержит много тем со ссылками на смежные тематики.
Также имеются разделы FAQ и ZBrush Essentials, в том числе со ссылками на главную страницу ZBrushCentral и сайт Pixologic. В скором времени обновления системы помощи станут доступны для загрузки с сайта.

ZBrushCentral
Официальное онлайн-сообщество ZBrush ZBC создало форум для взаимодействия с пользователями ZBrush всего мира.
F.A.Q.Forum обеспечивает ответы на многие из наиболее часто заданных вопросов о ZBrush.
QuickLinks (доступ с F.A.Q.Forum или по ссылке в верхнем правом углу на каждой странице в ZBC) содержит многие из самых подходящих тем относительно использования ZBrush. Есть также очень много обучающих программ, созданых другими пользователями ZBrush или Pixologic.


1. Мы начнем с PolySphere. Чтобы загрузить ее в Zbrush, нажмите Tool:Load Tool и укажите Ztl папку в корневом каталоге ZBrush.

2. Начинаем со сферы, которая представляет собой заготовку для черепа. И этой сферы мы вытянем челюсть и установим основную форму лица.Для этого мы используем кисть Tweak, которая позволит нам вытянуть поверхности с большим количеством вершин.

3. Следующее, сдавливаем череп с боков, придавая ему правильную форму.

4. Жмем кнопку Divide в палитре Tool->Geometry и начинаем работу надболее мелкими деталями. Для этого вы можете просто использоватьStandard кисть, или вы можете использовать заготовки кистей в RapidStart (кнопка Rapid UI), или создать свою кисть. Белые линии показывают основные детали, на которые нужно обратить внимание.

5. Белые линии показывают основные детали, на которые нужно обратить внимание.Здесь видно, как наводится форма ушей и глазные впадины. Очень важно навести глазные впадины именно сейчас, так как это формирует правильные очертания головы. Также необходимо сделатьболее резкими очертания области рта. И это только ПОСЛЕ ТОГО, как сделали (в предыдущем шаге) более выпуклой часть лица в области ртадля последующего выдавливания губ.


7. Затем возьмите кисть Rake из заготовок Rapid Start и пройдитесь по всему лицу, соблюдая направление, как на картинке (поперек выпуклых частей).

8. Затем уменьшите размер кисти Rake и снова пройдитесь по поверхности лица, чтобы разгладить поверхность, не уничтожив деталей.
Читайте также:


