Как сделать сидиром
Ситуация 1
Самый очевидный вариант – привод просто перестал работать. Такое с техникой случается и настоящую причину выяснять смысла нет. Необходимо просто проверить действительно ли дисковод сломался или это неисправность ноутбука. Проверка осуществляется подключением к другому девайсу. Если поломка имеет место быть, то покупаем новый и меняем. Замена простое дело – снимаем заднюю крышку и выкручиваем два болта. Ставим новый, прикрутили, обновили драйвера. Все работает. Для упрощения задачи покупаем внешний привод, он подключается при необходимости через USB разъем. Кстати, покупка дисковода не зависит от бренда ноутбука – способ подключения стандартный, как для Samsung, так и для HP. Все дисководы взаимозаменяемы и устройство от Acer работает с Toshiba.
Ситуация 2
Ситуация 3
Неисправность порой может быть вызвана ПО – вирусами или драйвером устройства. В таком случае чистим ноутбук с помощью антивируса, обновляем драйвера. Здесь важно помнить о том, что драйвер скачивается под определенную ОС и ее разрядность, например, для Виндовс 8 64 битной версии. Драйвер от Windows 10 на ней не заработает.
Ситуация 4
Дисковод читает не все диски. В таком случае виноват диск или привод. Если носитель слишком потертый, то лазерная головка не справится со считыванием информации с него. В таком случае диск необходимо заменить. Если же устройство в принципе не читает диски, но слышно, что пытается это сделать, то может повлиять банальное засорение головки. Почистить ее можно с помощью специального чистящего диска (когда-то можно было купить везде), сейчас их не найдешь, поэтому просто открываем привод и чистим поверхность лазера ватой. Специальных средств, типа одеколона или спирта применять не нужно! Они вредят механизму.
Ситуация 5
Повреждена считывающая головка. Это происходит редко и назвать конкретную причину поломки сложно. Ремонт здесь не целесообразен, так как ее стоимость – это 80% цены дисковода. Проще установить новое устройство. Цена нового дисковода варьируется от 1300 до 1800 рублей, что очень немного.
Заключение
Дисковод – это устройство, в котором основной рабочий элемент лазерная головка. Ее повреждение скажется на работе всей системы. Чтобы избежать поломки следует пользоваться целыми дисками и в целом следить за чистотой ноутбука. Пыль, которая забивается в отверстия ноутбука, влияет не только на его охлаждение, но и работу отдельных узлов. Мой совет – перестать пользоваться дисководом, так как всю информацию надежнее хранить на флешке или внешнем жестком диске. Даже ОС Windows 8 и любую другую версию реально установить с USB носителя.
Дисковод — еще недавно обязательный элемент в любом компьютере, сегодня сдает позиции флеш-накопителям и уходит на покой. Производители уловили этот тренд и теперь с радостью следуют ему, отказываясь от установки привода в компьютеры и ноутбуки. Но что делать, если дисковод нужен? Об этом — в нашей статье.

Выбор дисковода
Для начала нужно определиться, для чего нам нужен дисковод. Речь не про его тип — он по умолчанию должен уметь читать и писать DVD-диски, такое уж время. Но есть такое понятие, как тип подключения — интерфейс, который наш дисковод подключается к компьютеру. Его и предстоит выбрать.
Самый простой способ определить это — визуальный осмотр материнской платы и определение доступных мест для подключения.

Разберемся по порядку:
-
устаревший интерфейс IDE. Шина передачи данных, берущая свое начало на заре компьютеров и пережившая несколько реинкарнаций. Характеризуется довольно низкой скоростью передачи данных, широким и неудобным шлейфом, но относительной дешевизной устройств на ней. Внешний вид разъема на материнской плате и шлейфа для него — на скриншоте ниже, обратите внимание;




Рассмотрели материнскую плату? Оценим наличие свободных портов. Если есть несколько свободных портов SATA и порт IDE, то однозначно нужно выбрать первый вариант. Плюсов у него серьезно больше, да и подключить легче. Если свободный порт SATA один, то тут можно задуматься — вдруг вы захотите подключить к компьютеру еще один жесткий диск? Ему этот порт нужнее. Ну, и самый простой вариант — если у вас есть либо порты SATA, либо IDE. Выбора у вас нет, действуйте по обстоятельствам.
Удаление старого дисковода
Для этого вам понадобится средней толщины крестовая отвертка с хорошим шлицем и пылесос.
Примечание! Заранее позаботьтесь о сборе крепежной фурнитуры в отдельном месте — очень поможет при обратной сборке. Очень неприятно искать болтики по всей квартире.
- Снимите боковые крышки с системного блока. Для этого открутите по паре винтов сзади с каждой стороны и потяните крышки назад. Сместив их на пару сантиметров и освободив пазы, удалите крышки.





Примечание! Некоторые модели системных блоков не позволяют вытащить дисковод внутрь. Вытаскиванию же наружу препятствует лицевая панель — например, отсеки дисководов имеют закругленные края, за которые цепляется дисковод. В таком случае нужно снять лицевую панель, отвернув четыре болта либо немного отогнув защелки в четырех местах. Делайте это с предельной аккуратностью: системный блок с ненадежно закрепленный передней панелью окончательно потеряет свою презентабельность.

Если не получается вытянуть дисковод вовнутрь, снимаем лицевую панель системного блока, отвернув четыре болта либо немного отогнув защелки в четырех местах
Установка нового дисковода в системный блок
В дополнение к отвертке вам могут понадобиться пассатижи.
На заметку! Если вы заменяли дисковод и выполнили предыдущий пункт по удалению старого, то вы уже подготовили все для установки.
Сейчас мы рассмотрим, как быть тем, кто хочет поставить дисковод в новый компьютер, где его никогда не было, или же хочет поставить второй дисковод в дополнение к старому.
- Воспользовавшись инструкцией из предыдущего пункта, откройте системный блок и снимите переднюю панель.
- Аккуратно вытащите из передней панели одну из заглушек для пятидюймовых устройств. Старайтесь не сломать пазы, так как она может пригодиться в будущем, если вы захотите избавиться от дисковода.


С помощью пассатижей выламываем металлическую пластину напротив выбранной заглушки на передней панели

Примечание! Было бы неплохо найти комплектные болтики от системного блока, но есть таковых нет, купите вместе с дисководом четыре или восемь болтиков для его крепления.

Подключение установленного дисковода к материнской плате
Рассмотрим для начала вариант с IDE
- Распакуйте комплектный шлейф от дисковода. Если у вас уже есть такой, воспользуйтесь им, а если нет ни своего, ни комплектного, то купите новый вместе с дисководом.
- Удостоверьтесь, что на вашем блоке питания есть коннекторы питания IDE (MOLEX). Если свободных коннекторов нет, попросите в магазине разветвитель или переходник с коннекторов SATA (однако, такой в природе встречается редко).


Примечание! Стандартный шлейф IDE разделен на три секции. Центральная смещена относительно центра. Тот крайний коннектор, от которого до среднего расстояние больше, вставляется в материнскую плату, а другой — в дисковод. В случае, если дисководов два, оба коннектора, расстояние между которыми наименьшее, используются в дисководах последовательно.

Обратите внимание! Здесь рассматривается вариант подключения к более-менее современной материнской плате. Но и при этом также могут возникнуть проблемы.

Теперь вариант с SATA
- Кроме комплектного шлейфа, с большой долей вероятность вам нужен переходник MOLEX — SATA (питание для устройств SATA для универсальности носит такое же название). Уточните наличие такого питания в вашем системном блоке и при необходимости докупите нужный переходник.


Остается только закрыть боковые крышки, закрутить их крепежные винты и приступить к использованию компьютера. Готово!
Видео — Подключение (установка, замена) дисковода ПК
Понравилась статья?
Сохраните, чтобы не потерять!





Автор блога, занимаюсь программированием, делаю обзоры бытовой техники веду свой Youtube канал. Консультирую по вопросам IT

При работе с компьютером может произойти ситуация, когда пользователь выявляет, что на ПК не работает дисковод. Это проявляется в том, что данное устройство перестает видеть вставляемые в него диски, читать их или же вообще система не определяет сам привод. Далее мы попытаемся разобраться, почему так происходит и какие способы решения данной проблемы существуют.
Причины неполадки и способы её устранения
Причины неработоспособности дисковода можно разделить на две большие группы: аппаратные или программные. Первая чаще всего связана с поломкой самого привода. Это может быть выражено в выходе из строя микросхем или головки лазера. В этом случае необходимо обратиться в сервис для ремонта или просто заменить неисправное устройство. Впрочем, иногда источник неполадки может быть и в других аппаратных компонентах ПК. Например, при частичной поломке блока питания электроэнергия не будет поступать на дисковое устройство, что приведет к его отказу. Также стоит проверить правильность и плотность подключения кабеля питания и SATA или IDE-шлейфа к соответствующим портам. При этом нужно обратить внимание не только на разъемы на самом приводе, но и на материнской плате.
Кроме того, источником описываемой проблемы могут стать неправильные настройки BIOS. В этом случае требуется произвести корректировку нужных параметров данного системного ПО.
Мы же сконцентрируемся в этой статье на программных проблемах Windows 7 в работе дисковода.



















Если вам кажется данный порядок действий слишком сложным, то можно пойти по более легкому пути, установив на ПК специальную программу для поиска и инсталляции драйверов, например, DriverPack Solution. Данное ПО само отыщет нужное обновление и установит его на компьютер. Но все-таки вышеописанная ручная инсталляция является более предпочтительной и при её использовании более вероятен конечный успех в решении проблемы.

-
Наберите комбинацию Win+R и введите такое выражение:



Если ни один из указанных методов не помог вам, то при наличии соответствующей точки восстановления или резервной копии можно попробовать откатить систему к тому состоянию, при котором привод выполнял свои функции. При отсутствии положительного результата, в крайнем случае, можно произвести процедуру переустановки системы.


Мы рады, что смогли помочь Вам в решении проблемы.
Отблагодарите автора, поделитесь статьей в социальных сетях.

Опишите, что у вас не получилось. Наши специалисты постараются ответить максимально быстро.
Не смотря на постепенный переход от компакт дисков к флеш-накопителям, первые все-таки все еще бывают необходимыми. Иногда наличие привода компакт-дисков критично, когда речь идет о быстром восстановлении работоспособности системы, и его отсутствие или поломка могут привести к излишним проблемам, потере времени. Если ваш компьютер не видит дисковода, то определить причину можно несколькими способами. О них сегодня и поговорим!
4) Проверьте компьютер на вирусы, иногда они могут влиять подобным образом на систему. Если необходимо, переустановите операционную систему Windows.
5) Если ничего из вышеприведенного не решило вашу проблему, значит ваш привод физически неисправен и требуется его замена на исправный. Для контроля данного параметра (исправность/неисправность) желательно обратиться к знакомому у которого есть компьютер, для проверки вашего устройства на полную работоспособность. Советуем выполнять данный пункт первым, так как это максимально быстро отсечет не нужные действия с вашей стороны.
До загрузки операционной системы DVD-привод отлично работает. Но после загрузки, если вставить диск, он не только не читается но и зависает операционная система. Сначала попробуйте переустановить драйверы с помощью диспетчера устройств. Для этого выполните указанные ниже действия.
2. Щелкните Система и в разделе Оборудование выберите пункт Диспетчер устройств .
3. В диспетчере устройств раскройте ветвь DVD и CD-ROM дисководы , правой кнопкой мыши щелкните устройства для компакт- и DVD-дисков и выберите команду Удалить .
4. При появлении запроса на подтверждение удаления устройства нажмите кнопку ОК .
5. Перезагрузите компьютер.
6. После перезагрузки компьютера драйверы установятся автоматически.
2. Щелкните Система и в разделе Оборудование выберите пункт Диспетчер устройств .
3. IDE ATA/ATAPI контроллеры.
4. Выберите номер канала на котором установлен над DVD-привод.
5. Установите режим передачи PIO вместо DMA.
6. Перезагрузите компьютер.
Взяв в руки отвертку…
Каждый пользователь, столкнувшийся с ситуацией, когда компьютер не видит дисковод, должен осознать, что он далеко не первый. Высока вероятность, что ничего катастрофического в такой поломке нет, работоспособность ПК может быть легко восстановлена. Согласно статистике, лишь малая часть тех, у кого компьютер перестал видеть дисковод, были вынуждены обращаться за помощью в сервисные центры или тратить деньги на покупку нового устройства. Большинству же удалось устранить поломку самостоятельно за 10-15 минут. Важно запомнить, что паника и негативный настрой - худшие помощники. Не стоит забывать и о необходимости работать с материнской платой, использующей актуальную версию БИОС. Эту микропрограмму можно скачать с сайта производителя платы и прошить при помощи специального приложения.
Философия поломок

Причины, из-за которых компьютер не видит дисковод, подразделяются на две категории: аппаратные и программные. Для устранения неисправностей первого типа необходимо иметь доступ внутрь Конечно, если он опечатан гарантийным стикером, то придется воспользоваться услугами сервисного центра. Часто встречаются и программные поломки, вызванные сбоем управляющих приложений: они могут и должны устраняться в любом случае. Начнем со вторых.
Разрешенный канал

А причина отказа в работе может заключаться в несовместимых параметрах BIOS компьютера. Для восстановления работоспособности в этом случае необходимо сразу после подачи питания часто нажимать кнопку Del, что приведет к запуску утилиты конфигурирования параметров работы материнской платы. Здесь пользователю нужно найти информационное окно (обычно "Main"), где указаны обнаруженные дисковые устройства. Если в списке имя дисковода отсутствует, то необходимо зайти в раздел Storage Configuration и выставить все порты в состояние Enable, затем проследовать в Exit Option и сохранить внесенные изменения. Каждое устройство подключается к своему порту, соответственно, если использование канала запрещено, то обнаружение будет невозможным. Следовательно, если компьютер то обязательно нужно убедиться, что данный параметр BIOS не запрещен.
AHCI или IDE

Подводя итог по программным сбоям, можно сказать, что при подобных проблемах самое важное - внимательно проверить настройки BIOS и установить правильные параметры. Кардинальным решением является сброс всех настроек в заводское состояние. Это может быть выполнено либо замыканием двух штырьков-контактов на материнской плате (их расположение указано в инструкции), либо задействованием пункта Load Optimized Defaults в БИОС.
Несоответствие порта

Интерфейсный кабель

В комплекте с материнской платой всегда поставляется хотя бы один шлейф последовательного интерфейса. Обычно он используется владельцем для коммуникации жесткого диска и платы, а вот для всех остальных устройств такой кабель приобретается отдельно. Проблема в том, что сейчас на рынок свою продукцию поставляют различные фирмы - от именитых до малоизвестных китайских. Соответственно, различается и качество. Даже такая простая вещь, как SATA-кабель, может работать со сбоями, добавляя владельцу Некачественные проводники внутри шлейфа, недостаточно прочные контактные пластины, нарушение в месте пайки: стоит ли удивляться, почему компьютер не видит дисковод?
Необходимость или излишество?

Неисправность порта
Одна из частых причин отказа дисковода - поломка SATA на материнской плате. Как это не удивительно, но если один из разъемов перестал нормально работать, соседние часто функционируют без сбоев. Следовательно, при подобной поломке нужно раскрыть корпус системного блока, найти шлейф, идущий от устройства к плате и переподключить его к любому другому соседнему SATA. Отметим, что данная особенность вовсе не означает физического выхода порта из строя, а проблема может быть в совместимости дисковода с платой.

Проблемный диск
Несмотря на то что CD и DVD диски постепенно теряют свою актуальность, уступая более современным и удобным накопителям , всё же есть ситуации, когда просто необходимо воспользоваться дисководом. К удивлению пользователя, в самый ответственный момент может выясниться, что компьютеру не удаётся обнаружить дисковод. К счастью, подобную проблему можно решить. В этой статье подробно рассмотрим, что делать, если компьютер не видит дисковода. Давайте разбираться. Поехали!
Начать нужно, разумеется, с определения характера проблемы. Сперва откройте BIOS , чтобы сделать это, нажмите клавишу Delete или F2 во время загрузки компьютера. Всё зависит от производителя ПК. Поэтому лучше предварительно уточнить эту информацию в интернете конкретно для вашей марки ноутбука. После того как вы попали в BIOS, посмотрите список подключенных устройств. Если в БИОСЕ не отображается оптический привод, его можно включить. Алгоритм действий будет отличаться для разных производителей материнских плат.
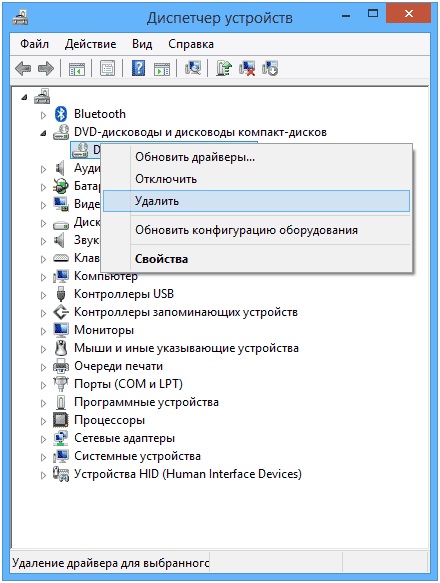
Некорректно работающий драйвер можно просто удалить
Если и этот способ не помог, проблема может быть в вирусном программном обеспечении на вашем ноутбуке. Вирусы могут привести к серьёзным сбоям в работе операционной системы, поэтому не стоит обходить вниманием эту причину. Никогда не помешает лишний раз запустить полное сканирование системы. Если ваш антивирус устарел, обязательно установите последние обновления, в противном случае вирус просто может быть не обнаружен. Также рекомендуется использовать только . Существует немаленький выбор бесплатных лицензионных антивирусных программ, которыми вы можете воспользоваться.
Если ноутбук находится уже в таком состоянии, что простое сканирование ему никак не поможет, рекомендуется восстановить предыдущее состояние, когда операционная система работала корректно.
Теперь вы знаете, что делать, если ПК не может обнаружить дисковод. Пишите в комментариях, была ли полезной для вас эта статья, и делитесь с пользователями собственным опытом решения подобной проблемы.
Здравствуйте друзья. Решил написать статью на тему: компьютер не видит dvd привод windows 7. Советы написанные ниже, актуальны так же для других версий виндовс.
Сейчас уже наверное мало кто пользуется CD, DVD приводами, но даже если случилась поломка, не спешите заказывать новый дисковод. Есть много причин, почему он перестает работать. Если поломка именно в приводе, то можно решить проблему, зная некоторые секреты. Сразу скажу, что привод не всегда является основной проблемой.Далее вы узнаете об основных поломках и как их устранить. Так же в конце статьи есть видео с другим вариантом решения проблемы.
Постарайтесь выявить характер поломки. Начнем с проверки дисков. Берем диски и пробуем запустить, если некоторые из них запускаются, то тогда начинаем искать неисправности в технической части.Также есть момент, если в процессе работы операционной системы случается сбой, то диски вовсе не читаются. Такая же участь коснется и записи дисков.
Как все можно проверить?
Какие действия еще можно предпринять? Перечисляем ниже:
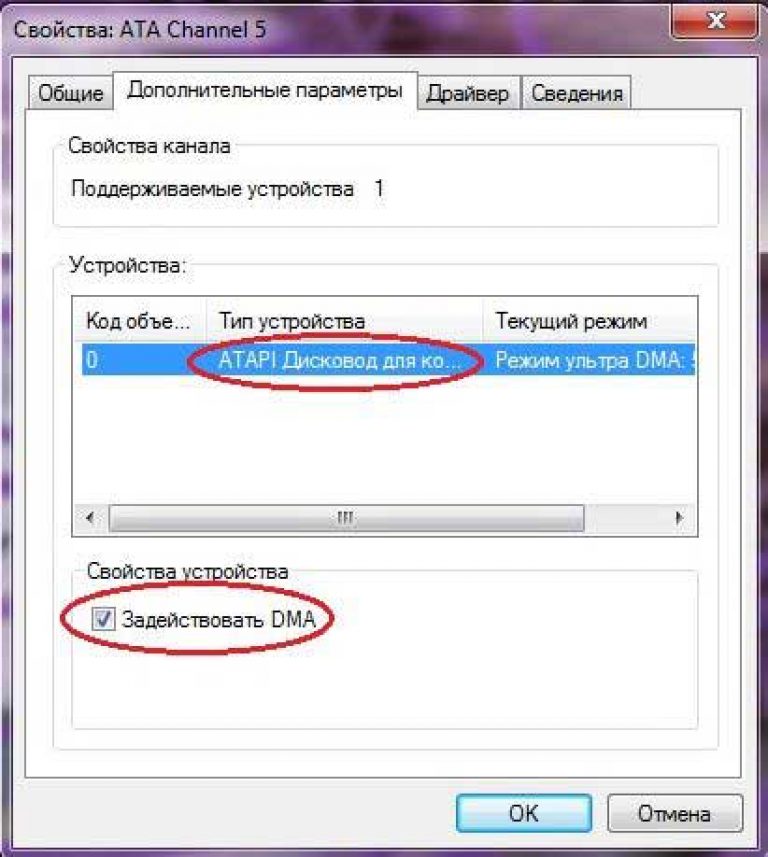
Как еще можно настроить привод?
Дисковод не отображается в проводнике Windows
Часто, особенно после удаления программ, которые записывают компакт-диски, случается так, что дисковод перестаёт отображаться в проводнике Windows. Связано это с тем, что такие программы применяют различные фильтры в процессе своей работы, но если программа уже удалена, а фильтры по-прежнему активны, система не понимает, как ей правильно работать с этим устройством. Именно по этому дисковод может не отображаться в проводнике, хотя в диспетчере устройств он конечно же будет присутствовать.
Чтобы решить эту проблему, проделайте следующие шаги:
Испорченный диск
Прежде всего, стоит обратить внимание на сам носитель информации. Увы, но часто причина отказа в считывании информации кроется в самом носителе.
- Обратите внимание на поверхность диска. Если она запылилась, на помощь придут салфетки для протирания мониторов. Аккуратно протрите диск, не касаясь его пальцами. С помощью таких салфеток можно удалить и любую другую грязь с поверхности диска.
- Может случиться и так, что на поверхности диска возникли царапины. К сожалению, в данном случае носитель информации безвозвратно утерян. Можно попытаться воспроизвести диск на другом устройстве и, при удачной попытке, скопировать с него хотя бы часть файлов.
- Диск чистый, без царапин, но всё равно не работает? Звучать будет смешно, но стоит проверить носитель на наличие записанной информации. Если вы уверены, что информация на диске присутствует и она записана корректно, проверьте его на другом устройстве. Получилось? Отлично. Попытайтесь воспроизвести на своём дисководе другой диск. Если попытка не дала результатов, тогда читаем далее.
Виртуальные дисководы
В природе существуют программы, предназначенные для работы с образами дисков. К таковым относятся Alcohol120%, UltraISO, DAEMON Tools и так далее. В ходе своей работы эти программы создают виртуальные дисководы. Иногда они делают это самостоятельно, в некоторых случаях пользователь сам создает виртуальный дисковод, чтобы спроектировать на него образ диска. Если вы устанавливали одну из подобных программ на свой компьютер/ноутбук, проверьте, не создала ли утилита виртуальный привод. Если таковой имеется, удалите его через меню программы.
После того, как вы произвели удаление виртуального привода через настройки программы, проверьте, исчез ли он из списка дисков. Если нет, произведите удаление через диспетчер устройств.
ПРЕДУПРЕЖДЕНИЕ:
Ни в коем случае не удаляйте диск через диспетчер устройств, не сделав эту операцию через меню программы! В противном случае могут возникнуть непредвиденные неполадки, в связи с которыми физический дисковод может пропасть до переустановки системы.
Может случиться так, что удаление виртуального привода через настройки программы-эмулятора становится невозможным. В данной ситуации удаляем программу, так как она вышла из строя или подверглась воздействию вируса. После удаления программы проверяем, присутствует ли в системе виртуальный дисковод. Если да, открываем диспетчер устройств, находим пункт DVD и CD-ROM дисководы и раскрываем его. Здесь выбираем виртуальный дисковод, только не перепутайте его с физическим! Открываем контекстное меню и жмём удалить. После чего перезагружаем компьютер и проверяем, исчез ли наш виртуальный дисковод.
Драйвер SPTD
Такие программы, как Daemon Tools и Alcohol 120% для своей работы устанавливают специальный драйвер SPTD. Всё бы хорошо, но он не всегда совместим с работой физических дисководов. Мало того, зачастую эти программы после удаления оставляют драйвер в системе. При этом он продолжает функционировать и поддерживать работу виртуальных приводов, которых уже на самом деле нет. Это может стать ещё одной серьезной проблемой, из-за которой физический дисковод отказывается работать правильно. Разберемся, как выбить негодника из системы раз и навсегда, при этом не разрушив её.
Внимание:
Для всех вышеперечисленных операций требуются права администратора!
Чипсет
Если все предыдущие решения не принесли никаких результатов или вовсе не относятся к вашей проблеме, тогда стоит обратить внимание на чипсет. Для тех, кто не знает, что это за зверь, то кратко поясню. Это контроллер, который следит за работой всех устройств компьютера/ноутбука. Любое нарушение его функционирования немедленно отражается на каком-либо из подключенных устройств, а то и на работе всего компьютера в целом.
Но вернемся к дисководу. Чипсету, как и каждому из устройств машины, для стабильной работы требуется драйвер. ОС Windows 7 и выше способны самостоятельно устанавливать драйвера для чипсета, которые зачастую работают даже очень не плохо. Но есть исключения, когда системный драйвер нарушает работу чипсета и одно из устройств, чаще всего это дисковод, может перестать работать. Для устранения проблемы устанавливаем драйвер чипсета, который находится на диске, входящем в комплектацию компьютера/ноутбука. Если диска или драйвера нет, то просто скачиваем необходимый драйвер с сайта производителя материнской платы. После установки родного драйвера проблема должна решиться. Так, кстати, было в моём случае.
Но иногда встречаются абсолютно противоположные ситуации. Дисковод перестаёт работать после установки, как бы это странно не звучало, родного драйвера. Да, такое тоже бывает. В таком случае выполняем следующие действия:
- Открываем диспетчер устройств.
- Находим и раскрываем пункт IDE ATA/ATAPI контроллеры.
- Из списка выбираем ATA Channel 0 или ATA Channel 1, не имеет значения.
- Открываем свойства, переходим на вкладку драйвер, жмём откатить.
- Нажимаем закрыть, подтверждаем перезагрузку компьютера.
- Проблема устранена.
Если вы не уверены, имеют ли в вашем случае проблемы с чипсетом или нет, то выяснить это очень просто.
- Открываем уже хорошо знакомый нам диспетчер устройств, находим пункт IDE ATA/ATAPI контроллеры.
- Раскрываем данный пункт и смотрим, сколько элементов в нём содержится. Если 3 и более, чипсет работает нормально. Если один – скорее всего, чипсет работает некорректно.
Примечание: на новом железе он всегда один. Это нормально.
Вы в точности проделали всё, что описывалось выше, но проблему решить так и не получилось? Тогда разбираемся дальше.
Технические неполадки
Помимо программных проблем есть и аппаратные. Перечислим их, а так же способы решения.
Засорение лазера
Распространенная причина, по которой дисковод перестаёт нормально работать или читает диски через раз. Устраняется довольно просто. Необходимо приобрести специальный чистящий диск и провести влажную, затем сухую чистку лазера. Такие компакты продаются в любом магазине, где есть диски.
Поломка кабелей/разъемов
Если у вас возникает ощущение, как будто дисковод периодически отключается, а затем включается, возможно, ваши ощущения являют собой чистую правду. В случае с компьютером необходимо открыть системный блок и проверить подключение кабелей, ведущих к приводу. Если дисковод продолжает периодически отключаться, заменяем кабель, соединяющий привод с материнской платой. Если проблема решена, аккуратно закрываем системный блок и наслаждаемся рабочим дисководом.
В случае с ноутбуком всё не так просто. Если у вас есть опыт в разборке-сборке ноутбуков, тогда снимите нижнюю панель, затем снимите сам дисковод. Попробуйте заменить его новым. Если проблема осталась, то есть дисковод продолжает беспорядочно отключаться/включаться, то проблема с разъемом на материнской плате. В данной ситуации без посещения сервиса не обойтись.
Внимание:
Если вы не обладаете соответствующим опытом, ни в коем случае не занимайтесь самостоятельной разборкой ноутбука!
Конфликт устройств
Эта проблема актуальна для устройств с разъемами IDE. Возможно, вы переподключали устройства или меняли местами загрузочные диски в БИОС. Проверьте соотношение подключений Master/Client в загрузочном меню с разъёмами в системном блоке. Для информации, когда на шлейфе типа IDE присутствует 2 разъема (разъем подключения к материнской плате к ним не относится), то Master будет расположен на конце шлейфа и никак иначе. Если разъёмы были подключены неправильно, исправьте ошибку и неполадка будет устранена.
Поломка привода
Если дисковод вообще не читает диски, скорее всего устройство приказало долго жить. Пробуем заменить его новым, если работает, старый отправляем в утилизацию, так как его восстановление – пустая трата денег.
Читайте также:


