Как сделать корень на клавиатуре
Математический знак корня (√) обозначает операцию обратную возведению в степень. На клавиатуре (в Windows) для него есть специальная комбинация клавиш: Alt+251. Набирать нужно на цифровом блоке с включённым Num Lock. Также, можно скопировать отсюда.
По умолчанию, корень является квадратным, то есть обратен операции возведения в квадрат. Степень задаётся маленькой цифрой перед символом. В Юникоде также присутствуют знаки корней третьей (кубический) и четвёртой степеней ∛ , ∜ . Есть ещё арабские ؆ , но я их вам не предлагаю. Извлечение корня можно ещё записать как возведение в дробную степень: ∜(x) = (x)^0.25.
В средние века вместо знака корня применяли латинскую заглавную R, как сокращение латинского слова Radix, что значит корень. Позже стали использовать стилизованную маленькую r, которая уже была очень похожа на современный значок. Первым это сделал Кристоф Рудольф в 1525 году. Черта корня над выражением появилась ещё позже. Сначала, вместо скобок, её использовал Декарт в 1637 году. Позже она слилась со знаком корня.
Видео
На телефоне
На клавиатуре большинства смартфонов также нет радикала. Есть он в калькуляторах, установленных на телефоны.
Проверить, если ли элемент на обычной клаве, можно, открыв любое приложение, где набирается текст. Перейдите в цифровой режим клавиатуры, внимательно просмотрите. Возможно, вы – счастливый обладатель такой модели смартфона, где есть специальные символы.
Если корня нет, предлагаем воспользоваться следующими способами:
- скопировать из текста, калькулятора;
- скачать в интернете клавиатурные приложения от сторонних производителей. Для этого необходимо, что смартфон находится онлайн, зайти в google play, подобрать утилиту.
В более новых версиях программы есть второй вариант ввода формул. Он понятен рядовому пользователю, однако документ может не корректно отображать формулы в более ранних версиях программы.
Для ввода знака квадратного корня вам необходимо:
Теоретические основы внесения множителя под корень
Ранее, когда мы объясняли, как можно изменить иррациональные выражения, применяя основные свойства корня, у нас получился ряд важных результатов. Здесь нам потребуются два из них:
В следующем пункте мы сформулируем эти положения в виде правил, которые будем в дальнейшем применять для решения задач.
Особая таблица
Как вставить формулу в Word: подробная инструкция с примерами для новичков

В студенческие годы мне тяжело давалась работа с текстом, лабораторные и особенно курсовые проекты. Курсовую по программированию мне возвращали 3 или 4 раза из-за недоработок именно в тексте, а не в программе. Я терпеть не могла этот Word и требования к оформлению документов: то поля не такие, то шрифт, то отступы.
Но времена меняются, и сейчас текстовый редактор от компании Microsoft стал моим лучшим помощником, и я с радостью поделюсь с вами навыками работы в нем. Мы уже говорили о том, как делать таблицы и гиперссылки в тексте, а сегодня разберемся, как вставить формулу в Word, отредактировать ее и перенести в другое место, создать свои шаблоны для упрощения работы.

Периодически мы сталкиваемся с тем, что нужно добавить определенный знак в текст, но на клавиатуре он отсутствует. Не беда, потому что для значков используется таблица символов. Символы, в свою очередь, можно написать, нажав на клавиатуре на определенные клавиши. Сегодня будем учиться печатать знак квадратного корня.
Первый способ
На основной клавиатуре своего компьютера или ноутбука знака корня вы не увидите, но это не значит, что его нельзя указать.
Включите цифровую клавиатуру, которая находится в правой части основной клавиатуры с помощью клавиши Num Lock.

Затем нажмите на клавишу Alt и, удерживая ее, наберите на цифровой клавиатуре 251 (поочередно, то есть сначала 2, затем 5 и, наконец, — 1).

Отпустите клавишу Alt. Если все сделано верно, вы увидите символ корня.

К слову, если правый Alt не работает, используйте левый Alt.
Второй способ
На случай, если у вас нет цифровой клавиатуры, либо вам пользоваться этим методом будет удобнее.

Добавьте команду charmap.exe и нажмите ОК.

Если все сделано верно, перед собой вы увидите таблицу символов.


Затем вставьте символ в нужное место в строке.


И все же первый способ нам кажется более удобным — при условии, что основная клавиатура наделена цифровой клавиатурой (на ноутбуках, например, она встречается не так уж часто).
Здравствуйте, друзья! Сегодня я покажу вам как на клавиатуре поставить знак корня. А также как поставить знак корня третьей степени. Если вам часто на компьютере или ноутбуке приходится работать в текстовых документах с формулами, то вам эти знания пригодятся. Способ который я покажу ниже работает во всех форматах текстовых документах. В том числе и в Google Docs.

Как на клавиатуре поставить знак квадратного корня
На самом деле она есть. Просто цифры в ней располагаются на тех же клавишах, что и буквы. Как включить в этом случае дополнительную панель читайте вот в этой статье. А сейчас о том как поставить знак корня на клавиатуре. Знак корня немного отличается от привычного. Выглядит он вот так — √. Тем не менее, если вы пишите формулу, то сразу понятно, что это именно знак корня квадратного.
Ставим знак кубического корня ³√
Чтобы поставить на клавиатуре знак кубического корня ³√, придётся, что называется, немного повозиться. Для того чтобы вы не путались с этой операцией, я разобью её на пункты. Итак, для того чтобы поставить знак кубического корня, необходимо выполнить следующие действия.
После выполнения действий описанных выше у вас получится знак кубического корня ³√. Как вы сами видите знак кубического корня на клавиатуре ставить не очень-то удобно. Поэтому, если в вашем тексте таких знаков много, можно просто его скопировать и проставлять дальше в тех местах где он вам нужен.
Всё, друзья. Как поставить знак корня квадратного и кубического я вам показал. Надеюсь, что эта информация вам поможет.
Как же писать квадратный, кубический и четвёртый корни?
Наверняка вы замечали, что на многих сайтах используется этот обозначение. И это неудивительно, ведь подобными возможностями обладают все без исключения текстовые редакторы, а если быть точнее, суть вопроса заключается именно в клавиатуре.
- Способ №1. Используя горячие клавиши клавиатуры (Alt-код, т.е. первая клавиша в коде — Alt).
- Способ №2. Используя 10-й код (HTML-код).
- Способ №3. Используя 16-й код (Юникод).
Обратите внимание! Для того чтобы воспользоваться способом №1, вы должны нажать и удерживать клавишу Alt, после чего начать ввод числового кода с использованием дополнительных цифровых клавиш (расположены на правой части клавиатуры).
Перед тем как ввести числовой код, убедитесь, что цифровые клавиши включены (индикатор NumLk должен гореть). 10-й и 16-й коды можно не вводить, а просто скопировать из таблицы и вставить в том месте, где вам нужно.
√ Квадратный корень Alt + 251 √ √∛ Кубический корень — ∛ ∛∜ Четвертый корень — ∜ ∜
Теперь вы знаете, как писать корень на клавиатуре – для этого нужно запомнить комбинацию "Alt+251". Точнее, нужно удерживать клавишу Alt, после чего на цифровых клавишах нажать 2, 5, 1 и отпустить Alt.
Если вы всё сделали верно, на экране появится знак корня. Выглядит он следующим образом: √ (вы также можете просто скопировать его отсюда). Так самому можно писать и другие самые разные смайлики в ворде и других текстовых редакторах.
Вы можете воспользоваться и помощью поисковика Google. Для этого просто введите в поиск то, что вы ищите (к примеру, знак корня), после чего просто его скопировать.
Выглядит знак корня следующим образом: √ (вы также можете просто скопировать его отсюда).
Тем, кто собирается писать курсовую работу, диплом или любой другой технический текст, могут пригодиться символы, отсутствующие на клавиатуре. В их числе – значок квадратного, кубического корня, корня четвертой степени и пр. На самом деле, вставить в текст этот символ – радикал — не так сложно, как кажется. Давайте разберемся, как пишется корень на клавиатуре.
Способ №1
Этот способ подойдет для отображения значка квадратного корня, в случае которого показатель степени 2 обычно опускается.
![]()
Способ №2
Этот способ пригоден для отображения не только квадратного, но еще и кубического корня и корня четвертой степени.
Способ №3
Для отображения корня любой степени удобно использовать следующий способ:
Способ №4
Этот способ не требует применения специальных функций Word – все необходимое для написания квадратного корня есть на самой клавиатуре.

- Убедитесь, что вы активировали цифры в правой части клавиатуры. Чтобы включить цифровой блок, нажмите кнопку Num Lock. Обычно она находится в правом верхнем углу цифрового блока клавиатуры.
- Если блока цифр у вас нет (например, на ноутбуке), то Num Lock может быть активирован с помощью комбинации клавиш – например, Fn+F8 или Fn+F11 (последняя клавиша в может отличаться в зависимости от производителя или модели вашего ноутбука).
- Зажмите клавишу Alt и на активированной цифровой клавиатуре нажмите подряд цифры 2, 5 и 1. То есть, нажмите сочетание Alt+251. Вы увидите, как в указанном месте появился значок корня.
Способ №5
Еще один вариант внесения символа квадратного корня в текст заключается в следующем.

Теперь вы знаете, как пишется корень на клавиатуре. Как видите, существует немало способов внесения данного математического символа в текст, и все они довольно простые.
Есть множество символов, которые зачастую требуется вставить в текст, но на клавиатуре мы их не видим. Пользователи нередко считают, что раз символа на клавиатуре нет, значит, и поставить его невозможно. Однако это не так. К примеру, вы легко можете поставить знак квадратного корня, пусть даже его нельзя увидеть на клавиатуре. А вот как это сделать, вы узнаете прямо сейчас.
Сначала нужно включить цифровую клавиатуру, которая находится в правой части — именно ею мы и будем пользоваться. Нажмите на клавишу Num Lock.
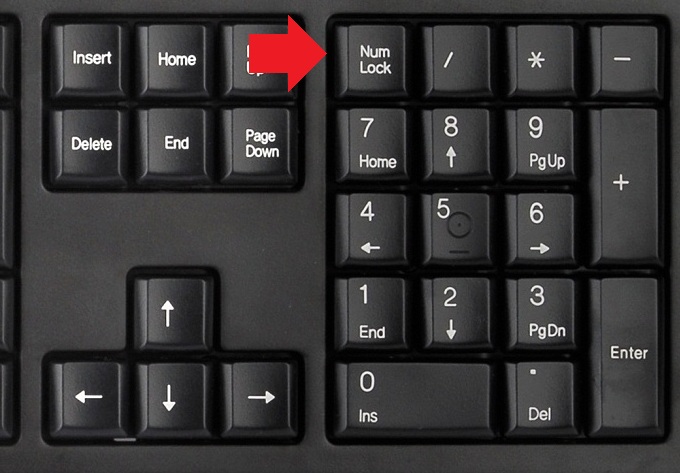
Как правило, чуть выше находится светодиод-сигнализатор. Когда цифровая клавиатура включена, загорается светодиод.
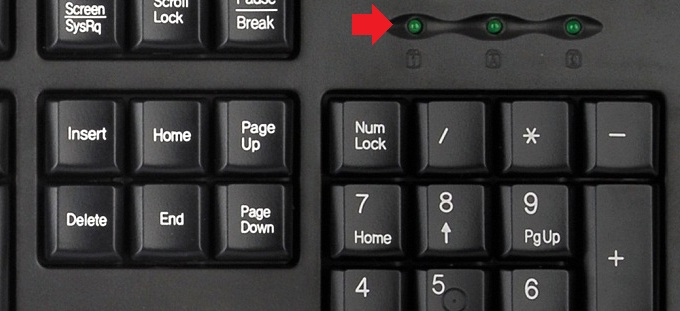
Теперь вам необходимо зажать клавишу ALT и, удерживая ее, набрать цифру 251 на цифровой клавиатуре.

Если все сделано верно, то у вас получится знак корня. При необходимости его можно скопировать и перенести в другой текст.

Что делать, если у вас ноутбук без цифровой клавиатуры справа? Если вы внимательно посмотрите на клавиатуру ноутбука, то сможете обнаружить дополнительные цифры. Взгляните на пример ниже:

Единица находится на клавише J, двойка — на K и т.д. Вопрос только в том, как включить эту клавиатуру. Как правило, включается она нажатием на клавиши Fn+F1-F12 в зависимости от версии ноутбука (на клавише обычно указан замочек с цифрой). В примере ниже нужно нажать на клавиши Fn+F5.

После этого будет включена цифровая клавиатура и тогда вы проделываете то же самое: зажимаете клавишу ALT и вводите 251 на цифровой клавиатуре. Все должно получиться.
Таблица символов
Если по какой-то причине вы не можете использовать цифровую клавиатуру, вы можете воспользоваться таблицей символов.


Здесь выбираете шрифт Times New Roman (на самом деле знак корня можно найти и в других шрифтах, а Times New Roman мы приводим в качестве примера), находите знак корня.


Знак корня скопирован, можете вставлять его в текст. Только помните, что не все редакторы поддерживают подобные символы, хотя и большинство.
Читайте также:



