Как сделать копию графика в квике
Для того, чтобы у вас в терминале были все необходимые инструменты и их параметры, надо проделать определенные шаги по настройке терминала.
PS: Все, нижесказанное будет на примере терминала QUIK версии 8.
Необходимо убедиться, что у вас подключены фьючерсы.

Система – Заказ данных – Поток котировок

Выбор инструментов
Убедитесь, что у вас не стоят фильтры инструментов и параметров.
Настраиваем таблицу параметров (текущие торги)

Текущие торги
Из доступных инструментов выбираем нужные и актуальные фьючерсы.
Из доступных параметров – необходимые столбцы.

Получение данных

Система – Заказ данных – Поток котировок

Исходя из настроек открытых таблиц
При выборе первого пункта (Исходя из настроек открытых пользователем таблиц) терминал будет получать новые значения по инструментам и их параметрам, которые отображаются в открытых пользователем таблицах программы.
Заодно можно проверить и другие настройки:

Сохранение данных

Файл настроек

Замена инструмента
Сохраняем, закрываем, проверяем.
Если при настройке таблицы Текущие торги нет необходимых параметров (Гарантийное обеспечение), то необходимо сначала настроить Получение данных.
Отдельная вкладка для фьючерсов
Чтобы создать отдельную вкладку для фьючерсов:
Нажмите правой кнопкой мыши на ярлыке существующей вкладки и в контекстном меню левой кнопкой мыши кликните на “Добавить”:

Для изменения названия вкладки:
- кликните 2 раза левой кнопкой мыши на ярлыке вкладки;
- напишите удобное вам название вкладки, например “Фьючерсы”;
- нажмите “Сохранить”.

Список торгуемых фьючерсов
Чтобы вывести список торгуемых фьючерсов:
Зайдите в меню Создать окно / Текущие торги…

Если вы знаете код нужного вам фьючерса:
- напишите его в окне “Доступные инструменты”;
- нажмите на нужный фьючерс из списка предложенных инструментов;
- нажмите “Добавить”.

Если вы хотите вывести все активные фьючерсы:
- в окне “Доступные инструменты” нажмите на название класса инструментов “ФОРТС фьючерсы”;
- нажмите кнопку “Добавить”;
- коды всех активных фьючерсов для вывода данных появятся в правом окне.

Чтобы выбрать нужный параметр фьючерса:
- в строке поиска, в окне “Доступные параметры” напишите его название, например “шаг”;
- нажмите на нужный параметр из списка предложенных;
- нажмите кнопку “Добавить”;
- выбранный параметр появится в правом окне.

Добавьте минимально необходимый набор параметров:
- код инструмента;
- минимальный шаг цены;
- стоимость шага цены;
- гарантийное обеспечение;
- оборот в деньгах;
- дата погашения.
И нажмите кнопку “Да”

У вас появится список фьючерсов для работы с ними. Ширину столбцов можно изменять, зажав левую кнопку мыши на границе столбца.

Отсортируйте фьючерсы по убыванию оборота торгов, кликнув левой кнопкой мыши по заголовку столбца “Оборот”.
Выбирайте фьючерсы из первой двадцатки по обороту. Они самые ликвидные.

Стакан котировок
Чтобы добавить стакан котировок:
Кликните 2 раза левой кнопкой мыши на коде инструмента в таблице “Текущие торги” или нажмите на код фьючерса правой кнопкой мыши и в контекстном меню выберите меню стакана котировок:

Чтобы один стакан котировок показывал котировки любого фьючерса из списка, нажмите на кнопку с якорем в верхней части таблицы “Текущие торги”.
И нажмите на такую же кнопку на стакане котировок.
Цветовая маркировка кнопок в таблице “Текущие торги” и стакане котировок должна быть одинаковой.
Теперь стакан котировок будет выдавать данные по фьючерсу, на котором вы кликните левой кнопкой мыши.

График фьючерса
Чтобы создать график фьючерса:
- нажмите правой кнопкой мыши на коде фьючерса в таблице “Текущие торги”;
- кликните левой кнопкой мыши на меню “График цены и объема”.

Чтобы привязать график цены к таблице фьючерсов, нажмите на кнопку с якорем на графике. Цветовая маркировка должна быть одинакова с таблицей “Текущие торги”:

Чтобы изменить цветовые настройки нажмите правой кнопкой мыши в окне графика и в контекстном меню выберите опцию “Редактировать”:

В меню “Диаграмма” изменяются общие цветовые настройки графика:

Чтобы изменить формат отображения и цветовые настройки конкретного графика (цена, объем, скользящая средняя) кликните на название соответствующего графика в левом окне.
Меню настройки будут справа.

Чтобы активные заявки и сделки отображались на графике:
- нажмите на название графика цены (Price);
- перейдите на вкладку “Дополнительно”;
- поставьте галочки, как показано на рисунке:

Чтобы созданные цветовые настройки сделать шаблонными:
- кликните правой кнопкой мыши в пустом месте графика;
- в контекстном меню нажмите Шаблон диаграммы / Сделать шаблоном:

- нажмите “Сохранить в новый”;
- введите удобное вам имя шаблона:

Добавление индикаторов
Чтобы добавить индикатор на график:
- кликните правой кнопкой мыши на графике;
- нажмите “Добавить график (индикатор)”:

- выбирайте нужный индикатор из списка доступных и жмите “Добавить”:

Чтобы зайти в настройки параметров индикатора:
- кликните правой кнопкой мыши на индикаторе и нажмите меню “Редактировать”;
- или кликните два раза левой кнопкой мыши на легенде индикатора:

Таблицы
Чтобы добавить окно своих сделок:

Чтобы создать окно своих заявок:

- нажмите правой кнопкой мыши на открывшейся таблице и нажмите “Редактировать таблицу”:

- в разделе “Меню состояний” оставьте галочку “Активные” и нажмите “Да”. Теперь в таблице будут отображаться только ваши активные заявки:

Чтобы добавить таблицу стоп-заявок:

- нажмите правой кнопкой мыши на открывшейся таблице и нажмите “Редактировать таблицу”:

- в разделе “Меню состояний” оставьте галочку “Активные” и нажмите “Да”. Теперь в таблице будут отображаться только ваши активные заявки:

Чтобы вывести таблицу состояния счета:

- в меню “Фьючерсы и опционы” выберите “Ограничения по клиентским счетам”:

Чтобы добавить таблицу с остатками по фьючерсам на вашем счету:

- в меню “Фьючерсы и опционы” выберите “Позиции по клиентским счетам”:

- в открывшейся таблице нажмите правой кнопкой мыши и выберите “Редактировать”:


Расположите окна, как вам удобно:

Сохранение настроек
Чтобы сделанные настройки рабочего стола сохранились и были актуальны при каждом открытии терминала:
- зайдите в меню Система / Сохранить настройки в файл:

- укажите удобное вам название файла и нажмите “Сохранить”:

- зайдите в меню Система / Настройки / Основные настройки:

- в меню Программа / Файлы настроек укажите файл с настройками, поставьте галочки, как на рисунке и нажмите “Сохранить”:

Прибыльной вам торговли и инвестиций!
Если вы нашли ошибку, пожалуйста, выделите фрагмент текста и нажмите Ctrl+Enter.
Из терминала QUIK можно выводить данные во внешние программы. Это удобно при использовании сторонних аналитических программ, роботов для торговли, либо для ведения журнала сделок. В этой статье расскажем, как вывести данные через DDE-сервер в MS Excel на примере окна котировок.

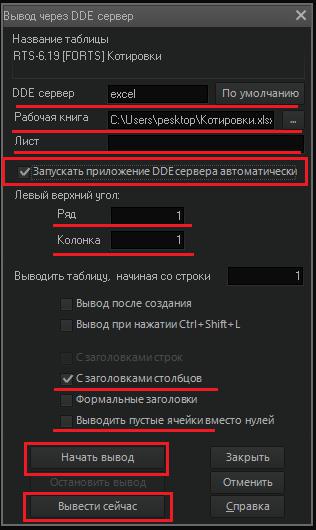

Без минимальной суммы, платы за обслуживание и скрытых комиссий
Москва, ул. Летниковская, д. 2, стр. 4

В данной статье мы продолжаем рассматривать настройку терминала QUIK. Сегодня изучим особенности добавления графика, определенные рекомендации и советы, которые упрощают работу инвесторам на QUIK. Остановимся на разных способах добавления графика.
Как добавить график
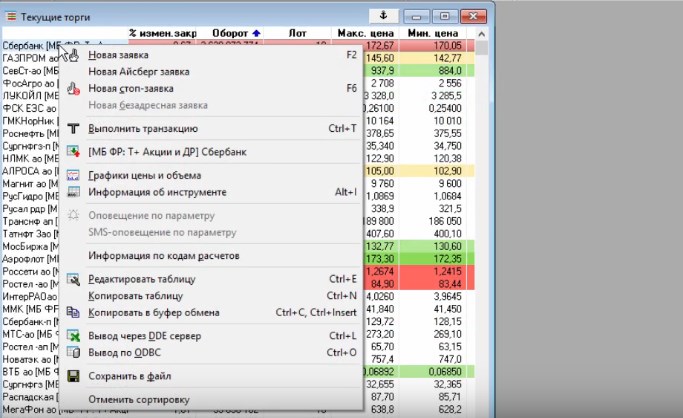
Это первый метод построения графика.
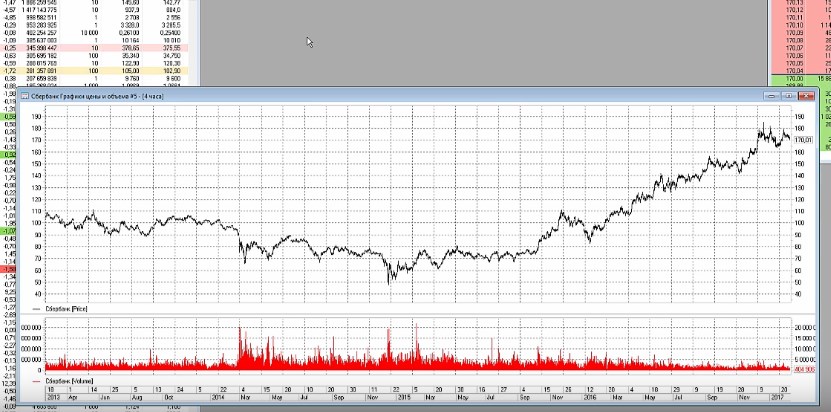
Теперь рассмотрим еще один способ, для его осуществления потребуется стакан котировок. Правой кнопкой мыши нажимаем на таблицу котировок.
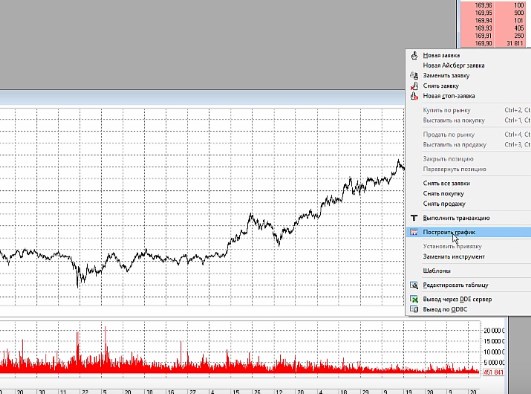
Появляется на мониторе второй окно диаграммы. Пользователь может на одной вкладке разместить пару окон с графиками.
Новенький график при возможности можно сделать за счет копирования уже присутствующего. Кликайте на окно графика, зажав: control + n.
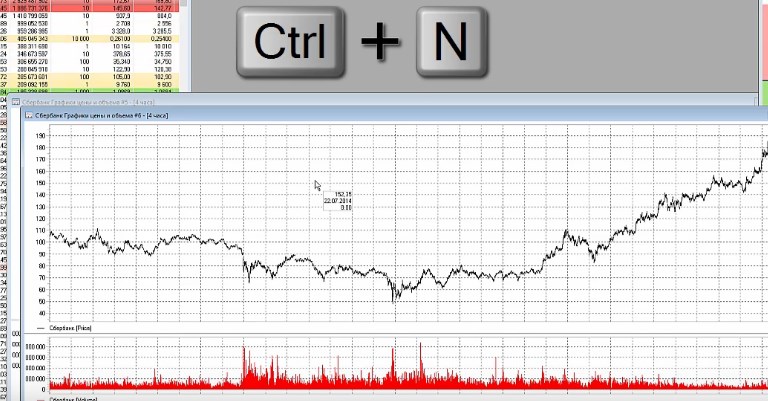
Окно графика – это инструмент графического отображения движения стоимости на протяжении торговли. Где представлены графики – это диаграмма.
Ключевые составляющие диаграммы
1. Окно. Запомните, что 1 диаграмма может разделяться по горизонтали на пару окон, которые имеют идентичную шкалу времени. Получается, что в окнах можно создавать графики с отличающимися параметрами. К примеру, в окне №1 можно наблюдать за изменением стоимости, а в окне №2 за объемом конечной операции.
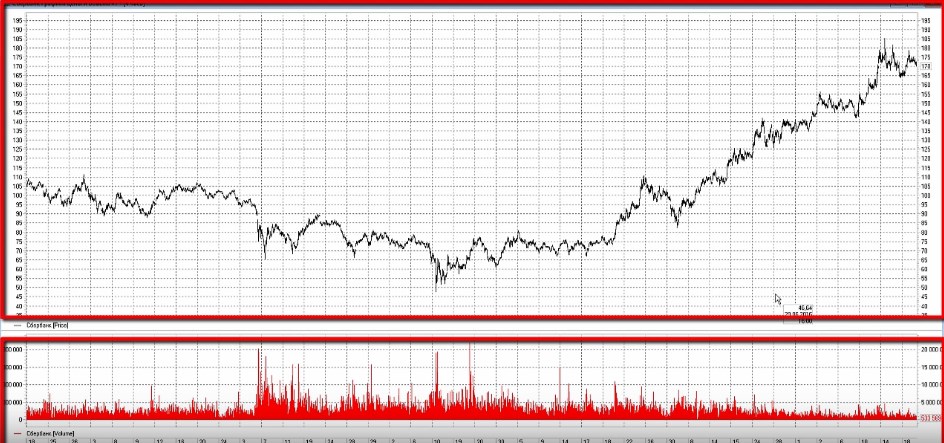
2. Разделяющий элемент между окнами. Его можно перемещать, двигать, тем самым изменять пропорции окна.
3. Область построения – находится внутри самого окна, где отображены графики.
4. Шкала. Окно диаграммы имеет оси координата. Обратите внимание, что горизонтальная ось – это шкала времени. Вертикальная ось, расположенная справой стороны и с левой – это изменение стоимости.
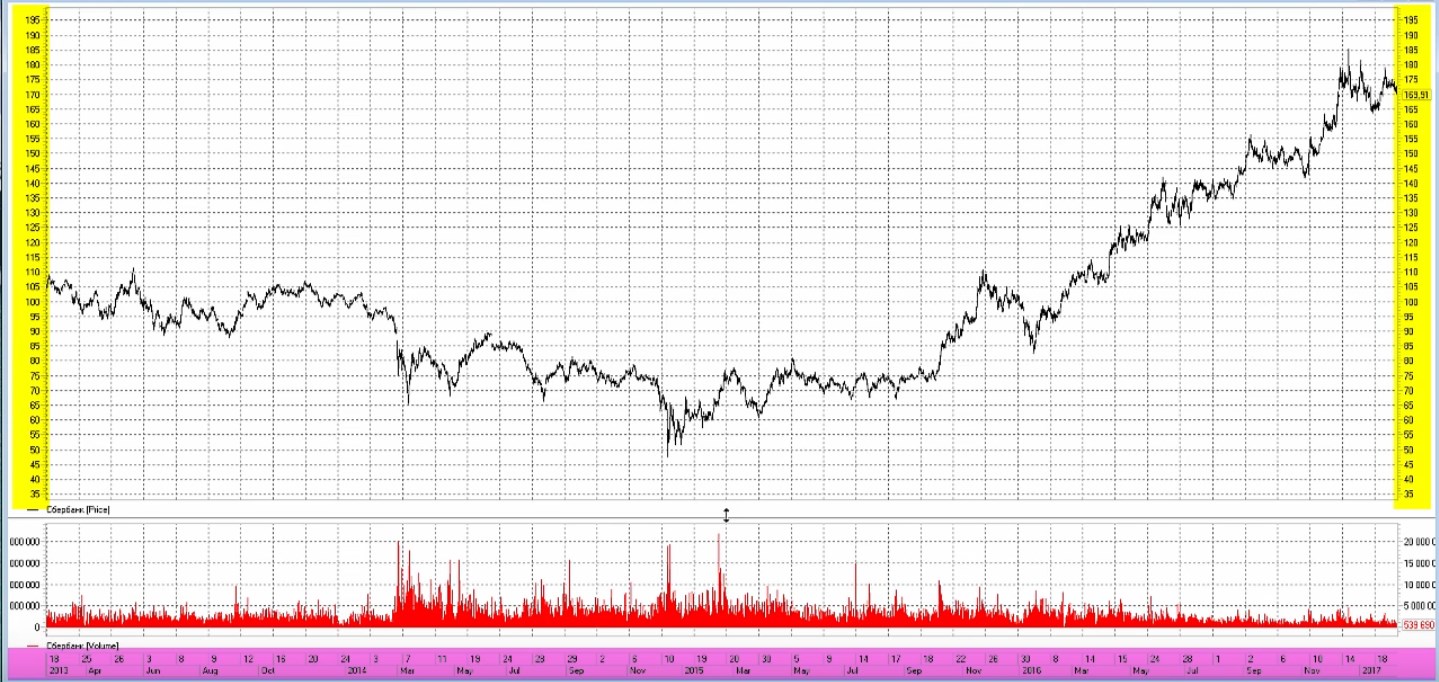
Само отображение стоимости на двух шкалах может отличаться, это обеспечивает удобную торговлю при наложении двух графиков в одном окне.
Для наглядности рассмотрим пример, когда на график акции Сбербанка можно наложить дополнительно график ММВБ. Получается следующая картинка:
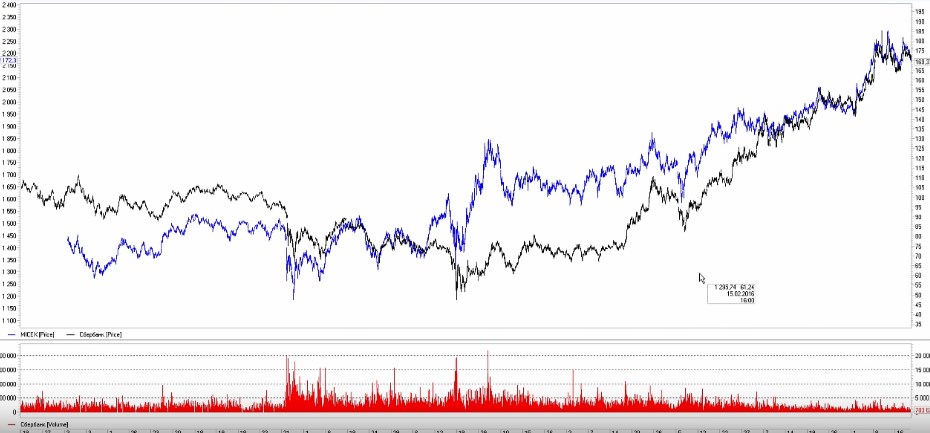
Шкала слева – это котировки индекса, право – котировки актива. Для изменения размера горизонтальной оси, нажимаем на шкалу левой кнопкой. Затем нужно удержать ее, перемещая курсором в разные стороны, за счет чего изменяется масштаб графика.
Можно при необходимости изменить сам масштаб правой шкалы, для этого нажимаем на шкалу такой левой, держим ее, двигаем курсор на повышение или на снижение. Для возвращения в исходное положение, нажимаем на шкалу два раза также левой кнопкой.
Учтите, что внести изменения в масштаб левой шкалы не получится.
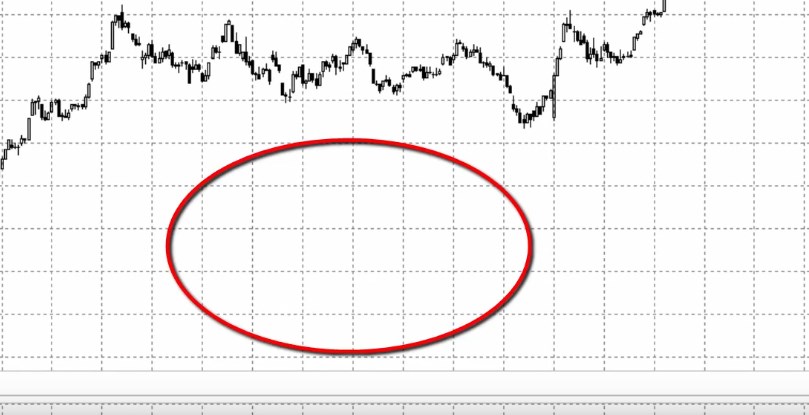
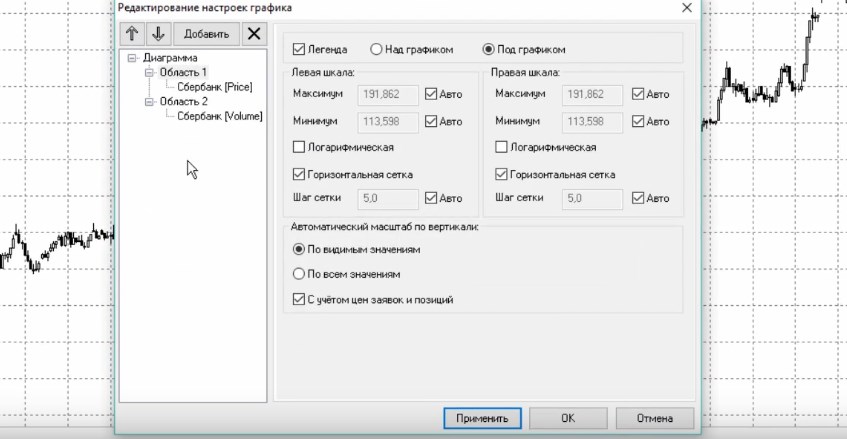
Внесены изменения в шаг сетки, теперь горизонтальные полосы отображаются каждый десять пунктов.
6. График. Это место где отображается изменение стоимости.
7. Легенда – это инструмент. В случае переноса данного инструмента, за территорию таблицы, график исчезнет.
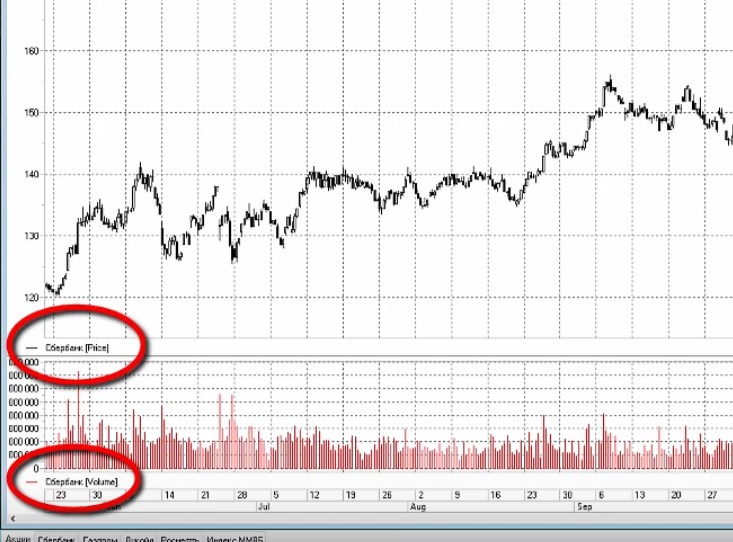
8. Подсказка. Представляет собой всплывающее окно с описанием особенностей этого интервала графика. Чтобы подсказка появилась, наведите курсором мышки на график. Перед вами откроется информация об: инструменте, дате открытия, стоимости открытия, о показателях свечи (максимальные и минимальные), цене завершения, объеме.
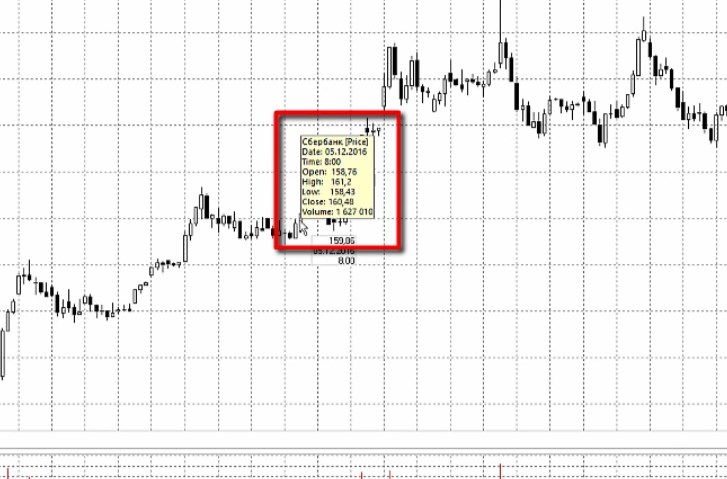
Теперь рассмотрим особенности окна редактирования самого графика. Инвестору предстоит кликнуть, два раза левой кнопкой мыши на пустую область. После чего открывается окно с настройками графика.
Слева присутствует перечень графиков, тех. инструментов, представленных на данной диаграмме. Порядок графиков осуществляется на основе их следования. График №1 находится в списке в самом верху. Чтобы внести изменения в их порядок, предстоит задействовать стрелки вверх/вниз.
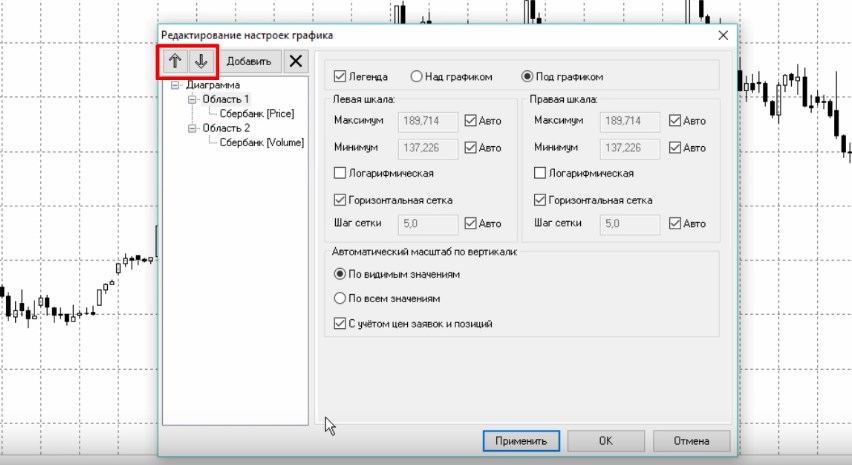
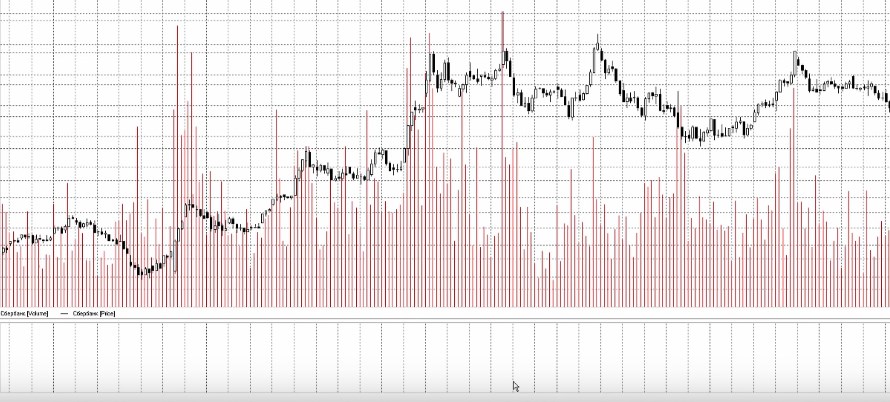
Остается сам график стоимости. Мы рассмотрели все составляющие графика, и даже остановились на его отдельных элементах. Рекомендуется детально самостоятельно пройтись дополнительно по настройкам, чтобы закрепить материал.
В целом трудностей не должно возникнуть, главное внимательно следовать инструкциям, рекомендациям, только так можно рассчитывать на положительный результат.
Читайте также:


