Как сделать копию файлов игры
Бэкап игр нужен как любителям, так и опытным игрокам. Handy Backup позволяет осуществить резервное копирование игры на вашем компьютере, безотносительно к сложности игры или техническим деталям её функционирования.
Попробовать бесплатноВерсия 8.3.2 от 1 ноября 2021. 112 MB
30-дневный полнофункциональный пробный период
Зачем нужна резервная копия игры?
При переходе на новый ПК, установке драйверов для усовершенствования «железа», смене жесткого диска и обновлении системы некоторые игры придётся устанавливать заново. Тут-то и пригодится резервная копия сейвов – с ней перенести прогресс можно даже на совершенно чистый компьютер.
Совет: жизнь компьютерного игрока полна неожиданных событий, от случайных компьютерных вирусов до долгожданного участия в конвентах по любимой тематике. Резервное копирование игры с Handy Backup сэкономит вам много времени и сил.
Принципы бэкапа Game Data (файлов и данных компьютерной игры)
Есть два основных подхода к резервному копированию игр:
- Бэкап сохранений игр в виде файлов и папок.
- Бэкап игр целиком, с данными реестра, исполняемыми и графическими файлами и т.д.
Рекомендуемое решение
2900 ₽ за лицензию

Handy Backup Professional
Обладатели мощных игровых компьютеров наверняка оценят решение Professional, предоставляющее возможности не только бэкапа игр, но и создания образов диска!
Как создать резервную копию игры в Handy Backup
Для бэкапа сейвов с помощью Handy Backup, найдите каталог (папку), где хранятся сейвы. Эта папка может быть расположена где угодно, но чаще всего занимает подкаталог в папке по пути, заданному переменной среды %APPDATA%, или в каталоге с программой игры.
Как сделать бэкап сохранений игр?
- Запустите Handy Backup и создайте новую задачу резервного копирования, для этого выберите "Новая задача" в меню или используйте комбинацию клавиш Ctrl+N.
- На Шаге 2 найдите плагин Computer в списке Local or network drive, дважды щёлкните на нём и выберите каталог с сейвами игры.


- Установив шаг за шагом все параметры задачи создания резервной копии игры, дайте вашей задаче имя и завершите работу мастера задач.
Теперь Handy Backup будет осуществлять резервное копирование игры при каждом запуске задачи вручную или автоматически по установленному на Шаге 6 расписанием.
Как восстановить игру из резервной копии
Чтобы извлечь бэкап сохранений игр, создайте задачу восстановления. Зайдите в папку, где хранится резервная копия игры и дважды щелкните по файлу backup.hbi. Запустится процесс восстановления, где вам необходимо будет только нажимать «Далее» и «ОК», ничего отдельно настраивать не понадобится.

При необходимости, можно перенести резервную копию игры в другую папку. Нажмите "Изменить место" в диалоге восстановления и выберете удобное для вас хранилище бэкапа game файлов.
Альтернативы: бэкап сейвов без Handy Backup
Попробовать бесплатноВерсия 8.3.2 от 1 ноября 2021. 112 MB
30-дневный полнофункциональный пробный период
Попробуйте Handy Backup для резервного копирования игры прямо сейчас, загрузив бесплатно пробную версию программы со всеми функциями на 30 дней!

Предугадать, когда операционная система или какая-нибудь игра дадут сбой, сложно, поэтому экстренный план по сохранению наиболее ценных данных должен быть всегда, особенно если на кону стоит куча наигранных часов и серьёзный прогресс.
И если об этом не позаботиться, тогда можно в один прекрасный вечер обнаружить, как сохранения либо пропали, либо оказались битыми. Причём происходит такое регулярно, например, последней такой игрой, где у игроков начали пропадать сохранения, была SnowRunner. И также после выхода масштабного дополнения Iceborne для Monster Hunter: World прогресс многих пользователей был просто потерян из-за ошибки, которую допустили разработчики.
Конечно, шанс вернуть потерянные данные есть, но придётся серьёзно заморочиться и провести ритуал «танцев с бубном», что под силу не каждому, да и чаще подобным заниматься просто не хочется, ведь это долго, нудно и получается далеко не всегда, а добиться всего заново ещё сложнее. Поэтому предлагаем воспользоваться максимально простой и наиболее удобной для этого программой – GameSave Manager.
Как сделать резервное копирование в GameSave Manager?
- Скачайте и установите GameSave Manager дождитесь, когда программа просканирует все установленные игры в списке;


Как восстановить или вернуть сохранения в GameSave Manager?
- Войдите в меню и с правой стороны нажмите на пункт «Открыть архив» (следом откроется папка с сохранениями, которую вы выбрали до этого в процессе резервного копирования);

Как настроить облачное сохранение в GameSave Manager?
- Для реализации задуманного потребуется сервис с функциями хранилищами вроде Google Drive, но можно воспользоваться наиболее удобным для вас;

Несмотря на тот факт, что GameSave Manager получает новые обновления крайне редко, её база данных, включающая в себя все игры, обновляется регулярно. Поэтому резервные копии сохранений можно сделать без проблем даже для проектов, которые вышли совсем недавно (достаточно в два клика проверить и применить обновления). Кроме того, все бэкапы имеют дату и время, благодаря чему распознать нужные в куче файлов довольно просто.
Создание резервной копии игры необходимо для защиты от потери данных в различных ситуациях, к примеру, при переустановке операционной системы вы можете установить игру заново и скопировать сохраненную копию, чтобы продолжить с последнего места.

- Как сделать резервную копию игры
- Как сделать резервную копию
- Как сделать полный бэкап
- - компьютер;
- - SaveGameBackup;
- - SaveGame Backup Manager.
Перейдите в папку, в которую вы скачали программу и запустите ее, далее откроется список игр, установленных на вашем компьютере. Если каких-то игр нет в списке, тогда скопировать сейвы игр придется вручную. Для этого перейдите в папку с установленной игрой и откройте папку Save, скопируйте файлы из нее в папку, которая будет служить резервным хранилищем сохраненной игры. Если такой папки нет, тога произведите поиск файлов и папок с именем игры. Обычно сейвы «прячуться» в папках типа Application data. Скопируйте сейвы из найденной папки, чтобы создать резервную копию игры.
Выберите в программе SaveGameBackup место сохранения сейвов игр, для этого нажмите кнопку Browse, далее отметьте флажками игры, для которых нужно сохранить сейвы и нажмите кнопку Backup, будет запущен процесс копирования, он пройдет достаточно быстро. Размер папки с сейвами и скорость резервирования, в первую очередь, зависит от количества установленных игр.
Скачайте и установите программу SaveGame Backup Manager Browse, она позволяет не только сохранить сейвы игр, но и сделать резервную копию необходимых файлов и папок. Запустите программу, создайте профиль для новой игры, нажмите кнопку Add new game, дайте игре название и укажите папку, где хранятся файлы игры. Далее нажмите Backup Now, будет создана копия. Для восстановления резервной копии (т.е. записи файлов поверх существующих) нажмите кнопку Restore, а для удаления копии нажмите Delete.
Практически с начала Windows 10 Еще летом 2015 года компания из Редмонда выбрала свою операционную систему, чтобы охватить весь мир. Здесь мы находим всевозможные функции и возможности, которые нам очень полезны, как, например, в случае с Microsoft Магазин, на котором мы сейчас остановимся.
Стоит упомянуть, что, как многие из вас видели в других предложениях, в настоящее время уважающая себя операционная система должна иметь собственное хранилище. Это то, что мы видели больше, чем в мобильных предложениях, таких как Android or Ios, и то же самое экстраполируется на Windows 10. Здесь мы находим Microsoft Store , официальный магазин, который не получил признания, которого компания ожидала вначале.

Преимущества и недостатки Microsoft Store
Имейте в виду, что операционная система Windows 10 поставляется с большим количеством предустановленных приложений. Хотя они предполагают, что мы начнем работать с первого момента, в то же время они не нравятся многим пользователям, которые их отвергают. Однако для многих других они полезны, так как позволяют избежать загрузки программ из Интернета и начать работу сразу после установки Windows.
Именно здесь вступают в игру элементы программного обеспечения, которые, я уверен, знакомы большинству из вас, такие как Mail, Weather, Один диск, Калькулятор и т. д. В то же время мы также находим вышеупомянутый официальный магазин Windows, Microsoft Store. Конечно, это также позволяет нам скачивать все виды программного обеспечения. из большого каталога приложений и игр для Windows 10. В то же время многие отвергают эти приложения UWP и предпочитают устанавливать свои любимые программы из других источников.
Все будет зависеть от вкусов и потребностей каждого при повседневном использовании ПК. Как мы уже упоминали, здесь мы находим предложения по программному обеспечению, относящиеся ко всем секторам, а также игры.
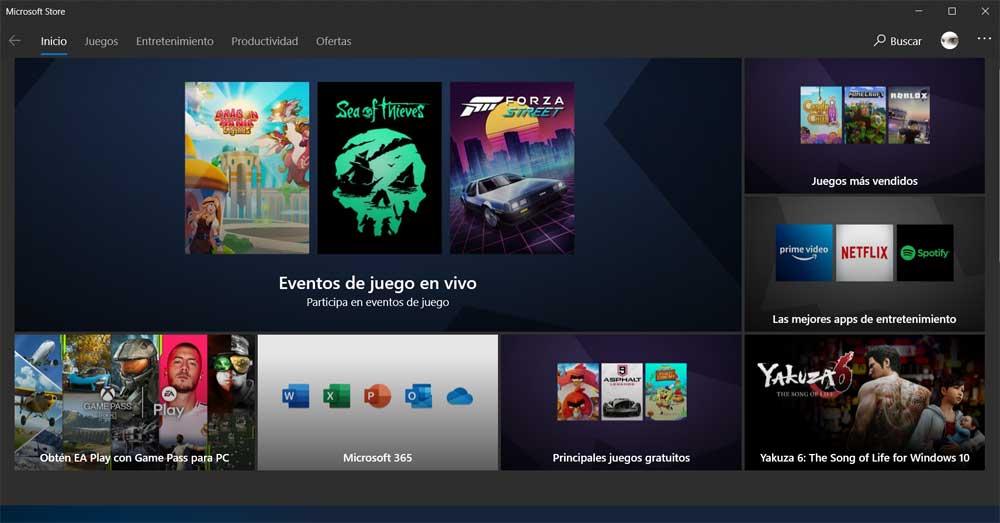
Таким образом, помимо игр, на которые мы ссылаемся, в самом магазине Windows мы видим еще один раздел, посвященный производительность , или Развлечения. Итак, в этих строках мы покажем вам, как делать резервные копии загружаемых вами игр. Очевидно, мы имеем в виду те, которые мы изначально загрузили из Microsoft Store и которые вы можете сохранить на других дисках, чтобы защитить их.
Создайте резервную копию игр Microsoft Store
Как вы понимаете, после всего того, что мы вам рассказываем, первое, что мы сделаем, - это получим доступ к магазину как таковому. Это, например, находится в меню «Пуск» операционной системы, поэтому мы открываем его и переходим в раздел «Игры». Здесь у нас будет возможность выбрать заголовок, который нас интересует больше всего. Поэтому, если он бесплатный или является частью Прохождение игры подписки, нам просто нужно нажать на кнопку «Установить».
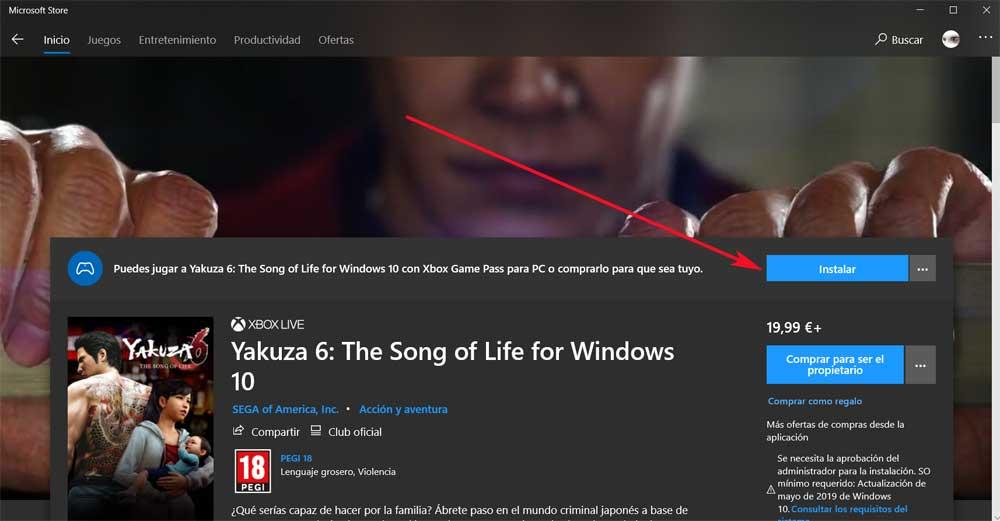
Как только мы начнем его скачивать, по умолчанию сам Microsoft Store сохраняет игру на том же диске, где у нас установлена операционная система, что может занять некоторое время. Но, конечно, когда дело доходит до создания резервных копий, по тем или иным причинам это не лучшее место для их хранения. Это потому, что если катастрофа случится с Окна 10 , затрагивается именно тот же привод, поэтому лучше выбрать другой.
Сохранение игр из Магазина Windows 10 на другой диск
Как мы уже упоминали, по умолчанию система Redmond устанавливает и сохраняет как приложения, так и игры, которые мы загружаем из магазина, в локальном устройстве. Как правило, это C :, поэтому для создания резервной копии нам придется переместить соответствующую игру на другой диск. Как и в случае с обычными данными, которые мы создаем резервные копии, здесь уместно сделать это на внешнем накопителе. Здесь мы говорим, например, о USB-память , Или внешний жесткий диск .
Конечно, поскольку в данном случае мы говорим об играх, которые обычно занимают много места, лучше всего получить большое внешнее устройство на несколько гигабайт. И надо учитывать, что в магазине есть игры, которые превышают 100 гигов, а это немалое место. Это особенно очевидно, если мы собираемся сохранить более одной игры из Microsoft Store в качестве резервной копии. Теперь нам просто нужно подключить его к соответствующему USB-порту, а затем мы переходим в приложение «Настройки». Это то, что мы достигаем, например, с помощью комбинации клавиш Win + I.
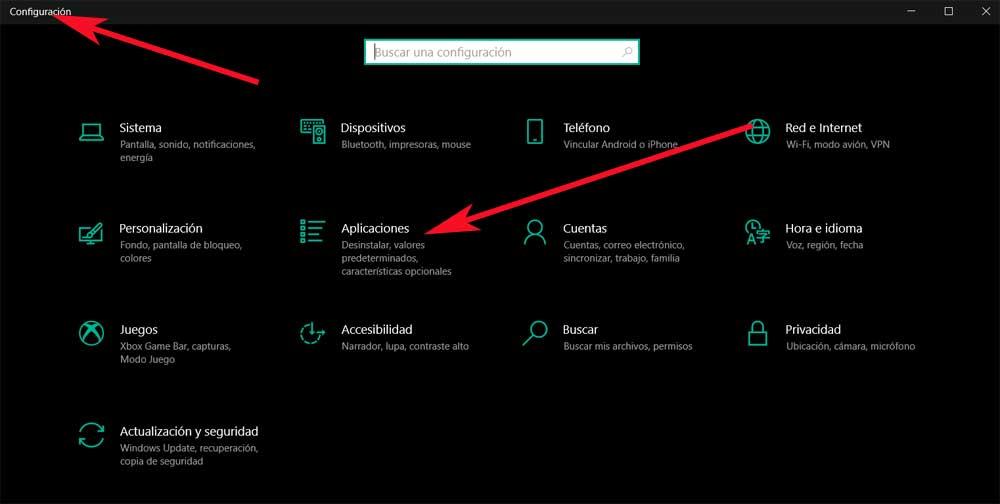
В появившемся окне мы нажимаем на опцию Applications, чтобы оказаться в интересующем нас разделе в этих строках.
Перенести игру на внешний USB-накопитель
В этот момент появится список со всеми программами и играми, которые мы установили в Redmond Операционная система. Следовательно, в нем мы должны искать заголовок, о котором идет речь, который мы скачали ранее. Как только он появится на экране, появятся два новых кнопки появляются, поэтому мы нажимаем на тот, который называется Переместить. Теперь появятся все доступные диски, кроме того, на котором мы сохранили игру, который, как мы сказали, по умолчанию будет C :.
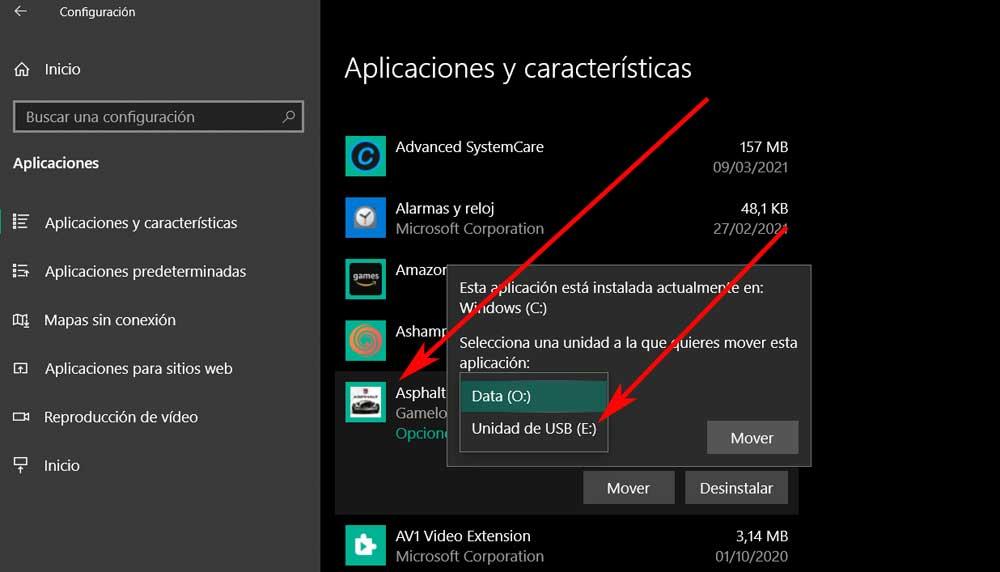
Следовательно, как только мы отметили съемный USB-диск , снова нажимаем на Move. Имейте в виду, что здесь мы собираемся найти, если таковые имеются, с юнитами от самого ПК, если у нас их больше одного. Но поскольку в данном случае нас действительно интересует резервная копия, рекомендуется использовать съемные диски, которые мы можем отключить, когда нам это нужно.
В зависимости от размера самой игры это может занять несколько минут. Также с этого момента мы можем запускать саму игру с этого же устройства или отключать ее и сохранять в безопасном месте на случай, если у нас возникнут проблемы с Windows.
Читайте также:


