Voice master discord bot настройка
Для начала вам нужно создать новый сервер в Discord (или получить права администратора на уже существующем). Откройте страницу вашей учетной записи Discord в браузере — так будет удобнее перемещаться между страницами настроек.
1. Нажмите на «+» на левой панели.
2. Выберите шаблон сервера в зависимости от вашей сферы или создайте собственный.
3. Укажите, для каких целей хотите его использовать.
4. Выберите изображение будущего сервера и укажите его название (1), затем нажмите Create. (2).
5. Сервер создан. По умолчанию в него уже добавлены два канала — текстовый и голосовой (1). Чтобы изменить настройки канала, нажмите значок шестеренки (2). Добавить новый канал можно, нажав на «+» рядом с названием раздела. Мы не будем создавать новый канал и для подключения нашего бота используем уже существующий канал general.
6. Теперь нужно получить ID выбранного канала. Для этого нужно сначала включить режим разработчика в настройках вашего профиля. Нажмите на значок шестеренки рядом с вашим никнеймом и фотографией.
7. Перейдите в раздел APP SETTINGS, на вкладку Advanced (1) и переместите селектор Developer mode — режим разработчика активируется (2).
8. Вернитесь из меню настроек и кликните по нужному каналу правой клавишей мыши (1), во всплывающем меню выберите Copy ID — идентификатор вашего канала будет скопирован (2). Сохраните его в любом текстовом документе, чтобы не возвращаться к этому шагу.
Создать бота и добавить его на сервер, скопировать токен ботаСначала вам нужно создать приложение, затем в этом приложении создать бота и настроить для него разрешения, и только после этого — добавлять бота на сервер.
1. На вкладке Applications выберите New Application.
2. Введите название будущего приложения (1) и нажмите Create (2).
3. Приложение создано. Перейдите не вкладку Bot (1) и нажмите Add Bot, чтобы добавить нового бота.
4. Согласитесь добавить бота в ваше приложение.
5. Бот создан. На вкладке Bot отобразится вся информация о нем. Тут можно изменить его имя, добавить изображение и скопировать токен бота (1). Этот токен понадобится вам для настройки модуля Discord на платформе Appmaster.i. Каждый раз при внесении изменений портал разработчика будет предлагать вам сохранить их (2).
Сохраните токен бота, чтобы при последующей настройке не возвращаться к этому шагу.
7. Вставьте скопированную ссылку в адресную строку браузера и перейдите по ней — откроется окошко вашего приложения. Выберите ваш сервер в раскрывающемся списке (1) и нажмите Continue (2).
8. Убедитесь, что приложению (а значит, и созданному в нем боту) даны только необходимые разрешения, после чего добавьте его на ваш сервер.
Через AppMaster.io Studio подключить бота в приложениеБот VoiceMaster в мессенджере Discord создает закрытый, секретный канал общения пользователей. По желанию, туда добавляются присутствующие на сервере участники чата. При необходимости владелец бота блокирует канал, удаляет собеседника. Платная версия содержит расширенный набор команд. Кстати, на странице VoiceMaster есть описание основных действий на русском.
Описание VoiceMaster bot для Discord
Данный бот предназначен для создания независимых каналов в Дискорде, так называемых голосовых комнат (rooms). Voicemaster генерирует временное закрытое для других пространство, в котором можно обмениваться репликами, общаться.

Образует защищенную от постороннего доступа зону. Преимущество ВойсМастера состоит в том, что никто не присоединится к каналу против желания создателя. «Гостей» можно как добавлять, так и отключать. Получается полноценный приват в Дискорде.
Разработчик предусмотрел коммерческую версию бота – VoiceMaster+. В ней пользователю предоставляется право создавать любое количество категорий, формировать каналы с заданными характеристиками, даже клонировать их. Плата за расширенную версию составляет от 4 фунтов стерлингов ежемесячно.

В минимальной комплектации – 3,99 фунта за 30 дней пользования, предоставляется 1 дополнительный сервер. Другие варианты оплаты – 40 фунтов в год или 70 на неограниченный срок. Следующая градация – 8 фунтов в месяц/70 в год – дает право на 3 выделенных сервера. Заплатив 16 фунтов в месяц/130 в год, пользователь получит уже 10 серверов.
Список команд
Как настоящий помощник, VoiceMaster подчиняется заданному разработчиком перечню команд. Каждая из них соответствует определенному действию, начинается со слова «voice». На странице бота есть краткий перечень документации, руководство на нескольких языках, включая русский.

- «lock». Блокировка канала. Никто не сможет присоединиться;
- «unlock». Отключение режима блокировки;
- «name». Изменение имени;
- «limit». Создание лимита подключений для других пользователей;
- «permit/allow <@user>». Персональное приглашение для конкретного юзера;
- «reject/deny <@user>». Блокирование подключения для конкретного юзера;
- «claim». Запрос на передачу прав владения каналом;
- «info». Получение информации о канале.
В отдельную группу собраны основные команды. Это получение текущего префикса («@voicemaster myprefix»), данные о боте («aboutme»), статистика («stats»), проверка отклика («ping»), отправка приглашения («invite»), сброс настроек («resetme»). К действиям администратора относятся «voice setup», «setprefix», «resetserver».

Кроме этого, есть бонусные команды. Они выделены звездочкой. К ним относятся: «voice text», «voice ghost/unghost», «voice setup sequence», «voice setup clone», «voice invite», «archive», «settext». Данные действия активны только по подписке. По умолчанию задан префикс «.». Его ввод обязателен.
Как создать голосовую комнату с помощью бота
Для создания канала для приватных бесед с одним, двумя или большим количеством участников потребуется установить и настроить бота. Пример показан на видео
Для начала нужно перейти в меню, введя команду «voice setup». Далее созданной категории присваивается имя. Это может быть «Private», «Secret», «My channel» – на выбор. Переименование происходит после входа в контекстное меню, открываемое по клику ПКМ. Не забываем о сохранении внесенных изменений.
Затем создается закрытый голосовой канал. В списке возможных кандидатур на присоединение должны отображаться активные пользователи чата. Уже из их числа производится выбор тех, с кем будет вестись «тайная беседа».
Установка на свой сервер

Выполняем стандартную процедуру – ввод логина и пароля. После того, как система обработает данные, бот автоматически подключается к серверу. Настройка его не вызывает трудностей, там все достаточно просто. Чтобы расширить перечень используемых функций, можно приобрести платный пакет за 3,99 фунта стерлингов в месяц или 69,99 на неограниченный срок.
Преимущества и недостатки
VoiceMaster предлагает уникальную возможность создания своего закрытого канала общения. Никто против вашей воли не сможет туда попасть. В командах бота есть сугубо административные, позволяющие изгонять, блокировать навязчивых «гостей».

Аналогов у бота нет, в этом его явное преимущество. Но данное достоинство одновременно является и недостатком: при желании не получится найти альтернативу. Еще один жирный минус касается платной подписки: оплата в фунтах стерлингах, да еще и от 3,99 в месяц. Это больше, чем стандартная квота у других разработчиков.
Поэтому на сайте ботов Дискорда разброс оценок бота велик, от 1 «звездочки» до 5. Также многие пользователи ссылаются на значительные задержки в отклике VoiceMaster при обращении. При этом создатель не оставляет без внимания комментарии, старается отреагировать ни них.
Бот VoiceMaster в мессенджере Discord создает закрытый, секретный канал общения пользователей. По желанию, туда добавляются присутствующие на сервере участники чата. При необходимости владелец бота блокирует канал, удаляет собеседника. Платная версия содержит расширенный набор команд. Кстати, на странице VoiceMaster есть описание основных действий на русском.
Описание VoiceMaster bot для Discord
Данный бот предназначен для создания независимых каналов в Дискорде, так называемых голосовых комнат (rooms). Voicemaster генерирует временное закрытое для других пространство, в котором можно обмениваться репликами, общаться.

Образует защищенную от постороннего доступа зону. Преимущество ВойсМастера состоит в том, что никто не присоединится к каналу против желания создателя. «Гостей» можно как добавлять, так и отключать. Получается полноценный приват в Дискорде.

Список команд
Как настоящий помощник, VoiceMaster подчиняется заданному разработчиком перечню команд. Каждая из них соответствует определенному действию, начинается со слова «voice». На странице бота есть краткий перечень документации, руководство на нескольких языках, включая русский.

- «lock». Блокировка канала. Никто не сможет присоединиться;
- «unlock». Отключение режима блокировки;
- «name». Изменение имени;
- «limit». Создание лимита подключений для других пользователей;
- «permit/allow <@user>». Персональное приглашение для конкретного юзера;
- «reject/deny <@user>». Блокирование подключения для конкретного юзера;
- «claim». Запрос на передачу прав владения каналом;
- «». Получение информации о канале.
В отдельную группу собраны основные команды. Это получение текущего префикса («@voicemaster myprefix»), данные о боте («me»), статистика («s»), проверка отклика («ping»), отправка приглашения («invite»), сброс настроек («resetme»). К действиям администратора относятся «voice setup», «setprefix», «resetserver».

Кроме этого, есть бонусные команды. Они выделены звездочкой. К ним относятся: «voice text», «voice ghost/unghost», «voice setup sequence», «voice setup clone», «voice invite», «», «settext». Данные действия активны только по подписке. По умолчанию задан префикс «.». Его ввод обязателен.
Как создать голосовую комнату с помощью бота
Для создания канала для приватных бесед с одним, двумя или большим количеством участников потребуется установить и настроить бота. Пример показан на видео
Затем создается закрытый голосовой канал. В списке возможных кандидатур на присоединение должны отображаться активные пользователи чата. Уже из их числа производится выбор тех, с кем будет вестись «тайная беседа».
Установка на свой сервер

Преимущества и недостатки
VoiceMaster предлагает уникальную возможность создания своего закрытого канала общения. Никто против вашей воли не сможет туда попасть. В командах бота есть сугубо административные, позволяющие изгонять, блокировать навязчивых «гостей».

Аналогов у бота нет, в этом его явное преимущество. Но данное достоинство одновременно является и недостатком: при желании не получится найти альтернативу. Еще один жирный минус касается платной подписки: оплата в фунтах стерлингах, да еще и от 3,99 в месяц. Это больше, чем стандартная квота у других разработчиков.
Поэтому на сайте ботов Дискорда разброс оценок бота велик, от 1 «звездочки» до 5. Также многие пользователи ссылаются на значительные задержки в отклике VoiceMaster при обращении. При этом создатель не оставляет без внимания комментарии, старается отреагировать ни них.
Как настроить войс мастер в дискорде
Бот VoiceMaster в мессенджере Discord создает закрытый, секретный канал общения пользователей. По желанию, туда добавляются присутствующие на сервере участники чата. При необходимости владелец бота блокирует канал, удаляет собеседника. Платная версия содержит расширенный набор команд. Кстати, на странице VoiceMaster есть описание основных действий на русском.
Описание VoiceMaster bot для Discord
Данный бот предназначен для создания независимых каналов в Дискорде, так называемых голосовых комнат (rooms). Voicemaster генерирует временное закрытое для других пространство, в котором можно обмениваться репликами, общаться.
Образует защищенную от постороннего доступа зону. Преимущество ВойсМастера состоит в том, что никто не присоединится к каналу против желания создателя. «Гостей» можно как добавлять, так и отключать. Получается полноценный приват в Дискорде.
Список команд
Как настоящий помощник, VoiceMaster подчиняется заданному разработчиком перечню команд. Каждая из них соответствует определенному действию, начинается со слова «voice». На странице бота есть краткий перечень документации, руководство на нескольких языках, включая русский.
- «lock». Блокировка канала. Никто не сможет присоединиться;
- «unlock». Отключение режима блокировки;
- «name». Изменение имени;
- «limit». Создание лимита подключений для других пользователей;
- «permit/allow ». Персональное приглашение для конкретного юзера;
- «reject/deny ». Блокирование подключения для конкретного юзера;
- «claim». Запрос на передачу прав владения каналом;
- «». Получение информации о канале.
В отдельную группу собраны основные команды. Это получение текущего префикса («@voicemaster myprefix»), данные о боте («me»), статистика («s»), проверка отклика («ping»), отправка приглашения («invite»), сброс настроек («resetme»). К действиям администратора относятся «voice setup», «setprefix», «resetserver».
Кроме этого, есть бонусные команды. Они выделены звездочкой. К ним относятся: «voice text», «voice ghost/unghost», «voice setup sequence», «voice setup clone», «voice invite», «», «settext». Данные действия активны только по подписке. По умолчанию задан префикс «.». Его ввод обязателен.
Как создать голосовую комнату с помощью бота
Для создания канала для приватных бесед с одним, двумя или большим количеством участников потребуется установить и настроить бота. Пример показан на видео
Затем создается закрытый голосовой канал. В списке возможных кандидатур на присоединение должны отображаться активные пользователи чата. Уже из их числа производится выбор тех, с кем будет вестись «тайная беседа».
Установка на свой сервер
Преимущества и недостатки
VoiceMaster предлагает уникальную возможность создания своего закрытого канала общения. Никто против вашей воли не сможет туда попасть. В командах бота есть сугубо административные, позволяющие изгонять, блокировать навязчивых «гостей».
Аналогов у бота нет, в этом его явное преимущество. Но данное достоинство одновременно является и недостатком: при желании не получится найти альтернативу. Еще один жирный минус касается платной подписки: оплата в фунтах стерлингах, да еще и от 3,99 в месяц. Это больше, чем стандартная квота у других разработчиков.
Поэтому на сайте ботов Дискорда разброс оценок бота велик, от 1 «звездочки» до 5. Также многие пользователи ссылаются на значительные задержки в отклике VoiceMaster при обращении. При этом создатель не оставляет без внимания комментарии, старается отреагировать ни них.
Настройка бота Voice master в Дискорде
Главные функции и возможности
Данный бот дает возможность создать на сервере голосовой канал, создающий голосовые каналы, удаляющиеся после отключения пользователей. Бот позволяет управлять каналом: можете изменить название и ограничить в нем максимальное количество участников при помощи специальных команд и вручную.
Как скачать и добавить бота
Откроется окно выбора сервера, в последующем будет бот. Выбираем сервер и жмем на кнопку «продолжить».
Настройка бота и отключение
Настройка бота производится следующим образом: в основной текстовый канал нужно написать команду «.voice setup», таким образом бот создает категорию, где он создает уже свой голосовой канал-переходник, при подключении к которому будет создаваться другой временный канал, удаляющийся после того, как последний находящийся в нем пользователь отключится от него. В чат отправится уведомление о создании этой категории.
Вы можете изменить ее название, для этого нужно кликнуть по ней правой кнопкой мыши и в открывшемся контекстном меню выбрать кнопку «Редактировать категорию».
В открывшейся вкладке вписываем в поле «Название категории» нужное вам название.
Название голосового канала-переходника меняется таким же образом. Назовем его «Создать комнату». После того, как вы настроили все категории и каналы-переходники, нажмите на нужный вам канал-переходник и вас сразу же подключит к вашему личному голосовому каналу, который вы так же сможете настроить.
- Настроить его производится либо при помощи команд, либо точно так же, как и канал-переходник.
- Чтобы ограничить количество пользователей в вашем голосовом канале, нужно ввести в текстовый канал команду «.voice limit *число*».
- Чтобы изменить название канала, введите следующую команду: «.voice name *желаемое название*.
Для запрета/разрешения конкретному пользователю подключаться к вашему каналу необходимо написать команду «.voice permit(разрешить)/reject(запретить) *@имя пользователя*».
Настройка канала вручную: кликаем по каналу правой кнопкой мыши и в открывшемся меню нажимаем «Настроить канал». Далее, вы сможете ограничить количество участников в вашем канале и поменять его название. Название придется менять каждый раз, как канал будет создаваться заново
Отключать бота необязательно, можно просто удалить категорию, которую он создал и все входящие в неё каналы.
Настройка бота завершена. Приятного пользования!
Команды управления ботом
Если же вы собираетесь администрировать свой или чужой сервер с этим ботом, вам наверняка понадобятся следующие админ-команды и их описание:
- Чтобы создать категорию, в которую будут входить все каналы нужно ввести следующую команду: «.voice setup».
- Для сброса установленных вами настроек сервера, воспользуйтесь командой «.resetserver».
- Вы можете задать свой собственный префикс вашему серверу: «.setprefix *префикс*».
Заключение
Сегодня мы разобрали полезного бота, умеющего создавать временные голосовые каналы, которые могут пригодиться в разных ситуациях: просто посидеть и поговорить с друзьями, либо провести какую-либо деловую беседу без создания лишних каналов, так как бот самостоятельно создаст канал и удалит его , когда это будет нужно.
Изменение голоса в Discord на компьютере
Способ 1: Clownfish
Поговорим о самой простой программе, знакомой всем тем, кто изменял голос в Skype. Она называется Clownfish и распространяется бесплатно, поэтому так популярна среди пользователей. В ее функциональность входят разные инструменты, но основным считается алгоритм изменения голоса по заготовленным шаблонам. Давайте разберемся с тем, как это осуществляется в Discord на компьютере.
Воспользуйтесь ссылкой выше, чтобы ознакомиться с обзором на Clownfish и попасть на официальный сайт программы. Выберите версию для своей операционной системы и начните загрузку.
Следуйте простой инструкции по установке, предварительно выбрав место на ПК, где хотите расположить файлы программы.
Если Clownfish не запустилась автоматически, сделайте это самостоятельно, нажав по ее значку на рабочем столе. Откройте графический интерфейс, кликнув по значку программы в трее.
Отобразится новое окно с доступными вариантами изменения звучания, где вы можете выбрать одну из заготовок.
Обратите внимание на инструмент «Pitch». Он позволяет редактировать тон голоса, повышая или понижая его при помощи соответствующего ползунка.
Есть и дополнительные звуковые эффекты, которые можно применить во время разговора. Под ними находится ползунок, отвечающий за чувствительность микрофона.
Как только один из понравившихся вариантов выбран, запустите Дискорд и щелкните по значку в виде шестеренки на нижней панели, чтобы перейти к пользовательским настройкам.
В блоке «Настройки приложения» найдите пункт «Голос и видео».
Убедитесь в том, что в качестве устройства ввода выбран используемый микрофон.
В качестве дополнительной проверки можете подключиться к голосовому каналу на сервере или позвонить своему другу.
Сразу после подключения скажите что-нибудь в микрофон и узнайте у друга, отличается ли голос от привычного.
На нашем сайте есть другая статья, полностью посвященная работе в программе Clownfish. В ней рассказывается о каждой из ее функций и демонстрируется пример того, как происходит изменение голоса в другом ПО, где используется микрофон. Если вы желаете постоянно взаимодействовать с данным софтом, рекомендуем ознакомиться с обзором по ссылке ниже.
Способ 2: Voicemod
Кликните по ссылке выше, чтобы перейти на официальный сайт и скачать пробную версию Войсмод.
Обязательно войдите в учетную запись или создайте ее с нуля. Для авторизации можно использовать существующий аккаунт в Discord, Twitch или Google.
При входе через Discord обязательно придется подтвердить разрешения для приложения.
После авторизации загрузка начнется автоматически, поэтому вам понадобится только подождать ее завершения и запустить файл для начала установки.
Инсталляция происходит в стандартном режиме, знакомом многим, поэтому просто следуйте отобразившимся на экране инструкциям.
Обязательно перезагрузите компьютер, чтобы новое виртуальное устройство работало корректно.
Запустите Voicemod и нажмите кнопку «Продолжить с Voicemod».
При первом старте появится окно настройки, в котором понадобится выбрать микрофон и наушники.
Проверьте, нормально ли вы слышите свой голос в наушниках или через динамики.
Произнесите любую фразу, но в этот раз она будет уже с наложенным эффектом. Если слышно хорошо, кликните на «Все готово», чтобы завершить процесс настройки.
Отобразится уведомление об успешном создании виртуального микрофона, после чего можно запустить Войсмод.
Выберите один из бесплатных вариантов или приобретите полную версию Voicemod, чтобы разблокировать их все.
Для прослушивания изменений еще перед началом разговора активируйте параметры «Слышать себя» и «Voice Changer».
Используйте дополнительные функции Voicemod, чтобы управлять другими звуковыми эффектами или редактировать уже существующие. Кстати, можно добавить и свои звуки, хранящиеся в формате MP3, для воспроизведения их прямо при разговоре в Discord.
После того, как все настройки выполнены, откройте Дискорд и перейдите в меню с пользовательскими настройками.
Выберите там раздел «Голос и видео».
Общайтесь с пользователями, изменяя свой голос и воспроизводя другие звуки при помощи этого решения.
Способ 3: Voxal Voice Changer
Для начала загрузите Voxal Voice Changer на свой компьютер и установите данную программу.
Запустите ее и ознакомьтесь со списком изменений для голоса, отсортированных по разным папкам. Выберите любую, чтобы посмотреть настройки и проверить звучание.
Используйте кнопки «Preview», «Record» и «Recordings» для прослушивания выбранного эффекта, его записи и перехода к просмотру уже готовых записей.
Следите за состоянием голоса при помощи динамической полоски внизу. Она подскажет, является ли громкость приемлемой или ее стоит уменьшить. Осуществляется это регулировкой специально выделенного ползунка в этой же области.
Дважды кликните по одному из эффектов, чтобы перейти в его настройки и изменить под себя, если что-то не устраивает.
В новом окне вы увидите доступные параметры компрессии, низких и высоких частот, эхо, тембра и реверберации. Каждая из этих настроек изменяется, за счет чего и получается новый голос, который можно создать самостоятельно и использовать при разговорах с друзьями.
По завершении настройки обязательно перейдите в Discord и воспользуйтесь функцией проверки микрофона, чтобы узнать, насколько хорошо удалось выставить параметры изменения голоса.
В этой статье мы рассмотрели всего три примера программ для изменения голоса в Дискорде, хотя их существует гораздо больше. Каждая из них обладает своими особенностями и уникальными параметрами. Если вас не устраивает ни один из предложенных вариантов, ознакомьтесь с другими популярными в обзорной статье на нашем сайте. Принцип их использования практически не отличается, поэтому разобраться во всем будет не так сложно.
Дополнительно отметим о существовании программы Soundpad, предназначенной для воспроизведения звуков вместо своего голоса или параллельно с ним. В ней уже есть список заготовленных композиций и возможность загрузить свои файлы. Настроить ее можно буквально за несколько минут, добавив необходимое количество треков. После этого останется запустить Discord и произвести его базовую настройку. Детально обо всем этом читайте далее.
Главные функции и возможности
Данный бот дает возможность создать на сервере голосовой канал, создающий голосовые каналы, удаляющиеся после отключения пользователей. Бот позволяет управлять каналом: можете изменить название и ограничить в нем максимальное количество участников при помощи специальных команд и вручную.

Как скачать и добавить бота
Откроется окно выбора сервера, в последующем будет бот. Выбираем сервер и жмем на кнопку “продолжить”.
Ставим галочки на разрешения, которые хотим присвоить боту и проходим проверку “Я не робот”. Готово. Заходим на сервер и ищем бота в участниках. Если он там есть – все предыдущие шаги выполнены верно.
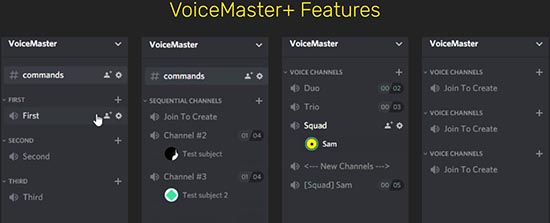
Настройка бота и отключение
Настройка бота производится следующим образом: в основной текстовый канал нужно написать команду «.voice setup», таким образом бот создает категорию, где он создает уже свой голосовой канал-переходник, при подключении к которому будет создаваться другой временный канал, удаляющийся после того, как последний находящийся в нем пользователь отключится от него. В чат отправится уведомление о создании этой категории.
Вы можете изменить ее название, для этого нужно кликнуть по ней правой кнопкой мыши и в открывшемся контекстном меню выбрать кнопку “Редактировать категорию”.
В открывшейся вкладке вписываем в поле “Название категории” нужное вам название.
Название голосового канала-переходника меняется таким же образом. Назовем его “Создать комнату”. После того, как вы настроили все категории и каналы-переходники, нажмите на нужный вам канал-переходник и вас сразу же подключит к вашему личному голосовому каналу, который вы так же сможете настроить.
- Настроить его производится либо при помощи команд, либо точно так же, как и канал-переходник.
- Чтобы ограничить количество пользователей в вашем голосовом канале, нужно ввести в текстовый канал команду “.voice limit *число*”.
- Чтобы изменить название канала, введите следующую команду: “.voice name *желаемое название*.
Для запрета/разрешения конкретному пользователю подключаться к вашему каналу необходимо написать команду “.voice permit(разрешить)/reject(запретить) *@имя пользователя*”.
Настройка канала вручную: кликаем по каналу правой кнопкой мыши и в открывшемся меню нажимаем “Настроить канал”. Далее, вы сможете ограничить количество участников в вашем канале и поменять его название. Название придется менять каждый раз, как канал будет создаваться заново
Отключать бота необязательно, можно просто удалить категорию, которую он создал и все входящие в неё каналы.
Настройка бота завершена. Приятного пользования!
Команды управления ботом
Если же вы собираетесь администрировать свой или чужой сервер с этим ботом, вам наверняка понадобятся следующие админ-команды и их описание:
- Чтобы создать категорию, в которую будут входить все каналы нужно ввести следующую команду: “.voice setup”.
- Для сброса установленных вами настроек сервера, воспользуйтесь командой “.resetserver”.
- Вы можете задать свой собственный префикс вашему серверу: “.setprefix *префикс*”.

Заключение
Сегодня мы разобрали полезного бота, умеющего создавать временные голосовые каналы, которые могут пригодиться в разных ситуациях: просто посидеть и поговорить с друзьями, либо провести какую-либо деловую беседу без создания лишних каналов, так как бот самостоятельно создаст канал и удалит его , когда это будет нужно.
Бот VoiceMaster для создания приватных каналов в Discord и как его настроить
Бот VoiceMaster в мессенджере Discord создает закрытый, секретный канал общения пользователей. По желанию, туда добавляются присутствующие на сервере участники чата. При необходимости владелец бота блокирует канал, удаляет собеседника. Платная версия содержит расширенный набор команд. Кстати, на странице VoiceMaster есть описание основных действий на русском.
Описание VoiceMaster bot для Discord
Данный бот предназначен для создания независимых каналов в Дискорде, так называемых голосовых комнат (rooms). Voicemaster генерирует временное закрытое для других пространство, в котором можно обмениваться репликами, общаться.

Образует защищенную от постороннего доступа зону. Преимущество ВойсМастера состоит в том, что никто не присоединится к каналу против желания создателя. «Гостей» можно как добавлять, так и отключать. Получается полноценный приват в Дискорде.
Разработчик предусмотрел коммерческую версию бота – VoiceMaster+. В ней пользователю предоставляется право создавать любое количество категорий, формировать каналы с заданными характеристиками, даже клонировать их. Плата за расширенную версию составляет от 4 фунтов стерлингов ежемесячно.

В минимальной комплектации – 3,99 фунта за 30 дней пользования, предоставляется 1 дополнительный сервер. Другие варианты оплаты – 40 фунтов в год или 70 на неограниченный срок. Следующая градация – 8 фунтов в месяц/70 в год – дает право на 3 выделенных сервера. Заплатив 16 фунтов в месяц/130 в год, пользователь получит уже 10 серверов.
Список команд
Как настоящий помощник, VoiceMaster подчиняется заданному разработчиком перечню команд. Каждая из них соответствует определенному действию, начинается со слова «voice». На странице бота есть краткий перечень документации, руководство на нескольких языках, включая русский.

- «lock». Блокировка канала. Никто не сможет присоединиться;
- «unlock». Отключение режима блокировки;
- «name». Изменение имени;
- «limit». Создание лимита подключений для других пользователей;
- «permit/allow <@user>». Персональное приглашение для конкретного юзера;
- «reject/deny <@user>». Блокирование подключения для конкретного юзера;
- «claim». Запрос на передачу прав владения каналом;
- «info». Получение информации о канале.
В отдельную группу собраны основные команды. Это получение текущего префикса («@voicemaster myprefix»), данные о боте («aboutme»), статистика («stats»), проверка отклика («ping»), отправка приглашения («invite»), сброс настроек («resetme»). К действиям администратора относятся «voice setup», «setprefix», «resetserver».

Кроме этого, есть бонусные команды. Они выделены звездочкой. К ним относятся: «voice text», «voice ghost/unghost», «voice setup sequence», «voice setup clone», «voice invite», «archive», «settext». Данные действия активны только по подписке. По умолчанию задан префикс «.». Его ввод обязателен.
Как создать голосовую комнату с помощью бота
Для создания канала для приватных бесед с одним, двумя или большим количеством участников потребуется установить и настроить бота. Пример показан на видео
Читайте также:


