Как сделать копию документа в опен офис
В этой статье рассмотрим функцию автосохранения и автовосстановления OpenOffice. Как создать и загрузить резервную копию файла, и восстановить случайно удалённый OpenOffice документ. Работа с офисными приложениями достаточно затратная по времени и усилиям. Но всё же, файлы офисного формата являются одними из тех, которые наиболее часто страдают от утери или удаления по множеству причин.
В случае сбоя в работе офисного приложения OpenOffice может быть утерян документ, над которым проделано немало работы. Но как и в случае с пакетом Microsoft Office существуют способы их восстановления.
OpenOffice 4 автоматически сохраняет копии файлов с которыми работает пользователь, защищаясь таким образом от утери данных в случае сбоя. Восстановление документа из автосохранённой копии обычно довольно несложно: достаточно заново открыть документ OpenOffice и программа запустит процесс восстановления. В случае, если программа не предложит восстановить файл, то такой файл можно восстановить вручную, с соответствующей папки на жестком диске компьютера.
Автовосстановление
В случае сбоя, повторно откройте документ, над которым вы работали. Во время запуска OpenOffice проверит наличие данных автовосстановления и предложит восстановить утерянную работу, показав список документов, который можно восстановить.

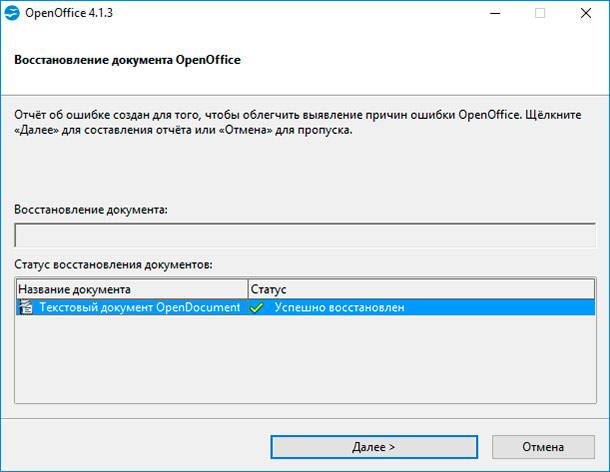
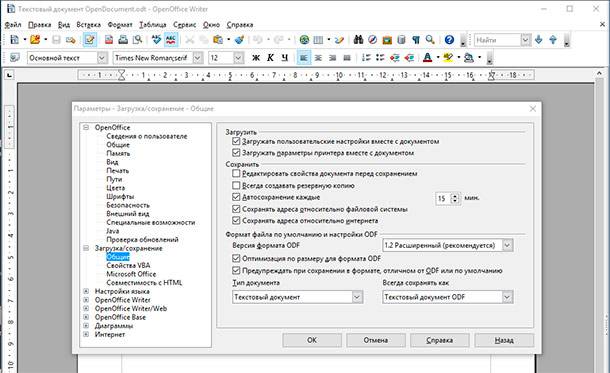
Просмотр автокопии данных
Если OpenOffice не запускает автоматическое восстановление или в результате автоматического восстановления файл не восстановился, можно проверить папку бэкапа на предмет наличия автокопии файла.
В открывшейся папке найдите утерянный вами файл. Если он там есть – восстановите его.
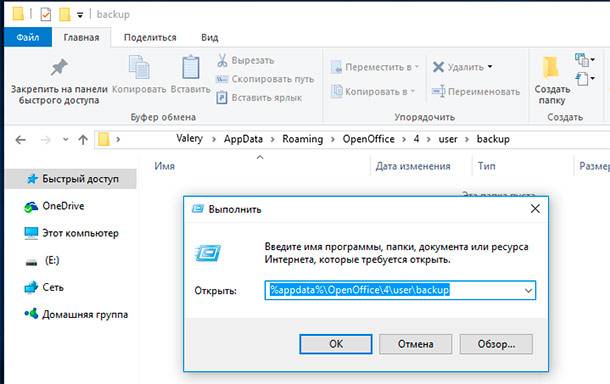
Загрузка резервной копии файла
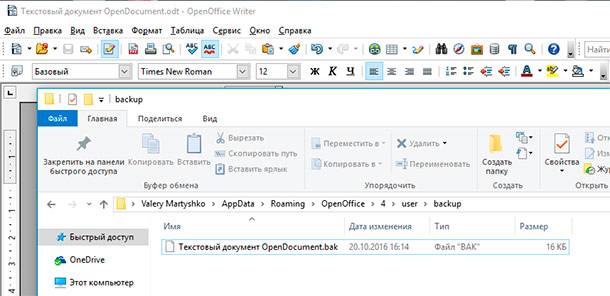
В дополнение к сохранению данных для автовосстановления, у OpenOffice есть функция сохранения резервной копии файла при каждом его сохранении. OpenOffice сохраняет последнюю резервную копию файла в ту же директорию, в которую и файл автовосстановления, но с расширением .BAK.
Чтобы открыть файл .BAK, откройте программу OpenOffice которую вы использовали, выберите Файл / Открыть и откройте соответствующий файл .BAK в директории

Восстановление удалённого файла OpenOffice
В случае случайного удаления или утери по любой другой причине файла любого из форматов пакета OpenOffice (.odt, .odp, .ods), если восстановление автосохранённой копии файла не предоставляется возможным, то такие файлы можно восстановить с помощью одной из программ для восстановления документов, как Hetman Office Recovery или Hetman Partition Recovery.
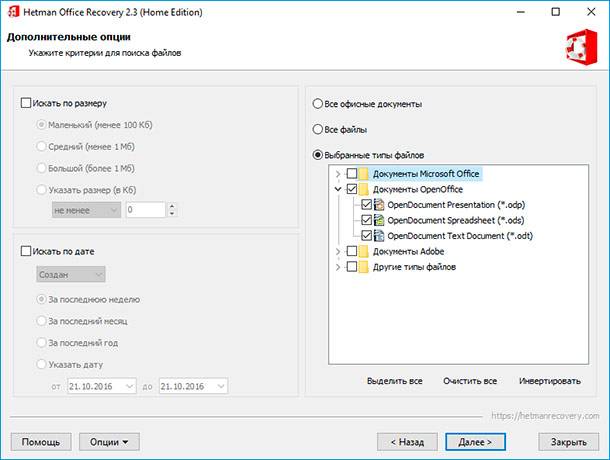
После окончания процесса анализа Hetman Office Recovery покажет все обнаруженные OpenOffice файлы, с возможностью их предварительного просмотра.
Как восстановить несохраненные документы OpenOffice Writer
Документ OpenOffice был удален или не сохранился в процессе работы? Сегодня мы расскажем о способах восстановления удаленных документов .ODT и дополнительных настройках функции автосохранения.

Содержание:
Комплекс офисного программного обеспечения OpenOffice представляет собой бесплатный и достаточно качественный аналог популярного офисного пакета Microsoft Office. Обе программы обладают схожим набором функций и возможностей, поэтому многие пользователи отдают предпочтение в сторону OpenOffice из-за его бесплатной модели распространения и низких требований к комплектующим компьютера.
Помимо функциональной схожести обе программы имеют специальную систему защиты, выполненную в виде автоматического сохранения документов. Такой подход позволяет вернуть всю или часть утерянной работы, если офисная программа внезапно закрылась без сохранения текущего документа.
Стоит отметить, что такие ситуации могут происходить по самым различным причинам к примеру, это может быть банальный перебой электросети или более серьезные проблемы вроде внезапных перезагрузок компьютера или поражения системы вирусами. Ниже будут представлены настройки функции автосохранения, а также решение проблем, которые могут возникнуть при восстановлении утерянных документов.
Как работает функция автосохранения и как её настроить?
Попасть в меню настроек автоматического сохранения можно следующим образом:
При успешном восстановлении документа, программа автоматически откроет его и работа будет продолжена с того места последнего автосохранения.
Проблемы с автоматическим восстановлением
В некоторых ситуациях автоматическое восстановление файлов не будет открываться при запуске. В этом случае следует перейти в папку, где хранятся резервные копии файлов.
Резервные копии и автосохраненные документы создаются в формате .bak. Для их открытия следует воспользоваться тем компонентом OpenOffice, с помощью которого он был создан.
Что делать если документ или автосохраненный файл был удален?
Программа RS Office Recovery позволяет быстро восстанавливать удаленные, уничтоженные вирусами или отформатированные документы OpenOffice и Microsoft Word с жестких дисков, флешек, карт памяти и других носителей. Ключевым преимуществом утилиты является быстрая возможность поиска документов конкретных форматов и типов.
Также RS Office Recovery обладает двумя режимами работы: быстрым – для поиска недавно удаленной информации, и полным – для поиска всех данных, возможных для восстановления. Это позволяет быстро находить информацию или производить глубокую проверку поверхности диска для поиска данных, удаленных до нескольких месяцев назад.
Как решить проблемы с ODT файлами
- Ищите резервную копию
- Обновить LibreOffice или OpenOffice
- Вставьте поврежденный файл в пустой документ
- Исправление файлов ODT с помощью утилиты восстановления OpenOffice Writer Document
- Восстановление ODT документов с помощью стороннего программного обеспечения
- Конвертировать ODT в ZIP-файл
1. Ищите резервную копию
Во-первых, обратите внимание, что LibreOffice Writer включает параметр Всегда создавать резервную копию . Таким образом, вы можете найти резервную копию поврежденного документа, если выбран параметр Всегда создавать резервную копию . Вот как вы можете открыть резервные копии документов ODT в Windows.
- Сначала откройте окно проводника, щелкнув его ярлык на панели задач Windows 10.
- Пользователи LibreOffice могут открыть свою резервную папку по следующему пути: C: UsersxxxxxxAppDataRoamingLibreOffice 4userbackup.
- Пользователи OpenOffice могут открыть этот путь в проводнике: C: UsersxxxxxxAppDataRoamingOpenOffice4userbackup.
- Эта папка может содержать файл .bak для вашего поврежденного документа. Выберите, чтобы открыть соответствующий заголовок файла оттуда.
- Если в папке для резервных копий ничего нет, вы все равно можете убедиться, что она включает резервные копии файлов ODT в следующий раз, когда они вам понадобятся. Для этого откройте Writer и выберите Инструменты >Параметры .
- Дважды нажмите Загрузить / Сохранить , чтобы развернуть эту категорию параметров.
- Затем нажмите General, чтобы открыть настройки, показанные непосредственно ниже.
2. Обновите LibreOffice или OpenOffice
Последние приложения LibreOffice или OpenOffice могут по-прежнему открывать только слегка поврежденные документы ODT. Поэтому убедитесь, что вы используете большинство обновленных пакетов LibreOffice или OpenOffice. Чтобы обновить офисный пакет, нажмите Справка > Проверить обновления . Окно, показанное непосредственно ниже, сообщит вам, есть ли еще пакет обновления. Если это так, нажмите параметр Загрузить , чтобы получить мастер настройки для него.
3. Вставьте поврежденный файл в пустой документ
Это еще один трюк, который может открыть поврежденные документы ODT в Writer. Writer включает в себя меню Вставка, из которого вы можете выбрать, чтобы вставить файл в пустой документ. Таким образом, выбор вставки поврежденного файла может открыть его в пустом документе. Для этого откройте пустой документ, нажмите Вставить > Файл и выберите поврежденный файл ODT.
4. Исправьте ODT-файлы с помощью утилиты восстановления OpenOffice Writer Document.
5. Восстановление ODT-документов с помощью стороннего программного обеспечения.
Существует несколько сторонних утилит для исправления поврежденных файлов ODT. OpenOffice Writer Recovery — одна из них, и вы можете попробовать демо-версию этого программного обеспечения, нажав Загрузить сейчас на этой веб-странице. Полная версия программного обеспечения продается по цене от 29 долларов на сайте издателя.
6. Конвертируйте ODT в ZIP-файл
Это не совсем исправление для поврежденного ODT. Тем не менее, вы все равно можете получить документ, преобразовав его в ZIP. ZIP-архив может содержать контент.XML-файл, который сохраняет текст документа вместе с операторами форматирования XML. Вот как вы можете открыть файл context.xml для файла ODT.
- Нажмите правой кнопкой мыши на файл content.xml и выберите Открыть с помощью >Блокнот . Это откроет его в блокноте, как показано ниже.
- XML включает в себя весь текст из исходного документа вместе с инструкциями форматирования. Вы можете скопировать и вставить XML в пустой документ OpenOffice или LibreOffice, выделив текст и нажав горячие клавиши Ctrl + C и Ctrl + V.
- Вставив файл XML в пустой документ, вы можете удалить из него все операторы XML.
- Нажмите Файл >Сохранить как , чтобы сохранить его как документ ODT.
Вот как вы можете открывать и исправлять поврежденные документы ODT. Некоторые из приведенных выше советов могут также пригодиться для восстановления поврежденных файлов OpenOffice ODB, ODS, ODP и ODG.
Как самостоятельно восстановить документы и электронные таблицы
В одной из предыдущих статей мы рассматривали основные причины потери файлов. Нет ничего хуже, чем потерять документы Word или Excel, над которыми вы работали часами. Мы хотим рассказать вам как проверить все возможные места сохранения резервных копий, провести тщательный поиск на компьютере или же установить программу для восстановления данных.

Способ 1. Восстановление из корзины
Способ 2. Перезапуск Word
Для того, чтобы закрыть все открытые окна Word, воспользуйтесь Диспетчером задач. Когда вы перезапустите Word, слева появится панель со всеми файлами, которые были утеряны без сохранения. Выберите из списка тот файл, который вы ищете, откройте и сохраните его.
Способ 3. Поиск исходного документа
Способ 4. Поиск резервного файла
Способ 5. Поиск временных файлов
Вы можете найти свой документ в папке компьютера с временными файлами. Ищите файлы с расширением *.tmp
Учтите, что имя файла не будет как у исходного документа. Поэтому вам следует искать по дате и времени последнего редактирования. Также важно знать, что имена временных файлов начинаются с символа
. Следовательно, ищите этот символ.
Способ 6. Поиск файлов автовосстановления вручную
Способ 7. Программа для восстановления файлов Word, Excel, OpenOffice, Adobe PDF и других офисных приложений
Если все перечисленные способы не помогли, то для восстановления файла вы можете воспользоваться программой для восстановления удаленных документов.
Magic Office Recovery восстанавливает документы, электронные таблицы и другие файлы, созданные в приложениях Microsoft Office, таких как Word и Excel, а также документы в форматах OpenOffice и Adobe PDF. Сочетание алгоритма низкоуровневого сканирования диска, механизма полномасштабного анализа сохранившихся данных и интуитивного пользовательского интерфейса обеспечивает программе лучшую в своем классе производительность и простоту использования.
Magic Office Recovery может восстановить документы, таблицы и PDF-файлы, созданные во всех версиях Microsoft Office, всех версиях OpenOffice и Adobe Acrobat. Программа может восстанавливать файлы DOC / DOCX, XLS / XLSX, RTF, ODT OpenOffice, Adobe PDF и более десятка других форматов документов.
Важно не устанавливать программу для восстановления данных на тот же диск, на котором находится ваш утерянный файл. Это поможет предотвратить перезапись файла, в результате которой он будет утерян навсегда.
Откройте .doc файл с помощью Writer (его можно скачать в составе OpenOffice.org по адресу ru.openoffice.org) и сохраните в собственном формате ".odt". Этот файл по сути — простой zip-архив, поэтому сменив расширение на .zip, вы получите архив, где среди кучи других файлов будут и искомые картинки.
Очень помогает, когда оригиналы получить не представляется возможным.
P.S..docx — тоже zip-архивы.
Получится вот так
.
Комментарии (19)
причём тут виндус?
Ну это ж работает под Виндой! Хотя и не только там…
в том-то и дело, что опенофис работает где угодно
Тег действительно можно убрать, просто я не знаю, как сделать это самостоятельно.
MS Office ведь только под виндой. Так что нормальный тег.
а про мс-офис в совете речь и не идёт, речь о файле *.doc, который я мог получить по почте / скачать из инета / етц
А вот и не только под Виндой. :-Ь
Вообще-то, к чему это, если можно изображение сохранить прямо из Райтера?
вероятно для таких случаев, когда картинок 100500 штук
Я просто не догадался ткнуть правой кнопкой в рисунок в Writer'е.
раздобыл .doc с картинками, проверил способ, плюсую :)
попутно вспомнил другой способ — достаточно прям в мс-ворде сохранить файл как html и все картинки высыпятся
Особо поддерживаю про *.docx и вообще файлы MS Office 2007. Это стандарт Open XML, по сути — Zip архив, внутри которого хранятся данные в XML и вложенные объекты (картинки, например). Помнится, был один случай у меня. Ходил тогда по сети "Тест на гениальность", оформленный в формат Excel (старый). И вот этот то тест целиком пройти никто не мог, я поспорил с одним приятелем, что отвечу на все вопросы теста за 5 минут. Открываю файл в 2007-м офисе, пересохраняю в OpenXML, меняю расширение на Zip, делаю поиск по файлам на предмет вхождения в них текста вопроса — вуаля! XML файл с парами вопрос-ответ. Да, дополнительное пиво за раскрытие секрета своей "гениальности" я тоже заработал :)
Я не доверяю стандартам, занимающим почти 7000 (да-да, семь тысяч) страниц. Но это мое личное мнение.
И никто из поставивших минус комментарию не написал ни слова в ответ. Задумайтесь: вы способны прочитать 7000 страниц технической документации? А понять и корректно реализовать? Продукты MSO зачастую несовместимы между версиями, и дело тут не в новых возможностях. Дело в том что сами разработчики не до конца разбираются в своём же стандарте.
Open XML? Это просто перевод бинарного формата в xml фактически один в один.
Если какую-то возможность можно реализовать тремя способами, она реализована в форматах MSO тремя способами. И еще двумя, о которых вы даже не задумывались.
А можно достать картинки еще проще, без лишнего софта и без потери качества. Сохраняешь документ как .html и получаешь сам html файл и привязаную к нему папку с картинками.
Еще бы из закрытых pdf'ок можно было так доставать. картинки и текст.
Abad, а при распознавании пдф файлов в том же Файнридере разве так не получается?
К сожалению, нет под рукой защищенных pdf, но если мои познания о принципах защиты pdf верны (внутри файла установлен флаг и копировать не даёт только просмотрщик), этим утилитам это не будет помехой.
Чтобы открыть существующий документ, выберите Файл > Открыть или нажмите на значок Открыть на панели инструментов Стандартная, или нажмите Control+O.

Появится диалог Открыть. рис. 3.2 показывает Windows XP версию этого диалогового окна.

Выберите файл и затем нажмите Открыть.
Примечание. Под Microsoft Windows Вы можете использовать OpenOffice.org диалоги Открыть и Сохранить как или предоставляемые Microsoft Windows. См. "Использование диалоговых окон Открыть и Сохранить как".
Форматы файлов
Форматы файлов по умолчанию
- Идите Сервис > Параметры > Загрузка/сохранение > Общие. (См. рис. 3.3.)
- В секции Формат файла по умолчанию на этой странице выберите тип документа (например, "Текстовый документ") и формат файла из списка Всегда сохранять как.
- Повторите для каждого типа документа, по необходимости.
- Нажмите OK для сохранения Ваших изменений.

Примечание Если параметр "Предупреждать при сохранении в формате, отличном от OpenDocument или формате по умолчанию" установлен в диалоговом окне Сервис > Параметры > Загрузка/сохранение > Общие (рис. 3.3), может быть показан предупреждающий диалог о возможности потери некоторых элементов форматирования. В большинстве случаев, никакой потери форматирования не произойдет, таким образом Вы можете найти это предупреждение раздражающим и захотеть отключить его.
Java Runtime Environment требуется для использования фильтров мобильных устройств для AportisDoc (Palm), Pocket Word и Pocket Excel.
Открытие текстовых документов
- Microsoft Word 6.0/95/97/2000/XP) (.doc, .dot)
- Microsoft Word 2003 XML (.xml)
- Microsoft WinWord 5 (.doc)
- Форматы StarWriter (.sdw, .sgl, и .vor)
- Документы WordPerfect (.wpd)
- WPS 2000/Office 1.0 (.wps)
- Ichitaro 8/9/10/11 (.jtd и .jtt)
- DocBook (.xml)
- AportisDoc (Palm) (.pdb)
- Hangul WP 97 (.hwp)
- .rtf, .txt, .csv
Открытие электронных таблиц
В дополнение к форматам OpenDocument (.ods и .ots), Calc 2.0 может открывать форматы, используемые OpenOffice 1.x (.sxc, .stc), и следующие форматы электронных таблиц:
- Microsoft Excel 97/2000/XP (.xls, .xlw, и .xlt)
- Microsoft Excel 4.x–5.0/95 (.xls, .xlw, и .xlt)
- Microsoft Excel 2003 XML (.xml)
- Data Interchange Format (.def)
- dBase (.dbf)
- .htm и .html файлы, включая запросы к веб-страницам
- Quattro Pro 6.0 (.wb2)
- Rich Text Format (.rtf)
- Text CSV (.csv и .txt)
- Lotus 1-2-3 (.wk1 и .wk4)
- StarCalc (.sdc и .vor)
- SYLK (.slk)
- Pocket Excel (pxl)
Примечание Java Runtime Environment требуется для использования фильтров мобильных устройств для AportisDoc (Palm), Pocket Word и Pocket Excel.
Открытие презентаций
В дополнение к форматам OpenDocument (.odp, .odg, и .otp), Impress 2.0 может открывать форматы, используемые OpenOffice 1.x (.sxi, .sti), и следующие форматы презентаций:
- Microsoft PowerPoint 97/2000/XP (.ppt, .pps, и .pot)
- StarDraw и StarImpress (.sda, .sdd, .sdp и .vor)
- CGM - Computer Graphics Metafile (.cgm)
Открытие графических файлов
В дополнение к форматам OpenDocument (.odg и .otg), Draw 2.0 может открывать форматы, используемые OpenOffice 1.x (.sxd .std), и следующие графические форматы:
Открытие файлов формул
Сохранение файлов
Чтобы сохранить новый файл:
- Выберите Файл > Сохранить как.
- Когда появится диалог Сохранить как, введите имя файла и проверьте тип файла (если применяется).
Чтобы сохранить открытый документ с текущим именем файла, выберите Файл > Сохранить. Это действие перезапишет файл поверх последнего сохраненного состояния.
Защита паролем
-
В диалоге Сохранить как установите флажок Сохранить с паролем и нажмите Сохранить. Вы получите подсказку:

Если пароли совпадают, документ будет сохранен защищенным паролем. Если пароли не совпадают, Вы снова получите подсказку для введения пароля.
Примечание Пароли должны содержать минимум 5 символов. Пока Вы не ввели 5 символов, кнопка OK остается неактивной.
Автоматическое сохранение документа
- Выберите Сервис > Параметры > Загрузка/Сохранение > Общие. (См. рис. 3.3)
- Отметьте Автосохранение каждые и задайте временной интервал.
Writer может сохранять в следующих форматах файлов
В дополнение к форматам OpenDocument (.odt и .ott), Writer 2.0 может сохранять в следующих форматах:
Примечание Формат .rtf – общий формат для передачи текстовых файлов между приложениями, но имеется вероятность потери форматирования и изображений. По этой причине должны использоваться другие форматы.
Calc может сохранять в следующих форматах файлов
В дополнение к форматам OpenDocument (.ods и .ots), Calc 2.0 может сохранять в следующих форматах:
Примечание Java Runtime Environment is требуется для использования фильтров мобильных устройств для AportisDoc (Palm), Pocket Word и Pocket Excel.
Impress может сохранять в следующих форматах файлов
В дополнение к форматам OpenDocument (.odp, .otp и .odg), Impress 2.0 может сохранять в следующих форматах:
Impress может также осуществлять экспорт MacroMedia Flash (.swf) и в любой из графических параметров перечисленных ниже для Draw.
Draw может сохранять в следующих форматах файлов
Однако он может экспортировать в BMP, EMF, EPS, GIF, JPEG, MET, PBM, PCT, PGM, PNG, PPM, RAS, SVG, SVM, TIFF, WMF, и XPM.
Writer/Web может сохранять в следующих форматах файлов
Экспорт файлов
Экспорт в XHTML
Экспорт в PDF
Вы можете экспортировать непосредственно в PDF, используя кнопку на панели инструментов или выбрав Файл > Экспорт в PDF.
Если Вы используете Файл > Экспорт в PDF, Вас попросят ввести имя PDF-файла и затем откроется диалог Параметры PDF.
Примечание Если Вы используете кнопку Экспорт в PDF, Вас попросят ввести имя PDF-файла, но Вы не сможете выбрать диапазон страниц, параметры сжатия изображений или другие параметры экспорта.
Параметры PDF
На вкладке Общие содержатся следующие параметры
- Все: Экспорт всего документа.
- Область: Чтобы экспортировать диапазон страниц, используйте формат 3-6 (страницы с 3 по 6). Чтобы экспортировать отдельные страницы, используйте формат 7;9;11 (страницы 7, 9 и 11).
Изображения
- Сжатие без потерь: Изображения сохраняются без потери качества. Имеет тенденцию делать большие файлы, когда используется с фотографиями. Рекомендуется для других изображений.
- JPEG компрессия: Учитывает различные степени качества. Установка 90 % хорошо работает с фотографиями (небольшой размер файла, незаметные потери).
- Разрешение изображения: Более низкий DPI (точек на дюйм) изображения имеет более низкое качество.
Общие
- Структурированный PDF: Включает специальные тэги в соответствующие тэги PDF. Может значительно увеличить размеры файла. Некоторые экспортируемые тэги – оглавление, гиперссылки и управление.
- Экспортировать комментарии: Экспорт примечаний документов Writer и Calc как примечаний PDF.
- Эффекты смены страниц: Включает эффекты перехода между слайдами Impress как соответствующие эффекты PDF.
- Сохранять формы в формате: Задает формат передачи форм внутри PDF-файла. Есть только одна общая установка, допустимая для целого PDF-документа: PDF (посылает целый документ), FDF (посылает содержимое элементов управления), HTML и XML. Чаще всего Вы выбираете формат PDF.
Удаление и переименование файлов
Переименование файла
- Выберите Файл > Открыть и перейдите к требуемому файлу.
- Щелкните правой кнопкой мыши на имени файла и выберите Переименовать. Имя файла будет выделено (рис. 3.6).
- Введите новое имя вместо выделенного или используйте клавиши влево или вправо для перемещения курсора по изменяемому существующему имени.

Удаление файла
Для удаления файла используйте этот же диалог:
- Щелкните правой кнопкой мыши на имени файла, чтобы отобразить контекстное меню.
- Выберите Удалить и Вы получите диалог подтверждения.
Примечание Вместо Щелчок правой кнопкой > Удалить Вы можете просто нажать клавишу Delete.
Ассоциация файлов


Создание новых файлов
Имеются различные способы создания нового документа:
- Используйте Файл > Создать и выберите тип документа.
- Используйте стрелку рядом с кнопкой Создать на панели инструментов. Появляется меню выбора (См. рис. 3.9); выберите тип документа, который будет создан.

Использование диалоговых окон Открыть и Сохранить как
Три кнопки сверху справа в диалоговом окне Открыть OOo (рис. 3.11), слева направо:
- Перейти на один уровень выше в иерархии папок (каталогов). Эта кнопка имеет подменю, позволяющее Вам подняться выше чем на один уровень.
- Создать новую директорию (папку).
- Директория по умолчанию.
Примечание Для документов Microsoft Office может быть открыта только текущая версия.

Используйте поле Тип файла для определения типа файла, который будет открыт или формата файла, в котором будет осуществлено сохранение.

Флажок Только для чтения используется для того, чтобы открыть файл только для чтения или печати. Поэтому большинство инструментальных панелей исчезает, а большинство пунктов меню будет заблокировано. Кнопка Редактировать документ отображается на панели инструментов для того, чтобы открыть документ для редактирования.
Ранее сохраненный документ можно сохранить под другим именем, типом файла или по другому адресу.
Первый способ
1. В окне открытого документа используйте сочетание клавиш Ctrl+Shift+S.
2. В окне Сохранить как задайте новые параметры сохранения.
3. Закройте окно кнопкой Сохранить.
Второй способ
1. В окне открытого документа щелкните по кнопке Сохранить как на панели Стандартная (если данная кнопка активирована в списке кнопок панели).
2. Далее действуйте так же, как и в первом способе.
Как сохранять документ в другом формате
2. В окне Сохранить как откройте список графы Тип файла и выберите строку нужного типа: Microsoft Word 97/2000/XP 9.doc.
3. Выберите место сохранения документа на жестком диске и щелкните по кнопке Сохранить.
Как сохранить документ с паролем
Для блокировки открытия нужных документов можно сохранить их с паролем.
1. Начните сохранять документ любым известным и доступным способом.
2. В окне Сохранить как активируйте пункт Сохранить с паролем.
3. Щелкните по кнопке Сохранить.
4. В окне Введите пароль внесите нужное сочетание символов в графы Пароль и Подтвердить.
5. Закройте окно кнопкой ОК.
-Без знания пароля открыть документ, защищенный паролем, не получится
Как снять с документа защиту паролем
2. В окне Сохранить как отключите пункт Сохранить с паролем.
3. Закройте окно кнопкой Сохранить.
Как сохранять документ в качестве шаблона
1. В открытом окне программы создайте документ со всеми нужными стилями форматирования и содержимым.
2. Раскройте меню Файл и в списке команд наведите курсор на пункт Шаблоны.
3. В раскрывшемся меню выберите строку Сохранить.
4. В графе Новый шаблон окна Шаблоны задайте имя создаваемого шаблона.
5. В группе Категории выберите в списке категорию шаблона.
6. Закройте окно кнопкой ОК.
Как уже говорилось ранее, в OpenOffice. org можно открывать документы Microsoft Office 97/2000/XP (кроме версии 2007). Но при этом некоторые Подробнее:
Версии одного документа позволяют сохранить в одном файле различные варианты документа. При этом можно выбрать для просмотра и работы отдельные Подробнее:
Дополнительное окно открытого документа позволяет работать с различными частями одного документа. Как создать новое окно 1. В окне открытого документа Подробнее:
Читайте также:


