Как сделать композицию в афтер эффект
В создании этой статьи участвовала наша опытная команда редакторов и исследователей, которые проверили ее на точность и полноту.
Команда контент-менеджеров wikiHow тщательно следит за работой редакторов, чтобы гарантировать соответствие каждой статьи нашим высоким стандартам качества.
Количество источников, использованных в этой статье: 9. Вы найдете их список внизу страницы.
Adobe After Effects — это программа, позволяющая пользователям создавать анимацию и другие специальные эффекты для графических проектов. Графические дизайнеры используют ее, чтобы добавить в свои проекты многослойную анимацию. After Effects является частью пакета Adobe и потому совместима с другим программами компании Adobe.

- Чтобы уменьшить или расширить слой, щелкните по манипулятору, нажмите ⇧ Shift и перетащите курсор к внутренней или внешней границе окна.
- Чтобы повернуть элемент, нажмите Ctrl + W . Так вы активируете инструмент поворота.
- Чтобы переместить слой на двухмерную плоскость, выберите элемент, который хотите переместить, и перетащите его на новое место.

- Эффекты включают: 3D, изменение цвета и различные ракурсы камеры.
- Варианты перехода включают: движение, растворение и вытеснение.
- Чтобы удалить элементы, просто перетащите их из проекта.


Adobe After Effects - это приложение, разработанное Adobe Systems Corporation, которое отвечает за создание и редактирование композиций. Композиция - это переработка спецэффекты и анимация к текущему и текущему изображению, для этого автор использует разные плагины, доступные в программном обеспечении и других подобных сервисах.
Приложение возникло в США, когда компания позвонила "Научное общество искусство" или научная и художественная компания для своего аббревиатуры на испанском языке решила выпустить его на рынок в середине 1993 года. Однако компания была поглощена и в итоге превратилась в проприетарную программу Adobe Systems.
Инструмент имеет большое значение для пользователей, которые создание аудиовизуальных медиа . Первоначально программа применяла 2D- и 3D-эффекты к изображениям, но с появлением новых технологий был включен широкий спектр эффектов, что позволяет создание невероятных 4D анимаций .
Как создать анимационную композицию в After Effects?
After Effects вышел из поколения в поколение и сегодня принадлежит к группе самые эффективные профессиональные программы по созданию цифрового искусства . Другой благоприятный аспект заключается в том, что процесс применения эффектов не требует дополнительных настроек, он заслуживает только хорошей координации между слоями изображения, а остальное будет делом приложения.
. аудиовизуальные медиа - это новая дисциплина который развивался с годами. Сегодня цифровая графика - это фундаментальный инструмент, позволяющий заявить о себе на рынке. И дело в том, что каждый бизнес, бизнес или компания заслуживает своего значка, который их идентифицирует.
Композиции часто являются лучшим вариантом для создания таких произведений, как заголовки кредитов, телеэкраны, заголовки или конкретная программа. Конечно, они также присутствуют на других электронных устройствах, таких как логотип компании, который появляется при включении мобильного устройства.
Как создать анимационную композицию в After Effects
Композиция - это процесс, благодаря которому обычное изображение оживает. Для этого автор должен поиграйте с различными эффектами и плагинами имеется в программе. Для создания анимационной композиции необходимо выполнить следующий процесс:
Войдите в программу и выберите изображение, которое хотите отредактировать. Это будет в центре экрана. Вы можете заметить, что справа есть панель под названием "проект" . Здесь находятся изображения и файлы, которые мы собираемся использовать.
Теперь внизу экрана находится раздел под названием "хронология" и здесь находится информация об изображении, которую мы собираемся редактировать. Программа разделяет элементы, которые она идентифицирует на изображении, например, на изображении с цветком и пейзажем, она разделяет каждый из них, чтобы иметь возможность редактировать их независимо.

Вы можете увеличивать или уменьшать предметы и даже перемещать их из одного места в другое. Чтобы создать композицию, мы должны учитывать размеры видео, частоту кадров и его продолжительность.
Создать новую композицию
Вы можете добавить частоту кадров (рекомендуется 25), а также выбрать опцию "полный" в резолюции . Теперь мы нажимаем на цвет фона, который хотим добавить, а затем нажимаем на "записывать" .

Таким образом мы создадим композицию. Следующим шагом будет добавление нужных файлов и применение эффектов позже.
Наконец, важно отметить, что этот тип программы редактирования призван улучшить изображения или фотографии. Чтобы что они стали трендом , но помимо этого очень полезно придать профессиональный эффект любому дизайну или изображению. Именно из-за этого его использование расширилось как в бизнесе, так и в личных целях.
Это также может вас заинтересовать, Как добавить зернистый эффект в анимацию, созданную в After Effects?
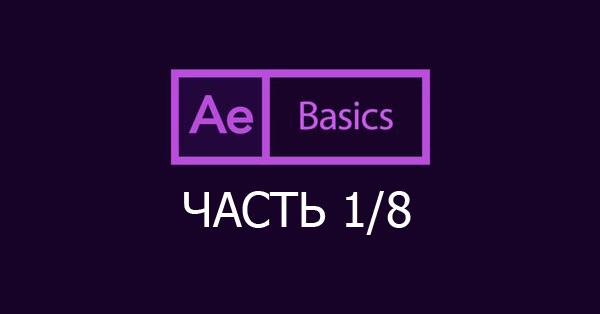
Какие программы вы используете для монтажа видео? У каждого наверное будет свой ответ. И одна из самых популярных программ – After Effects, которая позволяет делать много чего, но в первую очередь, создавать эффекты. Давайте познакомимся с этой программой поближе.
Данный мини-курс, вольный перевод курса Джордана с Motion Array, который проведет вас через азы After Effects, и после прохождения которого, вы сможете использовать эту программу самостоятельно. Данный мини курс, состоит из 8 уроков, и сейчас, вы открыли первый из уроков. Ну а теперь, поехали!
Зачем нужен After Effects?
Прежде чем мы начнем изучать, как использовать After Effects, важно определится, зачем вообще эта программа, чем она отличается от других? Тем более, вы наверняка знаете, что есть и другая программа — Premiere Pro, которая выпускается той же фирмой. Так для чего тогда, нужны две программы для монтажа видео?
Поскольку Premiere Pro становится все более и более мощным, есть больше шансов, что вы сможете завершить свой проект только внутри этой программы. Но с наращиванием ваших навыков в качестве монтажера видео, вы, рано или поздно, столкнетесь с ситуацией, когда вам нужно гораздо больше точности и гибкости, чтобы создать действительно уникальную сцену. Обычно это происходит, когда эффекты вступают в игру.
Способ, которым я мог бы проиллюстрировать это различие, заключается в сравнении Premiere Pro с пилой и скальпелем. Оба эти инструмента используются для сокращения вещей. Но если вы хотите спилить дерево, то вам лучше использовать пилу, а если человеку нужно удалить аппендикс, то лучше использовать скальпель. Ведь скальпель значительно более точен, но которым спилить дерево, может быть и возможно, но очень трудно.
Каждый инструмент имеет свою цель. After Effects — отличный инструмент для компоновки удивительных элементов в вашей сцене и для интенсивной работы с графическим дизайном, а также множества других специализированных функций.

Вы взволнованы? Давайте перейдем к первой части нашего курса по After Effects и изучим его интерфейс.
Интерфейс After Effects
Итак, мы находимся на рабочем столе нашего компьютера и первое, что нам нужно сделать, это обновление After Effects, с тем, чтобы у нас была самая последняя версия. Чтобы сделать это, перейдите в свою учетную запись Adobe Creative Cloud и убедитесь, что новых обновлений нет. Если есть, то нужно обновится.

Теперь, когда вы в курсе событий, давайте откроем After Effects. Вас сразу поприветствует начальный экран, в котором вы можете открыть предыдущие проекты, над которыми вы работали, или начать новый. Мы собираемся начать новый проект. Итак, нажмите новый проект, и он откроется.

Отсюда вас встречает интерфейс After Effects, который, если вы уже работали с Premiere Pro, покажется вам знакомым, правда не совсем. Но если вы до начала работы с After Effects не работали с Premiere Pro, то интерфейс программы может вас ошеломить. Давайте начнем с рассмотрения каждой из этих панелей.
Окно проекта.

Здесь у нас есть окно проекта. В нем мы держим отснятый материал, с которым мы работаем, а также композиции, в которые входят эти клипы. Позже мы познакомимся с композициями поближе, но пока подумайте о композициях, как о секвенциях (sequences) в premiere pro.
Для начала давайте сделаем несколько клипов, чтобы мы могли видеть, как выглядит рабочий проект. Дважды щелкните по окну проекта, чтобы выбрать клипы, или перетащите клипы непосредственно в окно проекта.

Монитор композиции.
В самом центре экрана, находится монитор композиции, или просто окно предпросмотра. Оно очень похоже на окно предпросмотра в других программах, например в Premiere Pro или в Vegas Pro. Чтобы просмотреть с его помощью файл из проекта, щелкните дважды по нужному файлу, и он отобразится в мониторе композиции.


Вы можете управлять качеством изображения, размером изображения и другими параметрами.
Timeline – шкала времени.
Вот мы и дошли до шкалы времени, до Timeline. Её функционал, тоже похож на шкалу времени в других программах, как например, в том же premiere pro или в Vegas Pro. Возьмите головку воспроизведения и вы увидите ваш клип. Также можно воспроизвести файл, нажав клавишу пробел. Но в After Effects шкала времени, имеет много уникальных функций, которые мы изучим позже.

Вкладка справа.
И наконец, последняя панель, которую мы здесь рассмотрим, имеет множество вкладок, которые мы можем использовать, чтобы повлиять на нашу композицию. Это такие вещи, как информация о наших кадрах, аудио-макеты, эффекты, пресеты и так далее. Мы поговорим о том, как использовать все эти функции в следующих уроках.
Но прямо сейчас давайте просто перейдем к последним двум разделам.
Инструменты
Здесь в левом верхнем углу вы увидите множество инструментов, которые вы можете использовать. Каждый раз, когда вы нажимаете другой инструмент, ваша мышь будет выполнять соответствующую функцию.
У вас есть инструмент выбора, ручной инструмент для перемещения вещей, инструмент масштабирования, инструмент прямоугольника и другие.
Позже мы подробно рассмотрим некоторые из них, но вы можете ознакомится с ними прямо сейчас. Наведите мышь на каждый из этих инструментов, и вы увидите его название, а также, горячую клавишу для переключеня на этот инструмент.

Вкладки рабочего пространства.
И наконец, у нас есть вкладки рабочего пространства в верхнем правом углу. Здесь вы можете выбрать один из вариантов. Синяя подсветка здесь говорит нам о том, что мы находимся в настройках по умолчанию.
Но мы можем также выбрать другие пресеты рабочего стола, такие как like standard, minimal, и paint. Каждый из них меняет вид рабочего стола, в зависимости от поставленной задачи. Ведь для цветокоррекции, вам лучше использовать один набор инструментов, а для работы с анимацией, лучше использовать другой набор инструментов. Именно это и делают различные пресеты рабочего стола.
На данный момент мы находимся с макетом по умолчанию. Но важно помнить, что любой макет вы можете менять так, как вам удобно. Для этого, достаточно просто мышью перенести края окна.

Делайте области большими или маленькими, перетаскивая их. Или возьмите целую вкладку и переместите ее в другое место. Поиграйте с ними, вы получите удовольствие от знания того, как работать с этим интерфейсом. Но не беспокойтесь о том, чтобы что-то испортить.
Ведь если вы измените окна так, что вам это совсем не понравится, вы всегда можете вернуть все обратно, перейдя в окно, рабочие области и сбросив значение по умолчанию на сохраненный макет. Теперь он вернется к стандартному виду.

Как скопировать (продублировать) независимые композиции в After Effects в проекте для замены текста или изображения?

Как скопировать (продублировать) независимые композиции в After Effects в проекте для замены текста или изображения?
Как правильно скопировать (продублировать) независимые композиции в After Effects в чужом проекте для замены текста или изображения?
Иногда пользователям программы After Effects может понадобится использовать чужие готовые проекты-шаблоны с уже настроенными образцами анимации. Проблема возникает при попытке скопировать композицию с анимацией текста или фотографий (может и с видео тоже, но чаще всего именно с таким содержимым). При неправильно сделанной операции дублирования, вы получите две абсолютно одинаковых композиции (а на самом деле два одинаковых слоя на таймлайне). При изменении текста или изображения в одной, тоже самое произойдет и во второй, потому что в любом случае вы редактируете один и тот же исходник. А нужно сделать их уникальными и полностью (или нет, зависит от задачи и самого проекта) независимыми друг от друга.
Ответ на самом деле очень простой: дублировать композицию надо на панели проекта, а не в самом стеке слоев на таймлайне, где они являются по сути просто ссылками на один общий исходник из списка файлов и материалов всего проекта.
Правильное копирование композиций.jpg (24.95 КБ) 25304 просмотра Правильное копирование композиций.jpg (24.95 КБ) 25304 просмотра
В начале стрима я уделил особое время вопросу про дублирование композиций для последующей замены текста или изображения внутри. Каждая композиция в таком случае должна стать полностью независимой и уникальной в проекте, а не на таймлайне. Не путайте эти два понятия - дублирование слоя и дублирование композиции!
Также надо учитывать, что в сложных проектах одни композиции могут содержать в себе другие. В таком случае придется не только продублировать самую "верхнюю" в иерархии композицию, но и проверить все вложенные (и возможно вложенные во вложенные), которые вы хотите сделать уникальными. After Effects не самая простая программа, тем более, если пытаться разобраться в чужих профессиональных проектах, имея мало опыта работы.
True Comp Duplicator.jpg (26.87 КБ) 25304 просмотра True Comp Duplicator.jpg (26.87 КБ) 25304 просмотра
В таком случае может помочь скрипт True Comp Duplicator, который сам проверит нужную композицию, все ее вложения (и даже выражения) и попытается их правильно продублировать, сделав все нужные клоны и сохранив изначальные связи между новыми слоями. Думаю, в 75% он справится с задачей и новых проблем не возникнет. Иначе придется включать мозг и самому разбираться с проектом. А как вы хотели?
У меня есть набор выносок. Мне надо одну выноску сделать несколько раз. При копировании и изменении текста, текст меняется во всех выносках. Как сделать, чтобы текст не копировался во всех выносках, мне надо написать в каждой выноске отдельный текст, танцую с ними ни как не могу понять почему так привязано.
В своей композиции мне надо вставить 3 одинаковые выноски, с разным текстом, но когда я меняю текст в одной, то в других он тоже меняется и становится одинаковым, а мне надо чтобы в каждой был разный текст. И я понимаю, что каждая - это новая композиция, но получается так, что я не могу вставиться разный текст в каждую выноску, он во всех один и тот же.
Как в шаблоне с текстом скопировать композицию так, чтобы изменение текста в следующей композиции не затрагивало предыдущую? При редактировании второго меняется и первый слой. Как сделать так, чтобы можно было менять второй слой, не изменяя первый?

За основу своей подборки горячих клавиш для After Effects я взял официальное руководство пользователя, никогда не поздно начать знакомство с ним.
В своей статье я использовал только те которыми пользуюсь сам либо хочу начать пользоваться в обозримом будущем и которые по моему мнению достаточно важны для работы с редактором After Effects.
Начну пожалуй с панели инструментов
Панель инструментов — основные инструменты

V — Selection Tool (Инструмент выбора)

H — Hand Tool (Инструмент Рука), инструмент позволяющий передвигаться по рабочей области. Также чтобы переключиться на этот инструмент можно нажать и удерживать пробел

Z — Zoom Tool (Инструмент масштабирования), как альтернатива можно воспользоваться колесиком, зачастую это бывает гораздо удобней

W — Rotation Tool (Инструмент вращения), как альтернатива можно воспользоваться крлесиком, зачастую это бывает гораздо удобней

C — Camera Tool (Инструмент камеры), для выбора нужной камеры нажмите C несколько раз, наиболее популярная — Unified Camera

Y — Anchor point (Опорная точка), очень полезный инструмент с помощью которого можно и нужно корректировать центр объекта

Q — Rectangle tool (Инструмент Прямоугольник), но на самом деле не только прямоугольник, нажмите Q несколько раз для выбора нужного шейпового инструмента — прямоугольника, скругленного прямоугольника, овала, полигона или звезды

G — Pen tool (Перо), работа с векторными объектами сложной формы, может пригодится для создания и редактирования масок, для выбора нужного пера нажмите несолько раз клавишу G на класиатуре

Ctrl+T — Type tool (Инструмент Текст), я думаю комментарии тут излишни
Читайте также:


