Как сделать ключ флешку для пк
Кратко: Если вам не хочется запоминать пароли и постоянно их вводить ручками, например для включения Зашифрованного Диска и для доступа в Windows, то программа Rohos Logon Key даст вам возможность настроить USB флешку, как ключ для доступа к системе. Что это означает для вас, и как это отразится на безопасности вашей информации?
Хранение паролей на USB flash drive
Предположим, что у вас есть USB flash-диск, которым вы пользуетесь для хранения и переноса информации. Тогда при его настройке в качестве ключа для доступа к Зашифрованному Диску или для входа в Windows, Rohos запишет на него свою служебную информацию, по которой затем будет восстанавливать пароль и идентифицировать владельца флэшки, как хозяина Зашифрованного Диска.
Программа Rohos сама настроит USB Ключ, причем содержащий не сам пароль от вашего диска, а всего лишь служебную информацию о нем, необходимую программе Rohos, установленной на вашем компьютере для идентификации вас, как хозяина диска. То есть, если вы вдруг потеряли свой USB flash drive, то единственный вариант для злоумышленника воспользоваться вашим зашифрованным диском - это сесть с вашей флэшкой за ваш компьютер.
Итак, с USB flash drive:
- Вам не нужно помнить пароль от вашего зашифрованного диска и от учетной записи Windows;
- Программа Rohos сама заботится о создании своего служебного файла на вашей USB flash накопителе;
- Ваша информация в безопасности, поскольку сами пароли не содержатся на USB flash накопителе;
- Вы можете продолжать использовать свою USB флэшку для хранения и переноса информации.
Особые преимущества:
- Быстрый вход в Windows. Вам не надо вручную вводить свой пароль с клавиатуры, хотя система по-прежнему защищена паролем.
- Автоматическая Защита консоли - если вы отошли от компьютера. При отключени USB ключа автоматически срабатывает блокировка Windows. Вернулись - подключили USB ключ к компьютеру, и вы снова в работе.
- Дополнительная защита USB ключа PIN кодом. Для большей безопасности вы можете заменить ваш пароль на небольшой и легко запоминаемый PIN код. Об этом читайте далее.
- Универсальность USB ключа. Один USB ключ можно использовать для доступа к домашнему компьютеру и для доступа к рабочему ноутбуку. Хотя пароли могут быть разными.
Если вы используете PIN код, то нет необходимости постоянно пере-подключать USB ключ, чтобы снять блокировку Windows. Для блокировки нажмите Win+L (или создайте ярлык, если у вас Windows2000) - для снятия блокировки щелкните по надписи компьютер заблокированн (в окне блокировки Windows).
Принцип работы USB ключа
При включении компьютера вы подключаете USB flash drive для аутентификации.
Подключаете флеш-драйв и жмете кнопку вход, Rohos берет пароль с флешки и пускает вас
Окно Приветствия Rohos (Windows logon) обнаруживает USB Ключ и предлагает вам войти в систему (выполняется аутентификация и идентификация пользователя по USB ключу).
Использования USB flash диска в качестве Ключа для доступа к компьютеру не отменяет ее основного использования - для хранения и переноса файлов (хотя это можно запретить).
Вы когда-нибудь хотели иметь физический ключ для вашего компьютера? Что-то вроде ключа от квартиры. Теперь, когда текстовые пароли устаревают (развивается идентификация по отпечаткам пальцев, сетчатки глаза или по лицу), ключ будет более чем приемлемым решение. Действительно, разблокировка компьютера, требующая физическую составляющую, может быть более безопасным вариантом сейчас, и если у вас есть флешка, можете настроить ключ всего за несколько минут.

Возможно, мы увидим дальнейшего прогресса в ближайшем будущем, и эти USB ключи смогут заменить все формы ввода пароля (например, для авторизации вконтактике). Согласитесь, тогда труднее будет взламывать учетные записи, но сейчас они могут обрабатывать только блокировку и разблокировку ПК.
Достоинства и недостатки такого решения
Защищая себя только паролями, большая оплошность безопасности. Даже если вы создаете хорошие пароли и практикуете хорошие привычки безопасности , есть один недостаток пароля: как только вы засветили пароль, любой может им воспользоваться. В этом смысле, физический ключ труднее украсть, чем нематериальный.
Но не без изъянов.
С одной стороны, вы получаете лишний геморрой, если вы вдруг потеряете или сломаете ключ USB: восстановить такой ключ более сложно, чем пароль. Другой недостаток, захотите предоставить кому-либо еще доступ, вы должны передать им ключ. Сказать по телефону пароль уже не получится, но тем не менее, не трудно же передать ключи от квартиры другу, если понадобится.
Predator [Windows]
Predator является одним из самых популярных инструментов для превращения флешки в устройство контроля доступа.
Принцип работы следующий: пока флешка подключена в USb доступ к компьютеру разрешается. Тут возможна двухэтапная аутентификация, то есть иметь USB ключ мало, еще необходимо ввести пароль.
Чтобы настроить первый ключ USB:

Накопитель используемый в качестве ключа останется полностью без изменений. Никакие файлы не будут удалены или изменены.
Расширенные функции включают в себя:
- Один USB накопитель может быть использован для блокировки /разблокирования нескольких компьютеров.
- Несколько флешек могут быть использованы для одного компьютера, разными пользователями
- Встроенный планировщик, может ограничить доступ к компьютеру в определенное время суток, причем расписание может быть определено для определенного пользователя
- В случае потери или поломки ключа USB, существует аварийный пароль
- Все попытки входа протоколируются и записываются в журнал. Кроме того можно настроить, чтобы при попытке разблокирования веб камера делала снимок ,и отправляла одним из доступным образом

В общем, Predator является хорошим выбором, если вы хотите быстрое и простое решение.
Rohos Logon Key [Windows и Mac]
Rohos Logon Key мульти-платформная, подойдет и для Виндовс, и Mac.Он работает, сохраняя вашу информацию для входа в вашу учетную запись ,и автоматически вводит эти данные при подключении USB. Существуют альтернативные методы для входа, позволяет разблокировать доступ к компьютеру через смартфон.
Особенности включают в себя:
- Также двухфакторной аутентификации с помощью USB ключа + PIN код.
- Система входа в чрезвычайных ситуациях, предоставляет вам доступ в случае потери или поломки USB или забытого PIN кода.
- Пароли, хранящиеся на ключевых устройств USB зашифрованы с помощью алгоритма AES-256 и защищены от несанкционированного копирования.
Rohos коренным образом отличается от Predator . Он буквальное выполняет роль замены для ввода учетных данных в экране блокировки. Это делает его менее безопасным,ведь при отсутствии флешки, вы просто в ручную введете пароль и вход выполнен. А Predator запрещает доступ к функциям полностью.

Пароль к компьютеру можно подсмотреть или подобрать. Поэтому к вашим данным может получить доступ посторонний, когда вы не находитесь рядом со своим ПК. Как этого избежать? Очень просто — запирайте компьютер на время своего отсутствия.
Сделать это может флешка ключ, специально для этого созданная. Создаётся такая так же просто, как загрузочная флешка. Сейчас разберемся, как можно превратить простую флешку в ключ от компьютера.

Это проще, чем кажется
На самом деле это один из доступнейших средств защиты системы. Не потребуется дополнительного оборудования, как для получения доступа по отпечатку пальца. Всё необходимое уже есть под рукой — нужен обычный usb-порт и простая usb-флешка. Чтобы флешка стала ключом, открывающим доступ к системе, её нужно подготовить.
Подойдёт любая флешка. Может своего часа так дождётся совсем уж старая, с маленьким объёмом, но рабочая, которую всегда было жалко выбросить. Главное, чтобы она без проблем подключалась к компьютеру, имела незатертые контакты. Превратит её в настоящий ключ специальная программа, которую отыщет любой поисковик.

Как это работает?
Принцип работы таких программ в общих чертах примерно одинаков. Сама программа остаётся на компьютере и контролирует попытки зайти в систему. А на флешку эта программа записывает данные, ряд цифр или других символов, например, делая из флешки электронный ключ. По записанным данным программа и распознает флешку ключ, позволяя войти в систему.
Среди огромного разнообразия таких программ есть много бесплатных и простых вариантов. Но при желании иметь специальные возможности, легко купить такую, которая будет отвечать вашим особым требованиям. Однако, цифровой ключ это не единственный способ усилить безопасность своих данных. Больше способов защитить информацию найдётся по этой ссылке.

Системный подход к безопасности
Сделать свой компьютер более безопасным можно, если добавить дополнительные уровни защиты. Это особенно актуально, когда от защищенности вашего ПК зависит благополучие бизнеса. Компания Roboform предоставляет широкий набор решений по безопасности для компьютеров. Их менеджер по защите паролей сделает ваши данные неприступными для любых атак.

Как и ключи от сейфа или квартиры, usb ключ нужно хранить в надёжном месте. В нём не будет никакого смысла, если любой сможет запросто им воспользоваться без вашего ведома. И, как в случае с ключами от дома, на случай потери было бы разумно создать копию на какой-нибудь отдельный носитель, который будет хранить образ электронного ключа. В непредвиденной ситуации так будет проще быстро попасть в систему.
У Windows всё под рукой
Кстати, для Windows не нужно искать специальные программы создания ключа из флешки. В этой операционке уже встроена специальная утилита Syskey, с помощью которой в ключ можно превратить любой носитель.
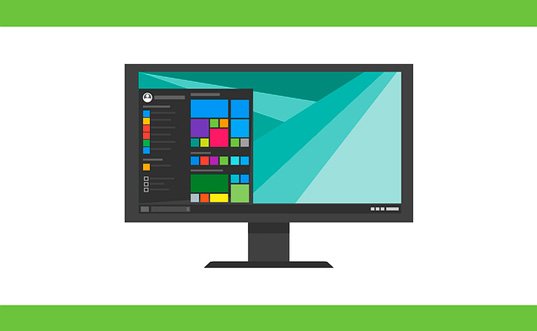
Интересные способы защиты информации и решения других проблем часто появляются в моём блоге. Подписывайтесь на обновления, чтобы не пропустить самые актуальные из них. В моей группе Вконтакте также можно следить за свежими постами.

Любая защита компьютера подразумевает надежное ограничение несанкционированного доступа. Ключи для доступа к Windows могут быть как сугубо софтовыми - это общеизвестные пароли на доступ к учетной записи, так и аппаратными.
В этом случае мало знать пароль, нужно еще обладать физическим ключом. В такой роли может выступать флешка с записанным на ней криптографическим ключом. Это значительно повышает безопасность системы. Даже если злоумышленник или просто излишне любопытный сосед узнает пароль на доступ, все равно без физического ключа зайти в систему не получится. Неслучайно такие методы широко используют на рабочих станциях в банках и других подобных конторах, где всерьез пекутся о безопасности данных.
В отличие от других аппаратных средств, например сканеров отпечатков пальцев, метод использования флешки в качестве ключа намного доступнее. Он не требует дополнительного оборудования - USB-порт точно найдется везде. Если у вас не предусмотрены дополнительные пароли, ключ может стать еще и самым быстрым способом блокировки компьютера. Кроме того, это отличный шанс пристроить к делу морально устаревшую, но технически исправную флешку. А ведь сколько таких валяется без дела по ящикам?
Начнем с того, что соответствующая функция по умолчанию давным-давно встроена в Windows. Строго говоря, данная утилита родом еще из тех древних по компьютерным меркам времен, когда в ходу были флоппи-диски, в просторечии - дискеты. Другое дело, что знает о ее существовании и реально использует лишь небольшой процент домашних пользователей.

Помимо этого штатного для Windows способа можно поработать со специализированными программами, способными изготовить системный ключ из любой подходящей флешки. Во многом они удобнее стандартных средств Винды и предлагают полезные дополнительные функции.


Процесс настройки и проверки работоспособности защиты займет буквально полминуты, не больше. Единственный значимый нюанс связан с тем, что WinLockr по понятным причинам жестко конфликтует с антивирусами. Поэтому, во-первых, берите программу исключительно на официальном сайте, а во-вторых, после инсталляции не забудьте добавить ее в исключения вашего антивирусного пакета.

Процесс настройки и создания ключа-флешки автоматически запускается при первом старте софтины после ее инсталляции. Кстати говоря, программа отличается некоторой задумчивостью в реакции на действия пользователя. Так что если вам кажется, что меню настроек Predator тормозит, просто дайте ему немного времени, и все сработает как надо. Программа защищается паролем, так что можно держать под контролем попытки изменения ее настроек.
Приятные дополнительные опции Predator - возможность использовать одну флешку для хранения паролей от нескольких компьютеров. Записанные на нее ключи, естественно, будут уникальными для каждой машины. Более того, на ней одновременно можно хранить пароли и от нескольких экземпляров Predator, но это уже, скорее всего, пригодится только в условиях какой-либо организации. Кстати говоря, на другие файлы, записанные на флешку, наличие ключей никак не влияет - ею можно пользоваться абсолютно обычным образом.
К сожалению, в бесплатной версии представлены не все функции. Действительно критичными ограничениями являются отсутствие доступа к тонким настройкам защиты, а также ограничение количества компьютеров, защищаемых одной флешкой-ключом, - максимум два.
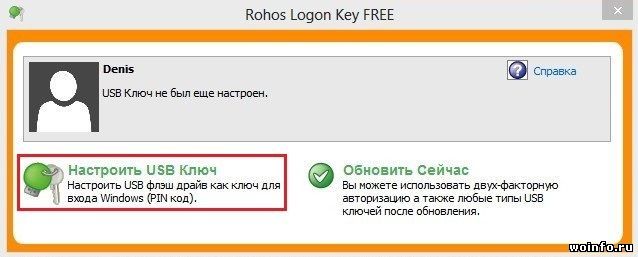
У обычного пароля, защищающего учетную Windows, есть некоторые недостатки. Например, простой пароль легко подобрать, а сложный трудно запомнить. Предлагаю заменить пароль на USB-ключ. С помощью программы Rohos Logon Key мы создадим специальный ключ, который будет записан на usb флешку. Для загрузки операционной системы достаточно подключить флешку к компьютеру и вход будет выполнен автоматически.
Итак, загружаем программу Rohos Logon Key с официального сайта разработчика. Обратите внимание, что это бесплатная версия программы с некоторыми ограничениями, но необходимые функции доступны! При установке выберите русскоязычный интерфейс.
Далее устанавливаем пароль на свою учетную запись Windows. Если пароль уже есть, пропускаем данный этап. Подключаем usb флешку к компьютеру и запоминаем название (букву) съемного диска.
![]()
Советую выделить отдельную флешку под данную программу и ничего на нее не записывать. Использовать только для входа в учетную запись! Запускаем программу Rohos Logon Key и нажимаем на кнопку «Настроить USB Ключ«.
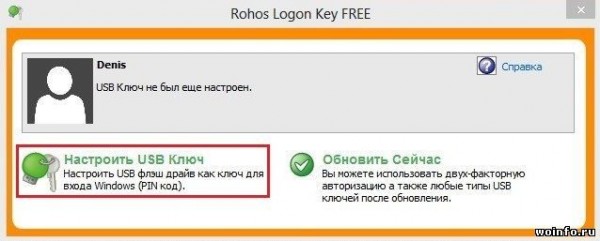
На экране появится небольшое окно с настройками. Проверяем правильно ли определилась usb флешка (например, съемный диск G). Если нет, то выбираем ее вручную. Ниже вводим пароль, который сейчас используется для входа в учетную запись Windows. И нажимаем на кнопку «Настроить USB Ключ«.
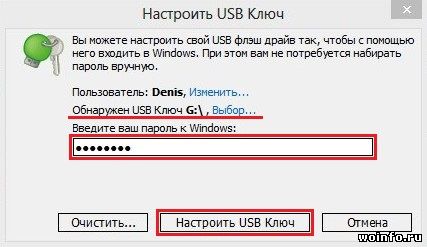
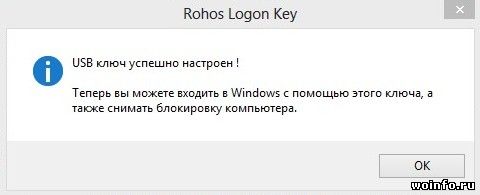
Готово! Теперь можно перезагрузить компьютер и использовать USB-ключ. Когда потребуется ввести пароль, вставляем флешку в usb порт.
Читайте также:


