Как сделать клик на мышке тяжелее
Надоело, что ваша компьютерная мышь громко кликает?
Друзья, решение есть!
- Сделать компьютерную мышку бесшумной и наслаждаться!
Это именно тот вариант, когда овцы целы и волки сыты 👌.
Дабы не затягивать, сразу приступлю к делу.
Сделать клики тише очень просто - сейчас вы в этом убедитесь.
В статье будут картинки, которые можно листать в право пальцем, если вы с телефона
и мышкой наведя на стрелочку, если вы с пк или ноутбука.
Для того, чтобы воцарилась тишина нам понадобится: отвертка , пинцет для бровей, громкая мышка и пилящая от постоянного пробуждения из-за кликов жена.
Все действия были произведены специально обученными каскадёрами, повторение может нанести вред психологическому здоровью!
1. Разбираем компьютерную мышку.
Открутили, сняли корпус.
Будьте аккуратны с сенсором, туда не должно ничего попасть, вообще лучше до него не дотрагивайтесь и всё делайте максимально аккуратно.
У меня дешёвая мышка за 200 рублей из днс "DEXP". Ту же процедуру я проделал с A4tech bloody V3, она очень громко кликает, ход клавиши долгий и тугой - самого раздражало.
2. Разбираем кнопку.
3 фотографии, листайте в право!
Разобрали значит. Далее нам необходимо снять колёсико "скролла" с посадочного места. Показал на второй фотографии.
На последнем фото, как мы видим, дошли до нужных кнопок, их тоже следует разобрать . Делается это довольно-таки просто, хотя на первый взгляд кажется, что придётся заморочиться 😊. Берём иголку, поддеваем за петлю, где крепятся пластиковая крышка и сама коробка.
Пример ниже 👇 два фото, листать в право.
Аккуратно иголочкой цепляем за петельку ключа или как правильно это называется, поправьте меня в комментариях :) Далее ЕЩЕ одно фото. Листайте.
Аккуратно иголочкой цепляем за петельку ключа или как правильно это называется, поправьте меня в комментариях :) Далее ЕЩЕ одно фото. Листайте.
Сняли крышку клавиши,
внутри обнаружили простейший механизм - ключ.
3. Заключительная глава: доводим до нужного результата звук клика.
Дами и господа, нам надо снять металлическую "качельку" клавиши-ключа.
Снимается элементарно, если присмотреться поближе, увидите, что нужно просто потянуть за край, вытащить из паза и достать.
Кстати, забыл упомянуть. Делайте на полотенце или, как в моём случае, на коврике для компьютерной мыши . Что бы все эти детали не вылетели, не отскочили и не затерялись на полу.
Так же следует учесть, что при разборе кнопки и снятии крышки клавиши, красная кнопочка может вывалиться и чудесным образом пропасть, вынудив вас потратить денег на новое устройство.
Качельку-ключ достали ( не пугайтесь пожалуйста того, как я называю ту или иную деталь, я, честно говоря, попросту не знаю - поправки в комментариях приветствуется ), всё, что от нас теперь требуется, взять пинцет и подогнуть дугу натяжения, иначе говоря, немного ослабить.
Не переусердствуйте (какое сложное слово, три раза писал 😁)
иначе можете получить сенсорную кнопку , которая нажиматься будет от тепла вашего пальца. А представители некоторых религий
сказали бы - от ауры тела.
Собираем обратно, подходим к супруге, судорожно клацаем по кнопке, проверяем. Если проснётся - повторяем процедуру еще раз, доводим до нужного результата.
А если вы не хотите заморачиваться, можете просто заказать себе бесшумную беспроводную мышку за копейки .
Классная мышка, стоит всего 300 рублей, приходит за 3 недели. Реально очень тихая и очень приятная на ощупь! Да и довольно симпатичная!
Классная мышка, стоит всего 300 рублей, приходит за 3 недели. Реально очень тихая и очень приятная на ощупь! Да и довольно симпатичная!
Спасибо, что дочитали до конца! Если вам было интересно, а возможно и полезно, прошу вас поставить "нравится" статье. Мне будет очень приятно!
Спасибо, вы - лучшие! 😎

Мало кто из пользователей представляет себе управление компьютером без мыши, и даже те, которые ещё помнят времена MS-DOS, сегодня вряд ли бы согласились отказаться от удобного манипулятора. Хотя управлять ПК или ноутбуком при помощи одной клавиатуры всё же возможно, обычно к такому способу прибегают в качестве временного решения при проблемах с главным устройством управления. Большинству пользователей комфортнее работать именно с компьютерной мышью, и на рынке они представлены во всём многообразии. Причём, кроме того, что можно выбрать подходящую модель для любых задач, средствами системы или с использованием специального софта вы сможете подогнать параметры манипулятора под собственные требования, тем самым обеспечив комфортное и быстрое выполнение рутинной работы. Для настройки стандартной мышки хватает возможностей операционной системы, с помощью программ настраиваются геймерские устройства с многочисленными кнопками, для которых можно назначить определённые действия.
Рассмотрим, как настроить мышку в Windows 10 или 7, пользуясь встроенными функциями ОС. Следуя инструкции, сделать это несложно даже при отсутствии навыков.
Как изменить настройки мыши
Независимо от версии операционной системы принцип перенастройки манипулятора будет одинаков. Штатными средствами Windows можно повысить чувствительность мышки или изменить другие параметры, чтобы максимально адаптировать устройство под выполняемые задачи для удобства работы за компьютером.
Настройка компьютерной мыши в Windows 7
Настройка мыши в Windows 10
Настройка чувствительности мыши
Настройка двойного щелчка мыши
Как настроить колёсико и скорость прокрутки
Как изменить указатель мыши
Дополнительные кнопки мыши
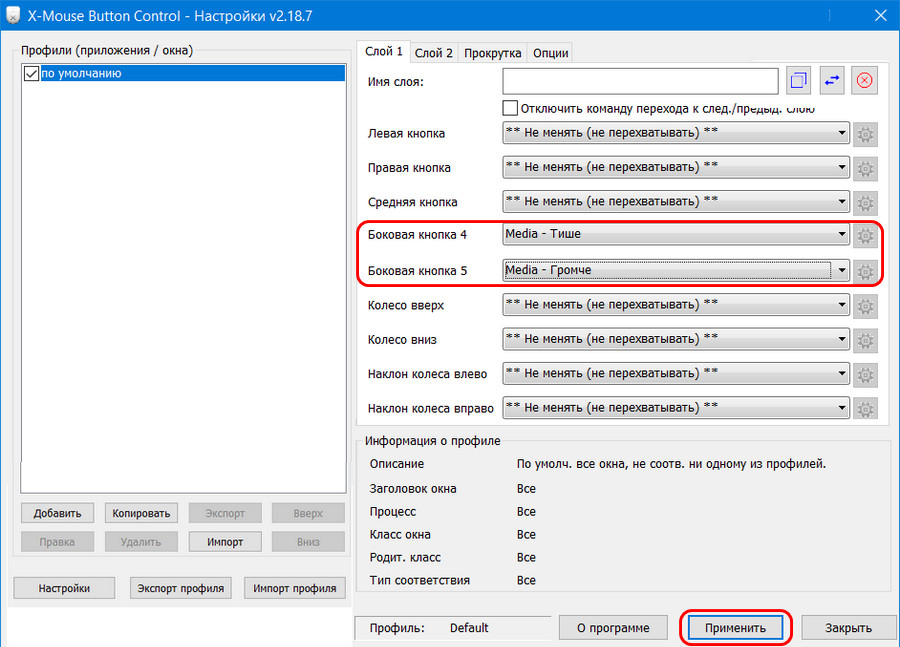
Возможности современных продвинутых манипуляторов гораздо шире, чем предлагает простая офисная мышка с двумя кнопками и колесом. Наличие многочисленных клавиш позволяет привязать к ним определённые действия, заменив комбинации клавиш на клавиатуре, что позволяет геймерам или пользователям, работающим со специальными программами упростить выполнение задач. Некоторые устройства управления поддерживают многопрофильность установок, благодаря чему можно настраивать различные варианты значения кнопок и быстро переключаться между ними.
В ОС Windows отсутствует возможность задавать настройки дополнительных кнопок многофункционального манипулятора. Для настройки боковых и других клавиш мышек используется специализированный софт, позволяющий легко присваивать им функции. Чтобы настроить дополнительные кнопки мыши, можно скачать подходящие модели устройства драйверы или воспользоваться универсальной программой, например, X-Mouse Button Control. Интерфейс подобных приложений хоть и отличается, но принцип работы остаётся тот же. В меню параметров можно назначить под каждую кнопку нужное действие, тем самым настроив мышку под себя.
Другие настройки

День добрый!
Вообще, сразу хочу отметить, что левая кнопка мышки – одна из самых нагруженных. Казалось бы, ну что такое простая офисная работа? Но при ней на ЛКМ* за час (в среднем) нажимают до 100 и более раз! В некоторых играх показатель может быть в несколько раз выше (в общем-то, нагрузка на нее дай боже. ).
И при ее отказе, работа за ПК становится очень неудобной (а в некоторых случаях и вовсе невозможной). Вообще, правильнее бы было разделять проблемы на аппаратные и программные (например, если сломалась сама кнопка – то это аппаратная проблема, если проблема в драйвере, например – то программная). Собственно, исходя из этого и постараюсь разделить эту статью.
И так, перейдем к делу .
* Народное сокращение: "ЛКМ" – левая кнопка мышки.

Рекомендации тем, у кого не работает ЛКМ
Проблема в мышке? (Диагностируем!)
Самое первое, чтобы я порекомендовал сделать в этом случае – проверить, все ли в порядке с самой мышкой. Нередко при интенсивном использовании сама кнопка у мышки перестает срабатывать (и на нее нужно нажать чрезмерно сильно, чтобы она отреагировала). Кстати, характерный симптом при этом: периодически ЛКМ у мышки то не реагирует, то начинает срабатывать, причем, нередко получается сразу двойной клик.
Для диагностики : достаточно подключить мышку к другому компьютеру/ноутбуку (на котором нет подобной проблемы). Если она ведет себя на нем аналогично (т.е. ЛКМ не срабатывает) – то проблема наверняка в мышке (возможно вышла из строя кнопка, повреждена плата и пр.).
В этом случае два пути: либо покупать новую мышку, либо попробовать ее отремонтировать (если у вас есть свободное время на эксперименты ).

Пару слов о ее ремонте
При наличии опыта пайки, можно попробовать разобрать мышку, почистить от пыли и посмотреть, не отошли ли где какие контакты, все ли в порядке с платой. Если все OK, то можно попробовать вместо старой кнопки впаять новую. В принципе, ничего сложного здесь нет (разве только могут понадобиться старые мышки, с которых взять работающую кнопку).
Кстати, также можно попробовать правую кнопку установить на место левой, левую – на правую. Этот вариант особенно актуален в тех случаях, когда у вас ЛКМ плохо срабатывает (либо происходит двойной клик).

Перепайка кнопок мышки
Сервисы, насколько знаю, ремонтом мышек не занимаются (т.к. время работы мастера стоит дороже, чем новая мышь). Разве только, если у вас дорогая геймерская мышка (с которой вы уже сроднились, и готовые выложить за нее любую разумную сумму) .
Что делать, если сама мышка работоспособна, но ЛКМ не срабатывает
Это более интересный вариант (т.е. на другом ПК мышка работает и с ней все в порядке, а на текущем – почему-то ведет себя "странно"). Вообще, одним из первых советов будет – попробовать перезагрузить компьютер (иногда подобная проблема происходит из-за различных системных сбоев, высокой нагрузки на ЦП и пр.). Если перезагрузка ничего не дала, то порекомендую следующее.
1) Попробуйте подключить мышь к другому USB порту
Крайне желательно не подключать ее к USB портам, которые находятся на клавиатуре, идут через какие-то раздвоители и пр. переходники. Подключите именно к USB с задней стороны системного блока (если у вас ноутбук – то непосредственно к нему). В любом случае, проверьте последовательно несколько своих USB-портов.
Если у вас проблема с PS/2 мышкой – подключите ее через переходник к USB-порту.
Переходник PS/2 на USB
2) Проверьте энергосберегающий режим
Дело в том, что при его работе компьютер может отключать мышь в целях экономии энергии. Чтобы проверить так ли это, необходимо открыть диспетчер устройств (приведу способ, как это сделать без мышки):
- нажмите Win+R , чтобы появилось окно "Выполнить";
- введите команду devmgmt.msc ;
- нажмите Enter.
В диспетчере устройств найдите вкладку "Мыши и иные указывающие устройства" (см. скрин ниже). Если мышка у вас не работает: сначала нажмите "TAB" (чтобы появился указатель) и далее для перемещения вверх-вниз используйте кнопки "↑", "↓" (прим.: обычные "стрелочки" на клавиатуре), для раскрытия вкладки нажмите "→".
Выбрав нужное устройство (например, "HID-совместимая мышь". Кстати, у вас может быть название несколько отличное) просто нажмите на "Enter".
Диспетчер устройств – мыши
Далее (используя "TAB" и "стрелочки") откройте вкладку "Управление электропитанием" и снимите галочку с пункта "Разрешить отключение этого устройства для экономии энергии". Сохраните настройки и перезагрузите компьютер.
Разрешить отключение этого устройства для экономии энергии
3) Проверьте параметры электропитания
Для этого откройте панель управления Windows, и перейдите по следующему пути: Панель управленияОборудование и звукЭлектропитание .
После откройте настройки текущей схемы электропитания.
Настройки схемы электропитания
Далее перейдите по ссылке "Изменить дополнительные параметры питания" (см. скрин ниже).
Доп. параметры питания
Во вкладке "Параметры USB" запретите отключение USB порта (см. пример ниже).
Электропитание (Отключение USB – запрещено)
Далее сохраните настройки, перезагрузите компьютер и проверьте работоспособность мышки.
4) Отключите тачпад (относится к ноутбукам)
В некоторых случаях параллельная работа тачпада и мышки затруднительна (дело в том, что современная работа тачпада "не учитывает" случайные нажатия на него (например, когда вы что-то печатаете и случайно задели тачпад) , т.е. она просто блокирует такие нажатия, как будто их и не было. Отмечу, что она также может блокировать не только их, но и ваши нажатие на ЛКМ).
Для отключения тачпада в Windows 10 достаточно открыть параметры системы, вкладку "Устройства/Сенсорная панель" и перевести ее в режим "Откл." (пример ниже).
Параметры Windows 10 – Сенсорная панель
Отмечу, что на многих ноутбуках есть спец. клавиши для вкл./откл. тачпада: например, на ноутбуках ASUS это сочетание Fn+F9 (обычно).

Клавиатура ноутбука ASUS: откл./вкл. тачпада

5) Проверьте драйвера на мышь (это особо относится к игровым мышкам, которые идут с доп. кнопками)
По статистике, как правило, проблем больше возникает с навороченными мышками: у которых есть дополнительные клавиши (их часто используют в играх для быстрого доступа к игровому персонажу). Так вот, для подобных мышек часто необходимо устанавливать драйвера вручную (т.к. драйвер, который подберет Windows, может работать с ней некорректно).
Типичная геймерская мышка
Вообще, тема драйверов "достаточно" обширна. Если вы не знаете как их обновить, рекомендую воспользоваться материалами, ссылки на которые ниже:
Дополнение!
Дополнения по теме приветствуются.
Не работает левая кнопка мыши: в чем причина?
Говоря о том, что может стать причиной такого явления, в первую очередь следует отметить неполадки с самим устройством. Действительно, разного рода механические повреждения способны спровоцировать возникновение ситуаций, когда левая кнопка мыши работает через раз. Однако первопричиной, как ни странно, это может быть далеко не всегда.
Достаточно часто проблемы могут состоять в драйверах устройства. Правда, большей частью это относится к игровым манипуляторам, для которых нужно устанавливать достаточно специфичное управляющее программное обеспечение. Но и со стандартными устройствами такое тоже может случаться.
Не менее распространенными являются проблемы неправильного подключения или даже ситуации, когда блокирование срабатывания мыши производится на программном уровне. Для большинства таких случаев более или менее подходящее решение по восстановлению работоспособности устройства найти можно. Попробуем рассмотреть некоторые из них. О вирусах не говорим, поскольку такие случаи можно встретить очень редко, хотя их воздействие и не исключается.
Изменение подключения манипулятора
Итак, исходим из того, что левая кнопка мыши не работает. Что делать для устранения проблемы?
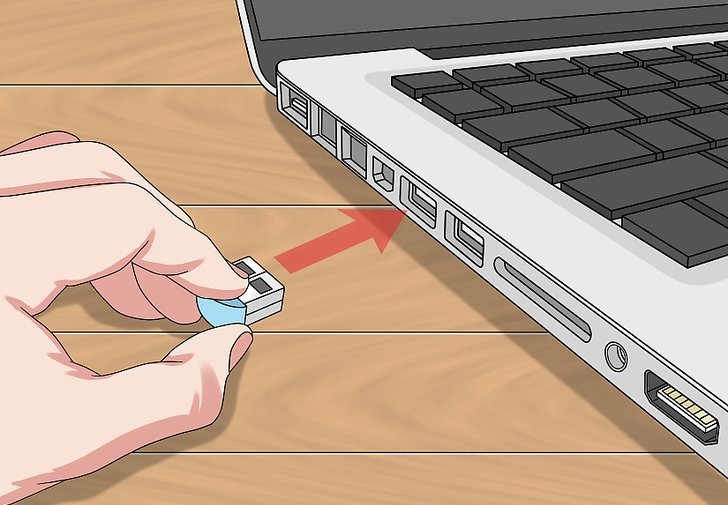
Для начала попробуйте просто перезагрузить компьютер или переподключить мышь, если она относится к USB- или беспроводному типу, в другой порт. Для устройств стандарта PS2 повторное включение нужно производить только при отключенном питании, а для USB-модификаций манипуляторов сделать это можно, как говорится, прямо на ходу. Но это только самое простое, что может быть, и обычно проблема скрыта гораздо глубже.
Настройка энергосбережения и схемы электропитания
Давайте же посмотрим, что можно сделать, если левая кнопка мыши не работает или работает не в том режиме (скажем, для двойного клика нужно производить более двух нажатий, или реакция на нажатие кнопки отсутствует вообще).
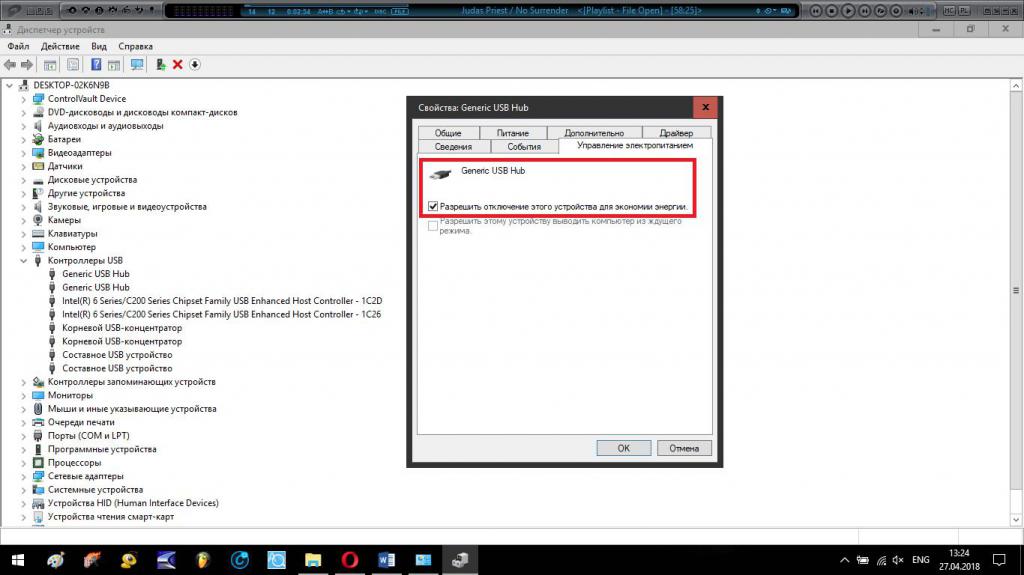
Предлагаемое решение касается только USB-устройств и для манипуляторов обычного типа неприменимо:
Иногда бывает и так, что левая кнопка мыши не работает из-за некорректно установленных параметров в текущей схеме электропитания, что более характерно для ноутбуков.
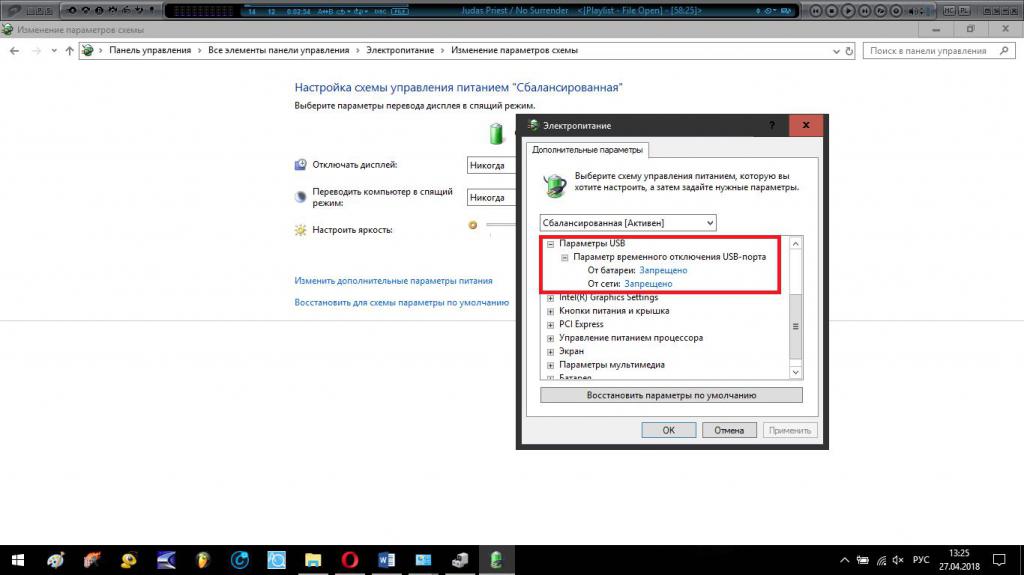
В этой ситуации необходимо:
Отключение задержки тачпада на ноутбуке
Что делать, если левая кнопка мыши работает, как правая?
Если же проблема состоит в том, что левая кнопка почему-то вызывает контекстные меню, а не срабатывает на операции выделения или ввода, то, по всей видимости, каким-то образом были изменены настройки мыши, касающиеся смены кнопок.
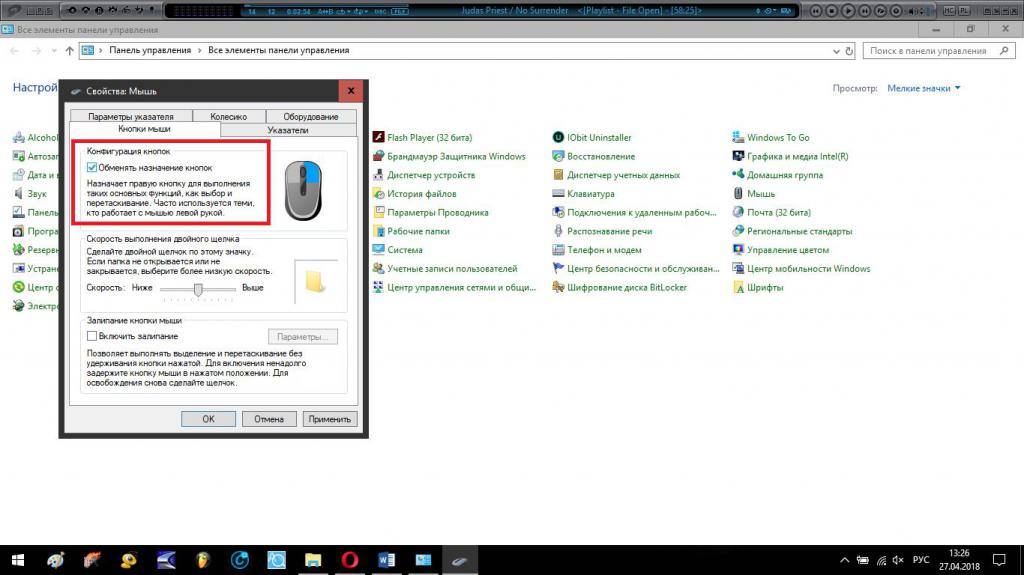
Что может быть еще?
На всякий случай посмотрите, не установлено ли у вас какое-то дополнительное программное обеспечение для управления мышью или для переназначения кнопок. Оно также может вызывать появление таких ситуаций.
Но, если и после этого ничего не изменится, проверьте манипулятор на работоспособность на другом ПК, а при необходимости, сдайте в ремонт или купите новый. Благо, сейчас такие устройства стоят недорого.

Через год постоянного использования мыши левая кнопка мыши начинала “дурить”: то клик не срабатывает, то срабатывает двойной щелчок вместо одного, то самопроизвольно отпускается.
В общем проблему нужно решать.
Разбираем:
1. На рисунке видно 5 шурупов, но чтоб разобрать мышь достаточно 4х (По одному под каждой "ножкой" и один в отсеке с батарейками).
2. Острый нож.
3. Крестовая отвертка.
4. Полоска шкурки (размер — 250) просто вырезанной ножницами для удобства зачистки.
5. Часть кнопки (ее тоже нужно немножко зачистить).
6. Часть кнопки (закрывашка)
7. часть кнопки (маленькая беленькая кнопка)
Возможно она где-то на фотке есть, но я не нашел 🙂

Чтоб разобрать кнопку нужно взять что-нибудь очень острое, в моем случае это нож и подковырнуть здесь.

Что такое задержка мыши и что вызывает ощущение задержки

- Высокая задержка в играх : Многие пользователи сообщают, что их мышь тормозит только во время игры, но не на рабочем столе. Если это произойдет, скорее всего, проблема связана не с мышью, а с программным обеспечением.
- Заикание на мышке : это может нанести большой ущерб производительности, поскольку в результате мы видим, как движение указателя дергается, и это обычно вызвано графиком.
- Курсор замирает и не двигается: если у вас такое случается, скорее всего, вина в том, что процессор больше себя не отдает.
- Отставание беспроводной мыши : это может быть связано с помехами сигнала, но это легко решаемо.
- Задержка ввода мыши : это ощущение задержки, которое мы объяснили выше и которое увеличивает задержку между нажатием кнопки или движением и отображением на экране.
Что делать, если у вас лагает мышь
Первое, что вам следует сделать, это проверить, связана ли проблема с вашей мышью или с вашим компьютером и его программным обеспечением, и вы можете легко проверить это, подключив мышь к другому ПК и проверив, происходит ли то же самое, а также подключив другой мышь в ваш компьютер. и делаем то же самое. Если то же самое происходит, значит, с мышью все в порядке, но если то же самое происходит снова с другой мышью, проблема связана с вашим компьютером, а не с мышью. Убедитесь, что мыши подключены к одному и тому же USB-порту, и если произойдет то же самое, попробуйте другой USB чтобы узнать, связана ли проблема с портом.

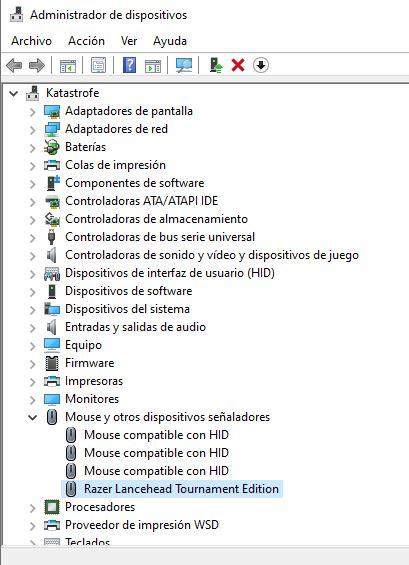
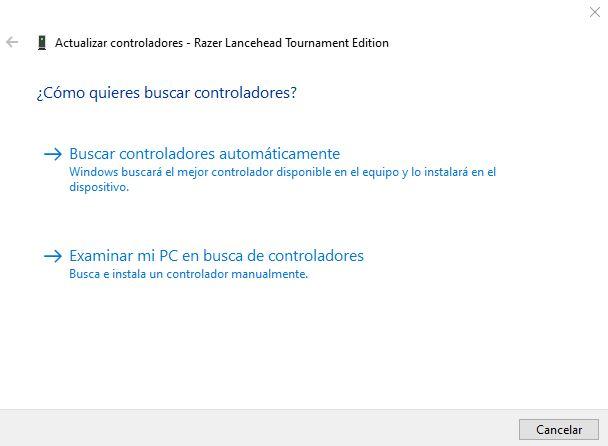
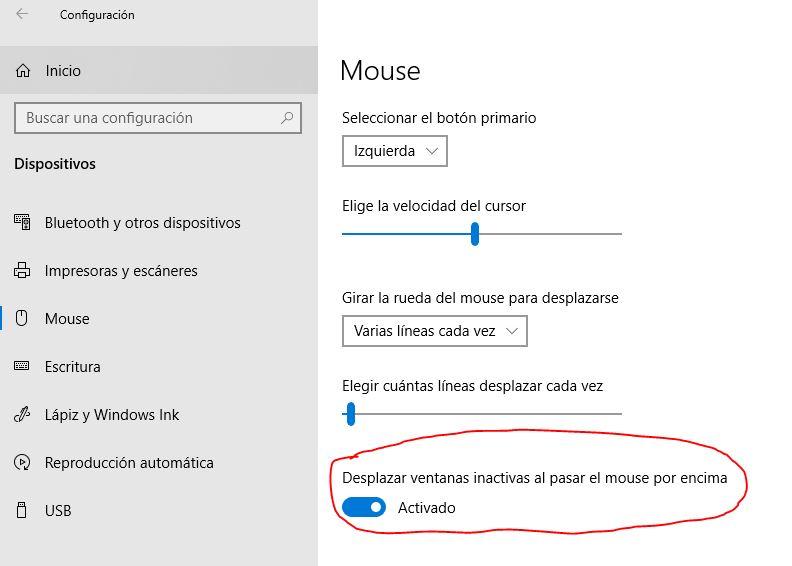
Остерегайтесь программного обеспечения
- Диспетчер Realtek HD Audio.
- Компонент NVIDIA High Definition Audio.


После этого попробуйте еще раз, чтобы увидеть, продолжаете ли вы испытывать высокую задержку мыши или, наоборот, какое-либо из этих действий повысило ее производительность.
Читайте также:


