Как сделать карту по координатам
Чаще всего необходимость найти границы земельного участка возникает либо у собственника земли – чтобы оградить участок, либо у покупателя или арендатора – в целях проверки предлагаемого участка. Причины могут быть разные.
Если у вас возникла необходимость узнать, где фактически расположены границы нужного участка и сверить их с имеющимися координатами – тогда эта статья для вас.
Кратко о том, что такое границы, поворотные точки и координаты
Границы земельного участка определяются при помощи геодезического оборудования. Каждой точке соответствует своя координата, которая вычисляется путем измерений на местности и последующей обработки данных прибора.
Так, все поворотные точки земельного участка, будь их 4, 5 или 10 имеют свое цифровое обозначение и содержатся в выписке ЕГРН.
Рассмотрим несколько способов поиска границ участка по координатам самостоятельно, при помощи имеющихся подручных данных и средств.
Координаты из выписки ЕГРН х и у
Если заказать расширенную выписку ЕГРН на земельный участок, то в разделе 3.2 выписки мы увидим сведения о характерных точках границ земельного участка в виде набора цифр.
Координаты в ЕГРН содержатся в местной системе (на нашем примере – система координат – Московская).
Можно ли найти границы участка самостоятельно, зная эти координаты и как это сделать?
Как найти участок по координатам x y на карте
Если у Вас есть данные из местной системы координат, то скорее всего вы их получили из выписки, а значит у вас есть кадастровый номер земельного участка. По кадастровому номеру легко определить, где именно находится участок – его лишь надо вбить в поисковик публичной кадастровой карты и вы увидите не только месторасположение ЗУ, но и его описание (адрес, категория земель, кадастровая стоимость, площадь и т.д.)
Но, если у вас есть только координаты – тогда дело обстоит сложнее.
Чтобы найти участок по координатам Х, У следует их перевести в географические координаты. Для этого есть масса бесплатных и платных сервисов пересчета координат из одной системы в другую на просторах интернета.
Однако имейте ввиду, что пересчет (особенно бесплатный) будет приблизительным и данные таких координат могут иметь размах плюс минус пара-тройка метров, а то, итого больше.
Если же у вас есть кадастровый номер участка, то вы можете найти его географические координаты на той же публичке – подробную инструкцию о том, как это сделать мы писали в отдельной статье.
Если кратко – наведите курсор на угол интересующего земельного участка и кликните мышкой – поисковик отразит географические координаты. См. фото ниже.
Как самостоятельно определить координаты земельного участка на местности
Предположим, вам известно местонахождение участка, но неизвестны его фактические границы. Вы воспользовались поиском участка на карте и знаете его географические координаты – осталось только данные со спутника сориентировать на местность с учетом месторасположения близлежащих построек. Проще всего вбить координаты в свой гаджет и воспользоваться поиском встроенного навигатора.
Как с помощью смартфона определить координаты земельного участка
В телефонах для повышения точности используются, как правило сотовые вышки, по факту это приводит к погрешности в несколько метров. Конечно, если участок измеряется десятками гектар, тогда это отклонение мизерное, но если вы хотите узнать площадь или границы участка 5-6 соток, тогда разница по факту будет колоссальной.
Если вы все же решили использовать телефон и с помощью него определить координаты – тогда воспользуйтесь программой навигации – сохраните или запишите географические координаты каждой точки на местности, а затем при помощи этих координат найдите местонахождение участка на публичной кадастровой карте и убедитесь – совпадают ли фактические границы с границами карты.
Заключение
Найти границы участка по координатам самостоятельно возможно. Однако они будут неточными и не годятся для официальной документации. Наверняка, с развитием информационных систем доступ к точному определению координат будет не только у геодезистов, которые используют в работе дорогостоящие приборы, но и у простых граждан.
На сегодняшний момент, чтобы найти соответствие месторасположения земельного участка его координатам на бумаге, надо вызывать геодезиста и оплатить его труд. Тогда данные о границах и точках будут точными и достоверными, с минимальной погрешностью.
В статье я расскажу и покажу что необходимо чтобы наложить сетку на карту google либо яндекс карту. Это может пригодиться тем кто занимается картографией либо только начинает. А так же тем, кто осуществляет прочесы по лестной и иной местности во время поиска заблудившегося человека либо другого поиска на больших территориях. Таким образом будет осуществляться прочес квадрат за квадратом, которые и образует наша сетка. Карту с сеткой можно распечатать на принтере, а можно и загрузить в туристический навигатор к примеру Garmin.
И так, для того чтобы нарисовать сетку нам необходимо 3 программы:
Загрузили, установили. Теперь приступаем. Сперва запускам SASPlanet. Выбираем какую карту будем использовать, яндекс спутник, google земля либо другое. Я выбираю яндекс.

Теперь необходимо выбрать слой информации. Этот слой будет показывать названия городов, болота в лесу, дороги и прочее. По мне так самая информативная это Гибрид Wikimapia, поэтому это мой выбор.

Далее выбираем Операции - Операции с выделенной областью - прямоугольная область.

Теперь производим выделение необходимой нам области.
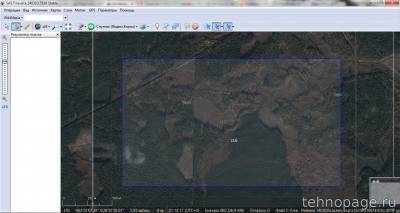
Появится окно. Нам необходимо загрузить все слои, и спутник и гибрид по отдельности. Выбираем тот же тип карты и тот же тип гибрида. Так же здесь необходимо выбрать масштаб карты. Чем больше масштаб, тем лучше качество будет на выходе. Но не более того что выдал спутник. Выбирая масштаб, тут же видим из скольких кусочков будет склеена основная карта с сеткой на выходе. Но до этого еще далеко.
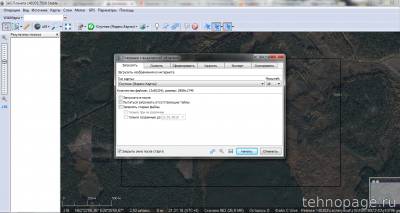
Таким же образом загружаем гибрид. В таком же масштабе что и карту.
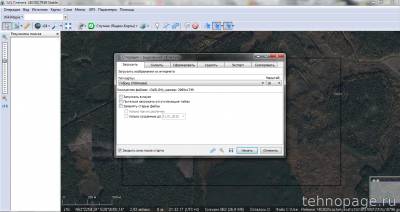
После загрузки, следуем в Операции - Операции с выделенной областью - Предыдущее выделение. Вкладка Склеить. Этим мы склеим то что загружали в начале. Поэтому необходимо выбрать все параметры точно так же. Та же карта, тот же гибрид, масштаб. Выбрать место загрузки и название сохраняемого файла. Называйте файл либо на латинице либо цифрами. Ozi не понимает файлы с русскими буквами в названии и отказывается работать. Не забудьте поставить птичку возле формата .map. Это надо будет для Ozi.

SASPlanet сворачиваем, запускаем Ozi. Выбираем Файл - Загрузить из файла - Загрузить файл карты.

Выбираем наш файлик формата .map.
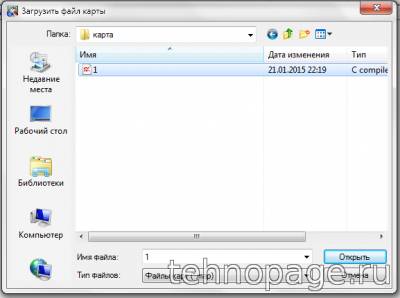
Открылась наша карту что мы делали в программе SASPlanet. Не сворачивая Ozi, запускаем программу Grid. Иначе Grid не запустится. Менять ничего не стоит, разве что под Ваши потребности можете поменять размеры сетки по ширине и высоте. При поиске заблудившихся людей приняты размеры сетки 500х500 метров.
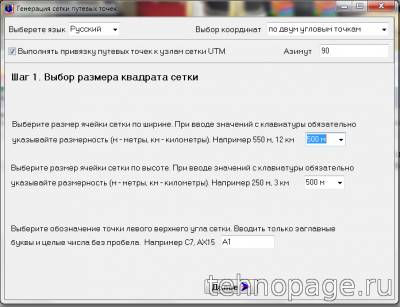
Жмем Далее. Видим окно. Выбираем часть "Левый верхний угол сетки" и нажимаем Выбрать из Ozi Explorer.
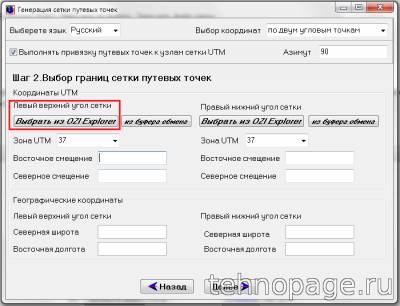
Далее открываем свернутый Ozi Explorer. И кликаете мышкой в левый верхний угол. После клика видно как добавились в программу Grid координаты точки левого верхнего угла.

Точно так же проводим но только с правым нижним углом. и так же должны появится координаты правой нижней точки.

В Gride жмем далее, потом ничего не меняя нажимаем Создать. Как строка дошла до конца жмем Далее, потом Сохранить. Теперь выбираем ту же папку куда и сохраняли и лучше под таким же именем.

Закрываем Grid, он нам теперь не понадобится. Открываем программу Ozi Explore и видим нашу прочесываемую местность уже с сеткой.

Некоторые на этом моменте и останавливаются, сохраняют и выводят это на печать. Но мне больше по глазу да и удобнее завершить все в программе SASPlanet поэтому идем дальше. Открываем SASPlanet, нажимаем кнопку управление метками.
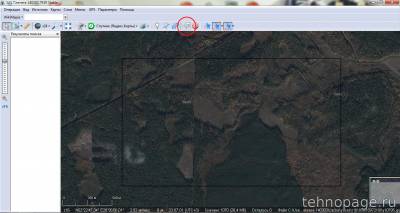
Появляется окно где нажимаем кнопку импорт.
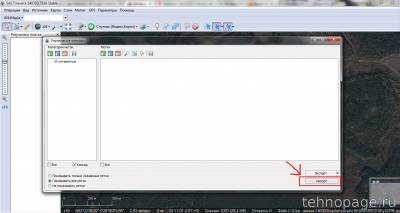
Здесь необходимо выбрать файл с форматом gpx

Когда выбрали файл откроется окно параметров импорта. Тут можно выбрать толщину линий сетки, размер иконок с нумерацией точек. Тут уже можете сами поэксперементировать.
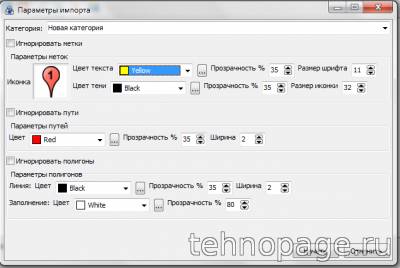
Закрываем окно управления метками и видим нашу долгожданную сетку, опять. Теперь открываем пункт Операции - Операции с выделенной областью - предыдущее выделение, вкладка Склеить. Все устанавливаем так же как и ранее. Важный момент, необходимо поставить птичку напротив "Накладывать отображаемые метки". И для начала сохраняем (склеиваем) это все в формате JPEG. Можно перезаписать прежний файл jpg.
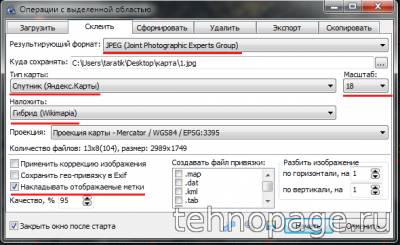
Снова открываем пункт Операции - Операции с выделенной областью - предыдущее выделение, вкладка Склеить. Но уже выбираем формат файла kmz для навигаторов garmin, и сохраняем в ту же папку под тем же именем.

Ну вот и все, вот что у нас получилось.
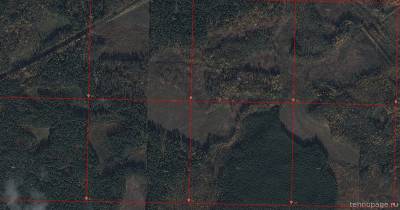
Будут вопросы, задавайте. Актуальные цены на туристические навигаторы вы можете посмотреть здесь.
Не пропустите обновления! Подписывайтесь на нашу группу Вконтакте и страницу в Instagram.
Так же у нас есть Telegram канал.
Вам понравился наш материал? Поделитесь с коллегами!
Чтобы проложить маршрут до указанной точки, многие используют Яндекс карты. Система позволяет ориентироваться в неизвестном городе и находить достопримечательности, кафе, учреждения. Многие новые пользователи не знают как пользоваться и статья научит этому.
Определение координат по названию улицы
Для определения координат существует несколько способов. Первый и самый простой, введение в поисковую строку адреса места. Сверху есть поисковая строка, в которую нужно написать название улицы и номер дома.

Система начнет предлагать варианты для облегчения поиска. Следующим шагом остается нажать на кнопку: Построить маршрут.

В правом верхнем углу, находится два квадратика, нажав на которые, карта копируется в буфер обмена. Также есть функция поделится маршрутом с друзьями по социальным сетям или через мессенджер. Яндекс карты помогут проложить маршрут до точки с учетом пробок на дороге, аварий, работы светофоров. Яндекс карты дают возможность посмотреть панораму улиц, снимки со спутника.
Коордитаны на Яндекс картах
Яндекс карта оснащена функциями съемка дорог. Изменение карты и загрузка новых карт.
Для определения точных координат, необходимо нажать пальцем на карту. Раздвигая пальцы в разную сторону, можно приблизить или удалить искомую точку. Появится строка и меню: Что здесь? В меню можно определить долготу и широту. Это потребуется для определения координат с помощью этих данных. Карты понимают, как англоязычный алфавит, так и русскоязычный.

Определение координат по широте и долготе
Введением широты и долготы, возможно определение неизвестных мест или города. Первое значение означает широту, второе долготу. Обязательным условием служит точка, ставится после первого двузначного числа. После точки, можно написать не более 7 цифр.
Распознавание картой букв
- Запад (З и W);
- Восток (В и E);
- Юг (Ю и S);
- Север (С и N).
Обозначения ставятся или перед цифрами или после них.
Русскоязычный вариант: З40.9865, С56.3478. Англоязычный вариант: W40.9865, N56.3478. Нужно обязательно указывать в десятичной дробной части. Между сторонами света, необходимо поставить запятую. Функционал карты позволяет найти не только место в городе, но и сам город. Многие жители СНГ пользуются Яндекс картами. Возможно писать в другом варианте, указывая градусы, минуты и секунды.

- Наведением на первую иконку курсора, происходит копирование в буфер обмена. После этого, координаты можно вставить в документ. Для сохранения координат, необходимо войти в свой аккаунт Яндекс или зарегистрировать его:
- Вторая иконка позволяет получить координаты в любом формате, передать их на телефон, в социальные сети и мессенджеры:
- Третья иконка основная. Она позволит построить маршрут до выбранного места назначения. По умолчанию место считается конечной точкой.
Мобильная версия полностью ориентирована на работу и поиска координат. Есть версия для компьютера. Она оснащена дополнительными функциями, недоступные для мобильной версии.
Благодаря онлайн-навигаторам сегодня найти нужное место и проложить к нему удобный маршрут не составляет труда. Преимущество GPS координат заключается в том, что можно определить точное местоположение объекта, если нет определенного адреса.
Интерпретация формата
Обратите внимание на наличие отрицательного значения. В данном случае оно интерпретируется как:

Как узнать текущие координаты
Определение параметров текущего местоположения на любом устройстве осуществляется в рамках трех основных этапов:
- предоставление доступа к геопозиции пользователя;
- загрузка или открытие приложения для навигации;
- поиск графы, в которой уточняются данные местоположения.
Рассмотрим, как уточнить GPS координаты на онлайн-картах на компьютере и встроенных в смартфоны навигаторах.
На компьютере
Чтобы определить координаты по текущему или иному адресу на десктопном устройстве:

Предоставление доступа к местоположению пользователя может различаться в веб-обозревателях, однако принцип действий остается тем же – в основном нужный параметр располагается в настройках веб-сайтов.
На Android
Для определения значений широты и долготы точки на Android:

Данные координат также отобразятся в строке поиска после выбора точного адреса.
На iPhone
Чтобы на мобильном устройстве с ОС IOS определить реальные координаты GPS с помощью встроенного навигатора:

На Айфоне значения широты и долготы места уточняются в отдельных графах.
Как определить координаты на онлайн-картах
Интерфейс онлайн-навигаторов может значительно различаться, что создает трудности в процессе определение точных координат нужного места. Рассмотрим несколько популярных карт и найдем соответствующий раздел.
Яндекс Карты

Чтобы узнать в Яндекс Картах координаты отметки в онлайн-версии через браузер, кликните на искомую точку. Слева появится вкладка с подробной информацией об организации – долгота, широта указываются ниже наименования и адреса места. Если координаты не указываются, попробуйте кликнуть на соседнее здание.

В десктопной версии 2ГИС поиск точки по значениям координат происходит аналогичным Яндекс Картам способом.

Чтобы узнать широту и долготу в 2GIS, укажите точку на карте и свайпните вверх нижнюю часть экрана. Информацию можно найти в соответствующем разделе.
Рекомендуется ставить курсор не на зданиях, а на ближайшем свободном пространстве – в противном случае широта и долгота не будут размещена в блоке снизу.
Навител
Вычислить координаты GPS в мобильном навигаторе Navitel можно следующим образом:

Готово – в новой вкладке будут указаны точные значения широты и долготы.
Как найти место по заданным координатам

Чтобы найти любое место по координатам GPS на онлайн-карте, в поисковой строке вместо адреса вставьте скопированное значение. Навигатор автоматически установит курсор точно на исходной точке.
Поиск по координатам GPS в картах подобных Navitel осуществляется следующим образом:


Передача данных пользователю

В некоторых картах функция отображается, если кликнуть на конкретную точку.
Поиск с помощью компаса

Если в качестве навигатора используется стандартный ручной компас, повернитесь так, чтобы стрелка показывала на север – сопоставьте с севером бумажной карты. С помощью карты находим текущую геопозицию и требуемое место.
В каждом углу отмечаются координаты края. Отсчитайте с помощью делений искомые значения широты и долготы.
Сейчас редко возникает потребность в поиске места с помощью значений координат GPS. Однако такой способ вполне актуален, если требуется передать свое или определить местоположение на трассе или прочих местах, которые невозможно вычислить по адресу.
Читайте также:


