Как сделать канву
Разметка канвы при вышивании - очень актуальный вопрос среди вышивающего люда.
С одной стороны - разметка канвы здорово облегчает процесс и помогает лучше ориентироваться в схеме, которая также расчерчена на квадраты 10х10 (ну, в основном, у некоторых производителей 5х5 бывает).
С другой стороны - есть риск, что разметка не отстирается и испортит готовую работу.
Чем же лучше размечать канву, чтобы минимизировать риски? Рассмотрим разные варианты.
1. Простой карандаш.
Это один из худших вариантов разметки. Карандаш очень плохо отстирывается. Чтобы разметка смылась, нужно как следует тереть вышивку, что может не очень хорошо сказаться на ее внешнем виде. И даже после активной стирки следы могут остаться.
2. Специальные водорастворимые маркеры для разметки вышивки.
Именно ими пользуюсь я. Покупаю тот, который есть в наличии, поэтому почти всеми маркерами на картинке я размечала свою вышивку.
При их использовании необходимо четко помнить- ни в коем случае не подвергать разлинованную ткань термической обработке до удаления разметки. Сначала работу нужно замочить в холодной воде, а только после полного исчезновения разметки ее можно стирать и гладить.
Я однажды замочила готовую работу, разлинованную маркером, в горячей воде с порошком сразу после окончания вышивки. Не иначе затмение нашло. Итог- на работе остались разлинованные клетки желтого цвета.
Также разлинованную маркером работу нельзя оставлять на солнце и вышивать, например, на пляже - от воздействия солнечных лучей разметка может стать вечной.
Еще не рекомендуется размечать такими маркерами цветную и тонированную канву- они могут "съесть" цвет и тут вообще никакие средства восстановления не смогут помочь спасти работу.
3. Исчезающие маркеры.
Маркер, который исчезает через сутки или двое после нанесения им разметки. Удобен для разметки части канвы или маленьких работ. Для большой работы не очень -разметку придется постоянно обновлять , при этом теряется драгоценное время на вышивку. Я им пользовалась, точнее пыталась, но по причине недолговечности разметки отказалась от него.
4. Нитки или мононить.
Такая разметка не несет риска вышитой работе. Никаких следов гарантированно не останется, вышивку можно и на солнце жарить, и в горячей воде стирать. Минусы: более долгий процесс разметки канвы, особенно при большой работе; нитки придется удалять по мере вышивания небольших кусочков работы, иначе удалить их будет невозможно. С мононитью в этом плане легче- оставив хвостики по краям ее можно вытащить, уже закончив работу.
5. Водорастворимые нитки.
Не требуют никаких специальных мер предосторожности, растворяются при замачивании в теплой воде. Минус только в том, что разметка более трудоемкая и занимает больше времени, чем разметка маркером. Если нет в рукодельных магазинах - всегда можно купить в швейных.
6. Портновский мелок.
Несмотря на название, сделан портновский мелок не из мела, а из воска. Его активно используют для раскроя одежды. Легко сходит при стирке, один из самых дешевых средств для разметки - стоит порядка 30-60 рублей. Продается как в хобби- маркетах, так и в швейных магазинах. Минус- может оставлять толстую полосу на канве. Но если его хорошенько наточить обычным ножом - можно добиться эффекта тонкой полоски.
Я пользуюсь исключительно водорастворимым маркером- мне проще с ним и удобнее. На всякий случай имею коллекцию рецептов, как удалить маркер с ткани, если он все- таки не отстирается. Но признаю, что разметка мононитью намного безопаснее для работы. Мне просто лень размечать ею.
А чем вы пользуетесь для разметки канвы? Может есть способы, о которых я еще не знаю?
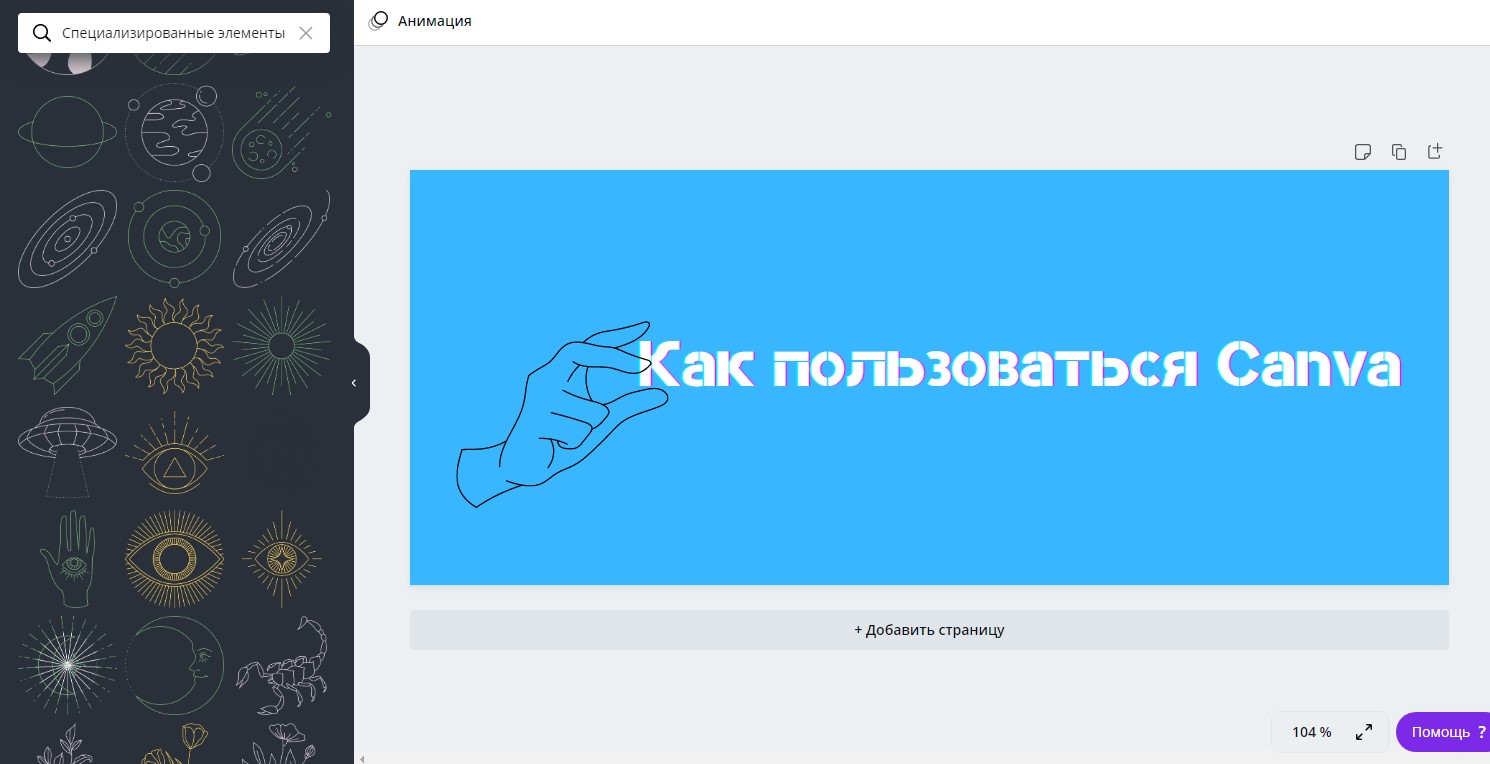
Сейчас сервис Canva находится на пике своей популярности. И все равно находятся люди, которые не знают о его существовании или не представляют, как им вообще пользоваться.
Решим эту проблему – поговорим о преимуществах сервиса, а также о том, как с его помощью создавать годные картинки, презентации и прочие дизайнерские штучки.
Что такое Canva
Canva – это онлайн-сервис для создания элементов графического дизайна, начиная с иллюстраций для соцсетей и заканчивая макетами для полиграфии. Основан в 2012 году в Австралии.
Ключевое преимущество данного редактора заключается в его простоте. Сервис пытается сделать дизайн доступным для каждого, даже для тех, кто не умеет рисовать. Canva предоставляется как на платной, так и бесплатной основе. Правда, во втором случае есть некоторые ограничения, речь о них пойдет ниже.
Разница между бесплатной и платной версиями Canva
В бесплатной версии ситуация обстоит следующим образом:
- Для хранения загруженных фото, видео и прочих элементов дается только 1 Гб.
- Пользователю доступна лишь часть шаблонов, изображений и прочих элементов. Если вы вставите платные элементы, на них будут водяные знаки.
- Одновременно работать над дизайном может только один человек.
- Отсутствует служба поддержки.
- Пользоваться можно только встроенными шрифтами.
В платной версии возможностей, естественно, куда больше:
- Для хранения дизайнов и загруженных файлов дается 100 Гб и более.
- Можно пользоваться всеми шаблонами, а их не меньше 400 тысяч.
- Можно загружать свои шрифты, а еще создавать собственную корпоративную цветовую палитру.
- Предусмотрена служба поддержки.
- Над одним дизайном могут одновременно работать несколько человек.
Суть в том, что в Canva есть два платных тарифа. Первый – это Pro стоимостью от 899 рублей в месяц. Этот вариант рассчитан на 5 человек максимум (в зависимости от численности вашей команды итоговая сумма может возрасти). Второй – для предприятий, по 2000 рублей на человека. Можно воспользоваться пробным 30-дневным периодом и ощутить разницу.
Преимущества программы
Canva, конечно же, имеет кучу достоинств, и вот некоторые из них:
- Простота в использовании.
- Куча бесплатных шаблонов, картинок, видео, иконок и т.п.
- Создание дизайнов разного назначения.
- Сохранение итогового проекта в самых разных форматах.
- Возможность работать как через браузер, так и с помощью приложений для компьютеров и смартфонов.
Недостатки
Минусы Канвы касаются бесплатной версии:
- Серьезные ограничения в плане шрифтов.
- Невозможность изменения размера изображения.
- Ограниченное количество стандартных шаблонов.
Приведу пример из собственной практики – бывало такое, что во время учебы при подготовке презентаций две группы выбирали один и тот же шаблон. Их все же достаточно в свободной версии, но если вы хотите выделиться, то вам придется знатно попотеть при поиске подходящего варианта.
Как пользоваться сервисом Canva
В первую очередь нужно зарегистрироваться и войти в профиль. Тут можно также авторизоваться через аккаунты Google, Facebook или Apple.
После первого входа можно пройти краткий ознакомительный курс, в котором будет рассказано о главных особенностях и инструментах редактора.
Готовые шаблоны
Как вы уже поняли, в Канве очень много шаблонов для самых разных целей – от визитных карточек до макетов для посадочных страниц. Все они доступны в соответствующем разделе на главной странице.
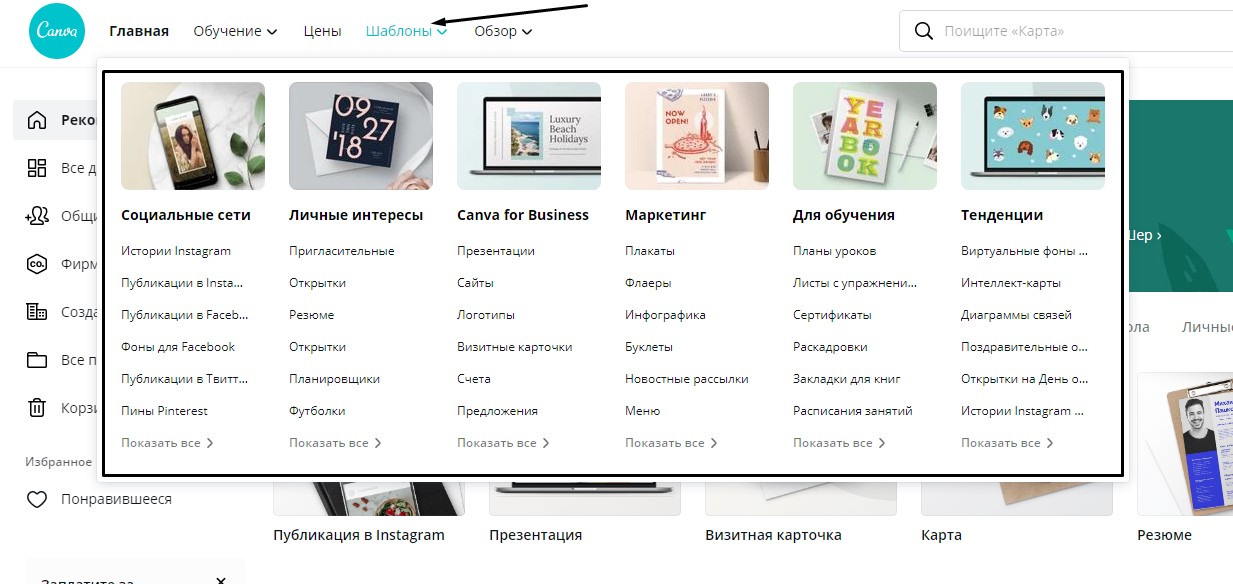
Буду рассматривать примеры флаеров. Перейдя в соответствующий раздел, смотрю все доступные варианты. Кстати, они постоянно пополняются новыми образцами.
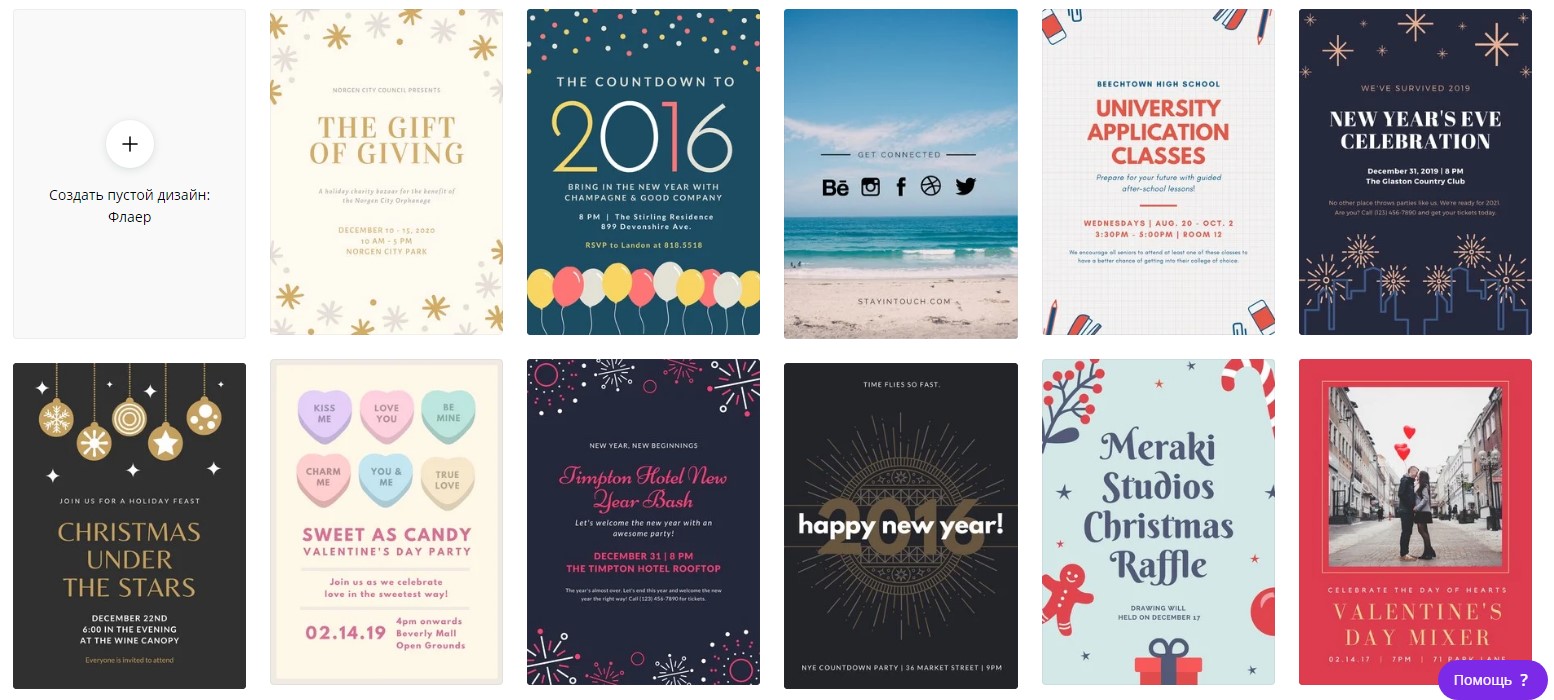
При желании вы сможете менять местами все элементы внутри макета, убирать ненужные детали или добавлять новые иконки из коллекции – здесь все ограничивается только вашей фантазией.
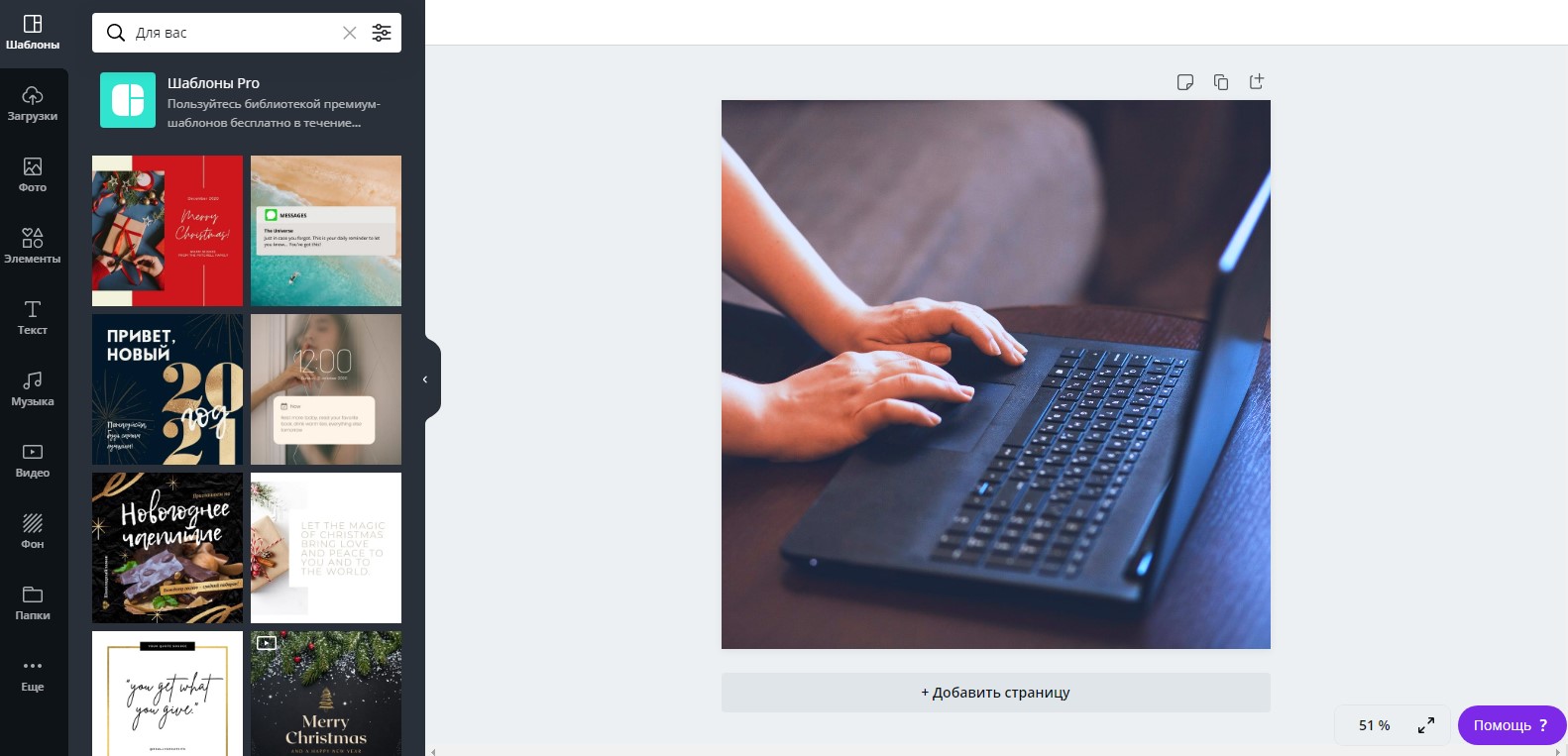
Обработка изображений
В Canva предусмотрена куча инструментов для работы с изображениями. Например, коллекция эффектов, которые нужно отдельно подключить, множество уже встроенных фильтров, настройки параметров яркости, насыщенности и так далее.

Работа с текстом
Canva также хороша тем, что в ней предусмотрен знатный инструментал для настройки внешнего вида текста. Помимо стандартного изменения жирности, курсива и подчеркивания, есть возможность изменения регистра одним нажатием на кнопку, создание нумерованных и маркированных списков, выравнивание разными способами. Ну, и мое самое любимое – эффекты.
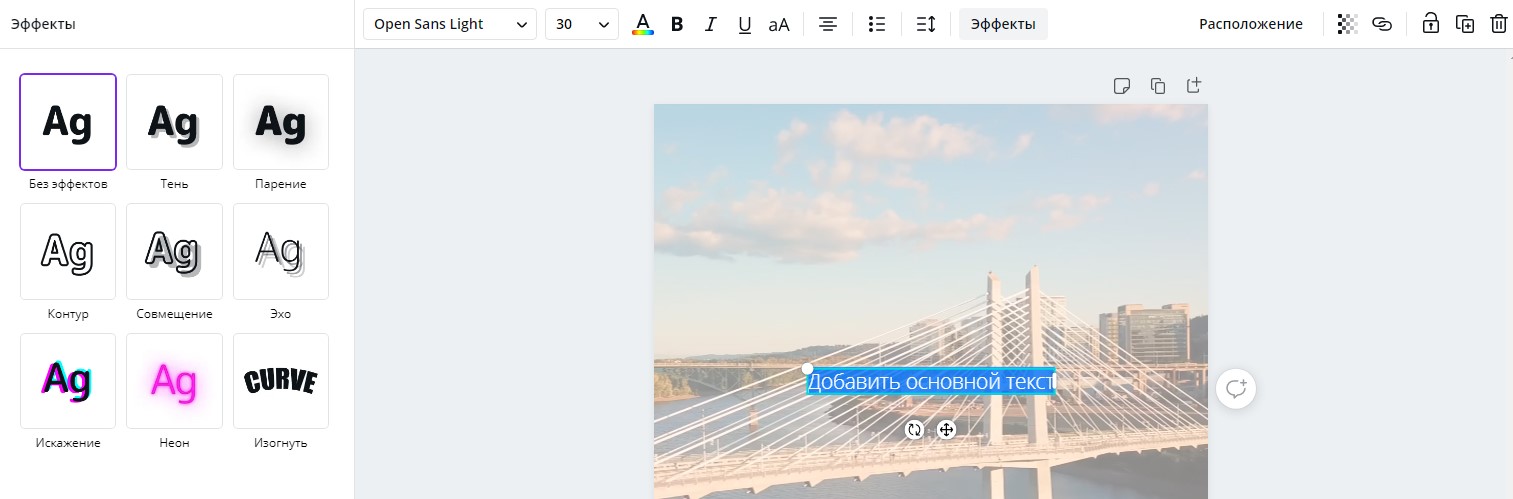
Хочу еще обратить внимание на то, что тут очень много шрифтов. Кстати, для некоторых из них недоступно применение параметров стиля типа жирности и курсива. Посмотреть все образцы можно выбором пункта в панели инструментов, как показано на скриншоте ниже.
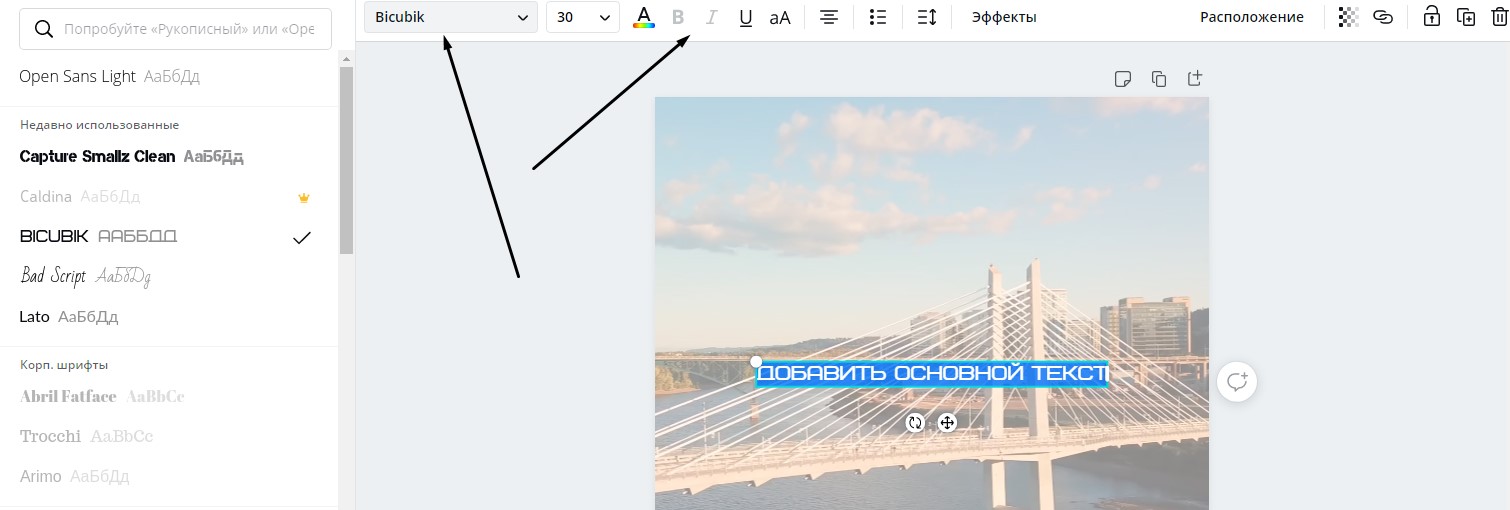

Работа со слоями
Да, в Канве не посмотришь на количество слоев, как это делается в Adobe Photoshop. Но зато можно перемещать элементы на верхний или нижний план, закреплять и дублировать, группировать несколько элементов в один, чтобы легче было их перемещать.
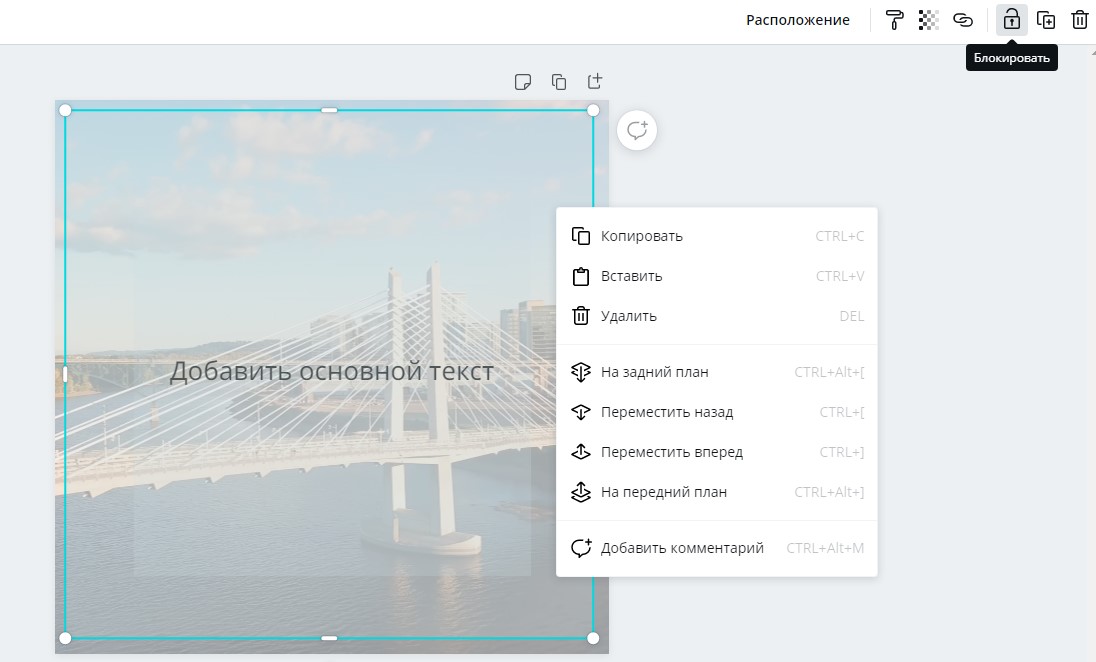
Регулировка прозрачности
Любой объект, будь то текст, изображение или видео, можно сделать полупрозрачным. Для регулировки этого параметра в правом верхнем углу есть специальный значок. После нажатия на него выйдет ползунок, с помощью которого и можно регулировать прозрачность выбранного элемента.

Копирование стиля
Работает практически на всех объектах, используемых в Канве. Всего лишь нужно выбрать один элемент, затем нажать на иконку с изображением валика в правом верхнем углу и применить форматирование к другому объекту. Работает даже при замещении фото на фоне.

Загрузка файлов
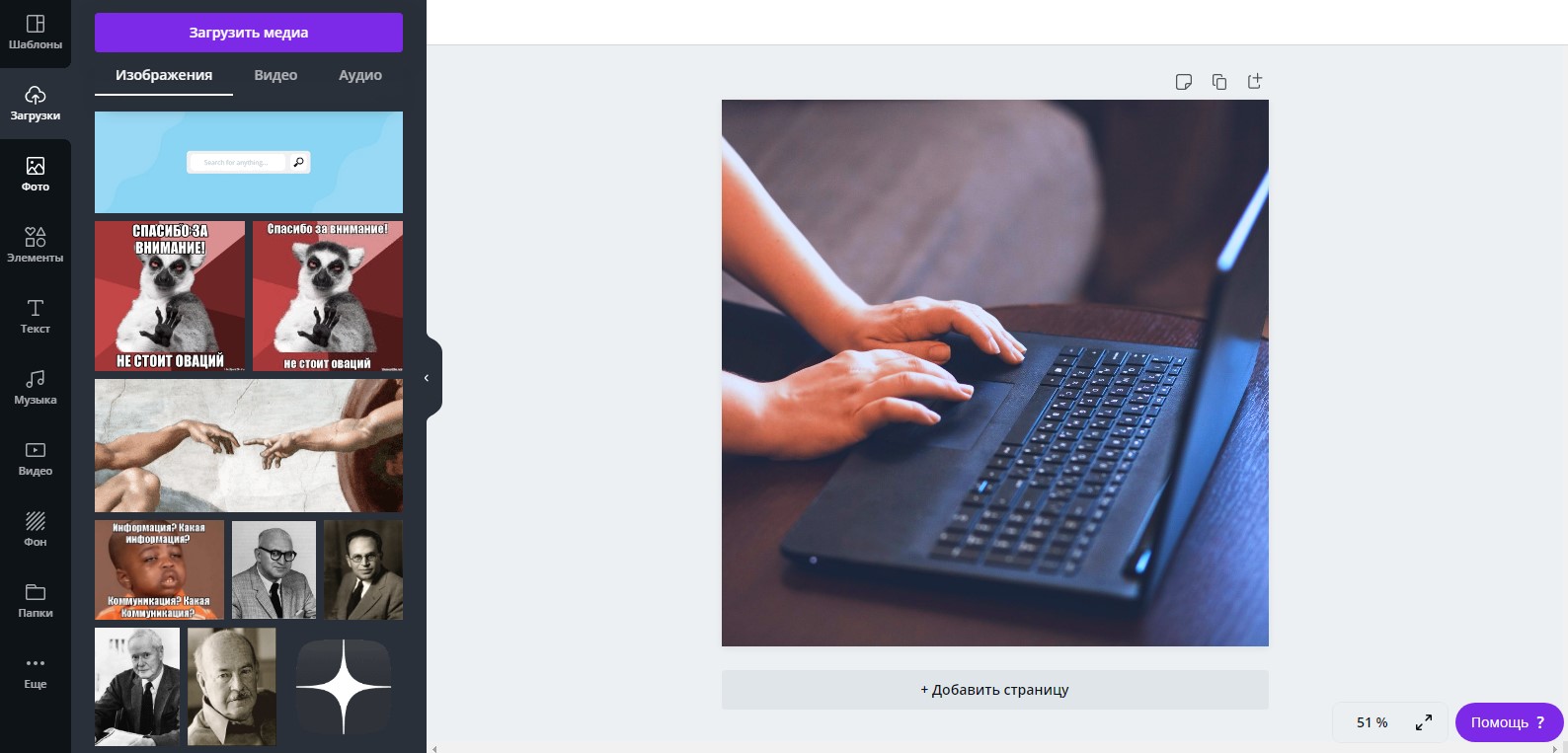
Однако стоит помнить о лимите памяти в бесплатном аккаунте (1 Гб). Временами рекомендую удалять файлы, которые в дальнейшем вам не пригодятся.
Вставка видео
На выбор доступны видео из встроенной коллекции, а также вставка своих файлов с компьютера. Если видео слишком длинное, то просто обрежьте его, используя встроенный инструмент.
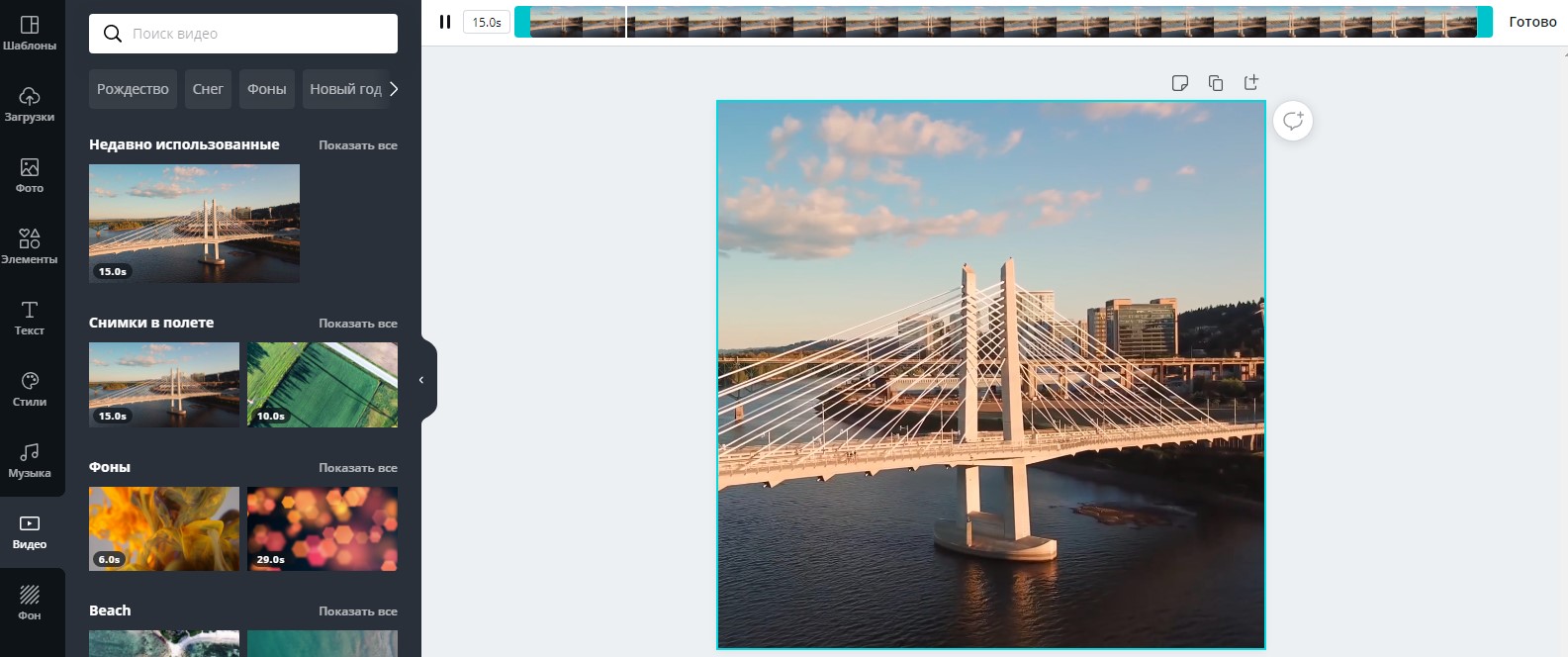
Создание диаграмм
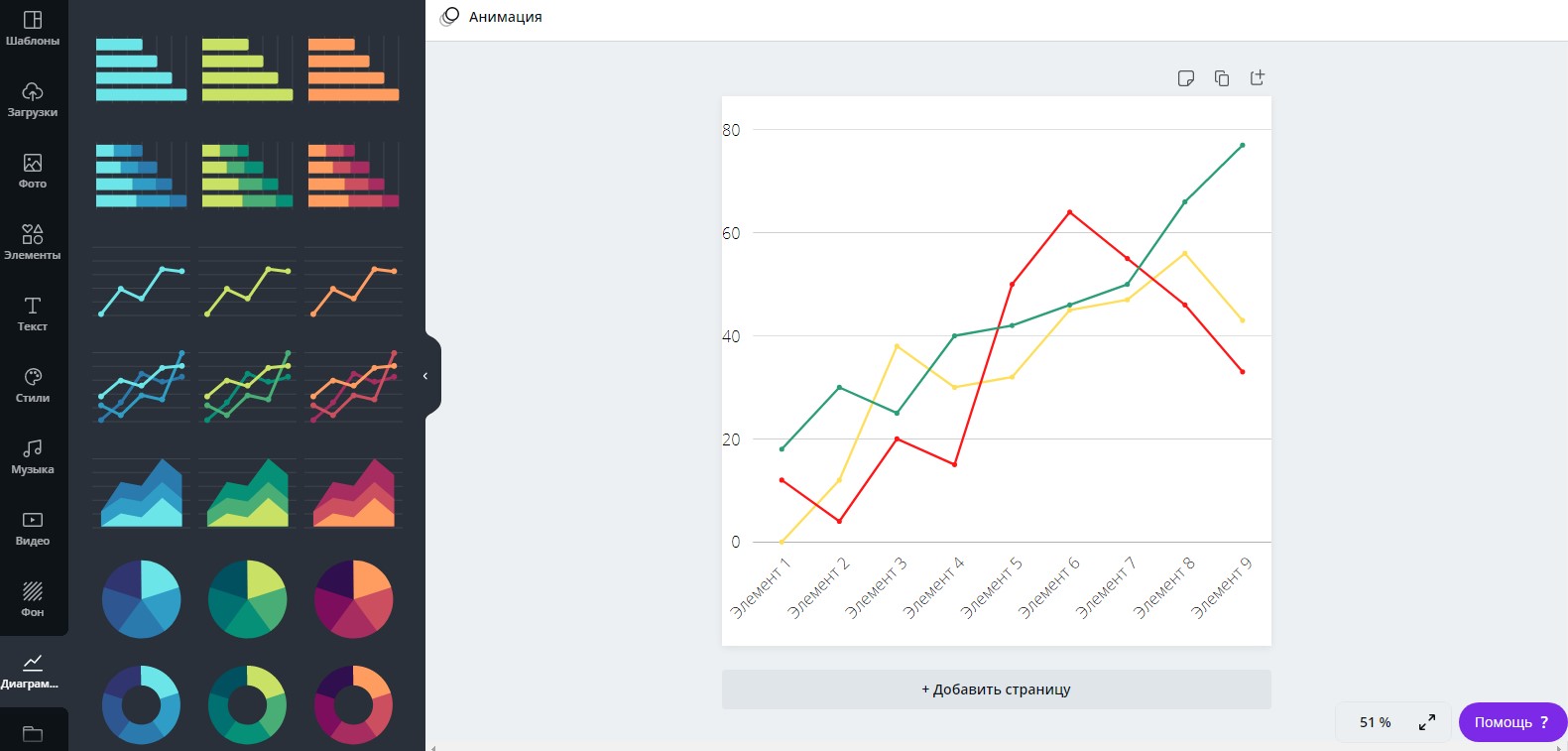
Интеграция с другими сервисами
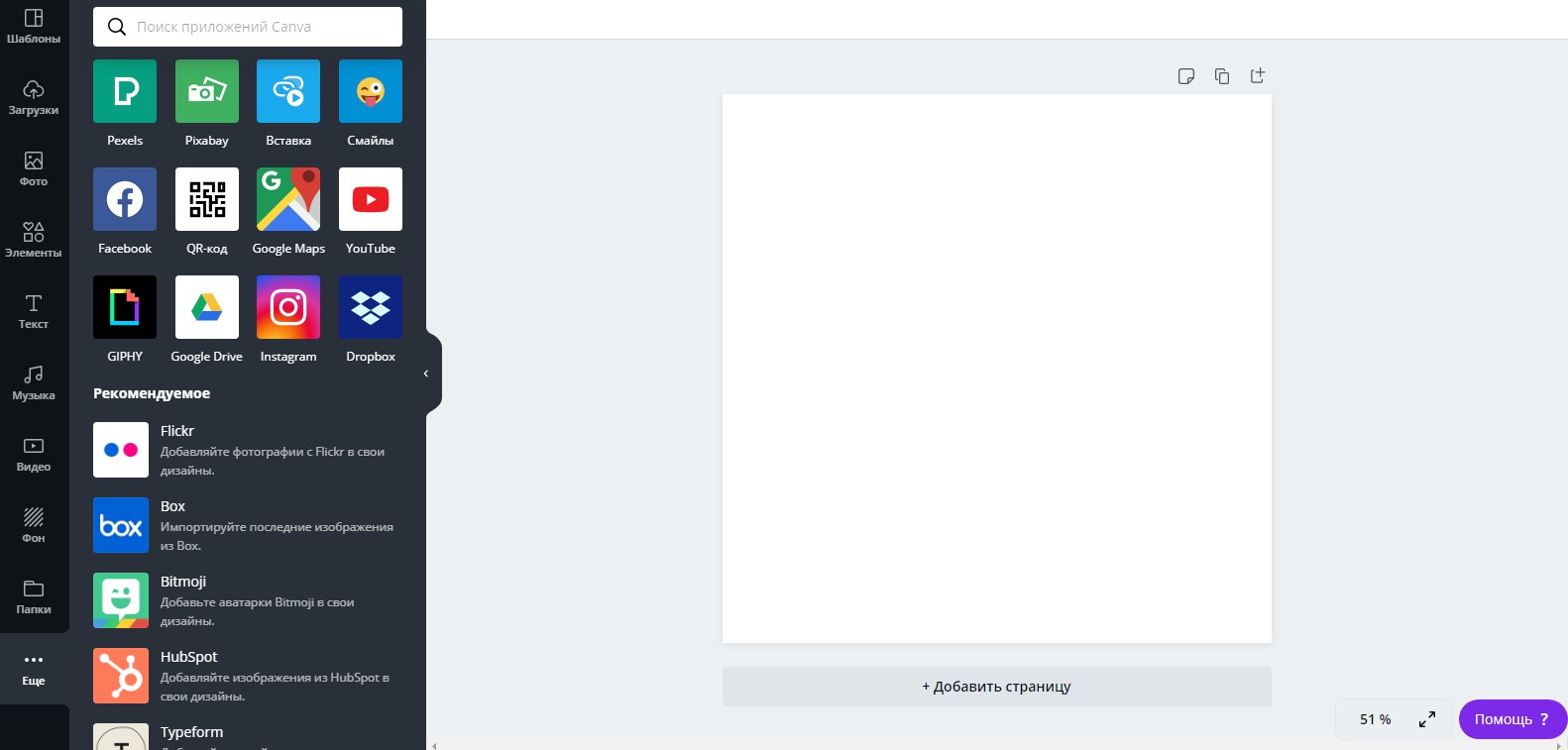
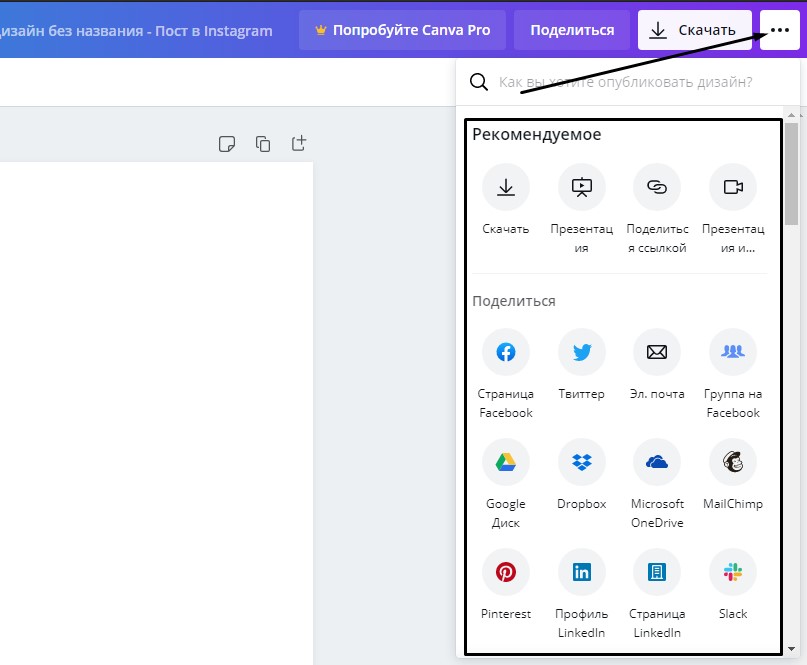
Открытие доступа другим пользователям
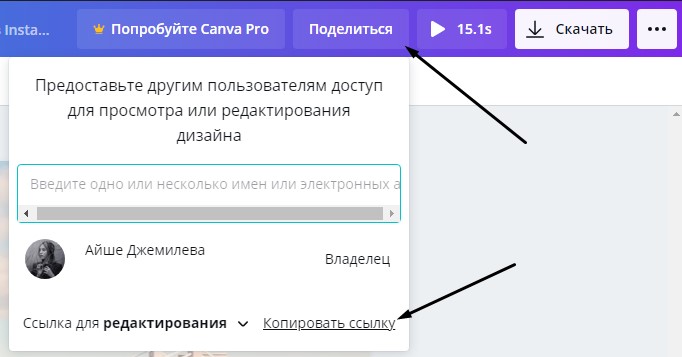
Примеры использования Canva
А теперь рассмотрим пару примеров использования сервиса Canva. Добавлю немного разнообразия – в первом случае буду делать все с нуля, а во втором применю шаблон и буду его изменять.
Иллюстрация
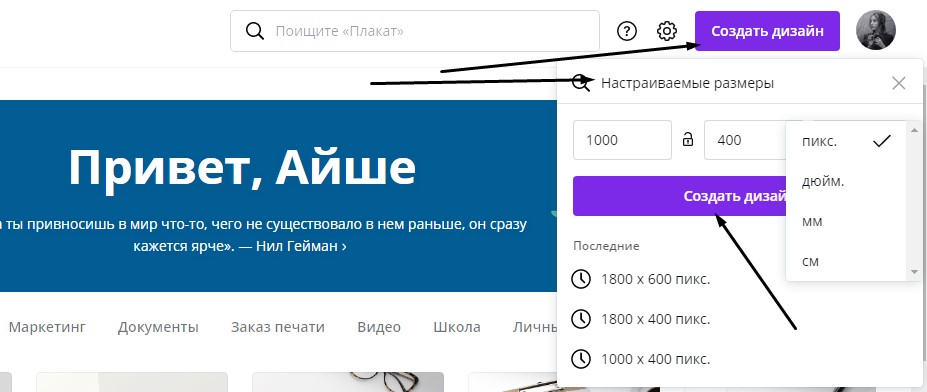
После этого меня перебрасывает на новую вкладку с созданным мной образцом, абсолютно чистым. Мне надо поменять цвет фона – жму по рабочему полю, в результате станут доступны некоторые параметры. В левой верхней строке появится иконка для изменения цвета – жму по ней и начинаю искать оттенок. Я могу выбрать из того, что есть, настроить его самостоятельно в палитре или ввести код RGB.
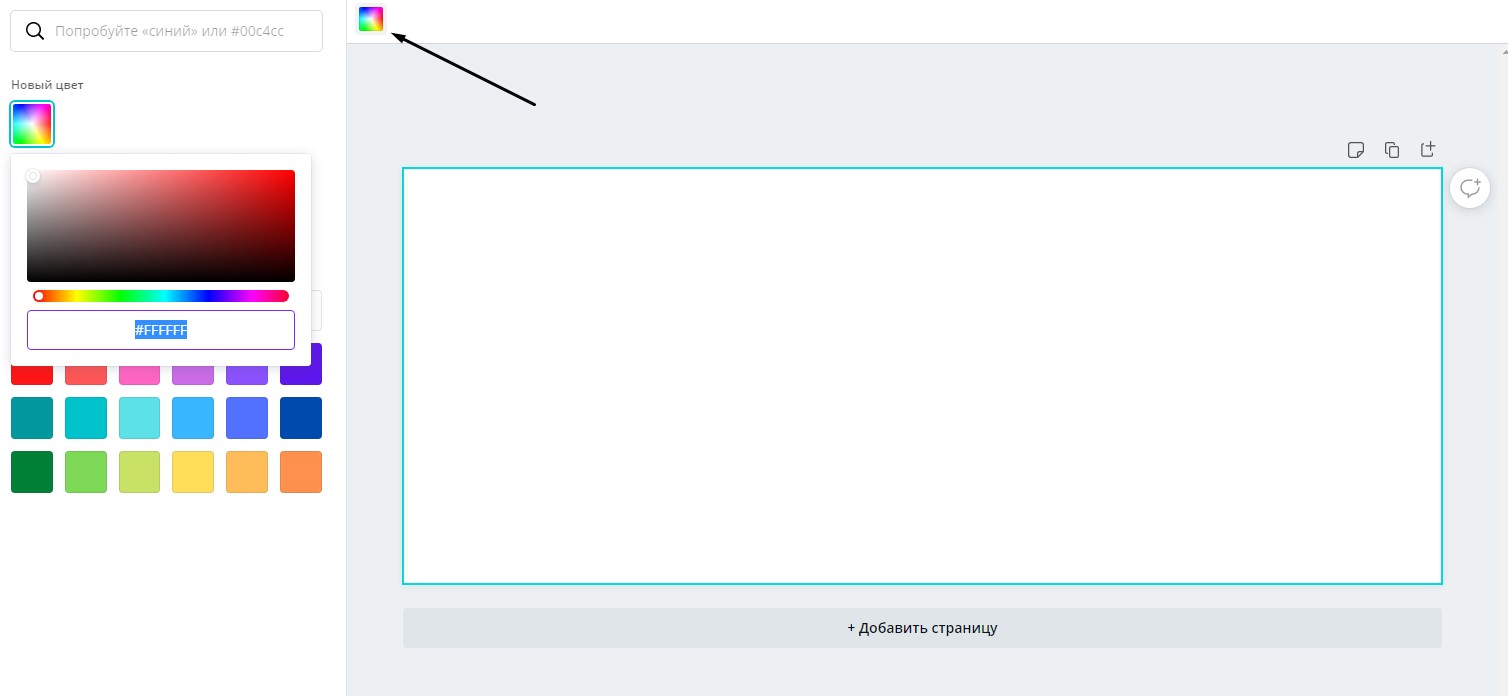
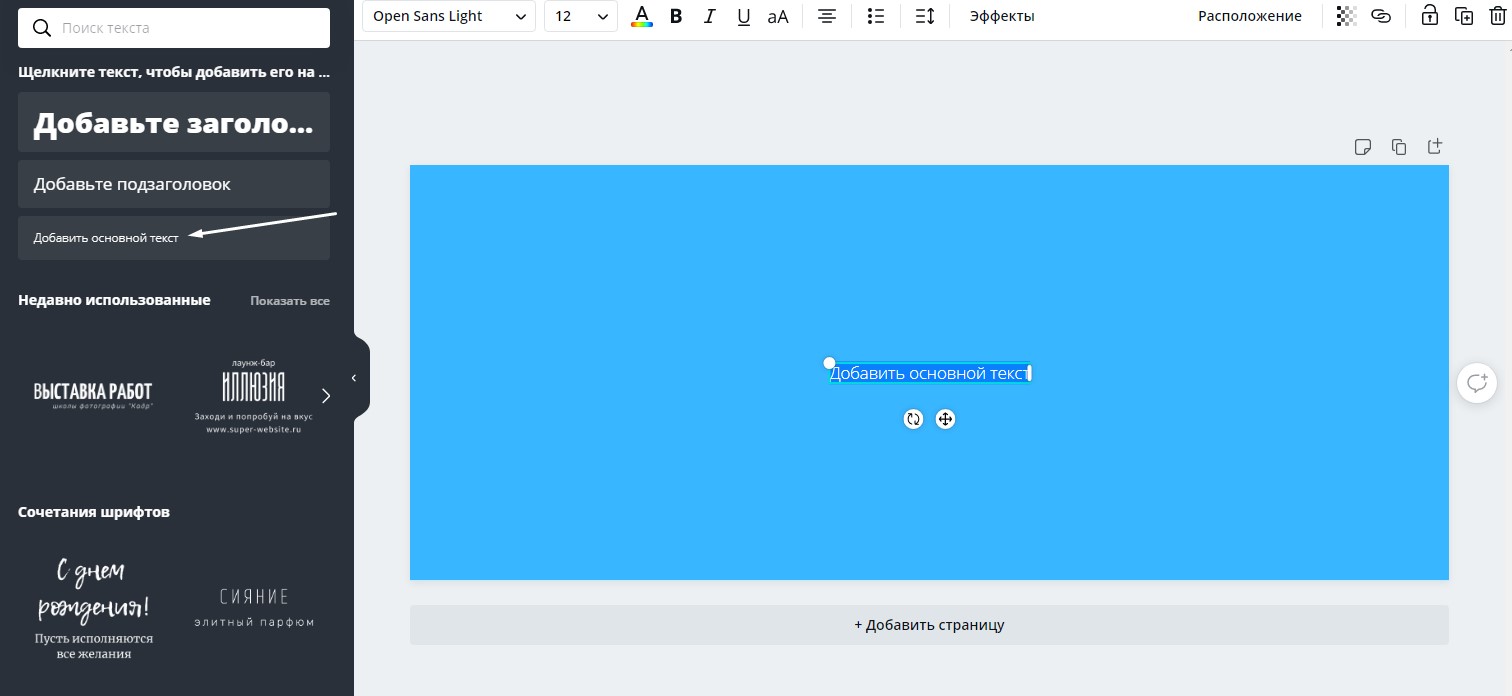
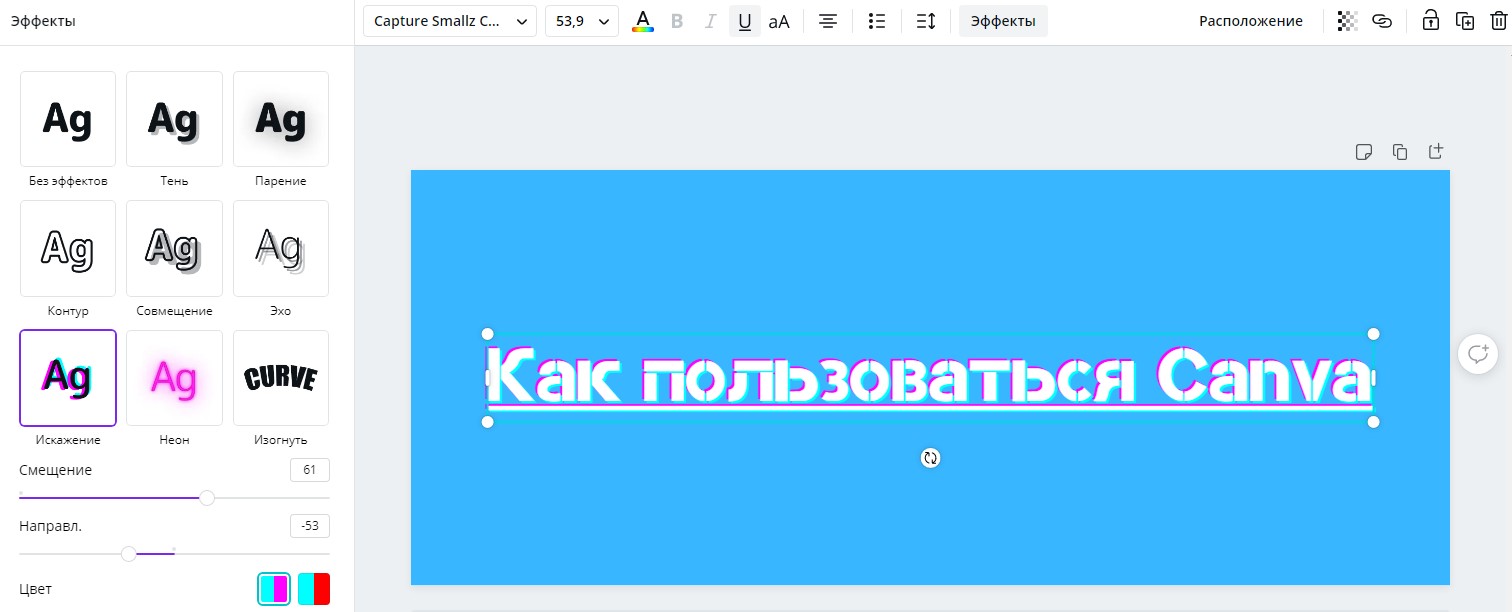
Теперь мне хочется добавить сюда каких-нибудь элементов. Открываю одноименный раздел и добавляю то, что нравится. После всех экспериментов у меня получается вот это:
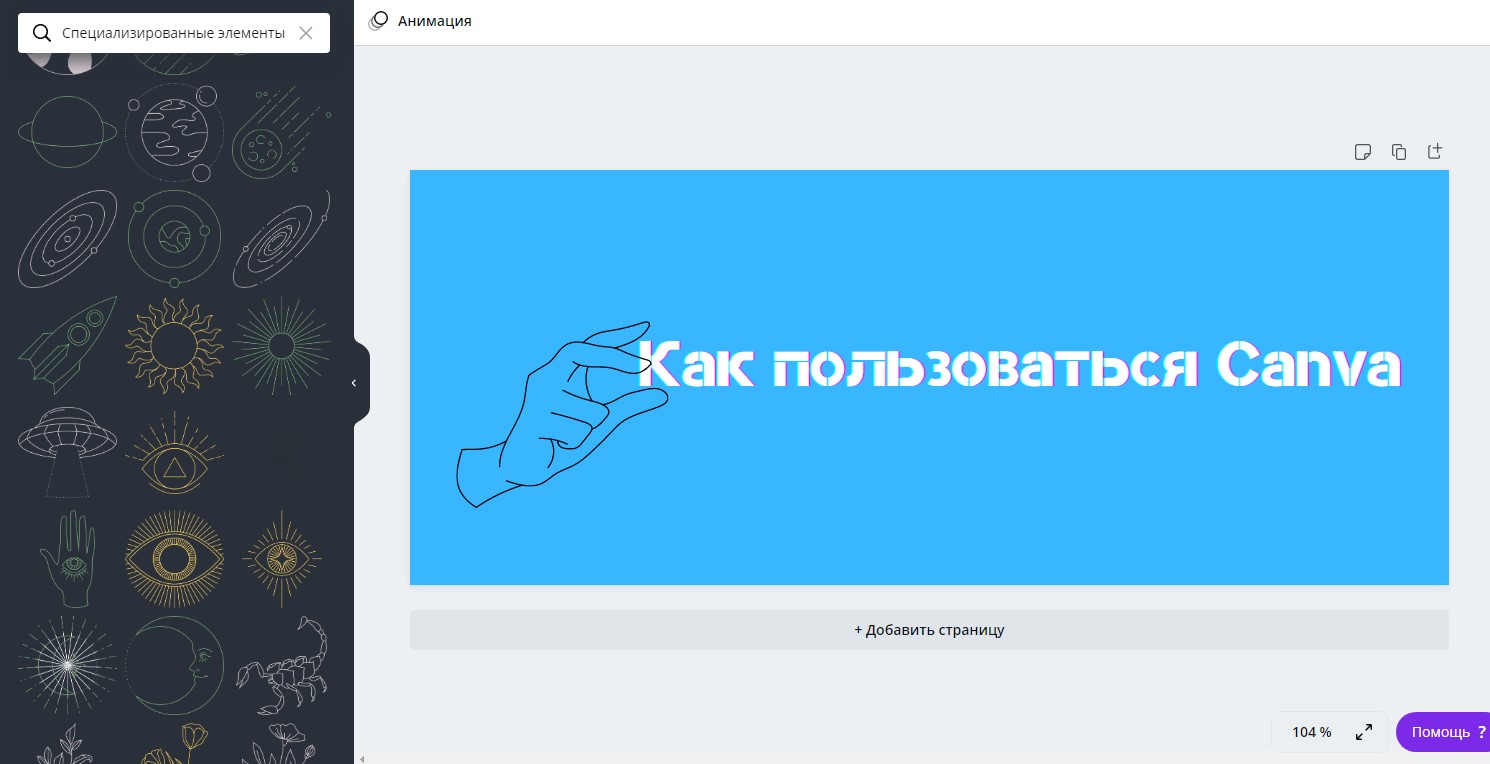
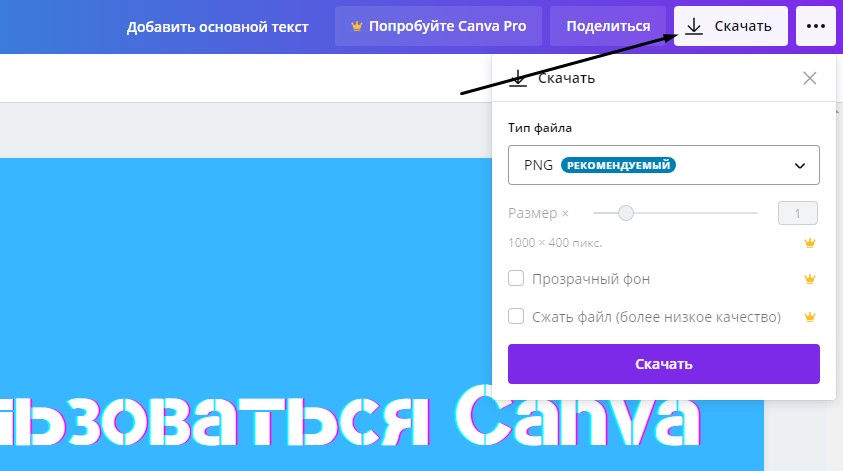
Презентация
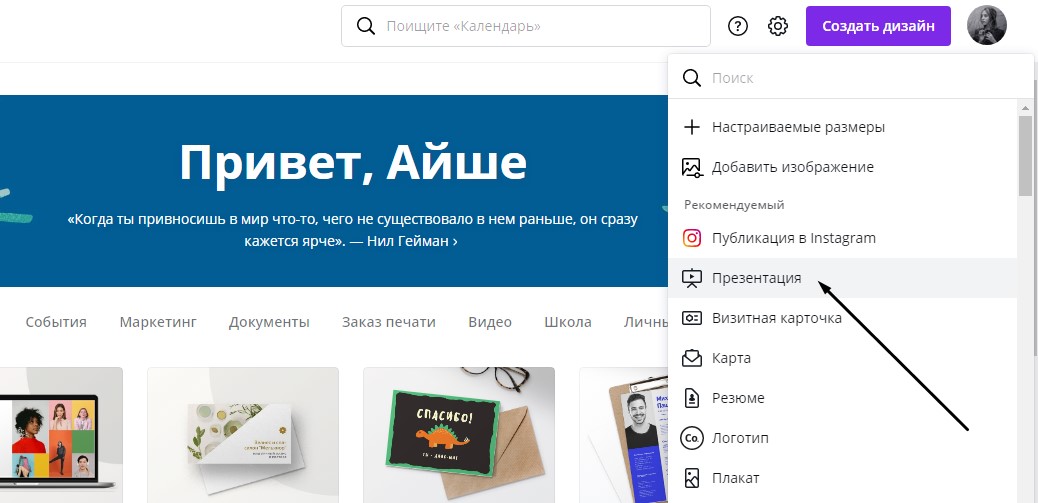
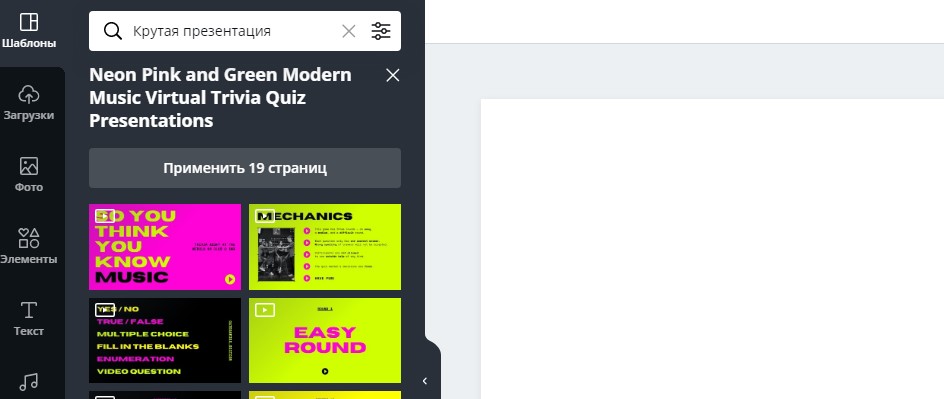
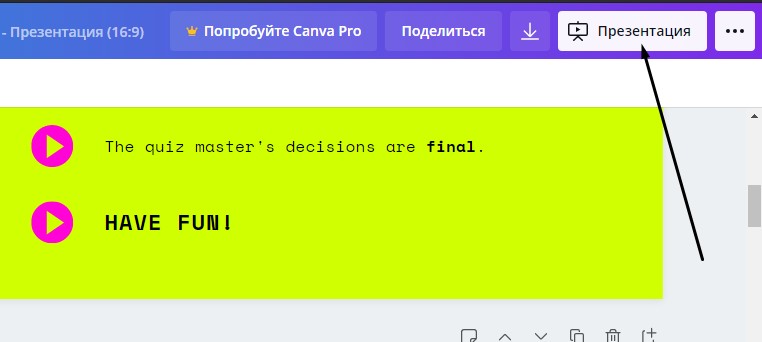
Заключение
Многие профессиональные дизайнеры с подозрением и даже презрением относятся к сервису Canva. А все потому, что он максимально прост, и освоить работу в нем может любой желающий. Ну да, работая в Канве, вы не станете профи, но зато поставленную задачу выполните в кратчайшие сроки и без заморочек.
В редакторе Canva можно делать графику для самых разных целей, мы выбрали самое востребованное направление — Инстаграм. И расскажем по шагам, как создать привлекательную картинку, используя браузер или приложение на смартфоне. Работа в любом из форматов сервиса выполняется в несколько шагов:
- авторизация через электронный адрес или аккаунт на Фейсбуке;
- выбор нужного дизайна;
- добавление своего фото;
- обработка изображения;
- добавление/изменение графики и текста;
- загрузка/публикация.
Ваши макеты синхронизируются, так что пост, подготовленный в браузере, можно открыть на смартфоне и наоборот.
Оформление публикации в Инстаграм в браузере
Canva в браузере — мощный редактор, в котором вы можете собрать пост для Инстаграма из готовых блоков и собственных изображений.
Готовые коллекции
Сервис предлагает большое количество шаблонов, которые адаптированы под разные тематики.
Дизайн у каждого шаблона свой, и, если хотите сэкономить время, создавая свою публикацию на базе готового макета, стоит ориентироваться на общий внешний вид шаблона и расположение элементов на нем.
Не забывайте, любой компонент можно изменить или убрать, поэтому не стоит тратить время на поиски идеального шаблона, в котором останется поменять лишь надпись.
На главной странице после авторизации выберите направление дизайна. Укажите название в поисковой строке и выберите из ленты предложенный вариант.

Обратите внимание, что дизайны уже соответствуют по размерам требованиям социальных сетей, дополнительно обрезать их не нужно.
После выбора подходящего варианта в новом окне откроется рабочая страница. Слева от макета сразу доступны коллекции шаблонов под разные тематики, которые по мнению создателей сервиса наиболее популярны среди пользователей в Инстаграме:
- под времена года (зима, лето, весна, осень) — в них собраны шаблоны с тематическое оформлением и картинками под каждый сезон;
- под идею поста (еда, путешествия, продажи, свадьба, любовь) — шаблоны, в которых тематические элементы отражают основной посыл публикации.

После наборов тематических шаблонов идут макеты, которые добавлены вразброс. Но и среди них можно выбрать нужную тему по ключевому слову в строке поиска. Фильтрация возможна по русским и английским словам, однако локализация сервиса продолжается, поэтому результаты могут отличаться.
Помните: шаблон можно выбрать совершенно произвольно, если вам нравится оформление. Никто не запретит вам использовать хэллоуинскую картинку, чтобы порадовать подписчиков распродажей — любой текст и любой блок на шаблоне можно заменить или отредактировать.
Платный контент и подписки сервиса
Обратите внимание: некоторые иллюстрации, рамки и фото защищены водяными знаками. Это авторский контент, созданный дизайнерами для Canva за плату, который доступен либо по подписке 12.99$/месяц, либо при отдельной покупке — по цене 1$ за элемент.
Однако не торопитесь сразу покупать подписку или отказываться от использования сервиса, в Canva есть бесплатный 30-дневный премиум период, который поможет вам понять, есть ли необходимость в расширенном функционале Canva или вам достаточно базового доступа.
Если вы активно ведете социальные сети, ежедневно создавая контент для своей аудитории, то функции расширенного доступа вроде огромной библиотеки фотобанка, планировщика публикаций для соцсетей или анимации вам действительно будут полезны.
Но если вам просто хочется иногда создать оригинальное оформление к своему фото из отпуска или новому посту, то можно обойтись простым функционалом, а картинки загрузить из интернета, воспользоваться собственными изображениями или найти бесплатную альтернативу среди огромной коллекции сервиса.
К тому же вы всегда можете купить понравившийся блок или фото за 1$.
Модуль PromoPult для таргетированной рекламы в соцсетях: все каналы в одном кабинете, минимальные бюджеты, автоматизированное создание креативов, автоматическое управление ставками, удобный подбор таргетингов.
Делаем пост из готового шаблона: распродажа выпечки
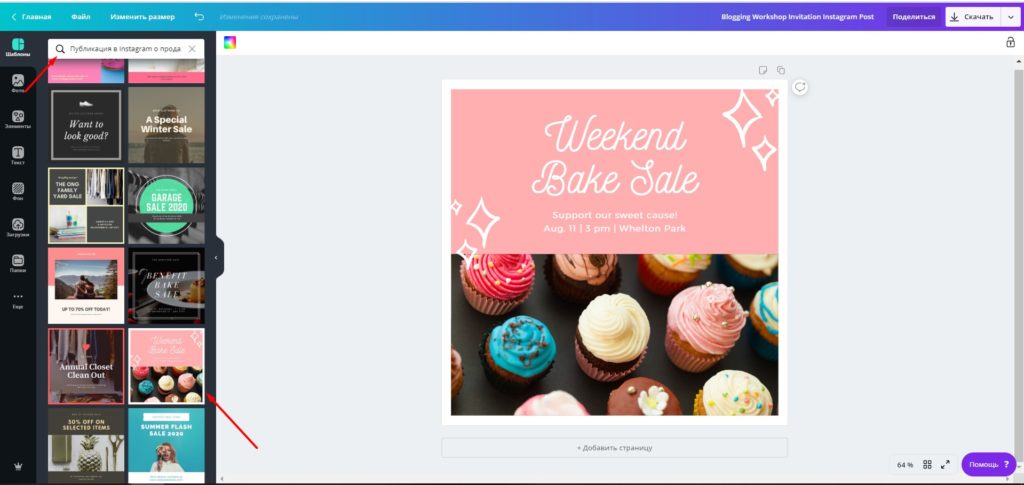
1. Изменим фон с розового на серо-голубой, выделив его и нажав на цвет в правом верхнем углу рабочей зоны. Кстати, если вам известен код любимого или корпоративного цвета, можно указать его в поле, отмеченном на рисунке.
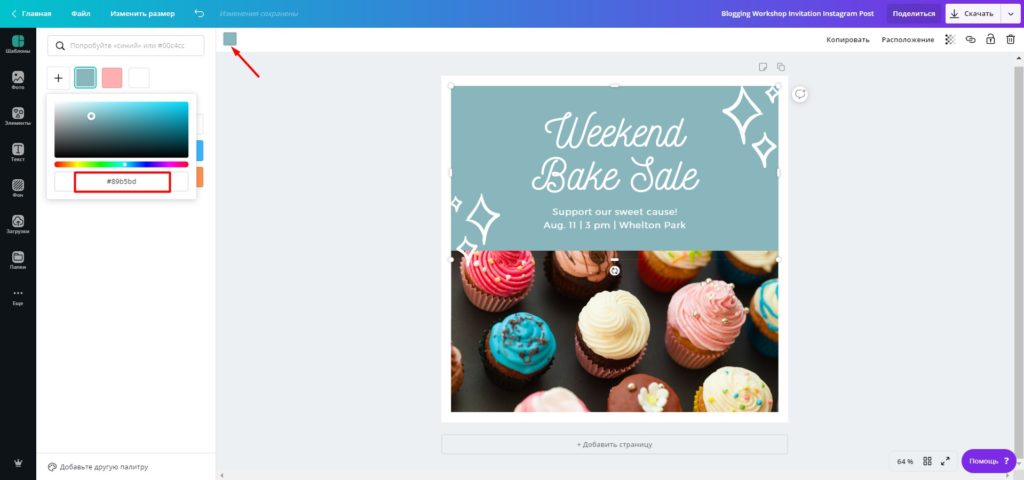
2. Впишем информацию на посте, просто выделив нужную часть надписи и изменив ее. Многие текстовые блоки на шаблоне сгруппированы, чтобы изменять их положение в связке было удобнее. Если хотите оставить только одно текстовое поле, необходимо прежде разгруппировать элементы и затем удалить ненужный блок.
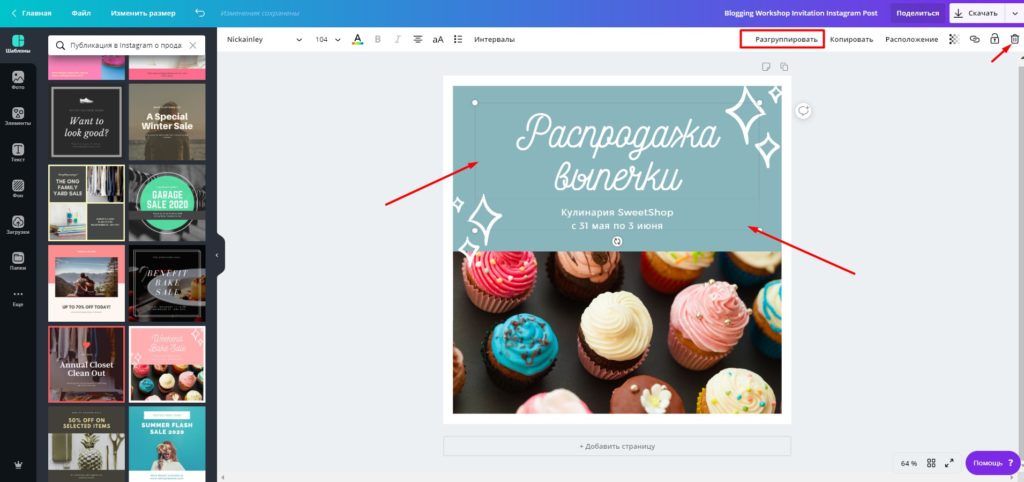
3. Заменим фото на вашу собственную выпечку (о работе с фотографиями расскажем позднее).

Готовый пост можно редактировать, добавляя другие элементы дизайна и тексты.
Дизайн с чистого листа: воркшоп для флористов
Теперь перейдем к более проработанному и детальному редактированию и создадим публикацию о летнем воркшопе для флористов.
Как вы видели ранее, готовый дизайн публикации можно получить на скорую руку за несколько щелчков мыши. Однако иногда — если ни один шаблон не кажется вам подходящим — хочется создать оригинальный дизайн с нуля.
Можно вдохновиться готовыми работами дизайнеров из коллекций и прийти к похожему результату. Или реализовать в дизайне собственное видение, опираясь на стилистику своего канала.
Шаг 1. Графика и элементы
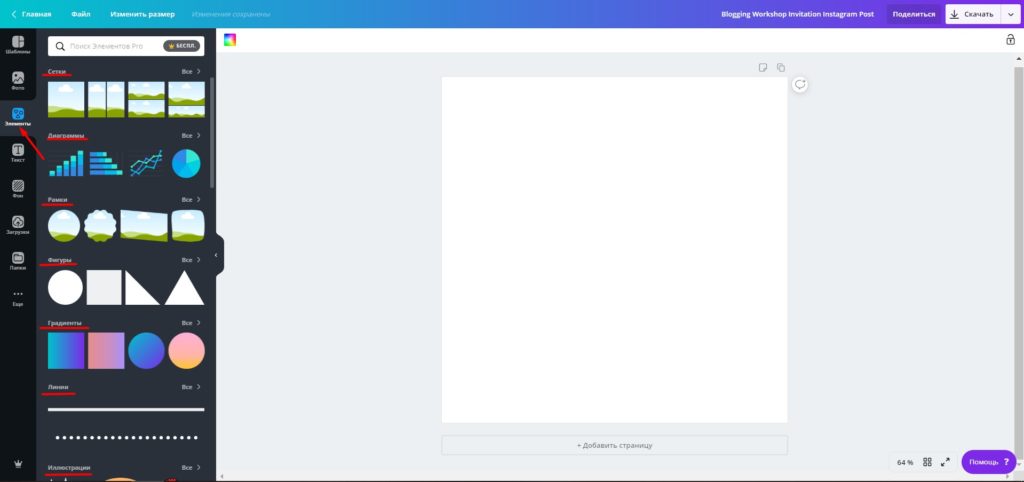
В качестве фона мы выберем несложную тройную сетку из соответствующего раздела. А также закругленный квадрат, который послужит выделением для текстового блока.
Шаг 2. Фон и фото
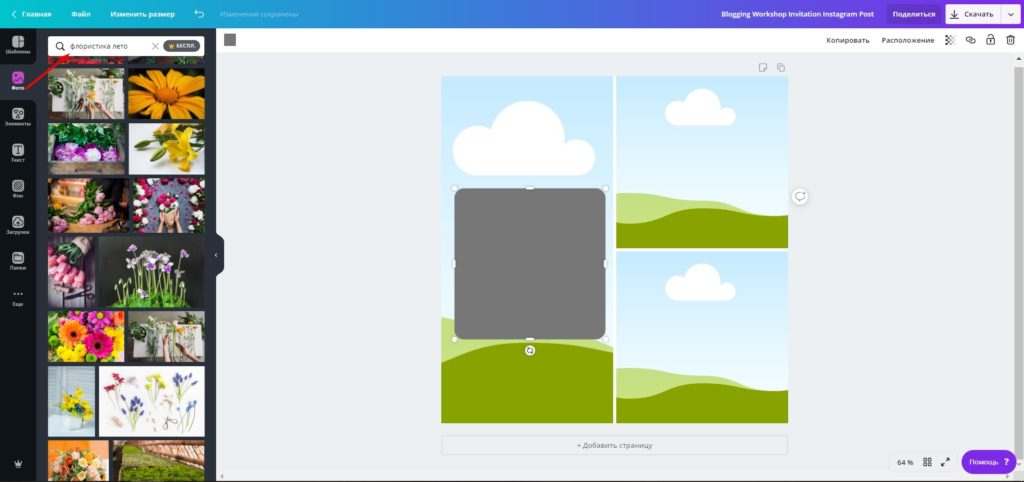
В данном коллаже мы постарались выбрать изображения, похожие друг на друга по стилистике и цветовой гамме. Это придает общей композиции завершенность, кроме того пастельные, мягкие тона приятнее для восприятия женской аудитории, на которую направлена публикация.
Для фона определили также спокойный цвет, гармонично сочетающийся с выбранными изображениями, но не отвлекающий внимание на себя. Фон для текста, как важный элемент, зальем белым, в тон интервалов между блоками, и расширим в размерах.
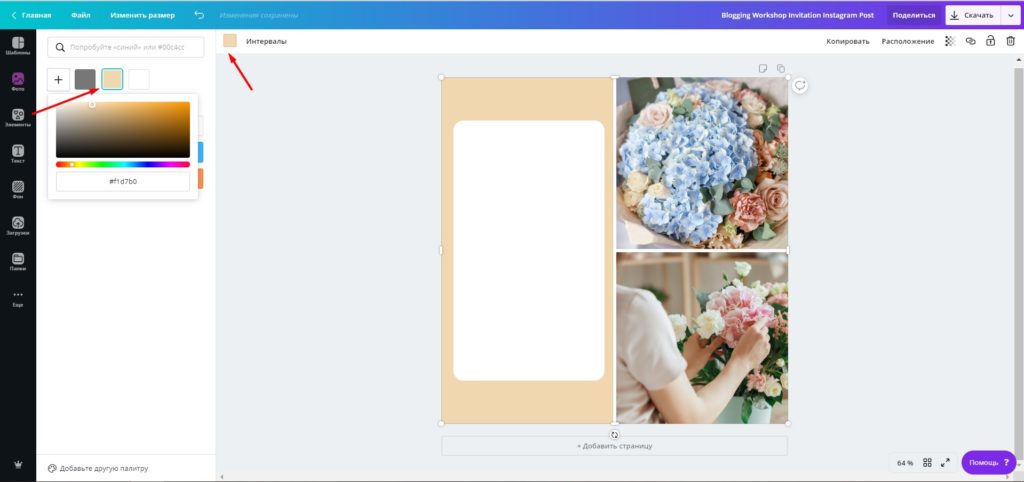
Любое фото можно обработать, в Canva есть набор довольно простых фильтров и расширенных параметров изображения: контрастность, яркость, кросс-процесс, виньетирование, размытие. С ними стоит поэкспериментировать самостоятельно.
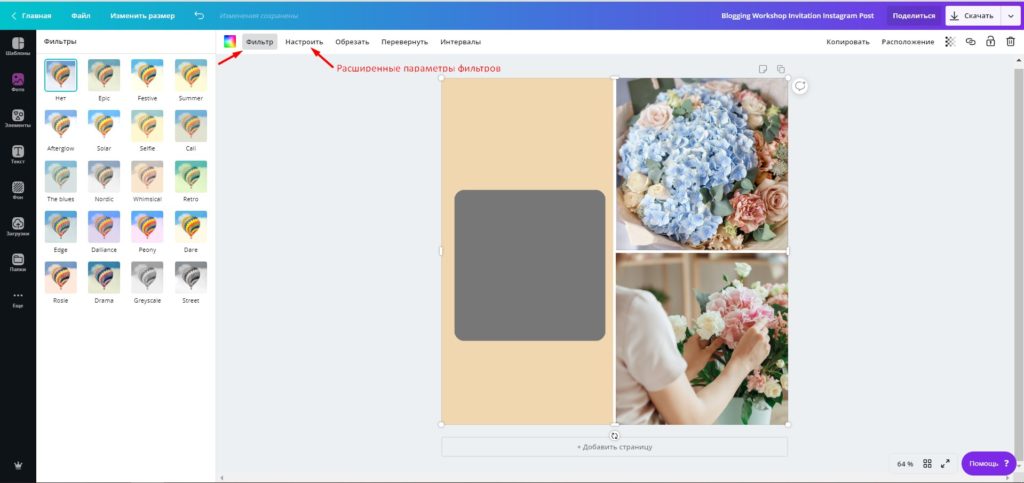
Загрузка собственных изображений
Если вы столкнулись с тем, что нет изображений определенной тематики, не нашли идеально подходящую картинку или просто хотите использовать в дизайне личное фото, сервис позволяет добавлять любое изображение с вашего компьютера. Ограничений по весу и качеству нет. Но слишком объемные фото будут загружаться дольше и могут подвисать при редактировании.

Шаг 3. Текст
Текстовый блок при создании публикации в Инстаграм не должен утяжелять общую структуру поста, ведь вся информация будет доступна в описании. Однако если речь идет о мастер-классах, мероприятиях или датах распродаж, лучше разместить всю важную информацию на картинке. Пользователям будет удобно сделать скриншот экрана мобильного телефона, чтобы адрес, время или даты были всегда под рукой.
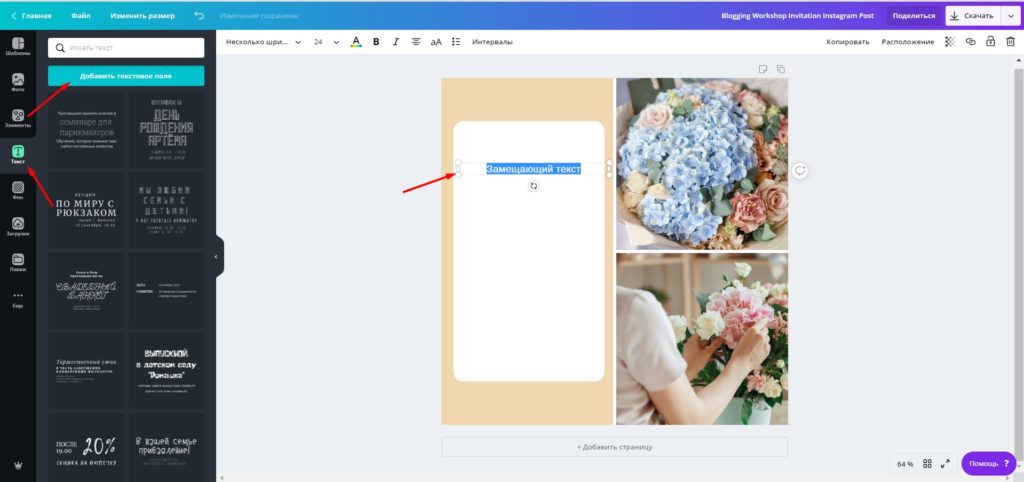
Обратите внимание: кириллические шрифты собраны в одну группу — отличить их можно по русским буквам в примере.

При работе над текстом используйте панель над макетом. При выборе текстового блока здесь появятся кнопки для редактирования: наборы шрифтов для латиницы и кириллицы, настройки размера, цвета, выделения, интервалов и другие. Настройка применяется ко всему текстовому элементу.

Для удобства можно сгруппировать текстовые поля, уже расположенные правильно относительно друг друга, чтобы избежать их неосторожного смещения. Выделим их вместе с фоном, чтобы создать единый элемент, и сгруппируем.
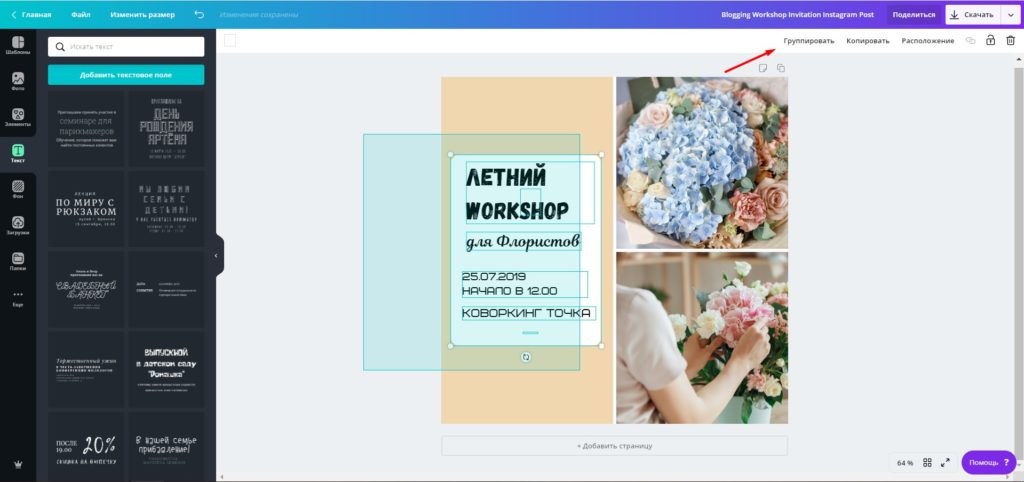
Дополнительные возможности сервиса
- Два дополнительных фотостока — Pixabay и Pexels, которые недавно стали частью Canva.
- Подключение учетной записи Инстаграм.
- Возможность встроить в дизайн видео из Youtube или gif- изображение.
Отдельно можно воспользоваться доступом к командной работе, который позволяет нескольким пользователям редактировать один макет совместно.

Скачивание
Чтобы загрузить готовую работу, нажмите на кнопку скачивания на верхней синей панели и выберите формат. Рекомендуемый формат для сохранения высокого качества публикации — PNG.

Здесь же доступны инструменты, позволяющие сразу поделиться публикацией в Фейсбуке, Твиттере и других социальных сетях.
Модуль PromoPult для таргетированной рекламы в соцсетях: все каналы в одном кабинете, минимальные бюджеты, автоматизированное создание креативов, автоматическое управление ставками, удобный подбор таргетингов.
Оформление публикации в Инстаграм на смартфоне
Со смартфона работать с редактором удобнее, так как вы можете сразу публиковать изображение в своем Инстаграм-аккаунте, не сохраняя предварительно картинку. Но у приложения есть некоторые ограничения по функционалу.
Для работы нужно скачать приложение Canva для Android или IOS и пройти простую авторизацию.
В тексте описывается приложение для смартфона на Андроиде, в приложении под iOS расположение элементов может отличаться, но логика работы та же.
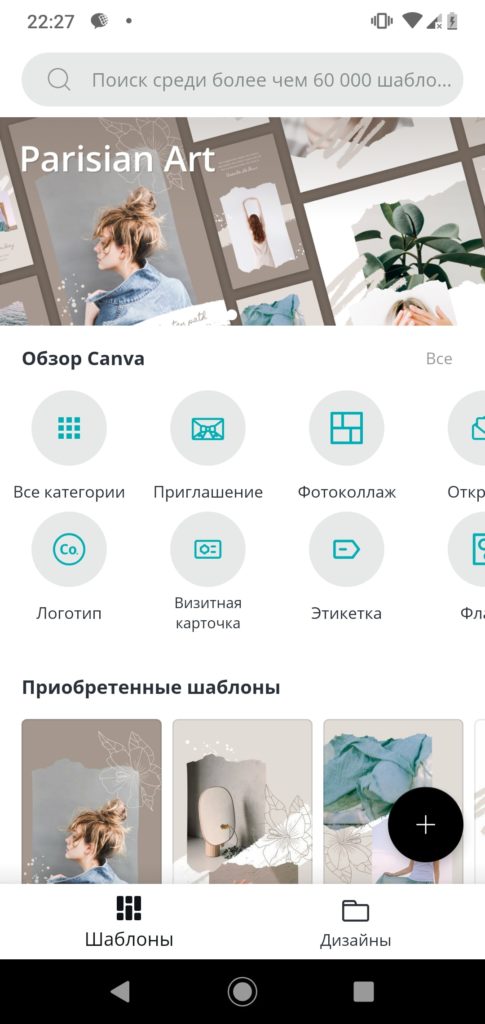
Здесь же в верхнем правом углу расположена кнопка управления профилем.
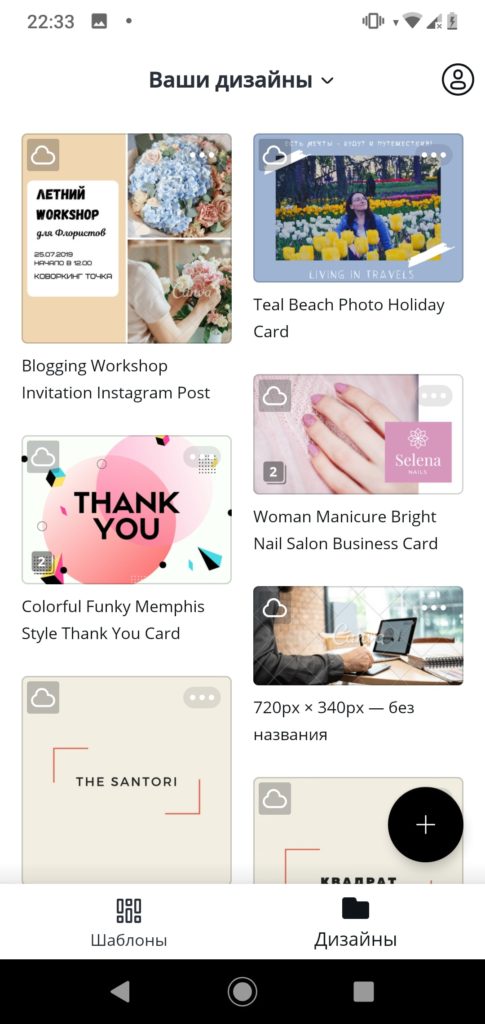
Дизайн в приложении: объявление про воркшоп флористов на базе готового шаблона
Воспользуемся шаблонами и создадим публикацию на базе готового решения.
На главной странице приложения выбираем тему: в поисковой строке вписываем название направления дизайна. Сервис сразу предлагает тематические варианты для историй, публикаций и обложек. Выбираем нужный вариант и переходим к выбору шаблона.
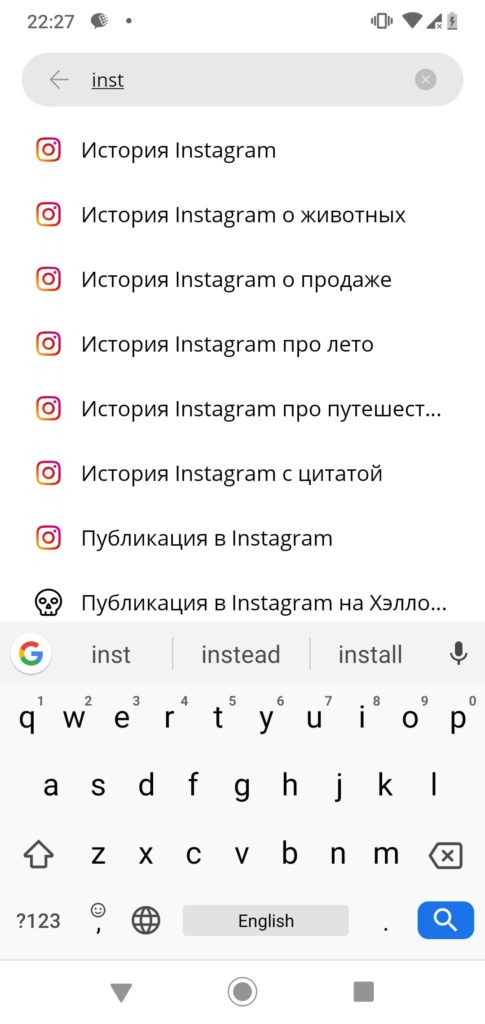
После выбора шаблона откроется рабочая страница и тут же внизу представлены коллекции.
Если хотите начать с нуля — выберите пустой шаблон.
Управление элементами
Повернуть или переместить объект на макете можно при помощи жестов и кнопок, которые появляются возле выбранных элементов.
Для удаления выберите элемент и кликните на значок ведерка вверху.
Разгруппировать блок можно нажав на три точки на верхней панели и на кнопку, изображающую многослойность.
Вставка и обработка изображений

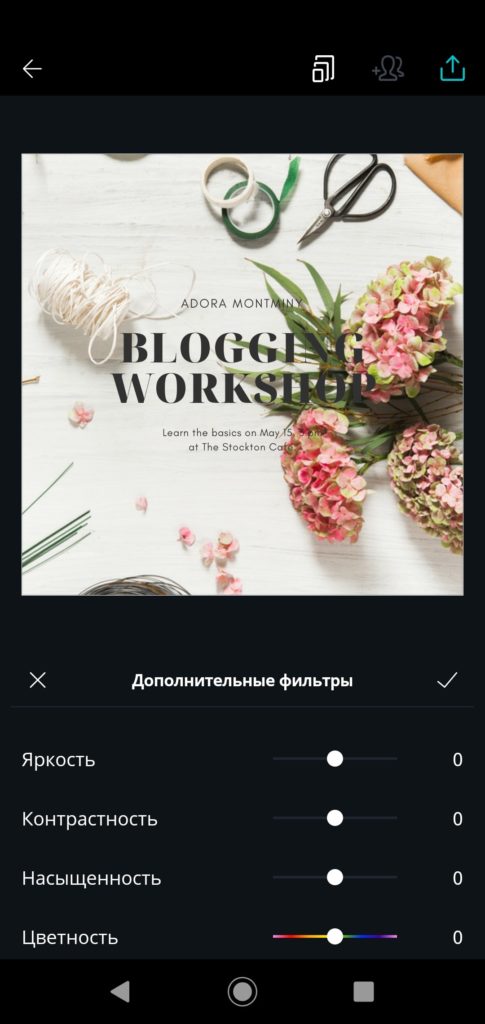
Тексты
Кликните на текстовое поле в макете или добавьте новое.
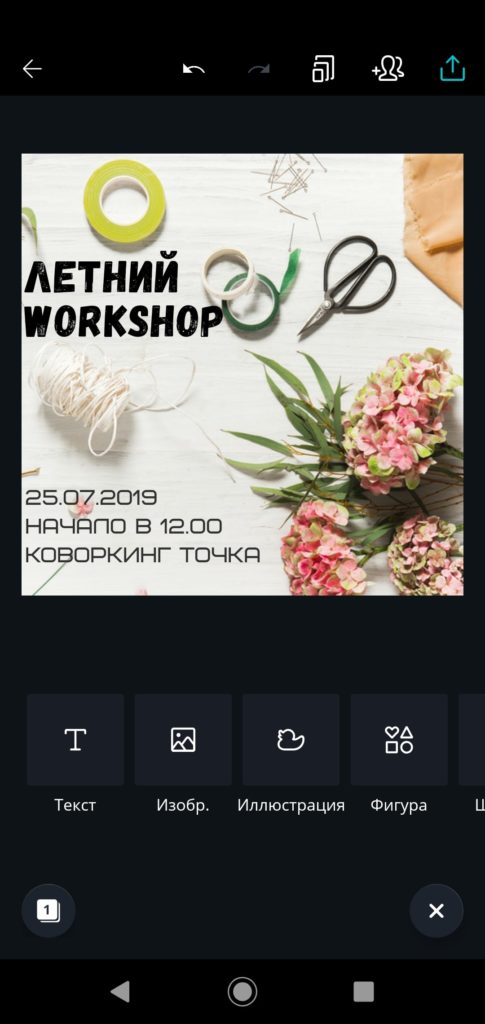
Отредактируйте текст при помощи дополнительного меню, которое открывается под макетом. Здесь также доступны любые шрифты, настройки положения и размера текста, его цвета и выделения.
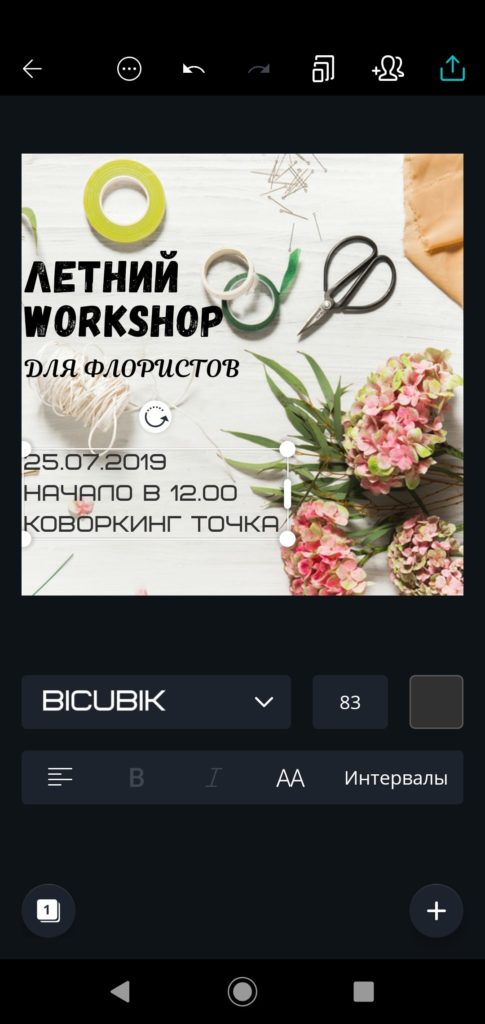
Скачивание и публикация
В сервисе можно создавать не только публикации, но и обложки для Актуального в Инстаграме, необычные тематические истории для личных или коммерческих аккаунтов. Работа на базе готовых шаблонов интуитивно понятна и не требует особых навыков или опыта в дизайне.
Самая большая сила Canva — это простота интерфейса и других возможностей. Легкость, с которой он позволяет вам создать плакат или шаблон за несколько простых шагов, заслуживает похвалы. Однако этот популярный инструмент дизайна не просто объединяет множество элементов в шаблоны и истории. В нем есть множество удобных инструментов, которые могут сделать ваш графический дизайн простым и удобным в долгосрочной перспективе.
Итак, если вы хотите максимально использовать возможности Canva, вот несколько советов и приемов, которые помогут вам.
Давайте их проверим.
1. Перекрывающиеся объекты
Для разработки базового шаблона требуется множество элементов, будь то простая форма или сложная масса элементов, похожих на клип-арт. И ключ к любому хорошо продуманному шаблону — это наслоение. К счастью, Canva позволяет легко упорядочивать слои несколькими щелчками мыши.
2. Обрезать изображение по фигурам
Возможность кадрировать изображения в формы — это, пожалуй, одна из самых полезных функций Canva. От историй из Instagram до открыток — примените этот простой трюк в нескольких сценариях. Все, что вам нужно, это убедиться, что форма доступна в Canva.
Чтобы настроить размер изображения, дважды щелкните изображение внутри рамки. Теперь перетащите одну из четырех белых точек, чтобы настроить размер изображения.
Крутой совет: Вы также можете использовать изображения из галереи изображений, чтобы обрезать их до нужной формы.
3. Создавайте анимированные GIF-файлы.
Как отмечалось ранее, Canva — это не только создание шаблонов или историй в Instagram. Этот удобный инструмент также позволяет вам поиграть с анимацией. Вы можете создавать маленькие и глупые анимации или гифки за несколько кликов.
Аннимированные файлы можно загрузить только в формате MP4.
4. Отрегулируйте прозрачность изображения.
Степень прозрачности объекта или изображения является ключом к созданию качественного шаблона. К счастью, веб-версия Canva позволяет довольно легко настраивать прозрачность изображения.
Выберите объект или элемент и щелкните маленький клетчатый значок в правом верхнем углу.
Теперь все, что вам нужно сделать, это перетащить ползунок в соответствии с вашими предпочтениями.
5. Создайте собственный фильтр.
В Canva есть множество предустановок для редактирования изображений. Однако, если вам не нравятся готовые фильтры, вы можете настроить изображение по своему вкусу. И это стало возможным благодаря инструменту Adjust. Хорошо то, что вы также можете сохранить настройки фильтра, чтобы использовать их в будущих проектах.
Поэтому в следующий раз, когда вы настроите изображение, скопируйте и сохраните код фильтра, как показано на снимке экрана ниже.
6. Заблокируйте беспорядочные элементы.
Инструмент Lock пригодится, когда вы работаете с множеством элементов. Судя по названию, он позволяет заблокировать положение некоторых выбранных элементов. Таким образом, вы можете продолжить проектирование, не нарушая готовый модуль.
Для этого выберите один элемент, нажмите на крошечный значок замка на верхней ленте и вуаля!
Это заблокирует позицию группы. Вы сможете продолжить работу с другими модификациями. Как только дизайн будет завершен, нажмите еще раз на значок, чтобы (как вы угадали) разблокировать его.
Дельный Совет: Чтобы зафиксировать группу объектов на месте, сначала сгруппируйте их, а затем заблокируйте.
7. Добавьте гиперссылку.
Canva — это не только работа с изображениями в формате JPEG или PNG. Этот инструмент графического дизайна также позволяет загружать шаблоны и дизайны в виде файлов PDF. И это еще не все. Например, вы можете связать элемент страницы (текст или картинку) с внешним веб-сайтом.
Теперь вам нужно обязательно загрузить дизайн в формате PDF.
8. Простое управление страницами.
Одним из основных преимуществ веб-инструмента Canva является то, что он позволяет создавать несколько страниц для одного проекта. Но сортировка всех страниц может быть сложной и трудоемкой. Об этом позаботится изящный значок диспетчера страниц внизу.
Затем выберите страницу, которую хотите повторно посетить, и дважды щелкните по ней.
Крутой совет: Увеличенный вид также позволяет легко переставлять разные страницы. Просто перетащите разные страницы, чтобы переставить их по своему вкусу.
9. Знайте ярлыки
Говорят, что пути назад не будет, когда привыкнешь к сочетаниям клавиш, и это правильно. Ярлыки не только облегчают вашу работу, но и экономят много времени. Преимущество Canva в том, что в ней есть как сочетания клавиш, так и обычные сочетания клавиш.
Помимо вышеперечисленного, Canva также поддерживает несколько сочетаний клавиш, помимо обычной комбинации Ctrl + C и Ctrl + V.
Here’s to Savvy Designs
So, these were some of the tips and tricks for the free version of Canva, using which you can create an array of attractive flyers, posters, and templates for Instagram stories. The key to any graphic design is to keep it to a minimum such that every element stands out.
Честно, готова приносить дары и жертвоприношения приложению Canva, потому что его можно смело отнести к пантеону инстаграмных богов. Canva позволяет буквально в два клика решить множество задач: сделать надпись, совместить фото, подогнать изображение под нужный соцсети размер. Да много чего сделать можно. Не буду жадничать – расскажу в этой статье, какими инструментами приложения пользуюсь и почему вам того же советую. =)
Возможности приложения Canva
Собственно, знакомьтесь! Это приложение Canva (Канва).

После регистрации в приложении мы попадаем на страницу, где нам предлагают выбрать дизайн под наши цели. Здесь мы можем создать фото для ленты и сторис Инстаграма, публикацию в Фейсбук, обложку в Фейсбук, публикацию в Твиттер и т.д. Полистайте наборы дизайнов, я вот сама не уверена, что просмотрела всё – их правда очень много.

Сегодня сделаем разбор только дизайнов для ленты Инстаграма – все остальное будет работать по образу и подобию, уверена – разберетесь. Ну-с, поехали!
Итак, кликаем на выбор дизайнов для ленты Инстаграма. Тут у нас 2 варианта: выбрать пустой холст или же – подобрать подходящий шаблон.

Я выберу чистый холст и расскажу об основных примочках, которые облегчат вам как простой постинг в соцсетях, так и работу с рекламой.
Добавление фото


Кстати, чтобы передвинуть края фото, после его добавление в поле, кликните по нему два раза. Передвигайте на здоровье! =)


А кликнув по фото один раз, у вас появится возможность наложить фильтр и отрегулировать стандартные ползунки с яркостью-контрастностью.

Надписи
Чтобы ваш супермегаважный пост на злобу дня не ускользнул от внимания подписчиков, вполне целесообразно добавить к нему текст. В Канве это сделать настолько просто, что я даже не буду рассказывать.



Подложки

Выбираем подложку, далее решаем какого она будет цвета и прозрачности.


Далее, щелкнув на этот значок, вы можете выбрать, на верхнем или нижнем слое будет тот или иной элемент.


Та-дам, наша подложка оказывается снизу.
Подложки под фото
Если вам нужно добиться единообразия плитки в Инстаграме, но идей нет от слова совсем, можно не изобретать велосипед, а просто помещать каждое фото на одинаковую подложку.


Проработав таким образом все фотографии своего бизнес-профиля, вы добьетесь какого-никакого единообразия, и серое вещество при этом закипать не будет.
Рамки
Тоже довольно-таки популярный, по крайней мере в моей работе, элемент. Найти рамки в Канве вы можете в разделе фигур:


Можно поместить в рамку все фото целиком или же – акцентировать внимание на вашей надписи.


С помощью стрелки, кстати, вы можете вращать элементы. Штука весьма полезная.

Иконки
В основном иконки выручают, когда необходимо создать Актуальное в Инстаграме. Но и для обычного постинга вполне себе полезны, особенно, когда есть необходимость делать ряд единообразных информационных постов.
Например, мне нужны цветы:

Растягиваем до нужного размера и смотрим еще одну крутую фишку. С помощью этой кнопки вы можете клонировать объект. Апп, и тигры у ног моих сели! =)

Далее разворачиваем ее с помощью стрелки и размещаем на свой вкус. Добавляем подложку и надпись и у нас готов вполне годный информационный пост для ленты.



Что важно помнить при редактировании в приложении Canva
Хотелось бы дать несколько советов, которые лично мне упрощают работу.
Выберете для своего бизнес-профиля 1–2 шрифта, не более. Обязательно запомните их название (а лучше запишите) и используйте в редактировании только их. Нет ничего более раздражающего, чем разнобойные шрифты в постах, которые перечеркивают все ваши усилия по созданию красивой плитки.

Миксовать готовые шаблоны Канвы в своей плитке можно. Но обращайте внимание на то, что при добавлении фотографии на некоторые шаблоны накладывается фильтр, а это сразу выбивает фото из общего ряда.
Я сказала, что даю благословение на микс разных шаблонов в Канве. =) Но это опять же только при условии, что у вас хороший вкус. У меня вот вкус отсутствует, и скорее солнце взойдет на западе, чем я представлю в голове, как будут смотреться разношерстные шаблоны друг с другом. Так что в этом меня очень выручает другое приложение – UNUM. Благодаря ему можно разложить фотографии по плитке, чтобы посмотреть, как они будут выглядеть рядом, когда вы выложите их в ленту Инстаграма. Заодно сможете проследить, чтобы надписи на фото не обрезались. Удобно, в общем.

Если вы делаете обложки для Актуального, то в качестве холста используйте фон для сторис в Инстаграм. Посередине холста располагайте рамки и значки, после вы без проблем подставите изображение на обложку.
Canva просто умничка, так как внутри своей системы сохраняет ваши прошлые дизайны. Если вы забыли, какой шрифт использовали или вам нужно на прошлый дизайн наложить другой текст, то сохранение прошлых работ облегчит вам жизнь.
Читайте также:


