Как сделать негатив в adobe premiere pro
Я работаю над проектом, который я изначально начал в Premiere Pro CS6 на Windows, перевел в CC и не редактирую в CC на Mac. Я вносил небольшие изменения в видео и готовился к экспорту, когда заметил значительные различия в цвете между исходным монитором и предварительным просмотром при экспорте (реальный экспортированный файл похож или соответствует тому, что вы видите в предварительном просмотре при экспорте).

Экспорт, кажется, теряет много цвета и даже приобретает немного фиолетовый оттенок.
Я работаю на MacBook Pro 2013 retina с NVIDIA GeForce GT 750M. Я также работаю с внешним монитором Dell 30" через Thunderbolt. [Edit: На самом деле, я думаю, может это внешний монитор отбрасывает мою раскраску. Вот скриншот с экрана MBP:

И скриншот рендеринга видео в QuickTime (внизу) по сравнению с экспортным превью (вверху). Обратите внимание, что видео в QuickTime немного замылено.

Есть ли какие-либо предложения о том, как я могу заставить экспорт соответствовать тому, что я вижу на исходном мониторе?
UPDATE: После того, как я еще немного поиграл с этим, кажется, что проблема может быть связана с QuickTime, хотя я не уверен, где он вписывается в различные части головоломки. Вот скриншот того же видео с QuickTime сверху и VLC снизу:

На данный момент кажется, что это просто проблема QuickTime, так что, возможно, просто использование VLC в качестве видеоплеера по умолчанию будет правильным решением. Кто-нибудь с Mac знает больше о том, что может происходить? Я бы хотел понять больше.




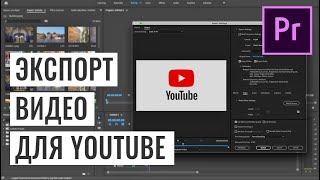






Это хорошо известная ошибка при экспорте в H.264. К сожалению, я не настолько умен, чтобы понять почему это происходит, но это побочный эффект использования кодека. Я буду продолжать искать объяснение, которое я понимаю, но я хотел бы получить этот ответ.
В качестве обходного пути пока что я предлагаю сделать быструю небольшую корректировку цветокоррекции компа для компенсации. НЕ ДЕЛАЙТЕ ЭТО - СМОТРИТЕ НИЖЕ
Я еще немного покопался и нашел это на сайте Pro Video Coalition:
QuickTime фильмы, реэкспортированные из приложений, таких как QuickTime Player Pro, использующих кодек H.264 (распространенный формат для веб-контента), выглядят ярче оригинала в некоторых контекстах - например, в QuickTime Player на Mac или на веб-странице, просматриваемой в Safari - но не в других контекстах, таких как QuickTime Player на Windows или урезанный QT Player в After Effects.
Многие объясняют это ошибкой, вызванной использованием скрытого, необязательного тега "gamma" (который отличается от полноценного тега цветового профиля) внутри фильмов QuickTime, который должен помочь в кросс-платформенной совместимости. К сожалению, этот тег не доступен пользователю для редактирования, и может по-разному интерпретироваться различными программами. Это стало причиной многих огорчений среди пользователей After Effects, использующих управление цветом, и распространилось на сферу веб-видео.
(Выделение жирным - моя работа)
В статье также перечислена пара предложений:
- Установка полунастроенного кодека H.264, который позволяет контролировать гамма-метку
- Не компенсировать затемнением изображения. Для плееров, игнорирующих гамма-тег, внезапно ваше видео окажется слишком темным.
Fuel VFX, австралийская компания (ура!), предоставила инструмент под названием QT Gamma Stripper. Когда их выкупила компания Animal Logic, этот инструмент практически исчез, но его все еще можно найти в сети. Вот один сайт, на котором, по слухам, размещена копия этого бесплатного инструмента.
Я наблюдал то же самое. Экспортированное видео при воспроизведении в QT было размытым по сравнению с тем, что я просматривал в Premiere. Когда я смотрел на тот же файл в VLC, он совпадал. Так что, очевидно, проблема была в QT. Я открыл программу pref и обнаружил диалоговое окно, в котором говорилось.
Включите совместимость цветов Final Cut Studio. Когда включено, видео не отображается с использованием ColorSync." Так что, видимо, это и есть виновник. Когда я включаю эту функцию, цвет теперь соответствует PPro и VLC гораздо ближе.
Сейчас я использую Premiere Pro CC, поэтому не уверен, является ли это предпочтение QT артефактом с тех времен, когда я использовал FinalCut Pro, и есть ли оно у всех пользователей MAC QT, но у меня есть, и когда я его включил, это исправили. Недостатком является то, что моя аудитория, вероятно, не будет знать, что нужно включить это, поэтому они все равно будут видеть размытые цвета. Хотя большинство смотрит через Youtube/Vimeo, которые ближе к PPro.
Похоже, что это связано с графическим драйвером. Снимки экрана Mac Book Pro Retina выглядят почти идентично тому, что я вижу на моей среде с цветовой калибровкой, когда я смотрю видео, которое вы разместили на своем сайте.
Похоже, что экран воспроизведения, вероятно, распознается как воспроизведение видео с помощью любых цветовых коррекций, происходящих на мониторе Dell, но предварительный просмотр экспорта не распознается (или может быть наоборот).
У меня была похожая проблема, я работаю в Premiere Pro CC на Mac Pro с монитором Dell (UP3216Q), то, что я видел в Premiere и VLC, выглядело одинаково, но в QuickTime Player (как в 7, так и в X) все было размыто.
Вот что помогло мне решить эту проблему. Перейдите в Системные настройки > Дисплеи > Цвет > Снимите флажок "Показывать профили только для этого дисплея" > выберите "Apple RGB".
Похоже, что проблема была в профиле дисплея по умолчанию для моего монитора (DELL UP3216Q).
На самом деле проблема заключается в управлении цветом в Premiere Pro. Вот почему:
1 - Вся моя работа с цветом выполняется в Davinci Resolve, который использует все необработанные файлы с самого начала, и конечный продукт выглядит великолепно.
2 - Файлы, экспортированные из Davinci в 422HQ, также выглядят великолепно.
3 - Я переношу те же файлы в Premiere Pro, и теперь они выглядят перегруженными. насыщенными, контрастными и не похожими на тот продукт, который я только что экспортировал.
4 - Возьмите тот же цветной файл из davinci и просмотрите его через quicktime, VLC и Premiere Pro, и пусть все они будут открыты на одном мониторе. Вы увидите, что в Premiere Pro он будет выглядеть совсем по-другому!
Я не уверен, почему Premiere делает сдвиг гаммы или не просматривает rec709 должным образом, но все, что я могу сказать - НИКОГДА не считайте цвет в Premiere точным.
1 - Выполните цветокоррекцию в программе, которая на самом деле создана как программа для цветокоррекции, например Davinci Resolve. НЕ ДЕЛАЙТЕ ЦВЕТ В PREMIERE
2 - Экспортируйте ваши цветные файлы из Davinci Resolve в форматы 422HQ и rec709 и загрузите эти цветные файлы обратно в Premiere.
3 - Теперь ваши файлы в Premiere, и они будут выглядеть перенасыщенными и дерьмовыми, НО НЕ БОЙТЕСЬ! Добавьте титры, стабилизацию искривления или эффекты, которые вы использовали, и пока не обращайте внимания на цвет.
4 - Экспортируйте готовый продукт (игнорируя цвет) из Premiere как Quicktime 422HQ, Render Maximum Bit Depth, 48bit, Use Maximum Render Quality и НЕ используйте Previews.
5 - Когда этот файл полного разрешения будет готов, вы сможете открыть его и увидеть, что цвета вернулись в норму, и ваше видео снова выглядит великолепно. На этом этапе все титры и эффекты запечены в файл высокого разрешения, и он готов к сжатию в веб (или другой формат).
6 - Возьмите этот файл 422HQ и поместите его в Apple Compressor ($70 в магазине приложений). Compressor теперь навсегда останется вашим инструментом кодирования. Он в 100 раз лучше, чем premiere exports.
7 - Выберите настройки видео. Вы увидите опцию цветового пространства Rec709. По умолчанию 422HQ - это rec709, но файл будет слишком большим для загрузки в социальные сети, поэтому мы в Compressor для сжатия в h264, а не в Premiere.
8 - Выберите настройки видео, экспортируйте файл с цветовым пространством rec709, наслаждайтесь желаемым цветом на всех платформах!
Каждый монитор отображает цвет по-разному, поэтому в идеале, когда вы раскрашиваете в Davinci, вы можете работать с калиброванным монитором.
Если вы экспортируете файл 1080, посмотрите на x264, а затем используйте этот плагин для лучших результатов, чем h264 в Compressor. Для экспорта материала 4K используйте h264
НЕ НАСТРАИВАЙТЕ МОНИТОР НА RGB! Видео - это Rec.709, поэтому, если вы работаете на компьютере mac, сохраняйте цвета по умолчанию.
Если вы действительно заботитесь о цвете видео, вам нужно откалибровать монитор в соответствии с Rec.709, а это значит позвонить в хороший видеоцентр и заплатить немного за калибровку монитора. Вы также можете использовать spyder, чтобы приблизиться к этому, если вам нужен более дешевый вариант.
Цветокоррекция в Adobe Premiere - это мощнейший инструмент настройки изображения вашего клипа. С помощью неё Вы можете с легкостью добавить клипу тех или иных оттенков, тем самым изменив его "настроение". Цветокоррекцию в Adobe Premiere можно осуществить с помощью целого ряда эффектов, представленных в папках Color Correction и Adjust. В этом уроке мы воспользуемся только двумя эффектами: Three-Way Color Corrector и ProcAmp.
Итак, вот изображение исходного клипа, расположенного на панели Timeline.

Перейдите к панели Effects. В строке поиска напишите слово three, чтобы найти эффект Three-Way Color Corrector. Выберите его и перенесите на исходный клип, расположенный на панели Timeline.


Теперь кликните по исходному клипу на панели Timeline, чтобы сделать его активным, и перейдите к панели Effects Controls. Здесь Вы увидите только что добавленный эффект Three-Way Color Corrector. Кликните по серому треугольнику слева от имени эффекта, чтобы раскрыть список его параметров.


В глаза сразу бросаются три цветовых круга. Каждый из трех кругов позволяет настраивать цветовые оттенки для отдельно взятого тонального диапозона. Первый цветовой круг представляет тени, второй средние тона, а третий - света.

Узнать где какие области на изображении вашего клипа можно кликнув по пункту Tonal Range параметра Output. При помощи пункта Tonal Range Вы с легкостью можете определить каким образом тональные диапазоны распределены на изображении вашего клипа

Изображение клипа на панели Program примет следующий вид:

Таким образом, мы определили как тональные диапозоны распределены в нашем клипе. Давайте теперь перейдём непосредственно к самой цветокоррекции. Здесь стоит отметить, что цветокоррекцию я буду объяснять на примере своего клипа. Это значит что настройки которые я буду применять к своему клипу, не обязательно должны подойти для цветокоррекции вашего клипа. Здесь Вы просто должны усвоить основные принципы цветокоррекции, т.е. что и для чего нужно, а затем уже применить полученные навыки в работе над своим клипом.
Итак, давайте ещё раз взглянем на исходный клип:

В глаза сразу бросается бледно-белое небо в верхней части кадра. Давайте добавим ему немного голубого цвета. Для этого снова перейдите к цветовым кругам. Выберите последний круг - круг светов, и, кликнув по маркеру в центре круга, перетащите его в сторону голубого оттенка.

Чем сильнее Вы перетаскиваете центральный маркер во внешнем направлении, тем больше интенсивность оттенка.
Для более наглядного сравнения результатов поставьте галочку в чекбоксе Show Split View, тем самым Вы разделите экран на две половины (что-то похожее на "до и после").


Небо приняло более менее приемлемый вид, теперь давайте перейдем к цветокоррекции остальных областей. Так как средние тона в исходном клипе представлены в основном зелёным цветом, то маркер цветого круга средних тонов лучше сместить в сторону зеленого или зелёно-желтого оттенка.

Таким образом мы получим более живое и реалистичное отображение средних тонов в клипе.


Перейдём к теням, т.е. к обработке тёмных участков исходного клипа. В принципе в моём случае тёмные области можно оставить без изменений. Но для демонстрации я покажу, какой вид примет изображение при смещении маркера в сторону синего оттенка.


Я возвращаю маркер цветого круга тёмных тонов на исходное положение. Таким образом, вот что я получил после цветокоррекции с помощью эффекта Three-Way Color Corrector.

Следующим шагом в исправлении цветовой палитры нашего клипа будет применение к клипу эффекта ProcAmp. Найдите его на панели Effects и перетащите на клип, расположенный на панели Timeline.


Перейдите на панель Effects Controls, сверните параметры эффекта Three-Way Color Corrector, и раскройте параметры эффекта ProcAmp.

Эффект ProcAmp удобный инструмент настройки таких параметров как Brightness (Яркость), Contrast (Контраст), Hue (Цветовой тон) и Saturation (Насыщенность).
Для начала включите функцию Split Screen, чтобы наглядно видеть изменения в картинки клипа.
Настройте параметр Saturation (Насыщенность). Для этого наведите курсор мыши на значение данного параметра и переместите мышь вправо, чтобы увеличить насыщенность цветов видео.

В результате картинка приобретет более насыщенные цвета.

Далее перейдите к параметру Brightness (Яркость) и немного уменьшите значение данного параметра.


Теперь настройте разницу между самыми яркими и самыми темными тонами путём изменения настроек параметра Contrast (Контраст).


Параметр Hue (Цветовой тон) оставьте без изменений. Данный параметр отвечает за цветовой оттенок, который будет доминировать в изображении видео. Вот результат действия данного параметра:

Сравним исходное изображение клипа с изображением после цветокоррекции:

Вот в принципе и всё. В заключении хотелось сказать, что при цветокоррекции нет каких-то определенных правил. Просто играйтесь с настройками Адоб Премьер, полагаясь на свой вкус, и у Вас всё получится!
Adobe Premiere имеет встроенные инструменты, которые помогают вам правильно корректировать видео. Практически для каждой части видеоматериала потребуется некоторая цветовая коррекция, будь то естественный цветовой баланс или творческий эффект, который вы сможете применить к цветопередаче изображения.
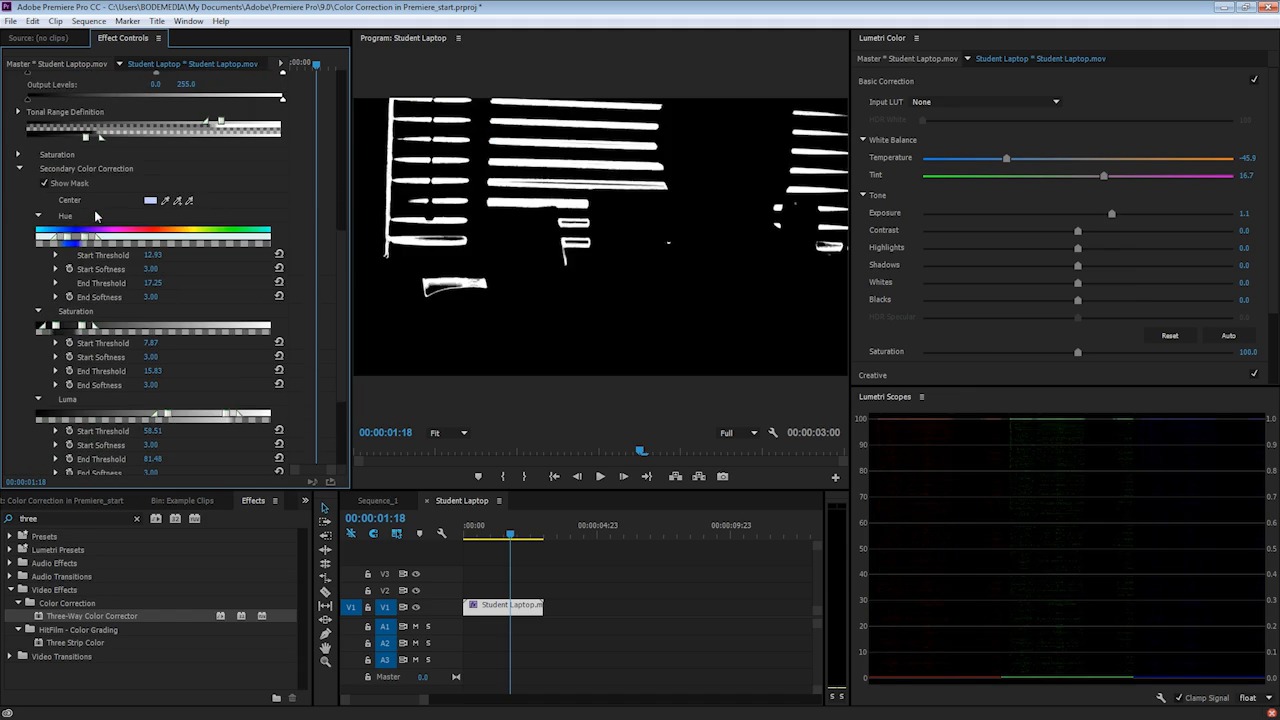
Даже если вы являетесь мастером цветокоррекции, вы можете оказаться в сложной ситуацию, чтобы сделать цветокоррекцию. Представьте себе, например, ламповое освещение от теплой лампы в сочетании с прохладным светом, поступающим из окон.



Смотреть полный курс
Возможно, вам нужно отредактировать видео для работы или школьного проекта. Если вы хотите сэкономить бесчисленное количество часов на изучение этого вопроса, этот курс - лучший способ узнать о нём. Сэкономьте часы экспериментов в программе и узнайте, как правильно оскрасить видео в этом курсе.
Вы можете перейти прямо к этому курсу, подписавшись на Envato Elements. В ежемесячную плату за Elements входит не только доступ к 400 000 различным материалам, которые вы можете использовать, но и неограниченные курсы из 1000+.
Ознакомьтесь с этими и другими уроками, чтобы узнать больше о Premiere и других эффектах для редактирования видео:

Странное дело происходит, если раньше пытались избавиться от различных хроматических аберраций, цветовых смещений, зернистости изображения, то сейчас добиться так называемого VHS effect (VHS эффекта) или в простонародье эффект ВХС пленки считается крайне стильным решением и даже разработчики игр не чураются использования данного эффекта в своих произведениях. Ретро нынче в моде. Если воплотить подобный эффект в том же самом Adobe Photoshop можно в пару кликов, то в воссоздание VHS эффекта в Premiere Pro вызывает некоторую оторопь и ступор.
Чтобы впредь подобных ситуаций не допускать, я сегодня расскажу Вам, как сделать VHS эффект в Adobe Premiere Pro без использования вспомогательных сторонних средств, таких как плагины и Adobe After Effect.
Дочитайте эту статью до конца и Вас будет ждать небольшой подарок, который сможет облегчить Вашу жизнь.
Как сделать эффект VHS в Adobe Premiere
Данный алгоритм – как сделать эффект vhs на видео – для Вашего удобства мы рассмотрим пошагово. Это будет полезно и для запоминания, да и куда нагляднее.
Шаг №1. Создаём копии исходной видеодорожки
И так представьте, что на таймлайне Вашего проекта в Adobe Premiere Pro лежит видео, на котором Вы хотите добиться вхс эффекта. Тогда для начала Вам необходимо – выбрать инструмент “Selection Tool” и нажать на левую кнопку мыши и кнопку “Alt” на клавиатуре и, удерживая их, переместить выделенное видео на дорожку выше. Как видите исходный видео поток остался на месте, а его копия лежит на дорожке выше. Теперь Вам необходимо повторить данную операцию создав ещё одну видеопоток. По итогу у Вас должны быть заняты 3 видеопотока.
Альтернативный подход: Вы можете выделить исходный видеопоток, нажать сочетание клавиш Ctrl+C, таким образом вы копируете в выделенное видео в буфер обмена. А затем выделяя 2 и третью дорожку (по умолчанию выделение установлено на первой видеодорожке) нажимаем сочетание клавиш Ctrl+V, мы осуществляем вставку скопированного файла на вторую и третью видеодорожку соответственно. Хочу отметить, что ползунок должен оставаться на одном месте, так как допускать смещение потоков видео лучше не допускать. Конечно вы можете другим удобным для Вас способом создавать и распределять копии исходной дорожки, но я Вам описал два способа, которые довольно удобны, и позволят людям только приступившим к изучению видеоредактора уже на начальном уровне реализовать эффект VHS для Adobe Premiere Pro.
Теперь когда вы сделали копии исходной дорожки мы можем перейти ко второму шагу.
Шаг №2. Создаём подобие цветовых каналов в Adobe Premiere Pro для VHS эффекта
Для создания подобия цветовых каналов, как в Adobe Photoshop, посредствам которых мы мы и осуществим цветовое смещение, нам необходимо прибегнуть к использованию одного из эффектов, который расположен на вкладке “Effects”, раздел “Video Effects”, подраздел “Image Control”, эффект называется “Color Balance (RGB)”.
Но если для быстрого доступа к данному эффекту можно воспользоваться полем “Поиска”, просто набрав там его название – Color Balance (RGB).
Выбрав его, перетаскиваем его, нажав на него левую клавишу мыши и удерживая ей, на каждое видео из 3 видеопотоков.
Теперь выделите одних из этих файлов и найдите вкладку “Effect Control”, найдите среди опций ранее наложенный эффект Color Balance (RGB) и последовательно на каждой дорожке выводите в приоритете только один цвет. Для примера я сделаю что самая верхняя дорожка у меня будет полностью красной, для этого я значения Зелёного и Синего сделаю равными нулю, а во Красный будет равен 100. Кроме того необходимо в разделе “Opacity (Непрозрачность)” в пункте “Режим смешивания” выбрать опцию “Линейное Осветление (Добавление)”. А теперь те же самые манипуляции необходимо провести с другими дорожками, сделав на одной значение Синего, а на другой значения “Зеленого” равными 100 и изменив таким же образом “Режим Смешивания”.
Итогом такой простой возни станет то, что каждый видеопоток нашей секвенции станет цветовым каналом. Теперь давайте перейдём к следующему шагу.
Шаг №3. Производим цветовое смещение, добиваясь возникновения хроматических аберраций (цветовых смещений).
Когда наши цветовые каналы были подготовлены, мы можем приступать к одной из важнейших, но очень простой операции – созданию хроматических аберраций, иначе говоря создадим цветовое смещение которое поможет нам сделать VHS эффект на видео.
Для этого нам нужно будет сделать три небольших манипуляции. Для начала мы сдвинем верхний видеопоток, который отвечает у нас за Красный цветовой канал, сдвинем на 3 пикселя, для этого во вкладке “Effect Control (Элементы управления эффектами)”, в разделе “Motion (Движение)” в пункте “Position (Положение)” изменить значение показания X с 960 на 963.
Затем мы сдвинем средний видеопоток, который отвечает у меня (по крайней мере) за Зелёный цветовой канал, сдвинем на 3 пикселя, для этого во вкладке “Effect Control (Элементы управления эффектами)”, в разделе “Motion (Движение)” в пункте “Position (Положение)” изменить значение показания X с 960 на 957.
В завершении мы сдвинем последний нижний видеопоток, который отвечает у нас за Синий цветовой канал, сдвинем на 7 пикселя, для этого во вкладке “Effect Control (Элементы управления эффектами)”, в разделе “Motion (Движение)” в пункте “Position (Положение)” изменить значение показания X с 960 на 953.
Цветового смещения, или если говорить профессиональным языком хроматической аберрации, мы достигли считай часть необходимого минимума мы достигли, что кстати может хватить большинству людей, поэтому они могут на этом шаге просто напросто бросить читать, но я всё же советую Вам ознакомится и с другими шагами, так как они могут Вам быть полезны.
Шаг №4. Дополнительные штрихи, позволяющие добится усиления эффекта VHS на видео.
Теперь когда мы создали самый важный эффект, который как мне кажется ищут многие, мы можем приступить к созданию дополнительных элементов которые сделают наше видео более похожим на VHS.
Для этого от нас потребуется создать дополнительный элемент в проект, а именно “Adjustment Layer (Корректирующий слой)”, на который мы и будем добавлять все последующие видеоэффекты, которые в свою очередь будут отражаться на видеопотоках отвечающих за цветовые каналы и позволят нам сделать иллюзию ВХС видео.
Для добавления элемента “Adjustment Layer (Корректирующий слой)” в проект мы можем зайти в пункт главного меню программы “File (Файл)”, зайти в раздел “New (Создать)” и выбрать нужный нам элемент “Adjustment Layer (Корректирующий слой)”.
Или существуют ещё пару способов добавления данного элемента в Ваш проект, чуть более простые.
Второй способ – в пустой области списка всех элементов входящих в проект наводим курсор и нажимаем правую кнопку мышки, вызывая тем самым контекстное меню, выбираете в нём раздел “Новый элемент”, и в появившемся списке выбираете искомый “Adjustment Layer (Корректирующий слой)”.
Третий путь – нажать пиктограмму которая находится в нижнем правом углу окна Вашего проекта, появится список элементов которые Вы можете добавить в свой проект и в этом списке выбираете “Adjustment Layer (Корректирующий слой)”.
Теперь когда вы знаете как добавить “Adjustment Layer (Корректирующий слой)” в проект, можно перейти к дальнейшим действиям. Для этого нам необходимо перенести “Adjustment Layer (Корректирующий слой)” на секвенцию к видеопотокам,отвечающим за отображение цветовых каналов, и расположить его над всеми видео потоками, таким образом все проводимые над ним манипуляции будут отражаться на всех видеопотоках которые находятся под ним [Adjustment Layer (Корректирующий слой)].
Для начала сделаем такой эффект лесенки, который был присущ VHS видео, ввиду технических ограничений . Нам необходимо найти видеоэффект “Wave Warp (Волнообразная деформация)”, который можно найти на вкладке “Effects (Эффекты)”, в папке “Video Effects(Видеоэффекты)”, раздел “Distor (Искажения)”, и перетащить на “Adjustment Layer (Корректирующий слой)”. Затем зайти во вкладку “Effect Control (Элементы управления эффектами)” и найти настройки данного эффекта. Они находятся под соответствующим заголовком.
Для начала изменим значение поля “Wave Type (Тип волны)” на “Square (Квадрат)”, далее меняем значение полей “Wave Width (Ширина волны)” и “Wave Height (Высота волны)” на 2. Значение поля “Direction (Направление)” делаем равным нулю (0).
Далее нам нужно добавить немного шумовых помех в видео, так как в эру старых VHS кассет о серьёзном качестве, которое нам обеспечивает сегодняшние технологии, можно было только мечтать, в особенности если Вам попадалась отнюдь не первая копия и даже не вторая. Для этого нам необходимо добавить следующий эффект на “Adjustment Layer (Корректирующий слой)” – Noise (Шум), который располагается во вкладке “Effects (Эффекты)”, в папке “Video Effects(Видеоэффекты)”, в разделе “Noise & Grain (Шум и зерно)”. Потом во вкладке “Effect Control (Элементы управления эффектами)” корректирующего слоя и найти настройки данного эффекта. И заменить значение поля “Amount of Noise (Уровень шума)” с нуля (0) на 20%. И Вы заметите появившиеся изменения в видео.
Следующий шаг добавим проходящую по видео время от времени линию. Для этого вновь прибегнем к помощи эффекта “Wave Warp (Волнообразная деформация)”. Только применем немного другие настройки данного эффекта, а именно:
- Wave Type (Тип волны) – Square (Квадрат);
- Wave Width (Ширина волны) – 700;
- Wave Height (Высота волны) – 10;
- Direction (Направление) – 0;
- Wave Speed (Скорость волны) – 0,1;
- Pinning (Пиннинг) – All Edges (Все края).
Теперь по всему видео у нас постоянно будет двигаться полоса.
Ну и последний штрих – снижение насыщенности картинки. Для этого я воспользуюсь видеоэффектом “Lumentri Color (Цвет Lumentri)”, располагающийся во вкладке “Effects (Эффекты)”, в папке “Video Effects(Видеоэффекты)”, в разделе “Color Correction (Коррекция цвета)”, но Вы конечно можете применить и другие видеоэффекты которыми сможете снизить насыщенность цвета Вашего видео. Применяем его опять же Adjustment Layer (Корректирующий слой), заходим во вкладку “Effect Control (Элементы управления эффектами)” относящуюся к нашему корректирующему слою. Находим там нужный нам эффект, Выбираем раздел “Basic Correction (Базовая коррекция)”. и ставим значение Saturation равным 60%. И вот результат перед Вами.
Шаг №5. Небольшой необязательный штришок усиливающий VHS эффект.
Этот шаг я не считаю обязательным, но он может также сыграть на пользу Вашему видео.
Бонус
Я решил, что порой некоторым не хочется тратить своё время на создание подобного эффекта, поэтому в рамках данной статьи я решил предусмотреть один простенький и бесплатный бонус – возможность скачать VHS эффект для Adobe Premiere Pro – может мелочь, а приятно. Ведь экономия времени позволит Вам сосредоточится на собственном проекте.
Файлы с подготовленными фильтрами создавались в нескольких версиях Adobe Premiere Pro – CC 5.5, CC 2015, CC 2018, CC 2019, CC 2020, так как я понимаю, что мы можем быть связаны теми или иными техническими и финансовыми ограничениями, а потому нужно быть готовыми ко всему. Вам только нужно закинуть нужный файл в секвенцию “ORIGIN”, и в секвенции “Result” Вы получите тот самый VHS эффект на видео.
Но я не собираюсь останавливаться только на Adobe Premiere Pro, данный VHS effect я попробую сделать и в такой популярной программе для видеомонтажа, как Sony Vegas.
Надеюсь мой небольшой ликбез был Вам полезен и жду Ваши замечания и предложения в комментариях. Вам не сложно, а мне приятно, узнать Ваше мнение.
Читайте также:


