Как сделать как удалить страницу в ворде
В вордовских документах, где есть незаполненная страница, можно найти пустые абзацы, разрывы, разделы, скопированные и вставленные в ручном режиме. Лучше удалить лист в word, чтобы ликвидировать неудобства при распечатке. Чтобы понять, каким образом действовать, важно понимать, по какой причине могут возникать нежелательные промежутки. Важно принять к сведению: когда в тексте пустой промежуток не отображается, а принтер продолжает ее выдавать, то причина кроется в настройках устройствах. Для этого достаточно изменить параметры печати.
Метод, подходящий для новичков
Чтобы в ворде удалить страницу, либо только фрагмент, то сделать операцию можно посредством выделения области мышкой, далее кликнуть на Delete или BackSpace. Однако подобная проблема появляется довольно редко. Чаще всего нужно избавиться от странички, выскакивающей в середине или конце текстовой работы.
Тривиальный метод, не отнимающий много времени, заключается в следующем:
1. Одновременно нажать кнопки Ctrl+End.
2. А затем на BackSpace.
Данный способ подойдет при добавлении пустой страницы в случайном порядке, либо при добавлении из-за напечатанного абзаца. В таком случае при использовании простого метода, нежелательный промежуток будет автоматически ликвидирован. Иногда в конце странички или документа могут быть обнаружены несколько пустых промежутков. Тогда достаточно использовать BackSpace нужное количество раз.

Когда при использовании инструкции проблема не решилась, значит существует другая причина, по которой была добавлена лишняя страничка или пустой фрагмент.
Причины возникновения пустой страницы и методы ее удаления
Чтобы узнать наверняка, почему в текстовой работе появились лишние пустые странички или фрагменты, понадобиться активировать автоматический показ символов в абзаце.
Подобный вариант можно использовать для Word любого поколения 2007-2016. Также можно использовать в 2003 версии.

В ворде удалить пустую страницу можно в несколько этапов:

2. Если в любом месте текстовой работы присутствуют незаполненные промежутки, то это сразу можно обнаружить, поскольку в каждом пустом промежутке будет находиться ¶.
Излишне проставленные абзацы
Нередко причиной возникновения незаполненных страничек кроется в пустых абзацах. Когда причина обнаружена верно, чтобы удалить пустую страницу или пустые промежутки, нужно выполнить определенный порядок:
• выделить строки, где располагается знак¶;
• использовать delete на клавиатуре.

Поставленная задача будет выполнена, и документ будет сформатирован по желанию пользователя.
Принудительные разрывы
Если в документе используется разрыв, который сделан пользователем самостоятельно, то могут возникнуть незаполненные промежутки в тексте. В данной ситуации рекомендуется выполнить следующий порядок:
1. Курсив определяем в место до разрыва странички.
2. Находим на клавиатуре кнопку delete.

На практике из-за появления разрыва незаполненная страничка может появиться посередине.
Разрывы разделов
Еще один аспект, из-за которого могут появиться бесполезные странички в текстовой работе. Они могут быть установлены на четных, нечетных страницах. Если она обнаруживается в конце текста и отображается разрыв раздела, понадобиться выполнить следующий порядок действий:
1. До разрыва навести курсив.
2. Найти на клавиатуре delete.
3. Незаполненный промежуток исчезнет, если причина обнаружена верно.

В некоторых ситуациях после выполнения всех пунктов инструкции, может быть нарушено форматирование текущего документа. Если требуется сохранить исходное оформление, то разрывы страниц рекомендуется оставить. В противном случае новый формат будет распространен на весь документ.
Как преобразовать раздел в разрыве на текущей странице
В данном случае рекомендуется последовательно выполнить следующие шаги:
1. Курсор устанавливают после разрыва, который планируется скорректировать.



Однако пустая страница сохраняется, и первоначальное форматирование остается в прежнем состоянии.
Таблицы
Вышеописанные инструкции не будут работать, если на следующей странице в конце текстового документа располагается таблица, которая доходит до конца. В Word обязательно до или после таблицы автоматически добавляется пустой абзац. Когда таблица упирается в конце документа, перемещение абзаца осуществляется на следующую страницу.
Чтобы скрыть пустой абзац в конце документа, достаточно выполнить следующие действия:


• отключить отображение абзацев и кликнуть на значок ¶;
• пустая страница автоматически скроется из поле зрения.
В word удалить пустую страницу можно несколькими способами. Каждая из инструкций рассчитана на неопытных и профессиональных пользователей. Поэтому избавиться от ненужных страниц можно всего за несколько секунд.
Перед тем как отправлять текстовый документ на печать, важно проверить его содержание на наличие или отсутствие пустых страниц. Почему вообще возникает такая ситуация? Если страница в конце текста, этому способствует наличие лишних пробелов и переходов на новую страницу, скрытых символов, частичный перенос таблицы или вставка прозрачного (белого) изображения.
В середине или начале текста пустая страница возникает в ходе редактирования текста, если использовались пустые абзацы и разрыв страниц. О том, как удалить пустую страницу в Ворде в начале текста середине или конце, мы расскажем в статье дальше. К рассмотрению будут взяты разные версии Майкрософт Ворд – 2007, 2010 и последние модификации.
Как удалить пустую страницу в Ворде?
Если вы нашли лишнюю страницу в документе, существует универсальный и простой способ, как избавиться от нее без потери структуры текста. Что вам необходимо выполнить:

Теперь рассмотрим, как удалить переносы, для этого:

Удалить разрыв страниц в автоматическом режиме невозможно, поэтому практикуйте ручной вариант. Сделать это можно следующим образом:

Как удалить последнюю ненужную страницу
Только зная, по каким причинам возникает пустой лист в текстовом документе, вы сможете разобраться с тем, как предотвратить и удалить лишнюю страницу в дальнейшем. Методики решения проблем могут несколько разниться в зависимости от того, где возникает ненужная страница – первой, в середине текста или в конце.
- лишние пробелы;
- ненужные переходы на новую строку;
- частичный перенос таблицы;
- скрытые символы внутри текста;
- вставка белого или прозрачного изображения.
Первая страница
Последние версии текстового документа Word подразумевают наличие первой пустой страницы для оформления титульника. Но далеко не всегда он необходим автору, поэтому удалить его можно следующим способом:
Аналогичные способы практикуются и в последних версиях, и в программах прошлых лет.

Вторая страница или в середине
Практика показывает, что пустой лист в середине документа спровоцирован наличием разрыва раздела. Обычно не сам автор включает такую функцию, а она автоматически возникает в процессе редактирования. Практикуется 2 способа устранения разрыва.
Следует понимать, что после удаления разрыва может видоизмениться форматирование всего текста. Поэтому если вам важно сохранить первоначальный вид, лучше оставить разрыв.
Такой способ позволяет не потерять важные установки форматирования текста, при этом удалив ненужный разрыв внутри документа.
Проблемы с таблицей в вордовском документе.
Если в конце текстового документа присутствует таблица, скорее всего, у вас не получится удалить ненужный лист всеми вышеуказанными способами. Дело в том, что после окончания таблицы Ворд всегда оставляет пустой абзац. И если таблица располагается в самом низу последнего листа, абзац переходит на новую страницу, соответственно, появляется пустая страница.
Решение проблемы – абзац делается скрытым, делается это в 3 шага:
- делайте скрытые символы видимыми;
- если абзац появился на пустом листе, можете уменьшить межстрочный интервал внутри ячеек таблицы (либо уменьшите шрифт), также попробуйте удалить лишние переходы текста на новые строки;
- в крайнем случае, можно уменьшить число строк в таблице.
Другие версии программы Майкрософт Ворд
Алгоритм удаления ненужного листа в текстовом документе может несколько отличаться, если вы пользуетесь разными версиями программы. Наиболее распространены Word 2007 года, 2010 и 2013 года выпуска.
Word 2007
Если вы работаете с текстом в Word 2007 года, вырезать ненужный лист можно двумя способами – удалив спецсимвол или кнопкой Backspace.
После таких действий вы увидите все напечатанные символы, от вас лишь требуется найти тот, что спровоцировал разрыв страницы и удалить его кнопкой Del. По такому принципу устраняется ненужный файл внутри и в конце текста.
Word 2010
Если вы работаете с Word 2010, процесс удаления пустого листа внутри текста производится по следующему алгоритму:
Убрать разрыв страницы, из-за чего возникает пустая страничка, можно следующим способом:
В целом страницу можно удалить и стандартным путем, нажав кнопку BackSpace, находясь на пустом листе.
Заключение
За помощью в написании любых работ, рекомендуем обратиться к профи! Более 50 000 авторов готовы выполнить любую работу профессионально и быстро, некоторые типы работ можно получить уже в день обращения. Рассчитайте стоимость своей работы ->

Часто во время работы с текстом начинающие авторы видят лишние ненужные страницы. Последние необходимо убрать, чтобы готовый текст имел структурированный вид. Ниже представлены пять способов, с помощью которых можно узнать, как удалить пустую страницу в ворде.
Почему возникают эти листы? Причин сразу несколько. Наиболее распространенные из них:
- Невидимые значки, которые присутствую внутри текста.
- Таблица, которую пользователь расположил в конце файла.
- Присутствие дополнительных пробелов.
Многие пользователи работают в документе через планшет. Их интересует вопрос, как удалить пустую страницу в ворде на телефоне. На данный момент есть сразу несколько решений описанной выше проблемы.
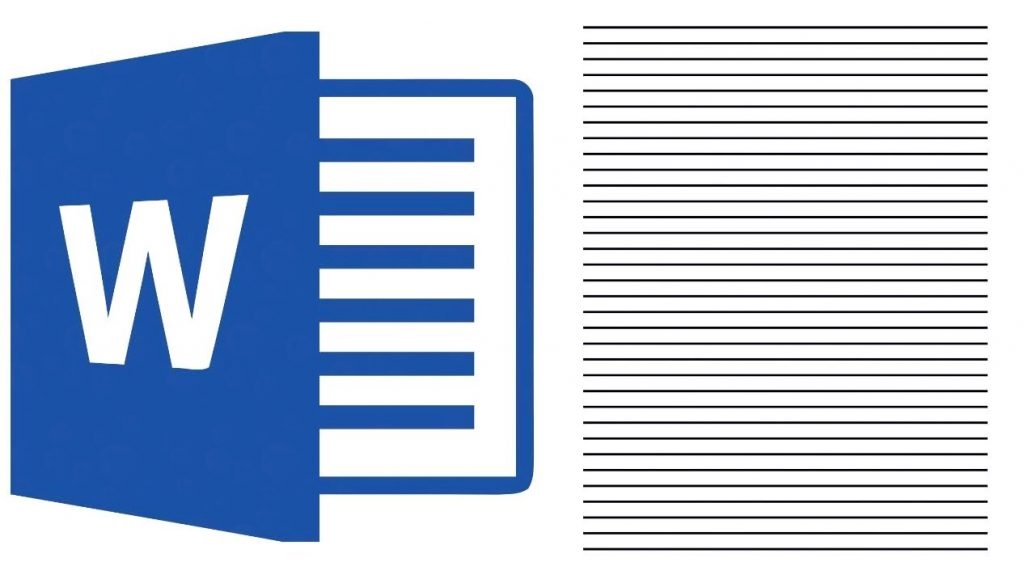
Конец текста
Первый способ, приведенный в статье, является наиболее популярным среди пользователей. Избавиться от ненужного лист в файле помогут следующие описанные ниже действия:
Эти простые операции помогут избавиться от ненужных абзацев, когда последние нельзя отобразить зрительно.
Как удалить пустую страницу в ворде с колонтитулом
Благодаря проделанным операциям в пустом окне будут видны все скрытые символы в форме значка ¶.
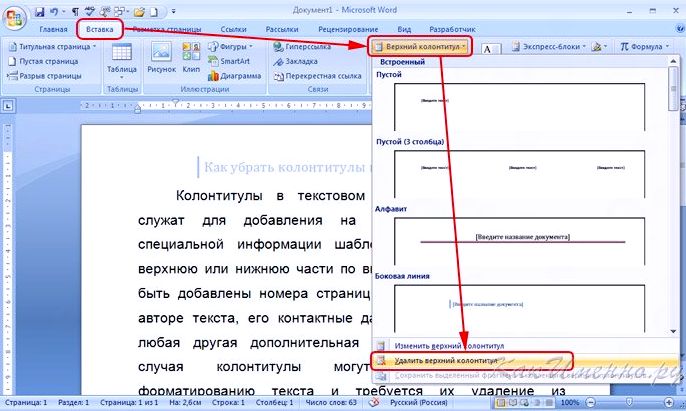
После проделанных выше шагов ненужная страница исчезнет из ворда. Этот совет поможет пользователям, которые постоянно интересуются, как удалить пустую страницу в ворде 2003.
Таблица после текста
Бывают случаи, когда все вышеперечисленные советы не помогают. Возможно, в документе присутствует таблица. Последнюю скорее всего неопытный автор текста пометил в самом конце.
В вордовском файле обычно следом за таблицей идет пустой абзац. Когда она располагается в конце листа, этот абзац автоматически возникает на следующей странице. В итоге в документе образуется чистый лист.
Как удалить пустую страницу в ворде 2010, старых и новых версиях
Не всегда пустая страница располагается в конце текста. Иногда она появляется в самой середине вордовского файла.
Чтобы его убрать, следует выполнить нижеописанные шаги:
Чистый лист, мелькающий в середине документа, исчезнет навсегда.
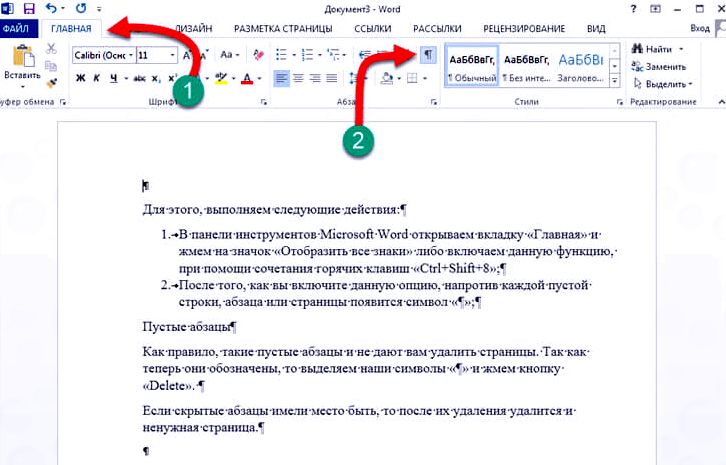
Как удалить пустую страницу в ворде 2016 в начале документа
В некоторых ситуациях пустой лист находится в начале файла перед самым текстом.
Чтобы он исчез, нужно:
Заключение
Если начинающий автор документа последует советам, описанным выше, он сможет удалить из файла ненужный лист, расположенной в самом начале.
Для того чтобы избавиться от ненужных чистых листов, пользователь может использовать все способы, описанные в статье. Иногда пустые страницы возникают по вине специальных невидимых символов. Благодаря им лишние листы могут появиться в начале, середине или конце документа.
У многих пользователей текстового редактора MS Word может возникнуть необходимость удалить пустую (или, наоборот, заполненную текстом) страницу. При этом по различным причинам страница не желает удаляется, причём довольно часто на ней не отображён какой-либо текст. В данном материале я расскажу о том, как в редакторе МС Ворд удалить нужную страницу , познакомлю читателя с различными методами, которые в этом помогут, а также приведу наглядную демонстрацию изложенных ниже советов.

Как удалить пустую страницу в MS Word
Итак, как удалить лишнюю страницу в документе Microsoft Word Online? Для этого существую несколько основных способов.
Способ №1. Удаляем скрытые символы форматирования
Наиболее часто пользователь не может удалить пустую страницу из-за того, что на ней присутствуют скрытые символы разметки страницы (новая строка, пробелы, абзацы, разрыв страницы и др.). Визуально они не видны до тех пор, пока вы не включите их отображения, при этом они могут стать главным фактором, препятствующим удалению пустой страницы.
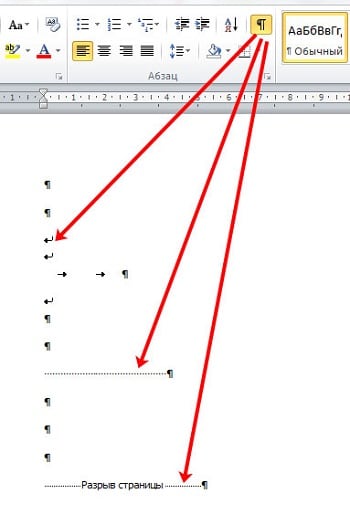
Функционал данной кнопки включается (или выключается) сочетанием клавиш Ctrl+Shif+8.
Способ №2. Более простой
Если такая пустая страница идёт в тексте последней, тогда достаточно нажать сочетание клавиш Ctrl+End (это позволит переместить курсов в самый конец текста), и, нажимая на клавишу Backspace, удалить скрытые символы форматирования.
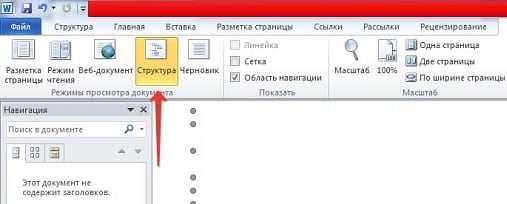
Способ №4. Удаляем пустую страницу в конце таблицы
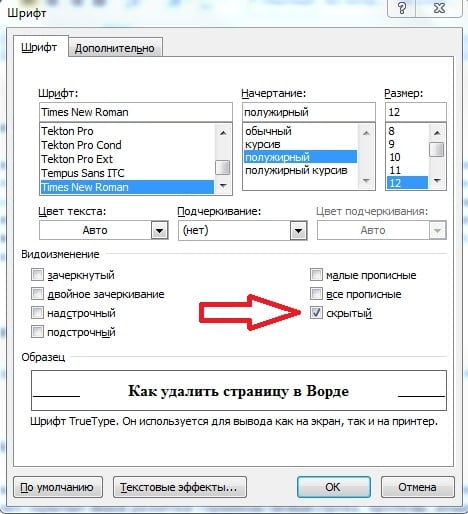
Способ №5. Проверяем параметры принтера
Если при отправке на печать текст выглядит нормально, а при печати постоянно появляется пустая страница (обычно в конце текста), тогда, возможно, установлены некорректные настройки для принтера (задана страница-разделитель между имеющимися заданиями).
Как убрать лишнюю страничку в Word
Также может возникнуть потребность убрать лишнюю страничку в Ворд с уже набранным (или редактируемым вами) текстом. Для этого существуют два основных способа:
Способ №1. Помечаем текст для удаления

Способ №3. Меняем титульную страницу
Заключение
Чтобы избавиться от ненужной странице в Word 2007 и 2010 необходимо задействовать те же инструменты, что были описаны выше. Минимальная разница может касаться специфики вызова меню поиска и расположения ряда кнопок на панели инструментов, при этом инструменты удаления пустых страниц будут идентичными с более ранними версиями Microsoft Word.
Выше я привёл несколько вариантов решения вопроса о том, как убрать лишнюю страницу в Ворде. Практически каждый из них прост в исполнении, помогая удалить пустую (или просто не нужную) страницу за пару кликов. Если вам необходимо удалить страницу в Ворде, тогда воспользуйтесь описанными вариантами – они помогут решить рассматриваемую задачу, приведя текст к нужному вам виду.
Читайте также:


