Как сделать кадрирование в сони вегас
1. Требования к компьютеру
2. Последовательность действий
Первое — сначала скачать и установить кодеки.
Второе — скачать и установить программу.
Третье – настроить программу и проект (нужно настраивать при вставке первого видео или картинки, или аудио).
Так более правильно. Если в ходе дальнейшей работы вдруг случились какие-то сбои в распознавании видео, то кодеки можно еще раз переустановить, не удаляя предшествующую версию. По сути – произвести обновления.
Настроить проект можно по-разному. В этом руководстве я рекомендую настроить так, чтобы можно было получить качественное видео на выходе и размещать его на YouTube.
3. Где скачать и как установить кодеки.
4. Где скачать и как установить программу.
5. Настройки программы.
6. Настройка проекта
Перед тем, как начать монтировать, настройте свой проект для публикации на YouTube. Желательно, чтобы вы использовали видео Hd или FullHD. Настройки проекта расположены вверху слева в окне превью.

Частые вопросы по интерфейсу во время работы:
Настройки интерфейса
Вернуть вид интерфейса по умолчанию – при нажатой кнопке ALT на клавиатуре дважды нажать англ. D (русск В)
Сони Вегас Про дорожка разделилась на а и б
- Что делать, если дорожка на таймлайне стала широкой и разделилась еще на несколько (см. скриншот ниже)

2. Основные действия и команды
1. Команда отмены действий
Кнопка отмены расположена в верхнем меню.

2. Загрузка и движение файлов на таймлайн
Как загрузить в Sony Vegas видео, аудио, изображения.
Для загрузки и дальнейшей работы достаточно просто перетянуть мышкой нужный файл на таймлайн – нужная дорожка добавится автоматически и файл сам встанет на нее.

Далее мышкой можно сдвинуть медиа в любое место дорожки или даже перетянуть файл на другую дорожку выше или ниже.
3. Как в Sony Vegas разделить видео и аудио дорожки, чтобы работать с ними по отдельности
Как в Sony Vegas Pro как отделить звук от видео? Поставьте курсор в любое место видео и нажмите на клавиатуре U . Теперь можно двигать (редактировать, удалять, копировать и т.д.) каждую дорожку отдельно.
4. Разрезать видео (аудио) и удалить фрагмент
Поставьте курсор в место, где нужно разрезать файл и нажмите на клавиатуре S. В этом месте файл будет разрезан. Все отдельные фрагменты мышкрй можно двигать на дорожке, менять местами, переносить на другие дорожки.

5. Как обрезать видео в Сони Вегас Про: укоротить, видео (аудио или продолжительность картинки в кадре)
2 вариант. Поставьте курсор в то место, где должна быть новая граница файла. Нажмите S и удалите отрезанный кусок (см. пункт выше).
6. Вставить картинку или видео (аудио) между отдельными кусками видео (аудио).
Если нужно вставить картинку или видео в целый (не разрезанный) фрагмент, то сначала нужно разрезать (см. выше как) его в том месте, где предполагается сделать вставку.
Затем раздвинуть полученные куски медиа и перетащить видео (аудио) или картинку в образовавшееся место на дорожке.
Все отдельные фрагменты можно двигать по дорожке, менять местами и т.д. обычным перетаскиванием мышкой.
7. Sony Vegas переходы: Как сделать простые переходы одного видеофрагмента (аудио) в другой
На одной дорожке расположите видео (аудио) файлы в нужной последовательности.
Для перехода сдвиньте рядом стоящие фрагменты так, чтобы один оказался частично на другом. Появятся скрещенные линии перехода (голубая и белая).
Длительность перехода регулируется сдвигом фрагментов. Чем больше они заходят друг на друга, тем длиннее (дольше в кадре) будет переход одного видео (аудио) в другое. Число кадров указывается, не ошибетесь.

8. Sony Vegas переходы: использование Transitions (с разными эффектами)
Выберите во вкладке Transitions нужный переход и перетяните его мышкой на участок смены фрагментов, про которые говорится в п.6.
Если полученный результат не нравится, выберите другой переход и перетяните его на дорожку. Предыдущий удалять не обязательно, в приоритете будет последний наложенный переход.
9. Sony Vegas переходы: Плавное и/или с эффектами появление видео (картинки) в кадре
Чтобы видео (картинка) плавно появилась в кадре или плавно ушла из него, нужно в верхнем левом (при входе) или в верхнем правом (при выходе) найти маленький синий маркер.

Наведите на него курсор так, чтобы появился значок перехода – треугольник. Потяните его в сторону и появится линия перехода.

На картинках показано выполнение на входе. Аналогично делается в конце файла для выхода.

Вкладка Transitions используется для красивого повеления или ухода (влет и вылет). Перетащите выбранный переход мышкой точно также, как показано в п. 7. Видео будет появляться с выбранными эффектами Transitions.
Если захотите сменить переход на другой, то удалять предыдущий не обязательно, новый будет в приоритете.
10. Sony Vegas Pro увеличить громкость, усиление и затухание аудио.
Выполняется точно также, как в п.8, только без наложения перехода. Просто сдвиг треугольничка в начале или конце выбранного фрагмента.

Снизить или повысить громкость можно по-разному.
Первое – потянуть мышкой за верхнюю границу (есть синий маркер-полоска) звуковой дорожки на таймлайн вниз/вверх. Так меняется громкость у конкретного файла. Другие остаются без изменений.
Второй вариант – на панели управления дорожкой (на картинке голубым цветом) сдвинуть ползунок уровня громкости. Так меняется громкость всей дорожки, то есть у всех файлов, расположенных на данном аудиотреке.

Максимально возможную громкость выставить можно в микшере в окне Master Bus

Сони Вегас Про как сохранить видео проект и рендеринг проекта
Сохранить проект значит сохранить именно в формате проекта, в самой программе, чтобы потом можно было загрузить этот проект и продолжить в нем работу.
Рендер проекта – это вывод результатов редактирования уже в формат видео, Вы получаете ролик, который можно загружать в соцсети и т.д.
11. Сони Вегас Про Как сохранить проект

12. Рендер проекта

Сони Вегас Про в каком формате сохранять видео лучше? Вернее, рендерить.
Тема рендера слишком большая, чтобы уместить в основных правилах, поэтому выбирайте наиболее распространенный формат ренедра, Sony AVC/MVC и вариант INERNET 1280 на 720 и частота кадров 30.


В других частных случаях может потребоваться другой формат. Например, при сохранении Альфа канала – файлов с возможностью делать прозрачным фон.
13. Как выделить фрагмент для рендера
Если нужно отрендерить только часть проекта, то необъодимо выделить эту часть маркерами.
Кликните по какому либо фрагменту видео и появившиеся желтые маркеры перетащите в те точки, какими хотите ограничить рендер.
Выделение можно менять.

4. Наиболее часто используемые операции и команды для оформления видео или изображения (применимо к титрам)
Эффекты часто еще называют пресетами или плагинами. Перед выбором пресета нужно кликнуть фрагмент, к которому будут применены эффекты.
1. Яркость, контраст
Вкладка Video FX, далее Brightness and Contrast (Яркость и контраст) и выбор эффекта из предложенных. Появится окно настроек, где можно изменить установленные по умолчанию значения.

2. Как сделать прозрачный фон в Сони Вегас Про
Частый вопрос — как сделать видео прозрачным в Сони Вегас.
На фрагменте (видео, картинка) потяните мышкой горизонтальную линию вниз/вверх, тем самым меняя прозрачность. Процент прозрачности указан в маленьком окошке при движении линии.

3. Размытость
Вкладка Video FX, далее Gaussian Blur (Размытие по Гауссу) и выбор эффекта из предложенных. Появится окно настроек, где можно изменить установленные по умолчанию значения.

4. Виньетка или затемнение краев экрана
Вкладка Video FX, далее Vignette (Виньетка) . Появится окно настроек, где можно изменить установленные по умолчанию значения.

5. Титры и текст
1. Вставка шаблонных титров
Вкладка Media Generations, далее Titles&Text (Заголовки и текст) и выбор из предложенных. Появится окно настроек, где можно изменить текст, выбрать начертание, цвет, размер, положение текста в кадре и т.д.

2. Появление и исчезновение, эффекты
К тексту применимы все возможности, что и к другим медиа – переходы, появление и исчезновение из кадра, яркость, контраст, прозрачность и т.д.
6. Движение медиа-элементов в кадре с помощью Pan/Crop
1. Формат для видео YouTube
Кликните Pan/Crop. В открывшемся окне выберите соотношение сторон 16 к 9.

2. Изменение масштаба просмотра в окне Pan/Crop
Для изменения масштаба просмотра кликните по картинке и покрутите колесико мышки.

3. Установка синхронизации картинки в ПанКроп и в окне Превью.
Синхронизация позволяет видеть в окне превью все изменения, которые вы делаете в ПанКроп. Показывается именно то место, на котором стоит курсор-ползунок на таймлайн.
Для синхронизации кнопка Sinc Cursor должна быть синего цвета. Кликните по кнопке, если она отключена.
4. Увеличение и уменьшение картинки
Потяните за угловые маркеры и изображение или видео будут уменьшаться или увеличиваться. Чтобы соотношение сторон сохранялось, меняте размер при нажатой кнопке CTRL.

Если кнопка синхронного отображения активна, то в окне превью вы будете видеть все изменения.

Работа с проектом – важные правила
- Все файлы медиа (футажи, картинки, аудио, видео и т.д.) храните для каждого конкретного проекта в отдельной папке. Туда же сохраняйте свой проект и рендер.
Проект содержит не сами файлы, а только указывает путь к этим файлам, которые используете.
- Полученное в результате рендера видео вы уже можете использовать для своих целей. Размещать на Ютубе, в соцсетях, на сайте.
Готовое видео вы уже отредактировать не сможете, это отдельный файл без дорожек. Если хотите что-либо изменить, то возвращайтесь в проект, то есть в программу сони вегас. И в ней меняете все, что нужно.
Помните, что это только сотая, если не меньше, часть возможностей Вегаса. С остальными лучше знакомиться в ходе работы, так как для разных задач используются разные операции.
Документ подготовлен для новичков, желающих освоить Сони Вегас.
Все скриншоты и описание сделаны на основе Vegas Pro 15 и могут отличаться в других версиях. Но суть сохраняется, поэтому вам будет легко разобраться и с другими вариантами.
Вы можете скачать весь материал со скриншотами в формате пдф, оплатив символическую сумму на развитие проекта. Кнопка ниже.
Вы можете скачать весь материал со скриншотами в формате пдф, оплатив символическую сумму на развитие проекта. Кнопка ниже.
в проекте Sony Vegas есть куча отрезков, как к ним всем применить одинаковое кадрирование?
Делается это так:
-
Создаётся новая видеодорожка, с помощью ПКМ(правая кнопка мыши), можно сочетанием клавишей.


Есть у меня несколько вариантов об этой проблеме.
- У вас стоят неподходящие драйвера для вашей видеокарты. обновить можно на сайтах официальных производителей видеокарт. Например, amd или nvidia
- У вас неправильно установлен Sony Vegas. Очистите реестр от данных сони вегаса, предварительно удалив саму программу. После этого попробуйте установить видеоредактор снова.
- Компьютер заражен вирусами. Есть определенные вирусы, которые блокируют видео на ваших компьютерах. Просканируйте любым антивирусником на жестком режиме.
- Антивирусом принято, что файл сони Вегаса заражен вирусом. Все антивирусы либо удаляют, либо помещают в карантин (файл не может выполнять действия)
Надеюсь, что помог! Удачи
Да, так и будет, и с этим ничего поделать нельзя!
Проект сохраняйте, как проект, для возможного дальнейшего редактирования, а вот дальше ваш проект нужно конвертировать в подходящий видеоформат, И сохранить его на компьютере в выбранной папке. Оптимальный формат конвертирования АВИ, МПЕГ 4 с кодеком (н264)там все есть в настройках. Смотрите с удовольствием свои шедевры!
Видео редакторов довольно много. Прежде всего нужно выбирать видеоредактор, который бы поддерживал формат записи вашей видеокамеры. Для фейков формат не особо важен. Его можно состряпать почти в любом видеоредакторе.
Мне нравится Vegas Pro. Функционал у этой программы довольно приличный. Есть один минус - не поддерживает MOD. Правда с этим расширением работает всего пара камер.
Для тех, кто не хочет особо заморачиваться с освоением крутых видеоредакторов есть довольно простые программы. Bolide Movie Creator один из них.
Вот еще несколько программ для обработки видео, которые могут пригодиться:
- Video Edit Magic
- VideoPad
- Movie Maker
Любая программа для обработки видеоматериалов требует базовых знаний. Немного усердия и мастерство обработки видео не заставит себя ждать.

Зачастую, когда необходимо обратить внимание на какой-либо фрагмент видеозаписи, его приближают и показывают на весь экран. Вы также можете увеличить фрагмент видео с помощью Sony Vegas. Рассмотрим, как это сделать.
Как приблизить видеозапись в Сони Вегас?

2. Теперь в открывшемся окне вы можете определить границы кадра. Перетягивайте поле, очерченное пунктирными линиями, увеличивайте и уменьшайте его, чтобы отдалить или приблизить изображение. За всеми изменениями вы можете наблюдать в окне предпросмотра.

Как видите, приблизить изображение в Sony Vegas совсем не сложно. Таким образом вы можете выделять определенный фрагмент видеозаписи и обратить на него внимание зрителя. Продолжайте изучать возможности Sony Vegas Pro и узнавайте, как сделать видео еще интереснее.
Отблагодарите автора, поделитесь статьей в социальных сетях.
Содержание:

Эффект приближения добавляет в ролик разнообразие и динамику
Создание эффекта наезда в кадре
Добавление видео
Найдите в списке нужный файл и перетащите на таймлайн. Повторите действие три раза подряд.
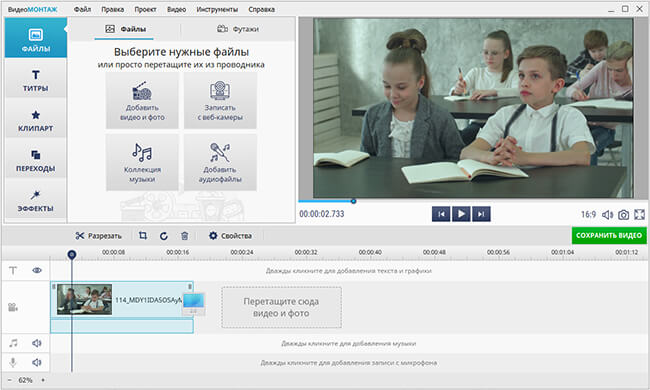
Добавьте видео на временную шкалу три раза
Просмотрите ролик во встроенном плеере и запомните время начала и конца отрывка, к которому хотите применить эффект приближения. Это пригодится на следующем этапе.
Обрезка дорожек
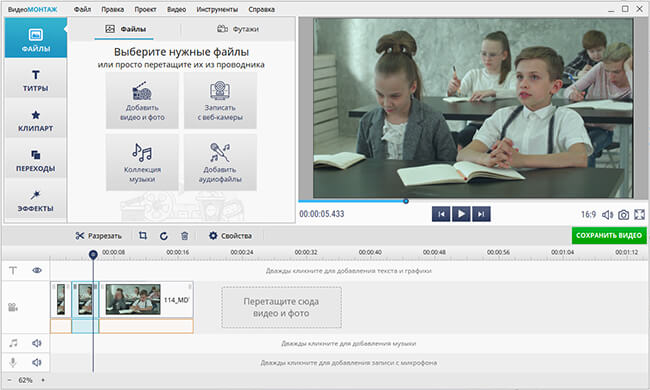
Обрежьте первое видео
Видео по середине будет с эффектом увеличения. Его режем с 0:08 до 0:15 секунды.
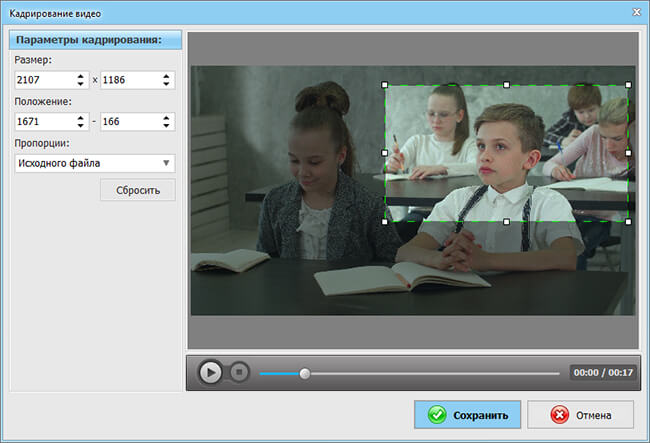
Обрежьте второе видео
Из третьего ролика оставляем фрагмент с 0:15 и до конца.
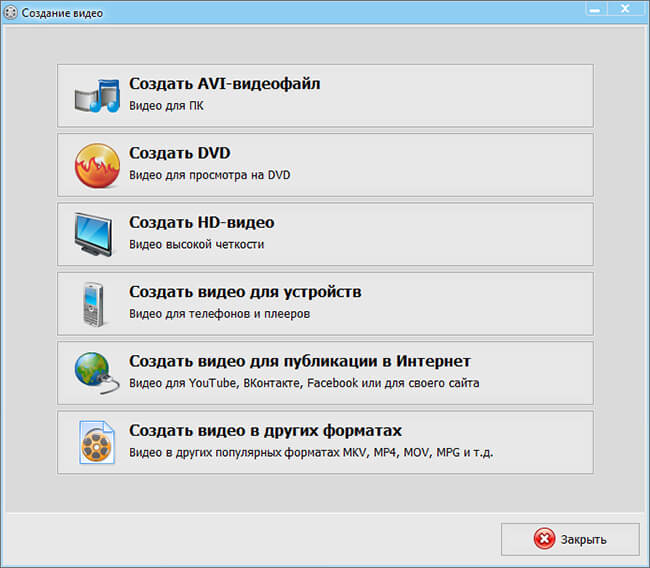
В ваших проектах тайминг будет иным, главное – соблюдайте точность и не пропустите ни одной секунды.
Увеличение изображения
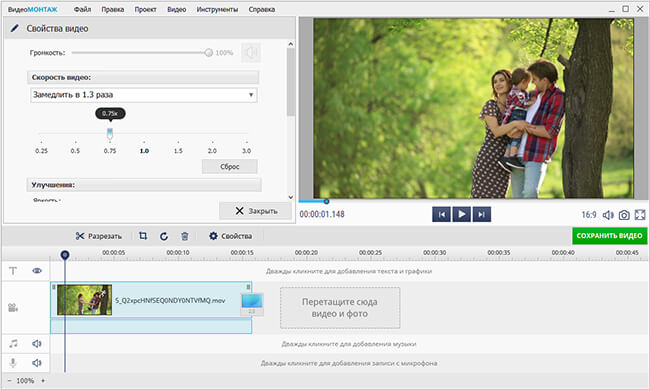
Обозначьте область приближения кадра
☛ Настройка переходов
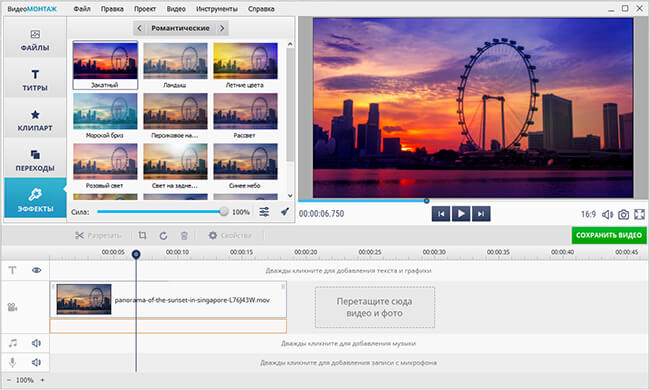
Удалите переходы из проекта
Сохранение результата
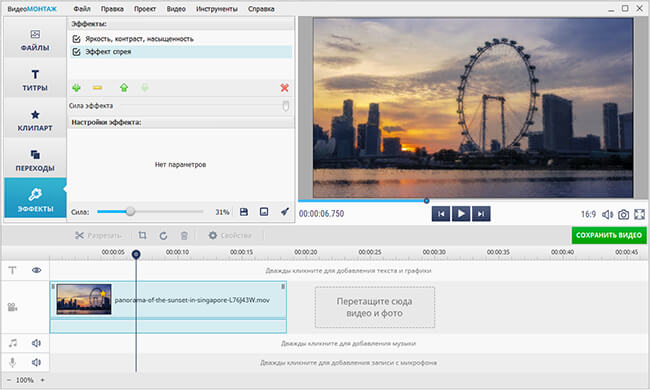
Настройте качество видео и сохраните его
Эффектные приёмы для продвинутого монтажа
Ускорение и замедление
Изменение скорости проигрывания – беспроигрышный способ акцентировать внимание зрителя на значимом моменте. Катание на коньках, задувание свечей и запуск в небо воздушных шаров, эффектный прыжок или танец – активные действия можно продемонстрировать в замедленном режиме. А вот отрывки видео с прохожими на улице, трафиком, плывущими по небу облаками, сменой дня и ночи можно, наоборот, показать в ускорении.
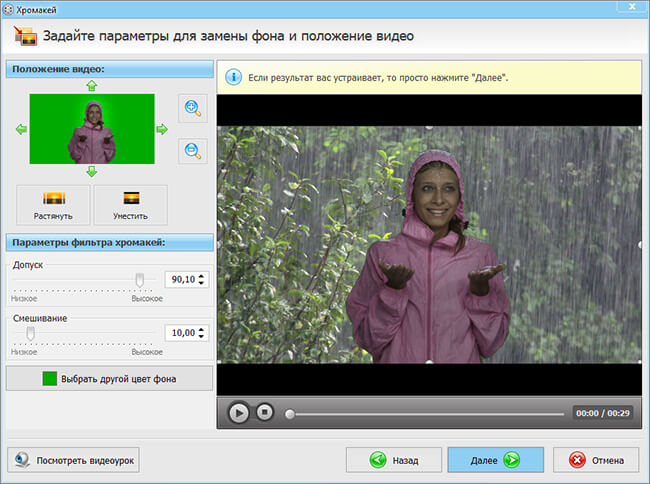
Создайте эффект замедления или ускорения видео
Динамические эффекты и тонирование
Для удобства они рассортированы по категориям, подберите наиболее удачный фильтр в зависимости от тематики ролика. Пейзажные эффекты подчеркнут красоту природы, романтические создадут атмосферу нежности, а детские добавят в ролик насыщенных красок. Используйте динамические эффекты, чтобы создавать уникальные клипы, с дрожанием кадра в стиле старинных фильмов.
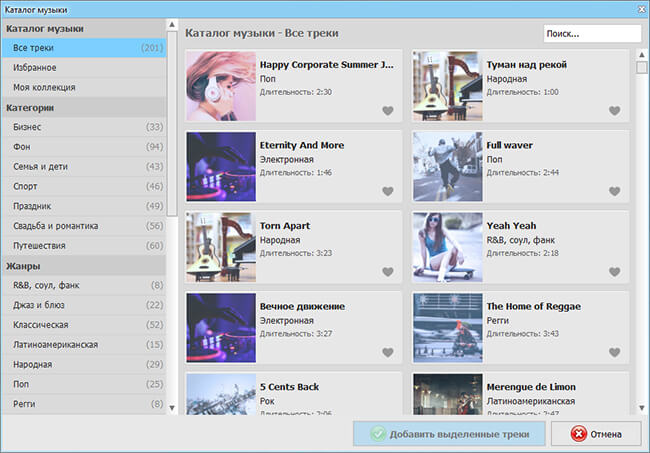
Примените эффект к видео, кликнув на понравившийся пресет
Программа включает специальный модуль для разработки уникального стиля с нуля. Выбирайте эффекты из списка, настраивайте параметры и регулируйте интенсивность обработки. Сочетая разные варианты, вы сможете создать фильтр, который станет визитной карточкой именно ваших роликов.
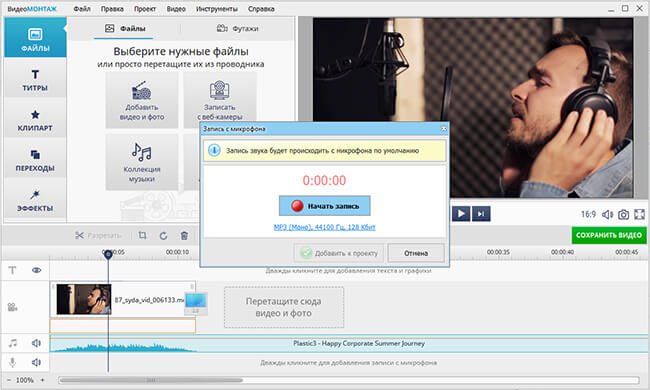
Выберите эффекты из списка и настройте их параметры
Хромакей
Чтобы вырезать объект, потребуется лишь указать цвет фона, а потом скорректировать границы. Настройка смешивания слоёв производится с помощью ползунка. Результат вы получите уже через пару минут.
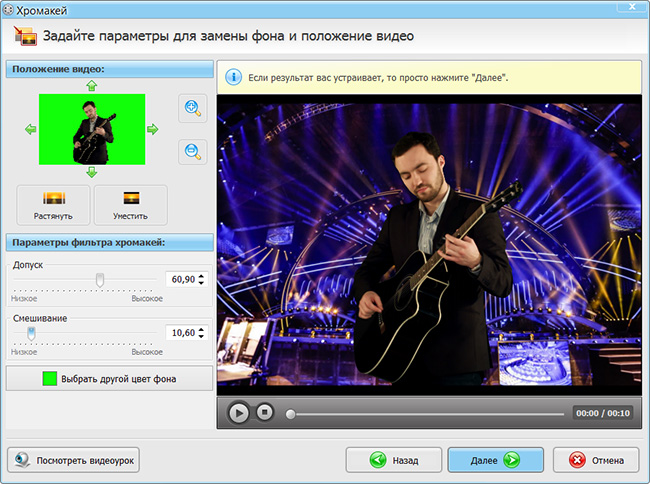
Замена звука
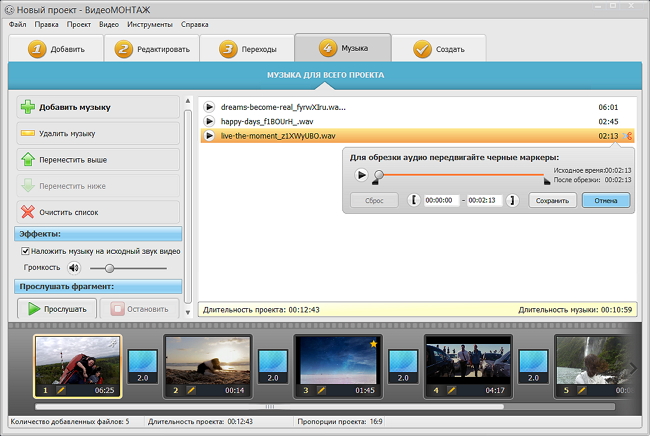
Программа позволяет склеивать и обрезать аудиодорожки
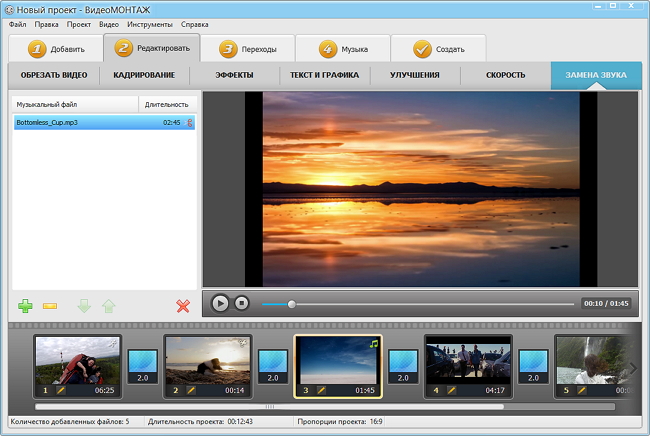
Вы можете заменить исходный звук в каждом видеофрагменте
Cохраните себе статью, чтобы не потерять:

Доброго времени суток!
Чтобы это сделать — необходимо воспользоваться одним из видеоредакторов. Т.к. многие из них достаточно сложные и с наскоку разобраться с ними начинающему пользователю не так-то просто, я приведу несколько скринов с пошаговыми действиями в одних из самых простых редакторах.
Примечание : увеличивать область до бесконечности нельзя (многое зависит от качества исходного видео — чем оно выше, тем больше возможностей по приближению. ).
Пример того, что будем делать (разумеется, это "грубая" обработка без фильтров)
Увеличение определенной области в видео
Способ 1
Первым редактором, в котором я покажу, как решить подобную задачу — будет "Видео-Монтаж".
Этот редактор рассчитан на новичков (однако, стоит сразу отметить, что он обладает всем спектром необходимых функций для обработки видео). У программы очень простой интерфейс и она полностью на русском языке.
Поддерживаются ОС Windows 7, 8, 10.
1) После установки и запуска редактора — создайте новый проект и найдите свою папку с видео (см. скриншот ниже). Далее добавьте на видео-дорожку нужный ролик 3 раза!

Добавление ролика (3 раза) / Кликабельно
2) Теперь выберите первый добавленный ролик на видео-дорожке, зайдите в раздел "Редактировать/Обрезать видео" и найдите начало того фрагмента, который вы хотите приблизить. Т.е. мы обрезаем длительность первого ролика к началу фрагмента, который будем увеличивать!
(конец обрезки на 3,26 мин. на скрине ниже — это начала фрагмента для увеличения)

Конец обрезки первого ролика
3) Теперь выбираем второй ролик на видео-дорожке и вырезаем тот фрагмент на видео, который хотим увеличить (в моем случае это 13 сек., с 3:25 до 3:38, см. пример ниже). Т.е. увеличиваться и приближаться видео у нас будет только на втором ролике!
Обратите внимание, что начало второго ролика — это конец первого.

Начало обрезки второго ролика – это конец обрезки первого
3) Теперь выберите третий ролик на видео-дорожке и задайте его начало обрезки (оно должно совпадать с концом обрезки второго).

Начало третьего ролика – конец обрезки второго
Таким образом, с помощью всех этих "обрезок" у нас получилось видео, состоящее из трех частей.
4) Далее выберите второй ролик на видео-дорожке, зайдите в меню "Редактировать/Кадрирование" и откройте функцию кадрирования (пример на скрине ниже).

5) Теперь выделите ту область, которую хотите приблизить! После выделения нажмите на "Сохранить" .

6) Обратите внимание, как изменится масштаб на видео во втором ролике: выделенное изображение станет крупнее и ближе к нам.

Что было, и что стало
7) При необходимости можете добавить плавные переходы между роликами (впрочем, это действие не обязательное, т.к. "Видео-Монтаж" по умолчанию вставляет на видео-дорожку один из переходов) .

Переходы (для более плавной смены роликов)
8) Для сохранения полученного результата (видео) перейдите в меню "Создать" и выберите вариант "AVI-видеофайл" (см. пример ниже).
9) После останется лишь задать качество (степень сжатия) и дождаться окончания конвертирования.

Способ 2
Второй пример представлю в еще одной интересной программе – Bolide Movie Creator.
Bolide Movie Creator
Этот видеоредактор также рассчитан на начинающих пользователей, обладает своим набором довольно интересных инструментов, переходов, эффектов и пр.
В отличие от первой программы, в нем более просто реализована работа с видео-дорожкой (а кроме того, увеличивать можно не только прямоугольную область, но и овальную. ).
1) Установка этого редактора стандартная (поэтому ее здесь не привожу). После запуска редактора откройте нужное видео и перенесите его на видео-дорожку в нижнюю часть окна (см. скрин ниже).
2) Далее найдите начало того фрагмента, который нужно увеличить — и разделите видео-дорожку (см. пример ниже).
3) После найдите конец фрагмента (для увеличения) и снова разделите видео. Таким образом видео-дорожка будет состоять из 3-х частей.
Теперь выберите центральный фрагмент (который мы вырезали) и нажмите по инструменту "Обрезка кадра и зум" (Ctrl+W).

Отрезаем определенный участок, выбираем его и жмем по кнопке зума
4) Собственно, осталось только выделить на видео нужную область и нажать на зеленую галочку (обратите внимание, что можно выделить и овальную область).

Выбираем область для увеличения
5) После проделанной процедуры, если вы поставите курсор на наш фрагмент — сразу увидите, что картинка на нем стала заметно крупнее (показывается только наша выбранная область) .
6) При необходимости на ролик можно добавить переходы (в программе их довольно много, см. пример ниже).

Переходы для более плавной смены картинки
7) Для сохранения обработанного ролика — перейдите в меню проект и выберите пункт "Сохранить как видео-файл" (сочетание клавиш Ctrl+Enter) .
Сегодня вы узнаете, как наложить картинку в Sony Vegas. Для чего это нужно? Цели могут быть разными, но в сегодняшнем уроке вы узнаете, как поставить свой логотип на видео. Хотя понятно, что наложить картинку на видео, можно и для других целей.
В этом уроке вам понадобится не только Sony Vegas, но и Photoshop, в котором мы приготовим картинку для вставки.
В прошлых уроках мы делали слайшоу. Вот список этих уроков.
Теперь на полученное видео нужно вставить свой логотип.
Создание логотипа в Photoshop.
Для начала, в самом фотошопе, нужно создать свой логотип. Здесь я не буду подробно останавливаться на этом. Просто скажу, что нужно получить рисунок, который поддерживает прозрачность слоя. В нашем примере это будет файл формата .jpg. Этот формат содержит информацию о прозрачности, тем самым, в нашем видео будет отображено только то, что нам надо. То есть только сам значок и текст с названием сайта, который мы вставим в наше видео.

Теперь полученную картинку нам нужно вставить в наше видео.
Как наложить картинку на видео в Sony Vegas.
Открываем в Sony Vegas проект или создаем новый. Далее, нужно добавить еще одну видео дорожку и добавим на неё картинку.

Теперь, взявшись за край картинки, растянем ее по всей длине проекта (логотип ведь должен быть на протяжении всего видео).


Вот и всё. Теперь вы узнали, как наложить картинку в Sony Vegas и сможете разместить свой логотип на своем видео.
Как вставить картинку в видеоролик
Вы хотите знать, как вставить картинку в видео? В русской версии Sony Vegas Pro сделать это очень легко! Данная пошаговая инструкция поможет вам в решении данной задачи.
Шаг 1. Установка программы

Шаг 2. Добавление видео в проект
Для добавления видео в проект перетяните ролик на рабочую панель, расположенную внизу окна программы, или воспользуйтесь специальными кнопками в виде стрелок. Зеленая стрелка, направленная вниз, отвечает за добавление выделенного файла. Зеленая стрелка на папке отвечает за добавление сразу всех файлов в выбранной папке. За удаление файлов из проекта отвечает кнопка с красной стрелкой.


Шаг 3. Вставка картинки в видео


Далее необходимо еще раз добавить тот же видеоролик в проект. У данного видеофайла необходимо аналогичным образом обрезать начало дорожки (до момента, где должна появляться картинка в видео). Затем добавьте картинку между двумя получившимися видеофайлами. После конвертации у вас получится видео с вставленной в него картинкой.


Программа Вегас Про позволяет также добавить видео на видео, текст, GIF-анимацию, фигуры и клипарты. Вы можете заменить фоновый звук у ролика или записать голосовой комментарий.
Шаг 4. Сохранение изменений
Теперь, когда задача со вставкой картинки в видео решена, осталось только сохранить изменения. И здесь программа предлагает разные варианты. Вы можете сохранить видео для просмотра на мобильном устройстве или компьютере, записать на DVD-диск или создать видеоролик для публикации в социальных сетях.

Из статьи вы узнали, как добавить картинку в видео. Вы можете добавлять на видеоролик любое количество изображений разного формата: bmp, jpg, png, tiff, pcx, ani и др.
Как вставить видео в Сони Вегас 13
Для начала работы с данной программой Вам потребуется подготовить, выбрать и открыть нужные файлы. Для удобства, рекомендуем собрать данные в отдельной папке на компьютере. В данной статье представлено два удобных способа переноса необходимого материала.
Добавить видео через собственный функционал Сони Вегас:
Добавление видео с помощью перетягивания в программу:
- Запускаем программу
- Открываем папку, в которой собран нужный материал
- Выделяем желаемые файлы левой кнопкой мыши
- Зажимая левую кнопку, перетягиваем медиа файл в рабочую область программы и отпускаем
Теперь вы знаете как вставить видео в Сони Вегас 13 и можете приступать к последующим этапам монтажа и работы с видео.
Читайте также:


