Как сделать из компа планшет
Изготовить миниатюрный компьютер, который легко «потянет» Windows 10, довольно несложно. Данный ПК будет иметь сенсорный, 7 дюймовый дисплей, USB порты для подключения любых устройств, типа беспроводной клавиатуры и мыши. Также ПК наделен wi-fi и bluetooth.
Понадобится
Изготовление мини компьютера на Windows 10
Корпус устройства распечатывается на 3D принтере. Он состоит из основного корпуса и крышки.
Вскрываем транспортировочную коробку с платой компьютера. Используется в данном примере наиболее дешевая сборка «LattePanda» V1, с четырехъядерным процессором, 2 гигабайтами оперативной памяти и 32 ГБ встроенной памяти. Но никто не мешает выбрать сборку мощнее.
Прикручиваем плату к корпусу саморезами.
Два аккумулятора соединяем перемычками паралельно друг другу.
Подключаем их к модулю зарядки и делаем еще два отвода для выходи питания.
При помощи двустороннего скотча крепим АКБ с платой зарядки к корпусу.
От модуля зарядки делаем отводы и подключаем к разъему, через который будет заряжаться планшет.
Устанавливаем разъем в гнездо на корпусе.
Берем повышающий преобразователь.
Присваиваем его к ранее сделанным отводам от аккумуляторов, через переключатель. Включаем переключатель, к выходу преобразователя подключаем мультиметр. Вращая потенциометр на плате добиваемся выходного напряжения 5 В.
Далее с выхода преобразователя подключаем провода к питания материнской платы.
Берем плату мини цифрового усилителя. Задействовать будем только один канал.
Через разъем припаиваем на вход усилителя звуковые провода с платы ПК.
Выход с усилителя подключим к динамической головке, которая заранее приклеена на заднюю крышку.
На переднюю панель приклеиваем дисплей, шлейф заводим внутрь через прорезь.
Тоже самое делаем с сенсорной панелью, клеим ее поверх дисплея.
Подключаем широкий шлейф дисплея, затем тонкий сенсорной панели.
Закрываем крышку, фиксируем винтами.
Включаем питание. Загружается предустановленная система Windows 10.
Работает без каких-либо «тормозов».
Так же хорошо себя показывает браузер и серфинг в интернете.
Компьютер тянет игрушки, но не сильно производительные.
Данный ПК хорош тем, что под любую задачу можно собрать любую сборку. Захотелось более длительную работу - добавил дополнительные АКБ. Понадобился более производительный процессор с большим количеством оперативной памяти - заказл другую плату.
Смотрите видео
Читайте детально о «Режиме планшета» в Windows 10 . Зачем нужен планшетный режим, как его вручную включить или отключить, как настроить параметры входа в планшетном режиме, как выполнить настройки автоматического включения режима планшета?
Корпорация «Microsoft» давно решила унифицировать операционную систему «Windows» и применить ее для разного вида устройств. С этой целью в одном из обновлений операционной системы «Windows» была добавлена функция «Continuum» , более известная сейчас под названием «Режим планшета» . Этот режим представляет собой яркий пример универсальности «Windows» , чего так хотели достичь разработчики «Microsoft» . Функция «Continuum» изменяет интерфейс операционной системы «Windows» в зависимости от типа устройства, на котором она установлена. Благодаря ей операционная система «Windows» может использоваться не только на персональных компьютерах и ноутбуках, но и на сенсорных устройствах (планшетах, смартфонах, гибридных 2-в-1 ноутбуках).
«Режим планшета» автоматически оптимизирует пользовательское устройство с сенсорным вводом, упрощает меню и переводит интерфейс системы в полноэкранный режим, отображает окна приложений во весь экран и уменьшает в размерах значки элементов управления. Этот режим достаточно прост и понятен для пользователей, что способствует увеличению популярности его применения на различных устройствах. Неудивительно, что «Режим планшета» доступен и в последней актуальной официальной версии «Windows 10» . Поэтому в этом руководстве мы постараемся рассмотреть, зачем именно вам нужен планшетный режим, и как его использовать, когда придет время.
Зачем вам нужен «Режим планшета» ?
Каждый, кто пользовался операционной системой «Windows 8» хорошо помнит полноразмерный экран рабочего стола, оптимизированный для сенсорных устройств с большими плитками (кнопками) программ и приложений, расположенных в панелях в несколько рядов. Такая система бала очень удобна для планшетов и конверсионных ноутбуков 2-в-1. Но для тех, кто не использовал сенсорный экран, этот интерфейс доставлял при работе значительные неудобства.
Разработчики «Microsoft» в операционной системе «Windows 10» позаботилась об этой проблеме, представив режим «Continuum» , двойную адаптивную функцию, которая распознает, какое оборудование у вас установлено, и автоматически меняет интерфейс между обычным режимом рабочего стола и планшетным режимом, применяя наилучший вариант интерфейса в каждой конкретной ситуации.
Пример планшета
Если у вас есть планшет-трансформер, то отделение части планшета от клавиатуры док-станции приведет к переключению режима работы устройства в планшетный режим из режима рабочего стола. Когда вы снова соедините две части планшета-трансформера (или перевернете экран на своем конвертируемом ноутбуке обратно в положение ноутбука), вы вернетесь в режим рабочего стола в комплекте со стандартными параметрами управления операционной системой «Windows» .
В режиме планшета все приложения, которые вы открываете, включая экран запуска, автоматически перейдут в полноэкранный режим отображения. По этой причине вы не увидите свой привычный рабочий стол, но сможете получить доступ к нему через «Проводник» файлов.
Режим планшета для повсеместного использования
Режим планшета предназначен не только для сенсорных устройств. Любое устройство на базе операционной системы «Windows 10» может использовать планшетный режим, так как с ним можно использовать физически подключенную клавиатуру и мышь.
Зачем использовать планшетный режим без сенсорного экрана? Большие плитки и кнопки вместе с упрощенным интерфейсом могут облегчить для некоторых людей перемещение по разделам «Windows» , особенно для пожилых людей или неуверенных компьютерных пользователей.
Вы готовы начать работу с планшетным режимом? Ниже приведен полный список советов для начала работы с этой замечательной функцией в «Windows 10» .
Как вручную включить и отключить режим планшета?
Вы можете переключиться в «Режим планшета» в любое время по вашему желанию, используя «Центр уведомлений и действия» . Вот легкий и быстрый способ, как это можно сделать.
Режим планшета есть на ноутбуках с ОС Windows 10. Так как он упрощает эксплуатацию техники, режим планшета активно используется некоторыми пользователями, особенно если у них гибридный девайс.
Режим планшета можно включать и отключать, о чем и рассказано в этой статье. Помимо этого, есть описание того, чем является режим планшета, а также как им пользоваться. В общем, подробный обзор фичи “Режим планшета”.
Режим планшета на ноутбуке: что это

Для того, чтобы понять, что такое режим планшета на Windows 10 и для чего он нужен, следует разобраться в том, что он из себя представляет.
Microsoft уже давно оптимизировали ОС не только под один тип устройств, будь то компьютеры или планшеты, но и сделал Виндоус подходящей под оба вида техники.
Говоря проще, ОС можно использовать как на ноутбуках, так и на планшетниках. Тем более это применимо к гибридным устройствам.
Из-за того, что на планшете и компьютере разные способы ввода, и отличается интерфейс, использовать один неизменный вид ОС нецелесообразно.
В Майкрософт нашли выход, придумав переключение интерфейсов.
Зачем нужен режим планшета
После укрепления понимания о том, что такое режим планшетника, важно узнать, какие конкретно преимущества он дает. При активации эта функция оптимизирует интерфейс и стиль под сенсорный ввод.
Какие именно изменения происходят:

Аппарат распознает подключенные устройства, автоматически изменяя режим. Например, при подсоединении физической клавиатуры и соответствующем изменении ориентации, гаджет обретет интерфейс ноутбука.
Как пользоваться планшетным режимом

Пользоваться планшетным состоянием очень просто. В нем удобно применять сенсорные способы ввода, будь то пальцы или стилус. Сенсорные методы ввода не единственные в данном режиме.
Помимо них можно подключить клавиатуру и мышку, но в такой ситуации я рекомендую вернуться в стандартный компьютерный интерфейс операционной системы.
Тем не менее, многие владельцы ноутбуков, планшетников и гибридов под управлением операционной системы Виндовс, используют именно планшетный режим с подключенной клавиатурой и мышкой.
С чем это связано? Все кнопки, разделы, вкладки, папки и плитки увеличиваются в размерах, благодаря чему пользоваться девайсом удобнее. Особенно это относится к людям с плохим зрением.

Также весь интерфейс становится более понятным интуитивно. Достаточно сравнить довольно сложную панель управления любого компьютера, и очень простой интерфейс любого мобильного устройства.
Поэтому с включенным планшетным режимом пользоваться мобильным аппаратом значительное удобнее, не говоря уже о сенсорном вводе.
Возможности режима планшета
Настройка планшетного режима на Windows 10 незначительно отличается от параметров в стандартном интерфейсе операционной системы. Но существуют и сильно измененные настройки. В частности, это панель управления и панель задач девайса.
Как вызвать и настроить панель управления в режиме планшета

В десктопном варианте Уиндоус 10 панель управления запускается очень легко. Достаточно лишь перейти в меню “Пуск” и кликнуть на надпись “Панель управления”.
После переключения на планшетный режим, данная инструкция не подходит под измененный дизайн и навигационные элементы.
Есть 2 способа для вызова данной панели.
Первый метод с помощью поиска Windows:

- В левом нижнем углу изображена лупа для поисковых запросов. Тапнуть на нее.
- Ввести в поисковую строку “Панель управления”.
- Нажать на найденное классическое приложение.

- Нажать и удерживать кнопку Windows. Если физическая клавиатура не подключена, можно вызвать экранную через панель задач.
- Во время удерживания предыдущей клавиши нажать на клавишу R.
- Появится небольшое окно под названием “Выполнить”.
- Вписать в этом окне надпись “control” и нажать Enter.
После этого отобразится панель управления. К слову, данное окно выглядит точно так же, как в десткопной версии.
Как скрыть панель задач в режиме планшета
По умолчанию панель задач всегда закреплена снизу. Она занимает место, и некоторые пользователи хотели бы ее скрыть, чтобы вызывать лишь при надобности. Операционная система Видоус 10 позволяет это сделать.
Как скрыть значки утилит и саму панель задач:
- Открыть меню “Пуск”.
- Выбрать пункт “Параметры”.
- Перейти в раздел “Система”.
- Открыть вкладку “Режим планшета” в списке слева.
- Найти пункт “Скрывать значки приложений на панели задач в режиме планшета”, и перевести ползунок напротив него в выключенное состояние. Рядом с ползунком появится надпись “Вкл.” и он станет подсвечен синим цветом.
- Найти пункт “Автоматически скрывать панель задач в режиме планшета”, и перевести ползунок напротив него в неактивное положение. Как и в предыдущем пункте, тут же отобразится надпись “Вкл.”, а сам ползунок окрасится в синий цвет.
После всех проведенных действий, нижняя панель задач будет скрыта. Чтобы она появилась, необходимо провести пальцем снизу-вверх, начиная с нижней границы экрана.
При необходимости можно настраивать, будут ли отображаться значки приложений, значки уведомлений, системные примечания в углу экрана. Для этого надо нажать правой кнопкой мыши по панели задач, или удерживать палец на ней.
Как включить режим планшета на Windows 10
Существует несколько способов для того, как включить режим планшета. Всего есть 3 варианта: с помощью центра уведомлений, через параметры операционной системы, и активация автоматического перехода на планшетный режим.
Через центр уведомлений
Инструкция для включения через центр уведомлений операционной системы:

- Нажать на значок “Центр уведомлений и действия”, который расположен в правом нижнем углу и изображен в виде неправильного квадрата на панели задач.
- С правой стороны отобразится меню, где есть значок “Режим планшета” слева сверху. Тапнуть на него, активировав параметр.
Через параметры
Инструкция для активации через параметры аппарата:

- Открыть меню “Пуск” в левом нижнем углу.
- Прямо над ними есть символ шестеренки. Это раздел “Параметры”.
- Нажать на вкладку “Система”.
- Выбрать вкладку “Режим планшета”.
- Нажать на первый пункт и выбрать верхнюю надпись “Использовать режим планшета”.
Планшетный режим активирован и готов к использованию.
Автоматическое включение режима планшета
При частом использовании ноутбука в виде планшетного компьютера, удобнее всего активировать автоматическую работу в подходящем режиме. Параметры ручного и автоматического перехода расположены в одном месте, поэтому их комфортно изменять при необходимости.

- Открыть меню “Пуск” в левом нижнем углу.
- Прямо над ними есть символ шестеренки. Это раздел “Параметры”.
- Нажать на вкладку “Система”.
- Выбрать вкладку “Режим планшета”.
- Найти надпись “Когда устройство автоматически включает или выключает режим планшета”. Прямо под ним будет выбор из трех вариантов.
- Чтобы активировать автоматическую активацию, нужно выбрать “Не запрашивать разрешение, всегда переключать режим”.
После вышеприведенных действий компьютер не просто переключится в другой интерфейс для сенсорного ввода, но и будет активировать его без подтверждения операции от пользователя.
Как отключить режим планшета
Для того, как выключить режим планшета, можно использовать те же самые способы, как и в случае с его активацией.
Как отключить режим планшета через панель задач:
- Нажать на значок “Центр уведомлений и действия”, который находится в правом нижнем углу.
- С правой стороны появится меню, где есть надпись о планшетном режиме. В случае, если он включен, нажатие на надпись выключит сенсорный интерфейс.
Как видно, режим планшета не только удобный во многих случаях, но и довольно просто включается и выключается.
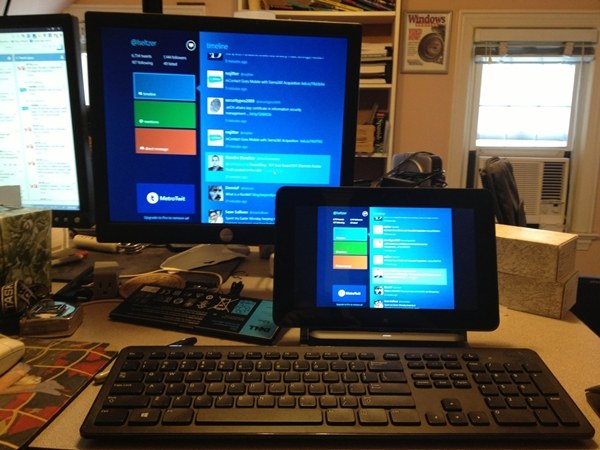
Большинство современных планшетов – это мощные устройства, при помощи которых можно решать множество повседневных задач, играть в игры, серфить в интернете и заниматься многими другими вещами. Но способен ли такой гаджет составить полноценную конкуренцию стационарным ПК, и есть ли возможность сделать из планшета компьютер? Давайте разберемся со всеми этими вопросами по порядку.
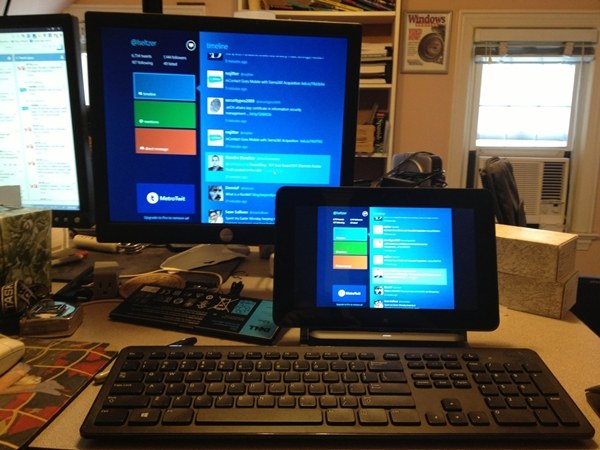
Планшеты и периферия
Периферийные устройства, такие как мышки, клавиатуры, USB-накопители и многие другие – это неотъемлемая часть любого компьютера. Они значительно облегчают набор текста, а также работу с различными программами.
В продаже можно найти планшеты со специальными док-станциями в виде классической клавиатуры, а само устройство в собранном напоминает ноутбук или нетбук (в зависимости от размеров). Они изначально приспособлены к работе с разнообразными дополнительными устройствами и ориентированы на классического пользователя. Ярким представителем является линейка Asus Surface Pad, с предустановленной ОС Windows на борту.
Другой разговор об Android-планшетах, которые в большинстве случаев продаются в голом виде, а в комплекте идет только зарядка и кабель питания. Подключить к таким планшетам периферийные устройства посредством USB можно только при наличии поддержки технологии OTG, или же при помощи более нового выхода USB Type-C, который поддерживает двухстороннюю передачу данных.
И даже если в вашем планшете не поддерживается ни одна из упомянутых технологий, тогда можно покопаться на просторах интернета и найти на сайтах производителей, или же китайских стоках, Bluetooth-устройства для гаджетов.
О всех этих особенностях необходимо подумать еще до момента покупки, особенно если планшет будет использоваться для решения множества рабочих задач.
Программное обеспечение
Большинство планшетов, представленных на рынке, работают под ОС Android, так что о большинстве программ, которыми мы пользуемся на ПК придется забыть и искать их аналоги. Например, вместо Microsoft Office устанавливать Google Docs и другие. Дело привычки, но значительно усложняет работу.
Отдельным пунктом стоит вывести устройства на OS Windows, которые изначально схожи с тем, чем мы привыкли ежедневно пользоваться. Здесь и программы для работы с офисными приложениями, и различные встроенные редакторы, а также многое другое. К сожалению, такие планшеты не пользуются особой популярностью за счет зачастую завышенной цены, которая не по карману большинству людей.
Делаем из планшета компьютер
Итак, рассмотрим данный процесс на примере любого Android-планшета, с поддержкой OTG, то есть в который можно подключить USB-устройства:
- Подключите к гаджету клавиатуру и мышь (можно использовать переходники). Несмотря на то, что планшеты – сенсорные устройства, в Android предусмотрена возможность подключения мышки, и на экране появится привычный курсор.
- Найдите замену популярным программ, которыми пользуетесь на стационарном компьютере. Конечно, такие пакеты как Adobe Photoshop, Sony Vegas и другие вы не найдете, да и мощности для обработки видео не хватит.
- Поставьте наиболее удобный лаунчер (визуальная оболочка). На том же Google-маркете можно найти копии популярных оболочек, которые схожи внешне с Windows XP, Windows 10, MacOS, iOS.
Выводы
Несмотря на действительно хорошие мощности, которые производители закладывают в свои планшеты, сделать из планшета полноценный компьютер, в классическом понимании, не получится. Существует возможность создать нечто похожее на привычную систему. В итоге получится просто нечто схожее с ПК, но все также останется планшетом, правда, с расширенными возможностями.
Читайте также:


