Как сделать из фотографии виджет
1. - Украсьте домашний экран iPhone своими любимыми фотографиями, такими как драгоценные воспоминания о вашей семье и друзьях, фотографии в стиле pinterest, ваших любимых знаменитостей и кумиров k-pop, домашних животных и т.
Photo Widget : Simple для ПК: Как скачать и установить на ПК Windows
Чтобы получить Photo Widget : Simple работать на вашем компьютере легко. Вам обязательно нужно обратить внимание на шаги, перечисленные ниже. Мы поможем вам скачать и установить Photo Widget : Simple на вашем компьютере в 4 простых шага ниже:
1: Загрузить эмулятор приложения Andriod
Эмулятор имитирует / эмулирует устройство Android на вашем компьютере, облегчая установку и запуск приложений Android, не выходя из вашего ПК. Для начала вы можете выбрать одно из следующих приложений:
i. Nox App .
ii. Bluestacks .
Я рекомендую Bluestacks, так как он очень популярен во многих онлайн-уроках
2: Теперь установите программный эмулятор на ПК с Windows
- Найдя его, нажмите его. Начнется процесс установки.
- Примите лицензионное соглашение EULA и следуйте инструкциям на экране.
3: С помощью Photo Widget : Simple на компьютере
Другие источники загрузки
Шаг 1. Выбор стороннего приложения
Имеется достаточно широкий выбор фотовиджетов сторонних разработчиков. Некоторые позволяют устанавливать одно или множество изображений, другие разрешают добавлять текст. Некоторые даже позволяет вставить информацию из календаря. Если вы ищете только виртуальную рамку изображения для домашнего экрана, подойдёт любой виджет, простой или продвинутый.
Custom Widgets. Можно поставить максимум три изображения, одно для каждого виджета. Можно вносить изменения в виджеты и ставить фотографии в разные позиции, добавлять фоновый цвет или использовать аналоговые часы, текст, текущую дату.
Home Photo Widget. Можно добавлять неограниченное количество изображений в приложения, а затем делать статический виджет для каждого из них.
Locket — Photo Widgets ($0,99). Выбирается альбом для каждого виджета, сколько последних изображений вы хотите видеть из него и как часто изображения должны меняться.
MemoWidget (Memo&Photo Widget). Выбирается одно изображение для каждой заметки и создаётся виджет. Также можно добавлять текст, делать изображение ярче, менять его выравнивание.
PHOTO ALBUM (Photo Widget). Создаётся альбом для каждого виджета с неограниченным количеством изображений. Можно менять яркость изображения, промежуток времени между сменой изображений и показывать название альбома.
Photo Widget. Создаются альбомы, где может быть максимум 6 изображений. Можно показывать их одновременно в раздельном режиме и в сетке.
Photo Widget. Можно добавлять одну фотографию или множество в один виджет трёх разных размеров. Можно менять интервал обновления изображений, добавлять или удалять данные и заголовки сверху.
Photo Widget — Pin Photo. Можно иметь виджет только с одним изображением для каждого приложения или виджеты с альбомами, где изображения меняются каждую минуту. Для каждого виджета можно добавлять заголовок.
Photo Widget : Simple. Создаются альбомы с многочисленными изображениями, затем для каждого из них добавляется виджет. Есть выбор из 6 интервалов времени для смены изображения в каждом виджете.
Photo Widgets. Можно создавать альбомы в списке для каждого виджета, они могут содержать одно или множество изображений. Можно менять промежуток времени для смены изображений, есть 9 вариантов. Также можно сдвигать основную фотографию, чтобы видеть больше объектов списка на заднем плане. Фотографии могут отображаться по порядку и случайным образом, можно добавлять дату и пометку к каждому виджету.
PictureWidget. Добавляйте фотографии в приложения по пять за раз. Для виджета домашнего экрана появляется только одно изображение. Есть больше вариантов настроек для виджета в классическом стиле.
В этой статье будет рассматриваться виджет Photo Widget. Если вы выберете любой другой из списка выше, он будет достаточно простой для понимания.
Шаг 2. Выберите фотографию
Шаг 4. Добавьте свой виджет
Теперь можно добавлять виджет на домашний экран. Выполните продолжительное нажатие по домашнему экрану, пока не перейдёте в режим редактирования. Нажмите на значок +. В списке найдите Photo Widget. Он может появиться в предлагаемых виджетах или вы можете прокрутить вниз и выбрать его из списка.
С выходом iOS 14 виджеты буквально получили вторую жизнь на iPhone. Если раньше это были небольшие информационные окна в отдельном разделе операционной системы, то сейчас виджеты можно размещать в любом месте экрана, на любом рабочем столе, причем сколько угодно! Но к удивлению популярностью стали пользоваться не столько виджеты от уже установленных приложений (вроде почты, календаря и прочего), а программы, позволяющие создавать собственные виджеты. Одним из самых популярных приложений для создания виджетов оказалось Widgetsmith. Что в нем такого особенного, и как создать свой виджет?

С этим приложением можно сделать какой угодно виджет
Что такое Widgetsmith
В приложении Widgetsmith на iPhone есть три различных размера виджетов на выбор: маленький, средний и большой. Каждый виджет может отображать различную информацию и настраиваться с использованием множества стилей, цветов шрифтов, фона и оттенков.
Первое, что вам нужно сделать, это выбрать, какую информацию вы хотите, чтобы виджет отображал на главном экране. Вот какие данные можно вывести в Widgetsmith:
- Время;
- Дата;
- Пользовательские: фото, текст, альбом;
- Календарь;
- Напоминания;
- Погода;
- Здоровье и активность;
- Приливы;
- Астрономия.

Виджеты, созданные в Widgetsmith. Хотите так же? Читайте ниже
Как пользоваться Widgetsmith
Процесс создания виджета невероятно прост. Вы просто выбираете размер виджета, который хотите создать, а затем нажимаете на виджет, чтобы настроить его.

Выберите размер и тип виджета
В каждом типе виджета есть множество различных вариантов отображения выбранного вами типа данных. От этого уже зависят дополнительные параметры настройки, включая стиль шрифта, оттенок и цвет фона. Результат может быть как красочным и эстетичным, так и информативным по вашему желанию.

Типов виджетов очень много, некоторые бесплатные, другие за деньги
Вот, например, как создать текстовый виджет Widgetsmith. Выбираете размер виджета и настраиваете его: выбираете Text (тип данных), а затем меняете цвет шрифта, фон, тип шрифта — в общем, настраиваете так, как надо.

Создание текстового виджета

Выберите тип виджета Photo
Вот как будут выглядеть эти оба виджета на рабочем столе. Создать их можно сколько угодно, причем разных размеров. Единственный минус — под виджетом всегда будет название программы, с помощью которой он был создан.

Добавьте виджет на рабочий стол
А если еще добавить к виджетам Widgetsmith собственные иконки, можно вообще изменить рабочий стол на айфоне до неузнаваемости.
Как добавить виджет в iOS 14

Можно сделать несколько виджетов и переключаться между ними
Widgetsmith также поддерживает временные виджеты, которые позволяют менять виджет на главном экране в определенное время суток. Например, вы можете отображать текущую дату до окончания рабочего дня, а затем заставить Widgetsmith автоматически поменять виджет, чтобы показать вам календарь на следующий день.
Если вы еще не скачали это приложение, можете попробовать по ссылке ниже. Свои рабочие столы можете скидывать в нашем чате в Telegram, интересно, что у вас получится.

APPDATE | 21 Декабря 2020 19:16
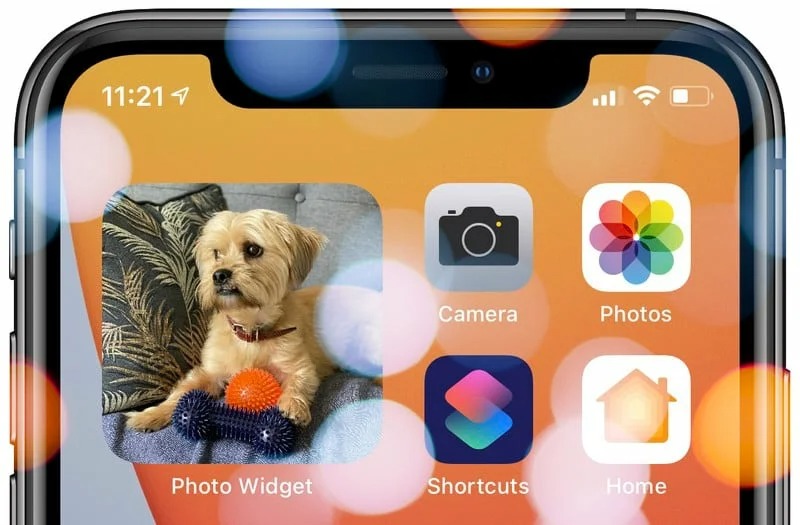
Одно из самых простых приложений называется Photo Widget: Simple . Оно позволяет выбирать до 30 фотографий для отображения на виджете для главного экрана. Приложение поддерживает все три размера, вы также сможете установить временной интервал для смены отображаемого снимка.
Следующие шаги объясняют, как настроить одной фотографии в виджете Photo Widget: Simple. Не забудьте, что у него также имеются аналоги в магазине приложений.
Читайте также:


