Как сделать историю в гугл таблицах
Практически каждый человек сталкивался с ситуацией, когда он внес какие-либо изменения в гугл таблице, сохранил их и закрыл таблицу. Но через какое-то время понял, что поспешил и решил вернуть более раннею версию. Тогда возникает вопрос, существует ли возможность восстановить предыдущую версию гугл таблицы и если да, то как это сделать.
В действительности в гугл таблицах существует возможность восстановить предыдущие версии ваших таблиц, причем вы можете сделать ретроперспективу на значительное время и давайте разберемся, как это сделать. И сначала откроем файл в гугл таблицах.


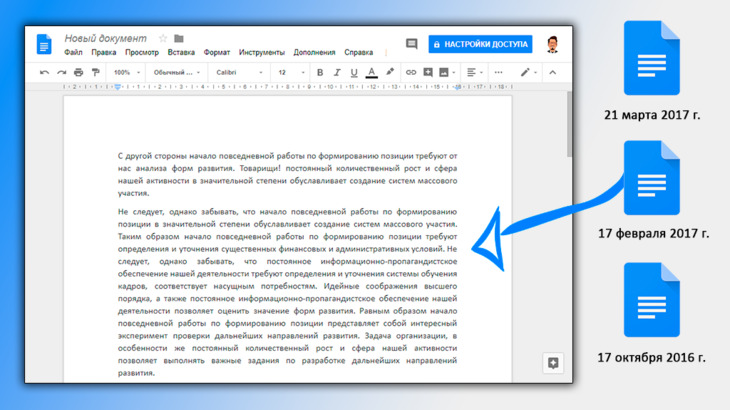
А вот если документ уже закрыли, то такой вариант не поможет. В этом случае на помощь придёт только восстановление старой версии документа. Как это сделать рассмотрим ниже.
На самом деле с восстановлением документов в гугле я уже сталкивался неоднократно, обучая людей компьютерной грамотности через интернет и в некоторых других областях. Бывают случаи, человек по неопытности просто берёт и удаляет всё к едрени фени из документа, забывает про клавиши отмены действия и закрывает в панике документ :) Вот в таких случаях восстановление в Google — самое настоящее спасение!
Просмотр старых версий документов Google
Сервис Google очень хорош помимо всего прочего ещё и тем, что сам хранит все версии каждого документа длительное время. Сколько конкретно, информации не накопал, но сам видел сохранённые копии за несколько месяцев! Вероятно сервис хранит вообще все версии каждого документа. Эта функция никак не настраивается, то есть этим управляет сам гугл.
Итак, что нужно для восстановления старых версий.
Для начала откройте в гугле тот документ, старые версии которого хотели бы посмотреть и какую-то из них, вероятно, восстановить.

Так вот, кликнув по этой ссылке, вы сможете сразу перейти к просмотру версий текущего документа и восстановлению нужной в случае необходимости.

На странице справа будут списком отображены все версии данного документа с указанием даты и времени изменений.

Кликнув на нужную версию, информация в открытом документе в предпросмотре изменится на ту, что соответствует выбранной версии. Пролистывая документ, вы увидите изменения в нём, например, текст, который ранее присутствовал и потом был удалён или наоборот. Эти изменения обозначаются различными способами, например, информация, которой в более свежих версиях документа уже нет, будет перечёркнута [1]:

Можно перемещаться по изменениям в документе, пользуясь стрелками вверху [2], где указано общее количество правок.

Теперь будете видеть документы без отображения правок.
Таким вот образом, можете перемещаться по разным версиям документа в поисках нужной.

В результате ваш текущий документ будет заменён на выбранную вами версию. Помните, что не всегда имеет смысл восстанавливать таким образом документ, порой достаточно открыть нужную версию для просмотра и просто скопировать какую-то информацию, которую ранее потеряли. Зависит от ситуации.

Теперь вместо даты укажите своё название. Пример:

В итоге вы будете видеть вместо даты и времени заданное вами название данной версии документа.


Заключение
Возможность посмотреть и восстановить старые версии документов Google порой очень важна и может в некоторых ситуациях спасти нас, например, от повторного внесения правок, часть из которых могли уже и позабыть :) Конечно, никогда не стоит рассчитывать только на то, что Google хранит старые версии. Нужно всегда самостоятельно делать резервные копии любых важных для вас данных!
А вы знали о возможности восстановления старых версии документов в гугле, пользовались ей когда-либо ? :) Поделитесь в комментариях, буду рад обратной связи! :)
Сделай репост – выиграй ноутбук!
Каждый месяц 1 числа iBook.pro разыгрывает подарки.
- Нажми на одну из кнопок соц. сетей
- Получи персональный купон
- Выиграй ноутбук LENOVO или HP
Google Sheets — онлайн-аналог Microsoft Excel. С ним можно работать и в офлайне, правда только из браузера Chrome. В этой статье мы научим вас пользоваться Гугл Таблицами и расскажем об их функционале.

Изучаем панель инструментов
Чтобы создать документ-таблицу в Google Sheets, достаточно нажать на блок с плюсом или выбрать один из предустановленных в сервисе шаблонов.

Вы окажетесь в созданном документе, над которым будет панель инструментов. Вот с ней мы сейчас и познакомимся. Всего на панели есть 12 блоков, в каждом из которых присутствует от одной до пяти опций. Левый крайний блок содержит инструменты:


В третьем блоке можно менять формат данных. Например, выбрать денежный, финансовый, валютный, процентный, временной и другие форматы. Здесь же можно сократить или увеличить число знаков после запятой.

Четвертый и пятый блоки позволяют выбирать шрифт и его размер.


Шестой блок содержит инструменты для форматирования шрифтовых начертаний и цветов:
- Полужирный.
- Курсив.
- Зачеркнутый.
- Цвет текста.

Кнопки седьмого блока применяются для форматирования ячеек таблицы: заливка цветом, границы или объединение ячеек.

В восьмом блоке располагаются инструменты для выравнивания текста, его переноса или поворота.

Девятый блок содержит 5 полезных опций:
- Вставить ссылку.
- Добавить комментарий.
- Сформировать диаграмму.
- Фильтровать.
- Применить формулу.

В десятом блоке находится кнопка для активации экранной клавиатуры и ввода текста в рукописном режиме.

Одиннадцатый блок выполнен в форме стрелочки вверх. Он позволяет скрывать заголовок таблицы, общее меню, настройки доступа и оставлять только панель инструментов.

Внизу таблицы есть дополнительная панель. Здесь создается новый лист или открывается список уже имеющихся листов. А при нажатии на стрелочку появляется меню, через которое можно создать копию листа, переименовать его, защитить и т.д.

Что можно делать с отдельными элементами в Google Таблицах



Если переместить элемент таблицы нужно на произвольное место, просто перетащите его. Выделите ячейку, строку или столбец, наведите указатель мыши на границу и дождитесь, пока курсор примет форму руки. Затем зажмите левую кнопку мыши и перетащите ячейку, строку или столбец туда, куда вам надо.
Сортировка и фильтрация данных
Сортировать информацию в таблице можно по алфавиту в прямом и обратном порядке. Если в таблице только числа, то они будут отсортированы по величине значения.



Активируйте фильтр, потом нажмите на его иконку в заголовке строки. Такой значок присваивается каждому столбцу.

Фильтрация от А до Я и наоборот работает аналогично сортировке. Здесь же можно выбрать различные условия для фильтра. Можно создавать несколько фильтров и накладывать их один на другой.

История изменений документов в Google Таблицах

Здесь можно отменить изменения и восстановить любой из вариантов. Конечно, при условии, что у вас есть доступ к редактированию документа.

В Google Таблицах есть еще немало опций, которые пригодятся любому. Это и формулы, и вставка диаграмм, и различные дополнения. Изучайте все возможности сервиса и делитесь своими впечатлениями с сообществом 1C-UMI в социальных сетях ― ВКонтакте и Facebook!
Гугл таблицы – что это и как пользоваться? Как создать Google таблицу? Как закрепить строку или столбец? Как сделать гугл таблицу доступной для всех? Как работать с фильтрами? Как сохранить в Excel? Ответим на эти и многие другие вопросы в нашей инструкции для новичков.
Изучив наш материал, вы станете продвинутым пользователем Google-таблиц. Для удобства освоения, материал состоит из текста со скриншотами, а также снабжен дополнительно видеоуроками. Приступим.
Общие вопросы работы с Google-таблицами
Как создать Google таблицу
Чтобы работать с Google таблицами, вам нужен аккаунт в Google. Создайте почту на gmail и авторизуйтесь.


Выберите Личный тариф и откройте таблицы

Кликните на Пустой файл
Таблица автоматически будет создана, вы увидите ее первый лист, который сразу же сможете начать редактировать.

Новая таблица создана
Чтобы открыть таблицу, созданную на компьютере в программе Microsoft Excel, войдите в гугл-таблицы, кликните “Открыть окно выбора файлов”.

Откройте окно выбора файлов
Перейдите во вкладку “Загрузка” и выберите файл на компьютере.

Выберите файл с компьютера
Если вы уже создали новую таблицу, кликните “Файл” – “Открыть”. Или воспользуйтесь горячими клавишами Ctrl+O.

Кликните Файл – Открыть
Выберите нужный файл – вы увидите, как данные сразу появятся на листе.
Листы: как создать, удалить, скрыть
Для любых действий с листом в таблице кликайте на него правой кнопкой мыши или нажмите на “стрелочку”.
Читайте также:


