Как сделать хостинг для сайта на своем компьютере
Итак, вы решили создать собственный сайт — для личных нужд или для бизнеса. Если вы хотите, чтобы сайт увидели остальные пользователи, необходимо разместить его на хостинге. Ниже подробная инструкция о том, как правильно разместить сайт.
Определяем доменное имя
Помимо прочего, домен, он же уникальный адрес сайта, позволяет пользователям быстро найти ресурс в поисковиках. Практически все конструкторы сайтов предлагают бесплатно получить доменное имя третьего или четвертого уровней, но выглядят они не профессионально и подходят лишь для тестирования возможностей сервиса.
На каком хостинге разместить сайт?
Надежный провайдер должен отвечать следующим условиям:
- Официальная регистрация компании.
- Наличие лицензии на предоставление соответствующих услуг.
- Наличие офиса. Не обязательное требование, но позволит в случае возникновения вопросов лично встретиться с владельцами.
- Длительный срок работы. Чем дольше компания на рынке, тем выше шансы, что предоставляемые услуги будут надлежащего качества.
Где лучше разместить сайт? Мы рекомендуем остановиться на провайдере Хостлэнд.
Почему Hostland?
Основное преимущество провайдера Hostland – адаптация под особенности конкретной системы управления содержимым (CMS). Любая CMS имеет слабые места, которые проявляются при необходимости более «тонкой» настройки сайта в результате увеличения нагрузки на сервер и прочих проблемах. Hostland предлагает оптимальные настройки для каждой CMS. Это идеальное решение для дальновидных, практичных веб-мастеров, не знающих, где разместить сайт.
- Бесперебойная и быстрая работа системы.
- Удобное использование. Новые дополнения, обновления, плагины можно установить и настроить без каких-либо затруднений.
- Возможность разместить сайт бесплатно для тестирования на 30 дней.
- Оптимальное соотношение стоимости и качества. На первый взгляд стоимость услуг может показаться существенной, но в перспективе провайдер обеспечивает максимальную экономию, ведь не нужно платить за адаптацию системы либо исправление ошибок.
- Оперативная техническая поддержка в любое время суток.
С Hostland легко поддерживать безупречную работу сайта и оптимизировать его под свои нужды.
Сколько стоит разместить сайт? Подбираем тариф
Чтобы определить оптимальный тариф, необходимо знать:
- размер сайта (какой объем дискового пространства он будет занимать);
- какой объем базы данных необходим в перспективе;
- число сайтов, требующих размещения.
Hostland предлагает 6 тарифов: 3 скоростных и 3 тарифа с большим дисковым пространством:


Разместить сайт бесплатно
Hostland предоставляет возможность бесплатного размещения на 30 дней. После регистрации на счет клиента зачисляется сумма, равная платежу за месячное пользование выбранным тарифным планом.

Как разместить сайт на сервере с помощью Total Commander
Для начала проходим регистрацию в системе. Процесс простой и понятный – никаких личных данных, подтверждений с помощью мобильного телефона не требуется. Выбираете тариф и вводите адрес электронной почты.

Аккаунт активируется моментально, в течение нескольких секунд на электронную почту приходит письмо с дальнейшими указаниями. В письме есть информация о вашем тестовом доменном имени, нажимая на которое вы попадаете на следующую страницу:
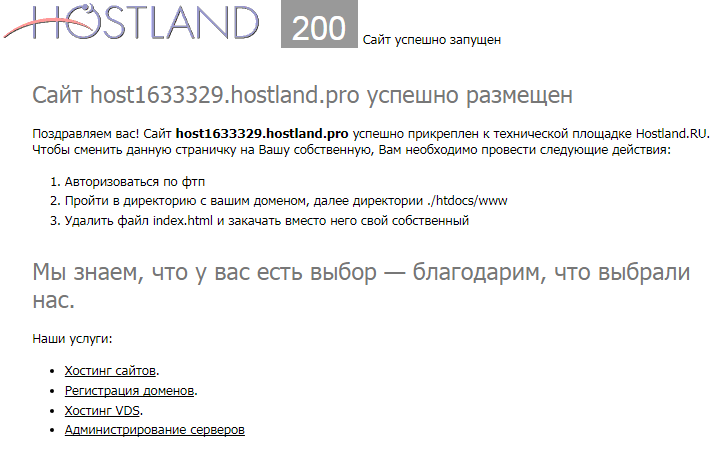
Подберите для себя необходимый домен на странице подбора и регистрации домена

Стоимость доменного имени будет отображена на данной странице.
Все способы оплаты указаны на данной странице
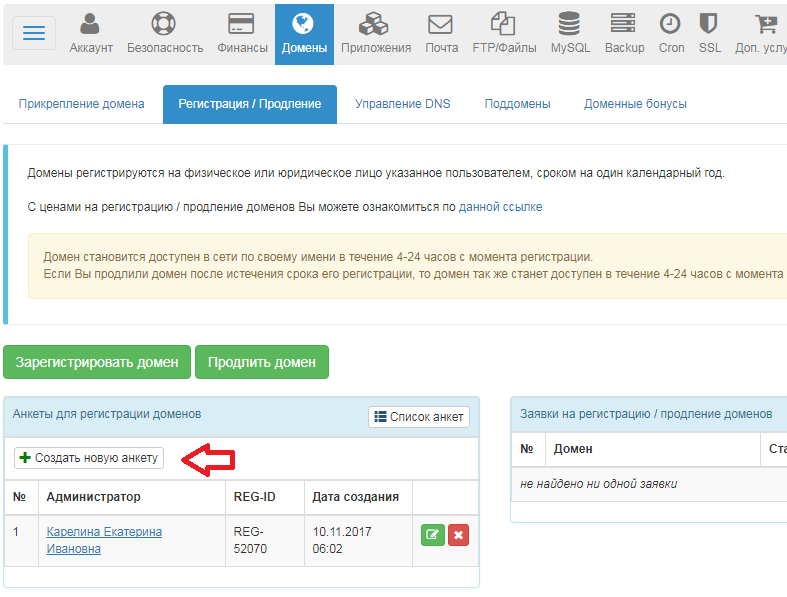
Вносим свои данные.
Сохраняем информацию и приступаем к регистрации доменного имени, нажав «Зарегистрировать домен». В открывшейся вкладке вводим адрес своего сайта.
После регистрации доменного имени необходимо создать базу данных сайта. Сначала загружаем FTP-клиент Total Commander и производим необходимые настройки в приложении согласно инструкции
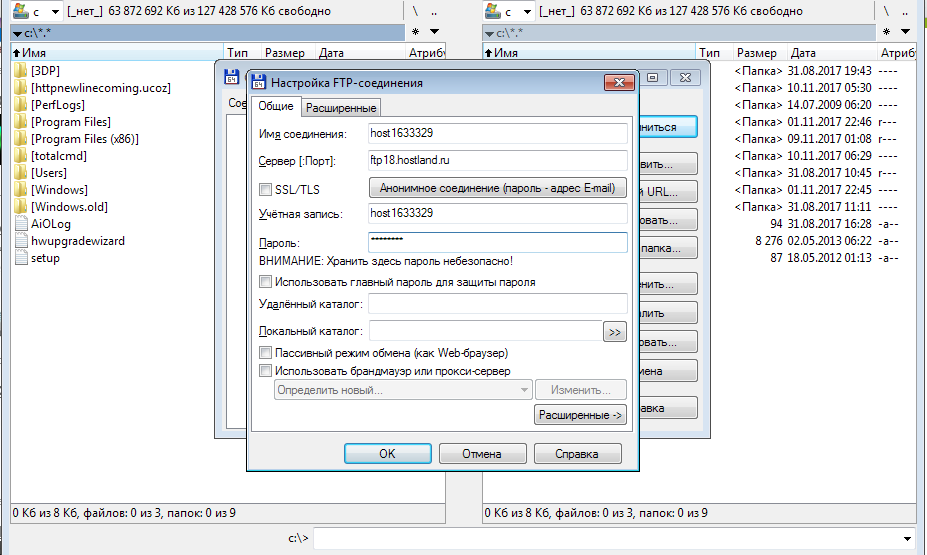
Нажимаем в Total Commander «Соединиться» и вносим файлы из архива сайта в директорию домена.
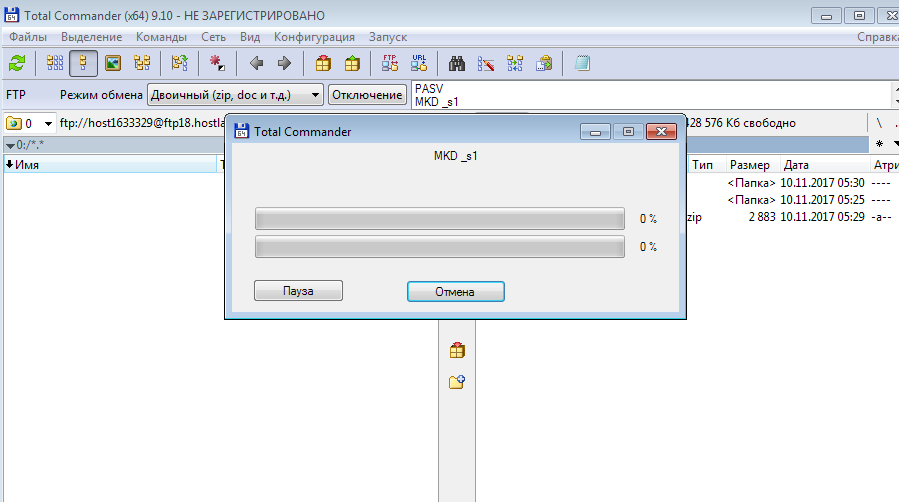

В открывшемся окне в первой строке вводим логин, во второй – пароль, высланный на почтовый ящик при регистрации.
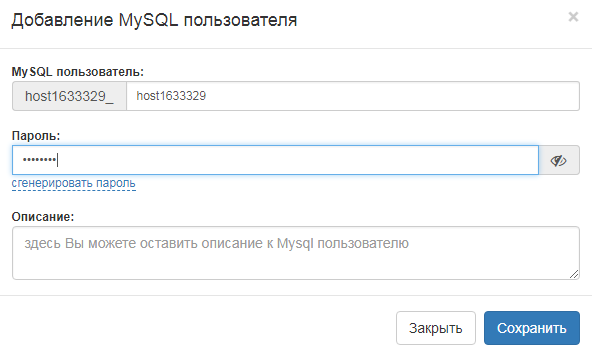
Затем открываем вкладку «Базы данных MySQL» и жмем «Добавить базу данных MySQL».
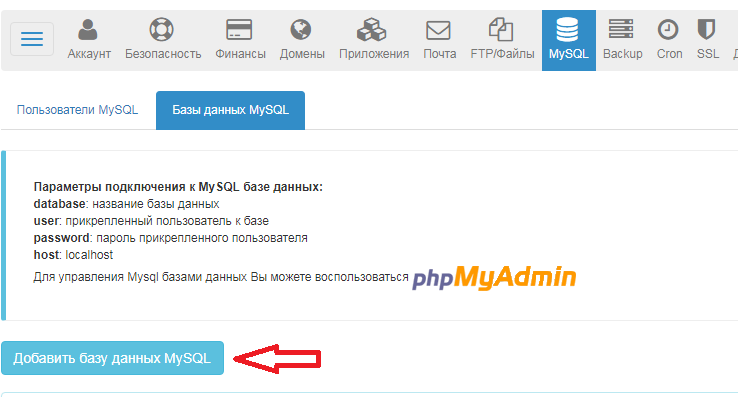
В открывшемся окне вводим имя и выбираем последнего созданного пользователя.
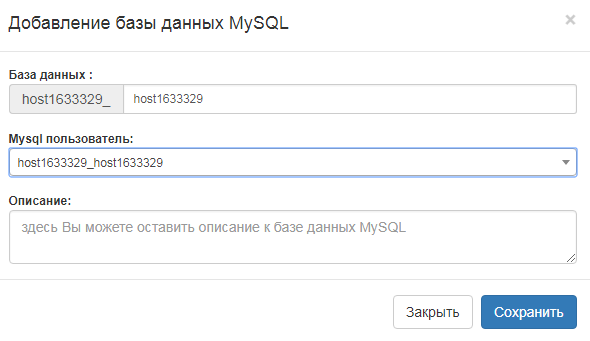
Далее заходим в PHPMyAdmin и открываем созданную базу данных.
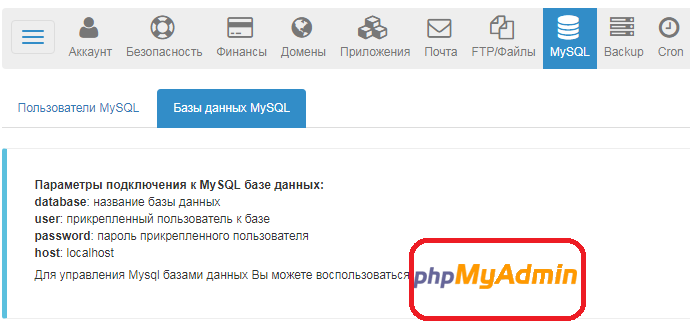
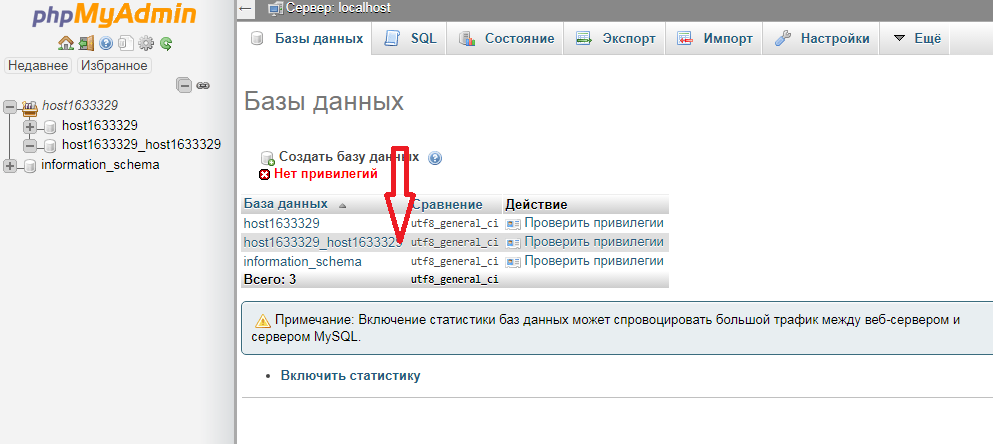
После открытия нажимаем вкладку «Импорт» в верхней панели. Жмем на «Выберите файл» и жмем на архив вашего сайта, расположенный на компьютере.
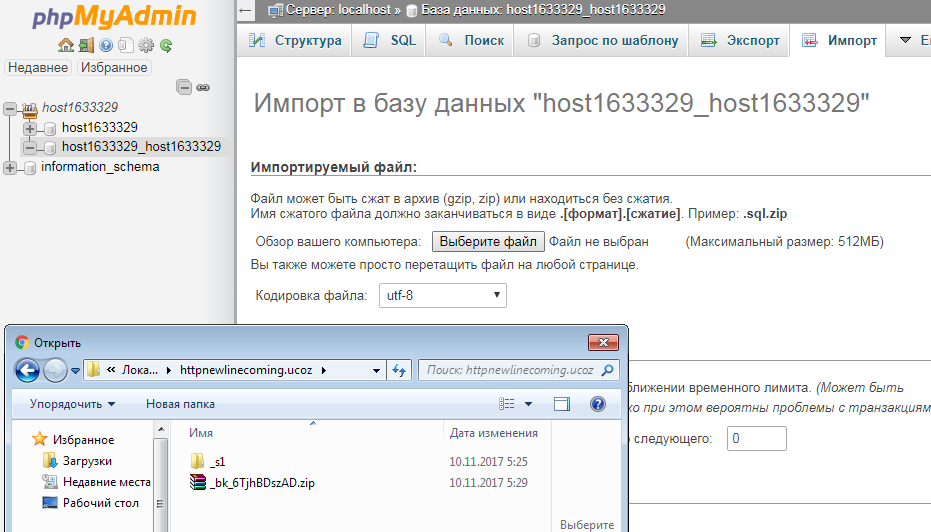
На заключительном этапе необходимо сделать SQL запрос на смену старого домена на новый и сменить пароль к административной панели сайта.
И в завершении, вносим изменения в файл «.php» согласно созданной ранее базе данных и переносим файл на сервер.
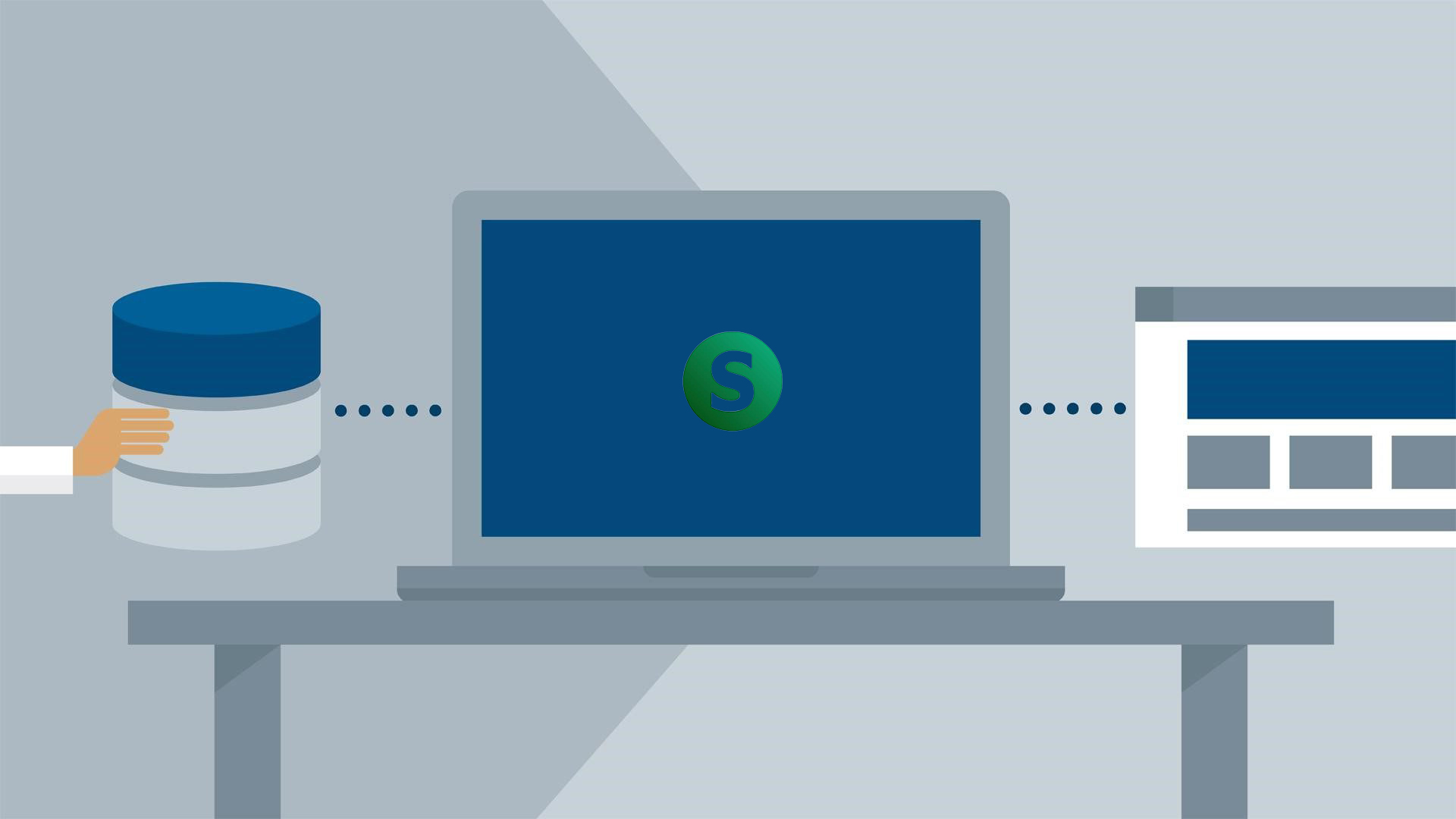
В кругу веб-разработчиков можно часто слышать о VPS-серверах и хостинг-провайдерах, предоставляющих виртуальные машины в аренду. Такие услуги приходят на помощь загруженным сайтам, корпоративным порталам, форекс-трейдерам и другим проектам. Найти подходящий хостинг бывает довольно проблематично: высокая цена, плохая производительность и прочие аспекты, мешающие оптимальному функционалу. Альтернативой VPS может стать создание собственного домашнего сервера. Не сказать, что это лучший вариант, но при грамотном подходе для небольшого сайта хватит ресурсов домашнего ПК. Конечно, это не будет VPS в обычном понимании, лучше это назвать хостингом для сайта.
О создании домашнего сервера сегодня и поговорим.
Создаем сервер с нуля
Прежде чем создавать домашний хостинг, стоит проверить, потянет ли компьютер высокую нагрузку и справится ли интернет с большим потоком данных. Для полного погружения в тему поговорим обо всех нюансах.
При создании собственного сервера можно пойти двумя путями: использовать личный компьютер или арендовать VPS у хостинг-провайдера.
В первом случае потребуется отдать все силы ПК на обработку данных и поддержание высокой производительности хостинга. Обратите внимание, что сервер будет использовать ваше интернет-соединение, поэтому позаботьтесь о бесперебойной сети с мощным тарифным планом.
Если вы уверены в силах своей машины, то следующий шаг — создание статического IP. По умолчанию адрес установлен как динамический, он изменяется каждый раз при выходе в интернет. Статический же напротив устанавливается один раз и всегда остается неизменным. Это позволяет обеспечить точку входа для «белых» сайтов, платежных систем, безопасных соединений и почтовых сервисов.
Когда мы запускаем свой ресурс на стороннем хостинге, от нас требуется лишь оплата услуги, а вот при создании собственного сайта на локальной машине, помимо всего прочего, необходим статический адрес. Их количество ограничено, каждый из них арендуется на определенное время, и в этот период никто другой не может его официально использовать. Проще говоря, когда за организацией закреплен индивидуальный адрес, клиенты смогут легко найти веб-ресурс и приобрести нужные услуги.
Обсудить покупку статического IP вы можете со своим интернет-провайдером. Далее следует установка программного обеспечения, в нашем случае отлично подойдет Open Server, серверная платформа, предназначенная для веб-разработчиков. Благодаря ей мы можем не беспокоиться об установке PHP, Apache, MySQL и прочих средствах. Установив данное ПО, мы сможем запустить сервер дома и загрузить на него сайт.
Рассмотрим краткую инструкцию по работе с Open Server:
- Первым делом установим официальную версию — переходим для этого на страницу разработчика и выбираем один из пакетов программы.
- На отобразившейся странице нам предлагают пожертвовать деньги разработчикам. Если оплатить минимальную стоимость, то скорость загрузки возрастет в разы. В противном случае просто кликаем по кнопке «Нет, спасибо, хочу просто скачать» и ожидаем загрузку.
- Устанавливаем программу и переходим в ее директорию. Здесь перед нами отобразится набор различных папок и два файла для запуска — выбираем подходящий под разрядность ОС и открываем его. Также для запуска отключаем антивирус.
- В нижнем правом углу будет активирована новая иконка в виде красного флажка — она сигнализирует о том, что программа открылась, но еще не запущена. Оставим ее пока такой, кликнем по значку и перейдем в настройки.
- Переходим во вкладку «Сервер» и обращаем внимание на строку «IP-адрес сервера». По умолчанию он установлен как локальный, то есть доступ открыт только текущему компьютеру. Для запуска сервера в Интернете потребуется указать статический адрес и нажать «Сохранить».
- Теперь можно запускать сервер — для этого достаточно кликнуть по красному флажку и выбрать опцию «Запустить». В некоторых случаях может возникнуть ошибка «Несовместимость конфигурации: домен/алиас localhost можно использовать только с IP-адресом 127.0.0.1». В таких случаях необходимо перейти в директорию ПО, открыть папку domains и переименовать папку localhost в openserver.
Мы провели работу с настройкой локального сервера. Что касается аренды VPS у хостинг-провайдера, нам потребуется подобрать подходящий тариф и активировать его. На готовый сервер мы сможем выгрузить свой веб-ресурс, а затем открыть его всему интернету.
Хотели бы вы узнать, что такое веб сервер? Или же впервые в жизни "потрогать" виртуальную машину? А может вам просто интересно, как выглядит хостинг? С любовью для пикабушников постараюсь рассказать обо всем по немножко.

Disclamer: Данный материал является ознакомительным и рассчитан на людей, которые только начинают свой путь в мире IT технологий. Технические подробности всего раскрываться не будут(но на вопросы отвечу). Следующий материал является прямым скриптом, как сделать веб хостинг. И небольшая просьба, если вы добавляете в сохранки, оцените пост, тем самым вы даете мне понять, следует ли делать подобные гайды.
Что нам потребуется?
1. Виртуальная машина (далее ВМ) - VMWare
2. Любой компьютер, на который мы установим ВМ
3. Дистрибутив Ubuntu 18.04 LTS. Что бы не пугать вас, лучше скачайте Desktop image, она имеет графическую оболочку, а не только консоль.
Первым делом устанавливаем нашу программу виртуализации - VMWare. Запускаем ее и нажимаем "Создать новую ВМ". Выбираем скачанный дистрибутив

Full name и user name - по вашему желанию. Жмем далее, "Имя ВМ" и путь хранения ВМ - по вашему усмотрению. Размер выделяемой памяти оставляем по умолчанию(можно снизить до 10 гб), жмем далее.
В последнем пункте жмем Customize Hardware. Т.к. вы будете работать в самой ВМ и ее виртуальной оболочке, стоит увеличить значения пункта Processors до 4.

В пункте Network Adapter выбрать значение Bridged и установить галочку Replicate.

Жмем Close > Finish. Дожидаемся окончания установки ОС. Когда ОС установилась, открываем терминал комбинацией клавиш Alt+Crtl+T или же в нижнем левом углу жмем на Show Application и пишем в поиске - Terminal.

Далее нам следует получить права супер пользователя, в терминале вводим команду sudo su и вводим пароль, который вы указывали при установке системы.
Сначала мы обновим ОС до актуальной версии. Вводим в терминал команду:
Вы превосходны! Теперь вы имеете готовую машину, для создания веб сервера. Далее мы и установим наш веб сервер Nginx.
После установки вы можете посмотреть его статус с помощью команды

Примечание: Пример управления процессами в ubuntu - systemctl stop\start\status\reload
Собственно, веб сервер уже находится в активном состоянии и вы даже можете зайти на свой "сайт". Для этого вам стоит узнать локальный адрес своей виртуальной машины. Что бы его узнать, вводим в терминал:

127.0.0.1 - это localhost, адрес вашего компьютера по умолчанию, если так можно выразиться. Нам нужен тот, который начинается(в большинстве случаев), с 192.168.*.*
Копируем наш адрес, вставляем в браузер виртуальной машины или своего компьютера, без разницы. и мы увидим автоматически сгенерированную страничку HTML при установке Nginx

Файлик этот лежит в /var/www/html/
Что бы его отредактировать, введите

При вводе пути каталогов вы можете нажимать Tab, что бы автоматически заполнялось существующее имя. Например /var/ww *жмем таб* выводится /var/www/. Так же если вы не знаете, что находится в данном каталоге, но если хотели бы узнать, нажмите таб дважды, например /var/ *2-x tab*:

Примечание: перемещение по каталогам осуществляется с помощью утилиты cd. Если вы не работали с терминалом - краткое пособие
Выйти из редактора можно комбинацией клавиш Crtl+X. nano - это текстовый редактор, аля блокнот в винде, только этот в терминале.
Теперь нам нужно показать наш "сайт" всему миру, верно? И еще бы денег не потратить, ведь их и так нет. В этом нам поможет сервис с бесплатными динамическими DNS серверами. Он выдаст нам бесплатно доменное имя на 30 дней, его потом можно так же вручную продлевать на 30 дней.
Сперва нам следует выяснить одну вещь. Как вы подключены к интернету. Кабель идет на прямую в компьютер или в роутер. На этом этапе нам придется заниматься сложными, для новичка, вещами - port mapping или проброс портов.
netsh interface portproxy add v4tov4 listenport=8080 listenaddress=YouIPv4connectport=80 connectaddress=IP адрес вашей ВМ
Эта команда перенаправляет весь трафик поступающий конкретно на ваш компьютер из интернета, на порт nginx-a, который находится в ВМ. Более подробно про проброс - тут
2. Если у нас кабель идет из роутера в компьютер.
Сначала нам следует залогиниться в веб интерфейс вашего роутера, для каждого роутера это индивидуальный процесс, придется погуглить. Внутри роутера, обычно на главное странице, есть его собственный IP адрес. Он то нам и нужен, его скопируйте и отложите не на долго. Далее нам следует найти "Переадресацию". В условиях переадресации нужно добавить следующее правило:
Перенаправлять весь трафик с порта 8080 на порт 80, IP адрес вашей ВМ. В моем случае IP адрес 192.168.0.102, протокол TCP.

Жмем кнопку Create Hostname.
Вводим имя нашего хоста и выбираем любой Free Domain. В IPv4 вводите адрес либо своего ПК, если подключены на прямую, либо своего роутера, если подключены через роутер.

После создания домена информация на серверах noip может обновляться до суток, но обычно в течении 5 минут все заводится.
Остается финальный штрих, ввести наш новосозданный адрес, и убедиться, что все работает :)
Вводить следует так: ИмяВашегоСайта:8080
Хотя первоначальное видение Всемирной паутины содержало части этого идеализма (например, непосредственное отображение содержимого файловой системы с помощью гиперссылок), в действительности все оказалось несколько иначе. К сожалению, размещение собственного веб-сайта по-прежнему сопряжено с серьезными препятствиями, включая динамические IP-адреса, ограничения пропускной способности и затраты на электроэнергию.
В этой статье мы рассмотрим, как разместить собственный веб-сайт в Microsoft Windows и Linux, а также некоторые недостатки этого. Для обеих платформ мы установим и будем использовать веб-стек AMP (Apache, Mysql, PHP). Этот стек AMP обычно называют WAMP в Windows и LAMP в Linux по понятным причинам.
Windows: Как разместить сайт, используя ваш компьютер в качестве сервера WAMP
Во-первых, давайте попробуем разместить у себя веб-сайт на своем персональном компьютере с операционной системой Windows.
Шаг 1: Установите программное обеспечение WAMP
Чтобы сделать это очень просто, мы будем использовать программу установки WAMP (из которых их несколько) под названием WampServer. Вы также можете установить каждый пакет вручную, но этот процесс требует гораздо больше работы и подвержен ошибкам.
Пакет WampServer поставляется с последними выпусками Apache, MySQL и PHP.
Сначала загрузите 32-битный или 64-битный WAMP-бинарный код здесь и начните установку. Просто следуйте инструкциям на экране, и когда это будет сделано, запустите WampServer.
Примечание. Может быть конфликт порта 80 с вашим программным обеспечением Skype, но есть решение для этого.
Шаг 2: Использование WampServer
После установки каталог www будет создан автоматически. Скорее всего, вы найдете его здесь: c: \ wamp \ www
Из этого каталога вы можете создавать подкаталоги (называемые «проектами» в WampServer) и помещать любые файлы HTML или PHP в эти подкаталоги.
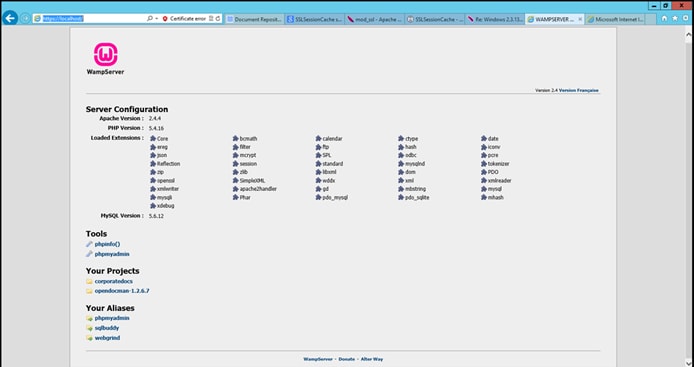
Шаг 3: Создание HTML-страницы
Чтобы протестировать наш WampServer, мы можем поместить файл примера с именем «info.php» в наш www-каталог.
Перейдите непосредственно в этот каталог, нажав «www каталог» в меню WampServer.
Оттуда создайте новый файл с содержимым ниже и сохраните его.
Шаг 4: Настройте MySQL
Если вы нажмете на пункт меню phpMyAdmin, вы можете начать настройку баз данных MySQL (которые могут понадобиться для CMS, такой как WordPress).
Экран входа в систему phpMyAdmin откроется в новом окне браузера. По умолчанию имя пользователя admin будет root, и вы можете оставить поле пароля пустым.
Оттуда вы можете создавать новые базы данных MySQL и изменять существующие. Однако большинство программ, таких как WordPress, автоматически создадут для вас новую базу данных.
Шаг 5: Сделайте сайт общедоступным
Замените две строки выше на следующие:
Перезапустите все сервисы WampServer, нажав «Перезапустить все сервисы» в меню.
Теперь сайт должен быть доступен за пределами вашего локального хоста. Убедитесь, что брандмауэр ПК не блокирует веб-запросы. Возможно, вам также потребуется настроить переадресацию портов на вашем интернет-маршрутизаторе.
Шаг 6: Использование доменного имени
Сначала нам нужно добавить следующую строку в файл C: \ Windows \ system32 \ drivers \ etc \ hosts:
Затем создайте файл в блокноте со следующим содержимым и сохраните его в этом каталоге Apache.
Нажмите «Перезапустить все сервисы» в меню WampServer, чтобы активировать эти изменения.
Теперь ваш сайт также должен быть доступен через его доменное имя.
Кстати, есть еще вариант арендовать хостинг или VPS сервер. К примеру, VPS Гонконг можно заказать за довольно отличными тарифами.
Linux: как разместить сайт на компьютере с Linux
Теперь рассмотрим, как настроить Apache, MySQL и PHP в системе Linux.
Шаг 1: Установите программное обеспечение
Чтобы начать установку программного обеспечения LAMP, введите в терминале следующее:
sudo apt install apache2 mysql-server php libapache2-mod-php7.0
В процессе установки вам будет предложено ввести (и повторно ввести) пароль для пользователя root MySQL.
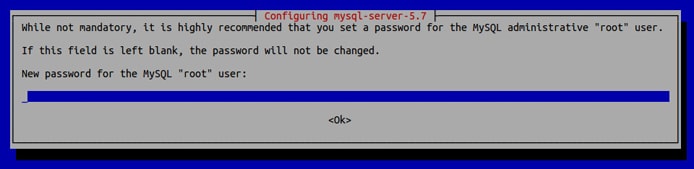
Технически это не является необходимым (как это должно было быть сделано при установке), но просто чтобы быть уверенным, мы перезапустим веб-сервер Apache.
Каждый раз, когда вы меняете глобальную конфигурацию Apache, вам нужно выполнить приведенную ниже команду, если вы не выполняете настройку с использованием локальных файлов .htaccess.
sudo /etc/init.d/apache2 restart
Шаг 2: Проверьте PHP
Чтобы убедиться, что ваш сервер PHP работает и посмотреть, какие модули PHP доступны в данный момент, вы можете поместить тестовый файл PHP в корневой каталог веб-сервера (/ var / www / html /):
Вы должны увидеть текущую версию PHP, текущую конфигурацию и установленные в данный момент модули. Обратите внимание, что позже вы сможете установить другие модули PHP с помощью диспетчера пакетов Ubuntu, поскольку некоторые приложения PHP могут требовать этого.
Чтобы определить, какие дополнительные модули доступны, выполните поиск в графическом менеджере пакетов или просто используйте командную строку:
Шаг 3: Проверьте MySQL
Поскольку большинство систем CMS (например, WordPress) используют MySQL, мы также рассмотрим эту часть.
Чтобы проверить, работает ли ваша установка MySQL, введите «service mysql status».
Мы видим, что MySQL запущен и работает. Если вы этого не видите, вы можете набрать «sudo service mysql restart», чтобы перезапустить сервер MySQL.
Отсюда мы можем использовать клиент командной строки MySQL для управления базами данных.
Для этого нам нужно использовать учетные данные администратора, которые мы ввели ранее при установке MySQL.
$ mysql -u root -p
[now you will be asked for our admin password and enter the mysql prompt]
Отсюда мы можем делать все что угодно с MySQL, например, создавать новую базу данных:
Часто CMS автоматически создает базу данных для вас, но иногда вам нужно что-то сделать с базой данных вручную (например, создать резервную копию или оптимизировать таблицы).
Вы можете установить PHPmyadmin, набрав в терминале следующее:
Наконец, настройте файл /etc/phpmyadmin/config.inc.php, используя шаги, описанные здесь.
Шаг 4. Настройка DNS
Шаг 5: Настройте Apache
Теперь отредактируйте файл так, чтобы он выглядел следующим образом (необязательные комментарии здесь не показаны):
Теперь переконфигурируйте и перезагрузите Apache, чтобы изменения вступили в силу:
Отредактируйте ваш локальный файл / etc / hosts, добавив строку с вашим IP-адресом и доменным именем. Обязательно измените «100.100.100.100» в соответствии с IP-адресом вашего домена:
Шаг 5: Установите свою CMS систему выбора
Если вы нашли ошибку, пожалуйста, выделите фрагмент текста и нажмите Ctrl+Enter.
Читайте также:


