Где в sketchup 2021 найти инструмент сетка
Меня зовут Сергей Седухин. Увлекаюсь компьютерной графикой на любительском уровне уже лет 6, а в своей основной профессии – театральный художник, использую для создания макетов будущих спектаклей. До определенного момента мне хватало программы Bryce, но со временем потребовались модели, которых нет в библиотеках и невозможно создать в Bryce. Времени же для освоения новых программ по моделированию катастрофически не хватает. Случайно на одном из дисков обнаружил программу SketchUp 5, внешняя простота интерфейса и методы моделирования которой меня удивила. Как и многие, я вначале не особо надеялся на возможность создания достаточно сложных объектов в этой внешне простенькой программе. Но для моей работы и это уже стало огромным подспорьем. И по мере освоения программа меня стала приятно радовать, при внешней простоте позволяя создавать все более сложные модели достаточно быстро, что позволяет экономить дорогое время. Но параллельно с этим стали проявляться некоторые проблемы, при решении которых пришлось поломать голову.
Данный урок показывает возможности SketchUp 5 (конечно, в пределах того, что освоил я) в создании сложного монолитного объекта. То есть мы создадим весь объект с нуля до готовности цельным, без создания необходимых компонентов отдельно. Почему? Во-первых: при таком методе моделирования наглядней видны возникающие проблемы, и во-вторых: мне самому нравиться моделировать, не отвлекаясь на создание отдельных деталей, а «выращивая» их на месте. Поэтому, я покажу весь процесс создания модели в картинках, с текстовыми вставками, описывающими освоение инструментов программы, возникающие проблемы и методы их решения.
Итак, приступаем. Для начала, конечно же, я вручную набросал эскиз будущей модели, взяв за основу уже созданный объект для одного из конкурсов в 3д-лиге и усложнив его.
Для начала создаем 2х-мерный прямоугольник, нажав на соответствующую иконку в панели инструментов (рис. 3) (по умолчанию программа открывает вид сверху). Прямоугольник рисуем от оси, не пересекая её, так как будем создавать одну половину модели. И затем переходим в изометрическую плоскость, нажав соответствующую иконку. (рис. 4)
Теперь с помощью инструмента выдавливания и вдавливания (Push\Pull) создаем трехмерный параллелепипед (Рис.5). Рисуем на нем дугу, используя соответствующий инструмент. (Рис.6). И, выдавливая , удаляем лишнее. (Рис.7)
| Рис. 5 | Рис. 6 | Рис. 7 |
Мы начали создавать нашу модель с «головы», то есть кабины. Придадим ей соответствующую округлость. Для этого на нижней плоскости вновь нарисуем дугу. (Рис.8).И с помощью инструмента Follow Me по контуру уже имеющейся дуги, созданной предыдущем действием, ведем курсором, держа постоянно нажав левую кнопку мыши. (Рис.9). Смотрим получившийся результат. (Рис.10).
| Рис. 8 | Рис. 9 | Рис. 10 |
И тут мы сталкиваемся с первыми проблемами. С одной разберемся сейчас. С другой чуть позже. В результате последнего действия почему-то (и это встречается довольно часто), создался ненужный нам «отросток» (Рис.11). Есть два варианта решения этой проблемы. Применим самый простой. Просто удалим лишнее с помощью «резинки» (Рис.12). Причем если резинкой водить, постоянно держа палец (не кликая) на левой кнопке мыши, то можно действительно стирать лишнее, как настоящей резинкой. В противном случае будет удаляться только та часть, на которой кликнете.
| Рис. 11 | Рис. 12 |
Теперь немного увеличиваем кабину, вытягивая нижнюю плоскость вниз (Рис.13). Затем, с помощью карандаша , который рисует прямые линии, прорисовываем на нужных нам плоскостях контуры будущих деталей. (Рис. 14,15).
| Рис. 13 | Рис. 14 | Рис. 15 |
Вот тут мы имеем ещё одну маленькую проблемку, которая, впрочем, легко решается. На рисунке 14 я рисую прямо по плоскости, так сказать «на ощупь». Но для того, чтобы увидеть скрытые полигоны и по ним рисовать, приведу пример. На рисунке 16 изображена полусфера со скрытыми полигонами. Рисунок 17 помогает нам решить эту проблему. На верхней панели открываем вкладку View и ставим галочку против надписи Hidden Geometry. Позже это пригодиться еще не один раз.
| Рис. 16 | Рис. 17 |
А сейчас для того, чтобы сформировать основу для нижней части кабины, нам нужно произвести следующие действия. С помощью инструмента Offset создадим уменьшенную копию контура нижней плоскости. (Рис.18). Дорисовав необходимые линии, мы все тем же методом выдавливания вытягиваем получившуюся плоскость. (Рис.19)
| Рис. 18 | Рис. 19 |
Начнем формировать детали на боковой плоскости кабины. Уже известными нам инструментами , и произведем последовательные действия (рис. 20 – 25). Тут нужно сказать о еще одной возможности программы. Если вам необходимо подряд вдавливать или наоборот выдавливать несколько плоскостей, то достаточно вытянуть одну плоскость на нужное расстояние, а на следующих нужно только кликать дважды левой кнопкой мыши. Все проработанные таким образом плоскости окажутся вытянутыми на одно расстояние с первой.
| Рис. 20 | Рис. 21 | Рис. 22 |
| Рис. 23 | Рис. 24 | Рис. 25 |
Пришло время решить ещё одну проблемку. Дело в том, что когда создавалась деталь, похожая на трубу, возникло то же самое, что и на рис.11, но только эти излишки оказались внутри объекта и не видны. Что нужно сделать для того, чтобы нам стало видно внутреннее пространство модели? Для этого мы применим инструмент X-Ray (Рис.26). Теперь можно лишнее убрать резинкой. (Рис.27)
| Рис. 26 | Рис. 27 |
При создании следующей детали уже привычным для нас способом (Рис.28, 29) возникла ещё одна небольшая проблемка.
| Рис. 28 | Рис. 29 |
Как оказалось, между нарисованной дугой на рис.28 и готовым объектом на рис.29 образовалась щель, то есть формироваться объект стал в воздухе. Решается этот вопрос просто. Мы просто дорисовываем дополнительные полигоны, соединяя необходимые точки. (Рис.30), а затем лишнее стираем (Рис.31).
| Рис. 30 | Рис. 31 |
Часть деталей и плоскостей при создании оказываются вывернутыми наизнанку, что подтверждается их фиолетовым цветом. Итак, созданный фрагмент оказался вывернутым. Наведя курсор , на объект или плоскость, выделяем его (её) и правой кнопкой мыши открываем меню (Рис.32), в котором кликаем на надписи Reverse Faces. Похожая проблема уже возникала на рисунке 10, с одним различием, там вывернутая наизнанку часть выделяется, как единое целое с остальной нормальной частью плоскости и при попытке произвести те же манипуляции, о которых я рассказал только что, плоскости просто меняются окраской, то есть вывернулось наоборот то, что было нормальным. Я решил эту проблему следующим способом. Я просто очертил полигон, разделяющий эти плоскости карандашом и получившуюся отдельную плоскость вывернул, как мне нужно. (Рис.33, 34)
| Рис. 32 | Рис. 33 | Рис. 34 |
Теперь создадим на поверхности трубы ту ребристость, которая выделяет её на эскизе. Деталь, которая появилась на рисунке 32, просто клонируем с помощью инструмента Move\Copy , который, судя по названию, обладает двойной функцией: перемещение и копирование. Перемещение происходит если выделив нужную деталь или объект вы зажав левую кнопку мышки передвигаете в нужное вам место. А вот для того, что бы деталь или объект скопировать нужно к зажатой левой кнопке прибавить Ctrl.(Рис.35). А затем, для того, чтобы повернуть клон на нужный угол используем Rotate (Рис.36). Чтобы не заниматься нудным делом клонирования по одной детали, создадим таким образом несколько штук и объединим их или группу, или в единый компонент, для чего выделим курсором +Cntrl все нужные нам детали и кликнув на них правой кнопкой, в появившемся меню выделим либо Make Component, либо MakeGroup.(Рис.37). Кстати, тут у меня возникла еще одна проблема, которую я пока не смог решить. В правом нижнем углу интерфейса имеется небольшое окно, куда по определению можно вписывать количество и градус вращения клонируемых объектов (Рис.38), но я не смог ничего туда вписать. Так что для меня пока вопрос этот открытый. Если кто знает, то подскажите.
| Рис. 35 | Рис. 36 | Рис. 37 |
| Рис. 38 |
Дальше, используя то, что уже освоили, прорабатываем детали. (Рис.39-53)
| Рис. 39 | Рис. 40 | Рис. 41 |
| Рис. 42 | Рис. 43 | Рис. 44 |
| Рис. 45 | Рис. 46 | Рис. 47 |
| Рис. 48 | Рис. 49 | Рис. 50 |
| Рис. 51 | Рис. 52 | Рис. 53 |
Сейчас появилась необходимость у уже созданного цилиндрического объекта (Рис.54) создать закругленные края. Для этого сбоку у цилиндра нарисуем дугу и соединив с помощью линии создадим новую плоскость. (Рис.55). Теперь мы опять можем использовать инструмент,зажав левую кнопку мышки очертить по верхнему контуру цилиндра. (Рис. 56)
| Рис. 54 | Рис. 55 | Рис. 56 |
Программа создана так, что появляются необходимые подсказки. Но иногда и с этим возникают проблемы. В данном случае не показывается центр круга, который будет являться платформой для артиллерийской башни. (Рис.57). Зачем нам нужен центр круга? Без него мы не сможем создать полусферу башни. Приходиться прочерчивать диаметр и на нем определять центр (Рис.58)
| Рис. 57 | Рис. 58 |
Вот теперь можно заняться артиллерией. Для этого от обозначенного центра перпендикулярно выводим линию (Рис.59) и соединяем её конец с точкой на краю цилиндра(Рис.60). На сформированной треугольной плоскости рисуем дугу, необходимого нам размера. (Рис.61)
| Рис. 59 | Рис. 60 | Рис. 61 |
Удалив резинкой все лишнее (Рис.62), с помощью инструмента создаем полусферу башни. (Рис.63)
| Рис. 62 | Рис. 63 |
Теперь нам нужна прорезь в башне из которой будет торчать пушка и по которой она сможет двигаться. Для этого прорисовываем на поверхности башни контур будущего отверстия (Рис.64). Удаляем ненужную нам теперь плоскость резинкой или, если хотите, более привычным методом – выделив полигон или плоскость, нажать Delete на клавиатуре. Затем соединяем крайние точки линиями, создав внутри сферы плоскую поверхность (Рис.65,66),
| Рис. 64 | Рис. 65 | Рис. 66 |
Слегка вдавливаем поглубже образовавшуюся плоскость и нарисовав на ней круги, вытягиваем пушку наружу (Рис.67) для того, чтобы на конце цилиндра создаваемого ствола, создать круг большего диаметра нужно использовать инструмент (Рис.68) И из создавшейся плоскости вытягиваем цилиндр большего диаметра. (Рис.69)
| Рис. 67 | Рис. 68 | Рис. 69 |
Посмотрим, как выглядит наша модель на этом этапе. (Рис.70)
Пора переходить к созданию задней половины модели. Для этого вытягиваем длинный параллелепипед из головной части и прорисовываем на нем дугу (рис.71). Удаляем все лишнее с помощью резинки и приступаем к детализации. Часть верхней поверхности созданного элемента необходимо скруглить. Для чего уже опробованным методом округляем ребро детали.(Рис.72, 73)
| Рис. 71 | Рис. 72 | Рис. 73 |
Как видим на рисунке 73, в результате последних действий появилось сразу две проблемы с обеих сторон закругленного нами ребра. В головной части появилось прямоугольное отверстие, а в хвостовой образовалась треугольная дыра, да еще с треугольным отростком. Такое тоже довольно часто бывает при работе в СкетчАпе. Не вдаваясь в то, почему это бывает, решаем эти мелкие неприятности. Начнем с хвоста. Проведем «хирургическую операцию по удалению «аппендикса». Линией отделяем треугольник от основной плоскости (Рис.74) и безжалостно его стираем резинкой (Рис.75). А оставшуюся прореху залатаем либо уже известным нам методом, изображенном на рисунках 30 и 31, либо другим способом (тут нужно напомнить об описании к рисункам 11 и 12). Мы просто соединяем конечные точки полигонов между собой (Рис.76) с помощью , но если вы при этом кроме нажатой левой кнопки мышки будете удерживать еще Alt, то слипание должно происходить автоматически. Но тут тоже нужно быть внимательным.
| Рис. 74 | Рис. 75 | Рис. 76 |
Теперь решаем вопрос со второй дырой (Рис.77). В режиме X-Ray прочерчиваем линию между двумя углами (Рис.78), и затем все лишнее просто стираем (Рис.79)
| Рис. 77 | Рис. 78 | Рис. 79 |
При дальнейшей детализации сталкиваемся еще с одной проблемой. При попытке вытянуть вверх прямоугольную плоскость, грань создаваемой детали упирается в линию скругленного ребра и не препятствует дальнейшему движению (Рис.80). Решаем тоже довольно простым способом. Очерчиваем соприкасающуюся плоскость на небольшом расстоянии от краю (Рис.81) и продолжаем дальнейшие манипуляции (Рис.82).
Совет. Если вы новичок в SketchUp, эта статья — отличный способ развить свои навыки 3D-моделирования. Вы найдете сведения о том, как выбирать шаблон, перемещаться по интерфейсу SketchUp, создавать базовую модель и сохранять ее.Содержание
Выбор шаблона
Каждая модель в SketchUp основана на шаблоне, который имеет предварительно заданные настройки фона вашей модели и единиц измерения. Когда вы начинаете создавать новую модель, выбор шаблона с правильными единицами измерения упрощает моделирование.

- На панели «Файлы», которая по умолчанию выбрана на левой боковой панели, выберите один из показанных шаблонов (например, «Архитектурные дюймы» или «Дюймы для работы с деревом»).
- (Необязательно) Если вы не видите нужный шаблон, выберите «Другие шаблоны» в правом верхнем углу. Вы увидите дополнительные параметры, как показано на следующем рисунке. Полужирный текст описывает тип работы, для которой был создан шаблон. Единицы отображаются под названием стиля. После выбора шаблона отобразится окно моделирования с примененным шаблоном.
Обзор интерфейса SketchUp
Когда откроется SketchUp, готовый для начала создания 3D-модели, вы увидите экран, который включает в себя следующее:



Строка заголовка
Строка заголовка содержит стандартные элементы управления окном (закрыть, свернуть и развернуть) и имя открытого файла. При запуске SketchUp открытый файл имеет имя «Без названия», что означает, что вы еще не сохранили свою работу.
Панель меню
Большинство инструментов, команд и настроек SketchUp доступны в меню на панели меню. Это такие меню, как SketchUp (только Mac), «Файл», «Редактирование», «Просмотр», «Камера», «Рисование», «Инструменты», «Окно» и «Справка».
Панель инструментов «Начало работы»
Когда вы начинаете использовать SketchUp, панель инструментов «Начало работы» отображается по умолчанию. Она содержит основные инструменты, необходимые для создания 3D-моделей.
Чтобы отобразить дополнительные панели инструментов, выберите Просмотр > Панели инструментов. В открывшемся диалоговом окне «Панели инструментов» выберите панели инструментов, которые хотите отобразить, и нажмите «Закрыть». В macOS вы можете отображать панели инструментов, выбрав Просмотр > Панели инструментов. (Дополнительные сведения о панелях инструментов и их настройке см. в разделе Настройка SketchUp Справочного центра.)
Совет. Эта статья познакомит вас с несколькими основными инструментами. По мере того, как вы продолжите изучать процесс создания 3D-моделей в SketchUp, инструктор научит вас (или напомнит), как использовать каждый инструмент. Дополнительные сведения см. в разделе Обучение использованию инструментов SketchUp.Область рисования
Область рисования — это место, где вы создаете свою модель. Трехмерное пространство области рисования визуально определяется осями рисования, которые позволяют чувствовать направления в трехмерном пространстве во время работы.
Область рисования также может содержать простую модель человека, чтобы дать вам ощущение трехмерного пространства.
Строка состояния
Когда вы начинаете работу со SketchUp, двумя важными элементами в строке состояния являются советы посередине и поле «Измерения» справа:
- Советы по использованию инструментов. В средней части строки состояния щелкните значок вопросительного знака, чтобы отобразить окно Инструктора, в котором представлена основная информация об использовании инструмента, выбранного на панели инструментов. В средней области также отображается краткое описание по использованию выбранного инструмента. Эта область полезна, если вы не знаете, как работает инструмент.
- Поле «Измерения». Это поле является важным инструментом для создания точных моделей. В нем отображаются размеры по мере рисования. Вы также можете использовать это поле для управления выбранными объектами (например, для создания линии определенной длины) или для создания равномерно распределенных копий объектов (например, столбов, ограждений или жилых блоков в постиндустриальной антиутопии).


Если вы являетесь пользователем Windows и включили параметр «Автоматически скрывать панель задач», поле «Измерения» может скрыться за панелью задач при ее отображении. В этом случае поле «Измерения» снова появляется, когда вы закончите использовать панель задач. Примечание. В левой части строки состояния вы найдете кнопки для геолокации и получения кредита. Эти параметры помогут вам работать с расширенными функциями SketchUp, которые выходят за рамки данной статьи.
Панели по умолчанию
В правой части экрана вы видите область панелей, включая «Инструктор», «Материалы», «Стили» и т. д. Область по умолчанию появляется при открытии SketchUp, но вы можете закрыть область панелей по умолчанию, нажав кнопку «Закрыть» в правом верхнем углу. Переключите область, чтобы отобразить или скрыть ее, в подменю Окно > Область по умолчанию.
В правой части экрана вы видите область панелей, включая «Инструктор», «Материалы», «Стили» и т. д. Область по умолчанию появляется при открытии SketchUp, но вы можете закрыть любую область, нажав ее кнопку «Закрыть». Чтобы повторно открыть область, выберите ее в меню «Окно».
Обзор инструментов SketchUp
Когда вы используете SketchUp, Инструктор и строка состояния дают вам советы по использованию каждого инструмента.
Инструктор научит вас использовать выбранный инструмент. Чтобы включить приведенный здесь инструктор, выберите Окно > Инструктор или щелкните значок вопросительного знака в строке состояния. Возможности, предоставляемые Инструктором:
Инструктор научит вас использовать выбранный инструмент. Чтобы включить приведенный здесь Инструктор, выберите Окно > Инструктор в пункте Область по умолчанию . Возможности, предоставляемые Инструктором:
Инструктор научит вас использовать выбранный инструмент. Чтобы включить приведенный здесь Инструктор, выберите Окно > Инструктор. Возможности, предоставляемые Инструктором:
- анимация, демонстрирующая базовое использование выбранного инструмента;
- описание функций инструмента;
- шаги по использованию инструмента с соответствующей анимацией;
- клавиши-модификаторы, которые позволяют инструменту выполнять дополнительные функции;
- ссылка на статьи справочного центра о дополнительных функциях инструмента.

Если Инструктор предлагает более подробную информацию, чем вам нужно, помните, что строка состояния также содержит советы по использованию выбранного инструмента. Дополнительные сведения см. в разделе Строка состояния ранее в этой статье.
Просмотр Quick Reference Card SketchUp
Quick Reference Card — это удобное для печати руководство по всем инструментам SketchUp и их клавишам-модификаторам. Держите его под рукой, когда начнете использовать SketchUp, и вы научитесь моделировать быстро и эффективно. Вот как выглядит Quick Reference Card:
Примечание. Ищете Quick Reference Card для LayOut? Щелкните здесь.Создание первой 3D-модели в SketchUp
Если вы никогда не создавали 3D-модель в SketchUp (или в любой другой программе моделирования), следующие шаги содержат краткий обзор основ:
- Выберите человека, щелкните выборку правой кнопкой мыши и выберите Стереть в появившемся контекстном меню.
- На панели инструментов «Приступая к работе» выберите инструмент Прямоугольник ().
- На плоскости земли в пространстве между красной и зеленой осью щелкните курсор инструмента Прямоугольник (). Затем переместите курсор вправо и щелкните еще раз. На земле появится прямоугольник, как показано здесь.
- На панели инструментов «Приступая к работе» выберите инструмент Вдавить/Вытянуть () и поместите его курсор на только что созданный прямоугольник, как показано на следующем рисунке.
- Щелкните и перетащите прямоугольник на 3D-форму. Следите за окном «Измерения» и отпустите курсор, когда ваша фигура станет примерно 5 футов высотой.
- Ничего не нажимая и не выбирая, введите 6' и нажмите Enter. Обратите внимание, как высота вашей фигуры изменилась до 6 футов, а введенное вами значение появилось в поле «Измерения».
- На панели инструментов «Приступая к работе» выберите инструмент Орбита (). Поместите курсор инструмента «Орбита» над вашей фигурой. Затем щелкните и удерживайте, перемещая мышь вниз. Обратите внимание на изменение фигуры, как показано на следующем рисунке. Практикуйтесь в перетаскивании с помощью инструмента «Орбита» столько, сколько захотите. Работать с ним довольно забавно!
- На панели инструментов «Приступая к работе» нажмите кнопку Степень масштабирования (). Если вы, двигаясь вокруг модели, потеряли ориентир, кнопка «Степень масштабирования» является удобным способом найти себя в пространстве.
- Если у вас есть мышь с колесом прокрутки, прокрутите вниз, чтобы немного уменьшить масштаб. Работать в SketchUp намного проще с помощью мыши с колесом прокрутки. Однако, если у вашей мыши нет колеса прокрутки, щелкните инструмент «Масштаб» (), чтобы увеличивать и уменьшать масштаб.
Сохранение и повторное открытие модели
Чтобы сохранить модель, выполните следующие действия:
-
На панели меню выберите Файл > Сохранить. Если вы сохраняете модель впервые, появится диалоговое окно «Сохранить как», как показано здесь. Чтобы сохранить уже сохраненную модель под новым именем, выберите Файл > Сохранить как.


Резервное копирование файла SketchUp или восстановление автоматически сохраненного файла
SketchUp создает резервный файл при втором успешном сохранении файла SketchUp и при всех последующих сохранениях. Этот файл является точной копией ранее сохраненной версии файла. Резервный файл имеет формат имени FILENAME.skb в Windows и FILENAME
.skp в macOS и находится в той же папке, что и исходный файл.
Мы рады сообщить об обновлениях в SketchUp Pro. Релиз направлен на улучшение согласованности всех инструментов при моделировании, а также на повышение эффективности работы в SketchUp.
Хотите скачать SketchUp бесплатно и оценить новый функционал?
Получите бесплатный доступ к лицензионному продукту SketchUp Pro.
Напоминаем, что неоригинальные версии программы или инструменты для взлома SketchUp могут содержать вирусы и вредоносные приложения, или вы можете подвергнуться кибератакам мошенников. Только оригинальное ПО обеспечивает безопасную и высокоэффективную работу в SketchUp.
Изменения в модификаторах моделирования SketchUp
В SketchUp 2021.1 изменяется способ работы десяти основных инструментов в режиме модификатора. Так, например, инструмент «Перемещение» в SketchUp теперь может работать как инструмент «Копировать», а инструмент «Тяни/толкай» с использованием модификатора может создавать новые грани при экструдировании.
Переключатели
Наиболее явное изменение заключается в том, что теперь больше модификаторов работают в режиме «Переключателя», то есть включаются и выключаются нажатием клавиши. Теперь не нужно нажимать и удерживать клавишу при работе с модификаторами, что гарантирует более предсказуемые результаты моделирования.
В строке состояния (в нижней части экрана) можно найти доступные модификаторы для любого инструмента, а текущее состояние самого инструмента можно увидеть при наведении курсора мыши на объект или определить по характеру моделирования на экране. С большим количеством модификаторов-переключателей проще изменить состояние инструмента перед завершением операции.
Модификаторы с удержанием клавиши
Мы продолжаем использовать модифицированные состояния инструментов в нескольких операциях. Это позволяет сделать несколько копий объектов с помощью инструмента «Перемещение», скрыть края с помощью ластика или изменить вид с помощью инструмента «Вращение».
Использование инструмента «Перемещение».
Скрытие краев с помощью инструмента «Ластик».
Для того, чтобы выйти из модифицированного состояния, достаточно еще раз нажать клавишу модификатора или изменить инструмент.
Предварительная фиксация инференции
Как вы, возможно, уже знаете, многие инструменты SketchUp способны предварительно фиксировать направление процесса инференции или плоскость рисования. В этом релизе стало возможным применять этот шаблон и к другим инструментам. Теперь вы можете предварительно зафиксировать направление инференции до первого щелчка для инструментов «Линия», «Рулетка» и «Перемещение».
Обновления инструмента Push/pull (Тяни/толкай)
В SketchUp 2021.1 вы увидите некоторые изменения в функции «Тяни/толкай». Мы не только сделали модификатор «Копировать» переключателем для функции «Тяни/толкай», но и формализовали ее скрытый модификатор — «Растяжение».
Растяжение — это состояние модификатора, которое в течение многих лет фактически существовало в программе SketchUp, но никогда не отображалось в строке состояния или на курсоре функции «Тяни/Толкай». Растяжение грани — это примерно то же, что перемещение грани перпендикулярно плоскости ее рисования; это особенно удобно на ранних этапах разработки формы.
Наряду с вышеупомянутыми улучшениями функции «Тяни/толкай» мы также изменили ориентацию передней грани при моделировании в SketchUp. Теперь при рисовании на плоскости земли SketchUp всегда отображает новые грани лицевой стороной вверх, а в остальных случаях — лицевой стороной к камере. Например, если грань нарисована поверх уже существующей, то новая грань будет наследовать ориентацию предыдущей. Благодаря этому операции «Тяни/толкай» и «Следуй за мной» ведут себя более предсказуемо, гарантируя корректную ориентацию граней.
В Конструкторе навыков вы можете наглядно увидеть, как изменения в инструментах и моделировании повлияют на ваш рабочий процесс.
Повышение эффективности расширений для больших сеток
Некоторые расширения SketchUp предназначены для работы с большим количеством геометрических элементов. Конечно, чем больше добавляемая сетка, тем дольше она будет генерироваться в SketchUp. Однако уже сейчас мы с гордостью заявляем о повышении эффективности API SketchUp при генерации больших сеток. Улучшение особенно заметно, когда количество полигонов в сетке превышает 20 000. Если вам не терпится узнать больше о новом API, посмотрите расширения Artisan, SubD, Bezier Surface и Skimp.
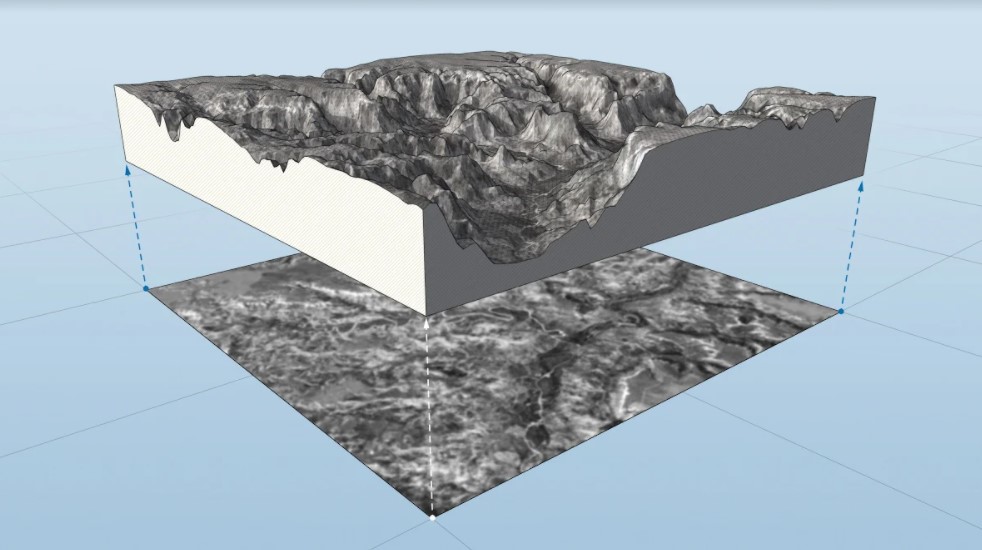
Обновления в меню «Расширений»
Заголовок «Меню расширений» теперь отображается всегда, независимо от того, установлены расширения или нет. В это меню перемещены инструменты управления расширениями и инструменты для разработчиков.
Мы не заставляем разработчиков включать команды расширений в «Меню расширений», однако, это очень удобно. Кстати, недавно были опубликованы рекомендации по UX для расширений, призванные помочь разработчикам в создании предсказуемых в работе расширений для SketchUp.
Перевод единиц измерения для интерактивных компонентов
Постоянное развитие живых компонентов в SketchUp Labs делает их всё более эффективными. В частности, параметры живых компонентов теперь используют те же единицы, что и ваша модель SketchUp. Соответственно, теперь при измерении рулеткой вы можете ввести полученное значение в параметры живого компонента гораздо быстрее.
В версии 2021.1 также ускорено время отрисовки живых компонентов.
Если вы еще не работали с живыми компонентами, найдите их в 3D Warehouse.
Классификация и экспорт IFC 4
В дополнение к поддержке схемы и формата файлов программа IFC 2x3 SketchUp Pro теперь содержит набор классификаций IFC 4 и возможность экспорта файлов IFC 4.
Улучшения LayOut
В версии 2021.1 появился более быстрый способ масштабирования окна конструирования. Теперь можно просто указать нужный масштаб на вкладке «Камера» панели модели SketchUp. Поле ввода прекрасно понимает различные форматы.
Хотите оценить возможности SketchUp бесплатно?
Оставьте запрос на бесплатную демоверсию программы на странице продукта.

При построении трехмерных моделей или двухмерных примитивов необходимо знать и
учитывать размеры объектов. Измерение размеров, построение объектов с заданными
размерами - важнейшие задачи, решаемые в любом программном пакете 3d-моделирования.
Не менее важной задаче 3d-моделирования при создании сцен 3d-мира является задача
соотнесения размеров разных моделей. При проектировании объектов или сцен в SketchUp
необходимо оперировать с реальными размерами объектов. Именно для соотнесения размеров
создаваемых объектов с пространством сцены, при создании нового проекта пользователь
видит фигуру Сюзан. Рост Сюзан - качественный ориентир, как для размеров вновь
создаваемых объектов, так и для правильной ориентации и соотнесения размеров объектов на
пространстве сцены нового проекта.
Для решения этих задач в SketchUp используются инструменты панели Construction
(Построение). Важнейшим инструментов из этой панели является Tape Measure (Рулетка).
Назначение инструмента Рулетка - измерение линейных расстояний между двумя точками в
пространстве сцены. Это, пожалуй, самый востребованный инструмент из данной группы,
поскольку с его помощью выполняются самые необходимые измерения. Рулетка может не
только измерять расстояния между объектами, но и создавать направляющие на нужном
расстоянии от края объекта (производить операции разметки). Под операциями разметки
понимается создание опорных линий разметки, облегчающих в дальнейшем правильное
расположение объектов относительно друг друга. Направляющая - это просто тонкая
пунктирная линия, с помощью которой можно точно располагать объекты относительно друг
друга. Для построения направляющей линии (Guide Line) необходимо активировать инструмент
Рулетка (курсор превращается в “Рулетку со знаком +), затем щелкнуть кнопкой мыши на
стартовой точке и переместить курсор в направлении измерения. При этом вычерчивается
линия со стрелками на концах, выделенная цветом оси, вдоль которой происходит измерение.
В конце этой линии изображается пунктирная линия, называемая направляющей. В конечной
точке еще раз щелкаем мышью.
Видео YouTube
Для удобства работы с библиотекой EasyKitchen в программе SketchUp, нужно немного перенастроить рабочую зону, чтобы все нужные элементы управления и окна всегда были под рукой. Сделать это нужно будет всего один раз.
Настройка трея
Для начала разберёмся с панелью в правой части экрана программы SketchUp. В русской версии эта панель называется "Лоток по умолчанию". В английской - "Tray".
Закладку "Учебник" в будущем можно закрыть. По началу она будет подсказывать - какие действия доступны для каждого инструмента. Закладки можно менять местами с помощью мыши, методом Drag-and-Drop "нажал-переместил-отпустил".

Добавлять и убирать закладки можно через главное меню Окно->Лоток по умолчанию:

В этом меню сразу поставьте галочку на пункте "Слои". В дальнейшем они очень понадобятся. Остальные пункты можно добавлять по мере надобности. Переместить закладки можно так, как Вам удобно. Например, мне удобен следующий порядок:

Следующим шагом нужно добавить библиотеку EasyKitchen и дополнения в закладку "Компоненты".
Подробное описание установки библиотеки описано в с татье Установка библиотеки.
Настройка панелей инструментов
При первом запуске программы SketchUp, на панели инструментов есть только один набор инструментов, под названием "Начало работы":

Лучше сразу заменить эту панель на более расширенную. Также следует добавить ещё несколько панелей для удобной работы. Для этого кликаем правой кнопкой мыши в любом месте этой панели и в выпадающем меню выбираем "Большой набор инструментов".
Галочку с пункта "Начало работы" нужно снять.

Теперь добавляем таким же образом дополнительные панели, которые обязательно понадобятся. Это "Динамические компоненты", "Представления" и "Стили". Таким образом у Вас должно получится примерно следующее рабочее окно программы "SketchUp":

Это минимальный набор постоянно нужных инструментов. Со временем, по мере повышения навыков, Вам могут понадобиться дополнительные инструменты и плагины. И панелей может стать гораздо больше. Тот же "Twilight Render" - это дополнительный плагин, у которого есть своя панель с инструментами. Добавляется она точно также, как и обычные панели.
Программа SketchUp очень гибка как в работе, так и в настройке её рабочей области. Можно даже создать свою персональную панель управления и добавить туда только те инструменты, которые Вам нужны, а ненужные - удалить. В этой статье указан тот минимум настроек, который понадобиться для комфортной работы в программе с библиотекой динамических компонентов для проектирования мебели EasyKitchen в программе SketchUp.
Если Вы хотите подробнее узнать о каждом инструменте программы SketchUp и обучиться работать с ними, загляните в нашу Документацию. Там в разделе "SketchUp" есть обучающие статьи, которые написаны простым языком и снабжены наглядными гифками.
Читайте также:


